
Kali Linux- ը բաշխում է, որը տարածվում է անվճար հիմքի վրա `սովորական ISO պատկերի եւ պատկերի միջոցով վիրտուալ մեքենաների համար: Վիրտուալբուքի վիրտուալացման օգտվողները կարող են ոչ միայն օգտագործել Kali- ը որպես LiveCD / USB, այլեւ այն տեղադրել որպես հյուրերի օպերացիոն համակարգ:
Պատրաստվում է Վիրտուալբուքի վրա KALI Linux- ի տեղադրմանը
Եթե դեռ չեք տեղադրել VirtualBox (այսուհետ `VB), ապա կարող եք դա անել, օգտագործելով մեր ուղեցույցը:
Կարդացեք ավելին. Ինչպես տեղադրել վիրտուալ տուփը
Kali բաշխումը կարելի է ներբեռնել պաշտոնական կայքից: Մշակողները թողարկել են մի քանի վարկածներ, ներառյալ դասական թեթեւ քաշը, հավաքույթները տարբեր գրաֆիկական կճեպներով, արտանետողներին եւ այլն:

Երբ ձեզ հարկավոր է ներբեռնումը, կարող եք սկսել տեղադրել kali:
Տեղադրեք Kali Linux- ը VirtualBox- ում
VirtualBox- ի յուրաքանչյուր գործող համակարգ առանձին վիրտուալ մեքենա է: Այն ունի իր ուրույն պարամետրերը եւ պարամետրերը, որոնք նախատեսված են բաշխման կայուն եւ ճիշտ շահագործման համար:Վիրտուալ մեքենա ստեղծելը
- VM Manager- ում կտտացրեք «Ստեղծել» կոճակը:

- «Անուն» դաշտում սկսեք «Kali Linux» - ում: Ծրագիրը ճանաչում է բաշխումը, իսկ «Տեսակը», «տարբերակը», «տարբերակը» կլրացնեն ձեր սեփականը:
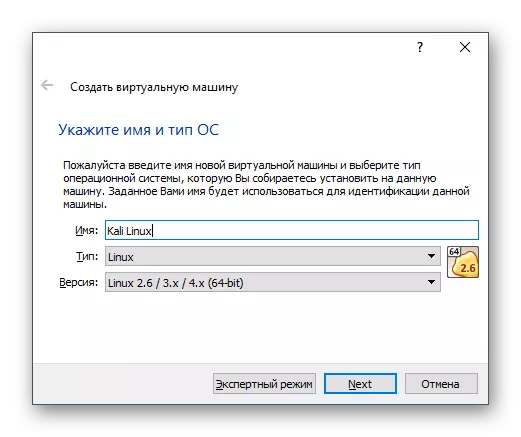
Խնդրում ենք նկատի ունենալ, եթե ներբեռնեք 32-բիթանոց մարտկոց, ապա «վարկած» դաշտը պետք է փոխվի, քանի որ վիրտուալբուքն ինքնին ցուցադրում է 64-բիթանոց տարբերակը:
- Նշեք RAM- ի քանակը, որը պատրաստ եք ընդգծել Կալիին:

Չնայած 512 MB օգտագործելու ծրագրի առաջարկությանը, այս հատորը շատ փոքր կլինի, եւ արդյունքում խնդիրներ կարող են առաջանալ արագությամբ եւ գործող ծրագրաշարով: Մենք խորհուրդ ենք տալիս հատկացնել 2-4 GB, ՕՀ-ի կայուն աշխատանքը ապահովելու համար:
- Վիրտուալ կոշտ սկավառակի ընտրության պատուհանում թողեք պարամետրը առանց փոփոխությունների եւ կտտացրեք «Ստեղծել»:

- VB- ն կխնդրի նշել վիրտուալ սկավառակի տեսակը, որը կստեղծվի Կալի համար: Եթե սկավառակը չի օգտագործվի այլ վիրտուալացման ծրագրերում, օրինակ, VMware- ում նույնպես անհրաժեշտ չէ փոխել այս պարամետրը:

- Ընտրեք պահեստային ձեւաչափ, որը դուք ավելի նախընտրելի եք: Սովորաբար, օգտվողները ընտրում են դինամիկ սկավառակ, որպեսզի ավելորդ տեղ չվերցնեն, որը հետագայում չի կարող օգտագործվել:

Եթե ընտրեք դինամիկ ձեւաչափ, ապա նախքան ընտրված չափը, վիրտուալ սկավառակը աստիճանաբար կաճի, քանի որ այն լցվում է: Ֆիքսված ձեւաչափը անմիջապես պահում է Gigabytes- ի նշված թիվը ֆիզիկական HDD- ում:
Անկախ ընտրված ձեւաչափից, հաջորդ քայլում անհրաժեշտ կլինի նշել այն ծավալը, որը, ի վերջո, կգործի որպես սահմանափակիչ:
- Մուտքագրեք վիրտուալ կոշտ սկավառակի անվանումը, ինչպես նաեւ նշեք դրա առավելագույն չափը:

Մենք խորհուրդ ենք տալիս հատկացնել նվազագույնը 20 ԳԲ, հակառակ դեպքում կարող է լինել տարածքի պակաս, ծրագրերի եւ համակարգի թարմացումների տեղադրման համար:
Այս փուլում ավարտվում է վիրտուալ մեքենայի ստեղծումը: Այժմ դուք կարող եք տեղադրել օպերացիոն համակարգը ինքնին: Բայց ավելի լավ է մի քանի այլ պարամետրեր անել, հակառակ դեպքում VM- ի կատարումը կարող է անբավարար լինել:
Վիրտուալ մեքենա տեղադրելը
- VM Manager- ի ձախ մասում գտեք ստեղծված մեքենան, աջ սեղմեք դրա վրա եւ ընտրեք «Ստեղծեք»:

- Բացվում է պարամետրերով պատուհան: Անցեք համակարգին> Պրոցեսորի ներդիր: Ավելացնել եւս մեկ միջուկ `« պրոցեսորի (ներ) ի կարգավորիչը աջից տեղափոխելով եւ ստուգեք PAE / NX պարամետրերի կողքին գտնվող տուփը:

- Եթե տեսնում եք, որ «հայտնաբերված սխալ պարամետրերը» ծանուցումը, ապա սարսափելի ոչինչ չկա: Ծրագիրը տեղեկացնում է, որ Io-APIC հատուկ գործառույթ չի ակտիվացվում `օգտագործելով բազմաթիվ վիրտուալ պրոցեսորներ: Վիրտուալբուքը կդարձնի այն, երբ պահում եք պարամետրերը:
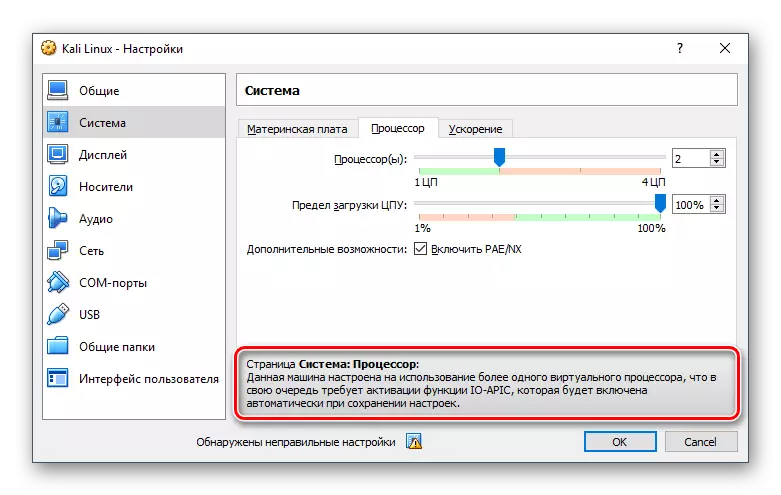
- «Network անցային» ներդիրում կարող եք փոխել կապի տեսակը: Այն ի սկզբանե սահմանված է NAT- ի կողմից, եւ այն պաշտպանում է հյուրին պատասխանատուին ինտերնետում: Բայց դուք կարող եք կազմաձեւել կապի տեսակը, կախված նրանից, թե որ նպատակներից են դրված KALI Linux- ին:

Կարող եք նաեւ ծանոթանալ պարամետրերի մնացած մասի հետ: Կարող եք շարունակել փոխել դրանք, երբ վիրտուալ մեքենան անջատվելու է, ինչպես հիմա:
Տեղադրելով kali linux
Այժմ, երբ ամեն ինչ պատրաստ է տեղադրել ՕՀ-ն, կարող եք վիրտուալ մեքենա վարելու համար:
- VM Manager- ում ընտրեք Kali Linux Mouse Mouse Click- ը եւ կտտացրեք Run կոճակը:

- Ծրագիրը կխնդրի ձեզ նշել boot սկավառակը: Կտտացրեք կոճակը թղթապանակով եւ ընտրեք այն վայրը, որտեղ պահվում է Kali Linux- ի ներբեռնված պատկերը:

- Պատկերը ընտրելուց հետո դուք կընկնեք Kali Boot Menu- ի մեջ: Ընտրեք տեղադրման տեսակը. Հիմնական տարբերակը `առանց լրացուցիչ պարամետրերի եւ նրբությունների,« գրաֆիկական տեղադրում »է:

- Ընտրեք լեզու, որը կօգտագործվի տեղադրման համար եւ ապագայում հենց գործող համակարգում:

- Նշեք ձեր գտնվելու վայրը (երկիրը), որպեսզի համակարգը կարողանա կարգավորել ժամային գոտին:
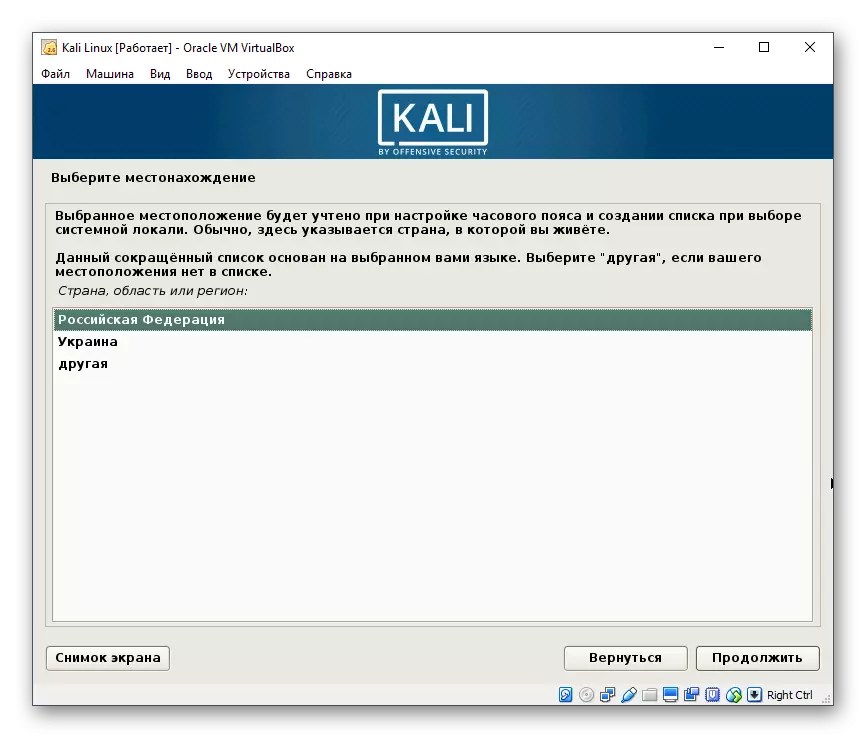
- Ընտրեք ստեղնաշարի դասավորությունը, որն օգտագործում է շարունակական հիմունքներով: Անգլերենի դասավորությունը հասանելի կլինի որպես առաջնային:

- Նշեք ստեղնաշարի վրա լեզուները փոխելու նախընտրելի եղանակը:

- Կսկսվի գործառնական համակարգի պարամետրերի ավտոմատ կարգավորումը:

- Կարգավորումների պատուհանը կրկին կհայտնվի: Այժմ դա կառաջարկվի նշել համակարգչի անունը: Թողեք պատրաստի անունը կամ մուտքագրեք ցանկալի մեկը:

- Դոմենի կարգավորումը կարող է բաց թողնել:

- Տեղադրիչը կառաջարկի ստեղծել Superuser հաշիվ: Այն ունի մուտք գործել օպերացիոն համակարգի բոլոր ֆայլերը, ուստի այն կարող է օգտագործվել ինչպես իր նուրբ կարգաբերման եւ ամբողջական ոչնչացման համար: Երկրորդ տարբերակը սովորաբար կիրառվում է հարձակվողների կողմից, կամ դա կարող է լինել համակարգչի սեփականատիրոջ բարձրացված եւ անփորձ գործողությունների արդյունքը:
Ապագայում անհրաժեշտ կլինի արմատային հաշվի տվյալները, օրինակ, վահանակով աշխատելիս, SUDO հրամանատարության տարբեր ծրագրաշարեր, թարմացումներ եւ այլ ֆայլեր տեղադրել, ինչպես նաեւ լռելյայն մուտք գործելու համար արմատի միջոցով:
Ստեղծեք անվտանգ գաղտնաբառ եւ մուտքագրեք այն երկու ոլորտներում:

- Ընտրեք ձեր ժամային գոտին: Քիչ տարբերակներ կան, այնպես որ, եթե ձեր քաղաքը նշված չէ, պետք է նշեք այն արժեքը, որը հարմար է արժեքի համար:

- Համակարգի պարամետրերի ավտոմատ կազմաձեւումը կշարունակվի:
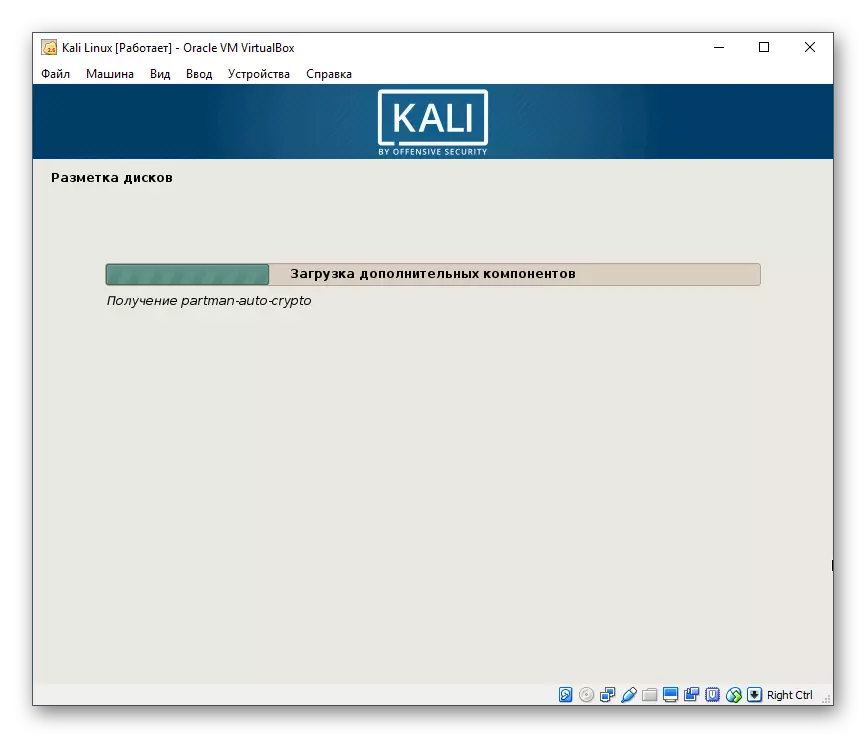
- Հաջորդը, համակարգը կառաջարկի սկավառակը տեղադրել, այսինքն `բաժանել բաժինների: Եթե դա անհրաժեշտ չէ, ընտրեք «ավտոմատ» կետերից որեւէ մեկը, եւ եթե ցանկանում եք ստեղծել բազմաթիվ տրամաբանական սկավառակներ, ապա ընտրեք ձեռնարկ:

- Կտտացրեք «Շարունակել»:

- Ընտրեք համապատասխան տարբերակը: Եթե չեք հասկանում, թե ինչպես կարելի է սկավառակը դնել, կամ դրա կարիքը չկա, ապա պարզապես կտտացրեք «Շարունակեք»:

- Տեղադրիչը կխնդրի ձեզ ընտրել բաժանմունք մանրամասն պարամետրերի համար: Եթե ձեզ հարկավոր չէ որեւէ բան տեղադրել, կտտացրեք «Շարունակեք»:

- Ստուգեք կատարված բոլոր փոփոխությունները: Եթե համաձայն եք նրանց հետ, ապա կտտացրեք «Այո, ապա« շարունակեք »: Եթե Ձեզ անհրաժեշտ է ինչ-որ բան շտկել, ընտրեք «Ոչ»> «Շարունակել»:

- Կսկսվի Կալիի տեղադրում: Սպասեք մինչեւ գործընթացի ավարտը:

- Տեղադրեք փաթեթի կառավարիչը:

- Թողեք դատարկ դաշտը, եթե չեք պատրաստվում օգտագործել վստահված անձը, փաթեթը տեղադրելու համար:

- Սկսվում են ծրագրակազմի սկսումը եւ կազմաձեւումը:

- Թույլ տվեք Grub համակարգի բեռնիչի տեղադրումը:

- Նշեք այն սարքը, որտեղ տեղադրվելու է բեռնախցիկը: Սովորաբար, դրա համար օգտագործվում է ստեղծված վիրտուալ կոշտ սկավառակը (/ Dev / SDA): Եթե սկավառակը կոտրել եք միջնապատերին, նախքան Kali տեղադրելը, ընտրեք ձեր տեղադրման ցանկալի գտնվելու վայրը, օգտագործելով ձեռնարկի սարքի կետը:

- Սպասեք մինչեւ տեղադրումը ավարտվի:

- Դուք կստանաք տեղադրման ավարտի մասին ծանուցում:

- Տեղադրման ավարտին կարող եք ներբեռնել Kali եւ սկսեք օգտագործել այն: Բայց ավտոմատ ռեժիմում կլինեն եւս մի քանի գործողություն, ներառյալ OS Reboot- ը:

- Համակարգը կխնդրի մուտքագրել օգտվողի անունը: Կալիում մտնում եք գերհզոր հաշիվ (արմատ), որի գաղտնաբառը տեղադրվել է տեղադրման 11-րդ փուլում: Հետեւաբար, ոլորտում, դուք չպետք է մուտքագրեք ձեր համակարգչի անունը (որը դուք նշված եք տեղադրման 9-րդ փուլում), եւ ինքնին հաշվի անվանումը, ես:
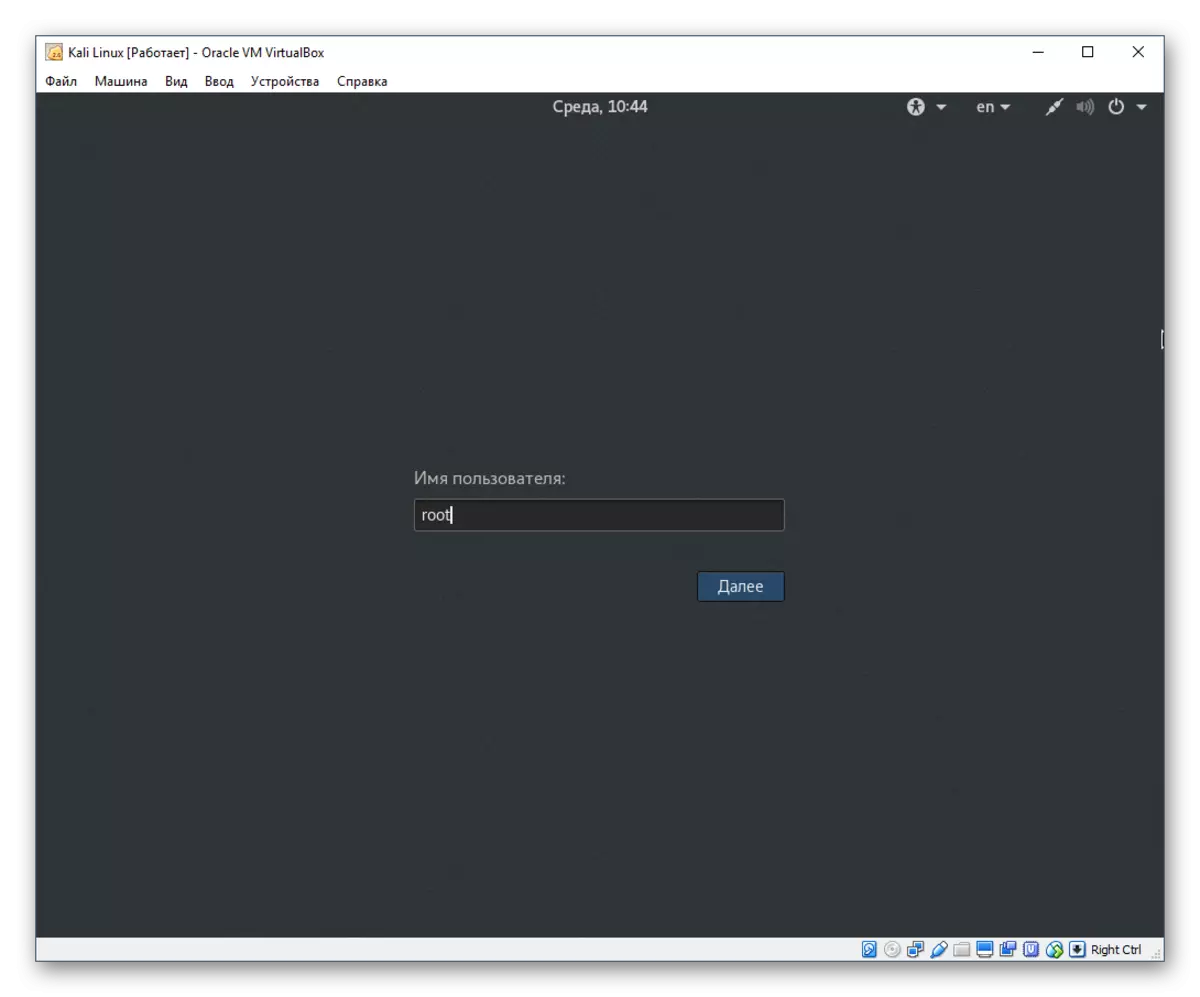
- Դուք նաեւ պետք է մուտքագրեք այն գաղտնաբառը, որը դուք եկել եք Կալիի տեղադրման ընթացքում: Ի դեպ, կտտացնելով հանդերձանքի պատկերակին, կարող եք ընտրել աշխատանքային միջավայրի տեսակը:

- Հաջողությամբ մուտք գործելուց հետո դուք կհասնեք KALI աշխատասեղանին: Այժմ դուք կարող եք սկսել ծանոթանալ այս գործառնական համակարգին եւ հարմարեցնել այն:

Մենք խոսեցինք KALI Linux օպերացիոն համակարգի փուլային տեղադրման մասին, որը հիմնված է Debian բաշխման վրա: Հաջող տեղադրումից հետո մենք առաջարկում ենք տեղադրել VirtualBox հավելումներ հյուրի ՕՀ-ի համար, կազմաձեւել աշխատանքային միջավայրը (Կալին աջակցում է KDE, LXDE, դարչին, XFCE, GNOME, Mate, E17), եւ, անհրաժեշտության դեպքում, ստեղծել սովորական օգտագործողի հաշիվ արմատների տակ կատարելու բոլոր գործողությունները:
