
NVIDIA վիդեո քարտի վարորդների թարմացումը կամավոր է եւ ոչ միշտ պարտադիր է, բայց նոր հրատարակությունների թողարկմամբ մենք կարող ենք լրացուցիչ «Buns» ստանալ ավելի լավ օպտիմալացման, որոշ խաղերում եւ ծրագրերում բարձրացնելով արտադրողականությունը: Բացի այդ, թարմ տարբերակներով, օրենսգրքի տարբեր սխալներն ու թերությունները շտկվում են:
NVIDIA- ի վարորդների թարմացում
Այս հոդվածում հաշվի առեք վարորդներին թարմացնելու մի քանի եղանակներ: Նրանց բոլորը «պատշաճ են» եւ հանգեցնում են նույն արդյունքների: Եթե մեկը չաշխատի, եւ դա պատահում է, կարող եք փորձել մեկ այլ:Մեթոդ 1: Geforce փորձ
GeForce փորձը NVIDIA- ի մի մասն է եւ տեղադրվում է վարորդի հետ, երբ փաթեթի պաշտոնական կայքից ներբեռնվում է ձեռքով տեղադրումը: Ծրագրային ապահովման գործառույթները շատ են, ներառյալ նոր ծրագրային տարբերակների թողարկումը հետեւելը:
Կարող եք մուտք գործել ծրագիր համակարգի սկուտեղից կամ թղթապանակից, որի միջոցով այն տեղադրվել է լռելյայն:
- Համակարգային սկուտեղ:
Այստեղ ամեն ինչ պարզ է. Դուք պետք է բացեք սկուտեղը եւ գտնեք դրա մեջ համապատասխան պատկերակը: Դեղին բացականչական նշանը հուշում է, որ կա վարորդի կամ այլ NVIDIA- ի նոր տարբերակ: Ծրագիրը բացելու համար հարկավոր է աջ սեղմել պատկերակը եւ ընտրել «Բաց NVIDIA GEFORCE փորձ» կետը:

- Թղթապանակ կոշտ սկավառակի վրա:
Այս լռելյայն ծրագիրը տեղադրված է ծրագրի ֆայլերում (X86) թղթապանակում համակարգի սկավառակի վրա, այսինքն, որտեղ գտնվում է Windows պանակը: Ուղին է.
Գ: \ Ծրագրային ֆայլեր (X86) \ Nvidia Corporation \ Nvidia Geforce փորձ
Եթե օգտագործում եք 32-բիթանոց գործառնական համակարգ, ապա թղթապանակը տարբեր կլինի, առանց «X86» նշանի.
Գ: \ Ծրագիր Ֆայլեր \ NVidia Corporation \ Nvidia Geforce փորձ
Այստեղ դուք պետք է գտնեք գործադիր ծրագրի ֆայլը եւ գործարկեք այն:
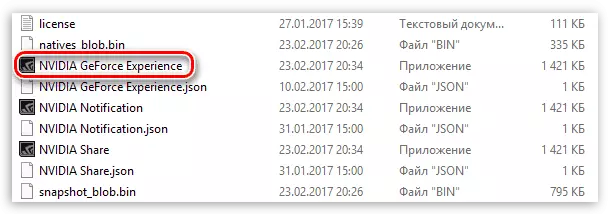
Տեղադրման գործընթացը տեղի է ունենում հետեւյալ կերպ.
- Ծրագիրը սկսելուց հետո գնացեք «Վարորդներ» ներդիրին եւ կտտացրեք կանաչ «ներբեռնման» կոճակը:
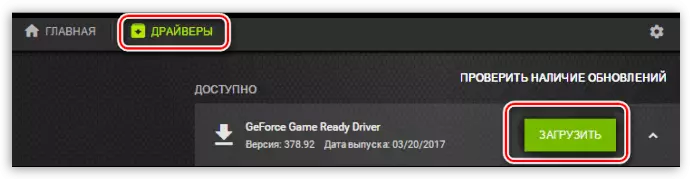
- Հաջորդը, դուք պետք է սպասեք փաթեթի ներբեռնման ավարտին:

- Գործընթացն ավարտվելուց հետո ընտրեք տեղադրման տեսակը: Եթե վստահություն չկա, թե որ բաղադրիչներից պահանջվում է տեղադրել, ապա մենք վստահում ենք ծրագրակազմին եւ ընտրում ենք հստակ:

- Հաջող ծրագրային ապահովման թարմացումից հետո դուք պետք է փակեք գեֆորսի փորձը եւ վերագործարկեք համակարգիչը:
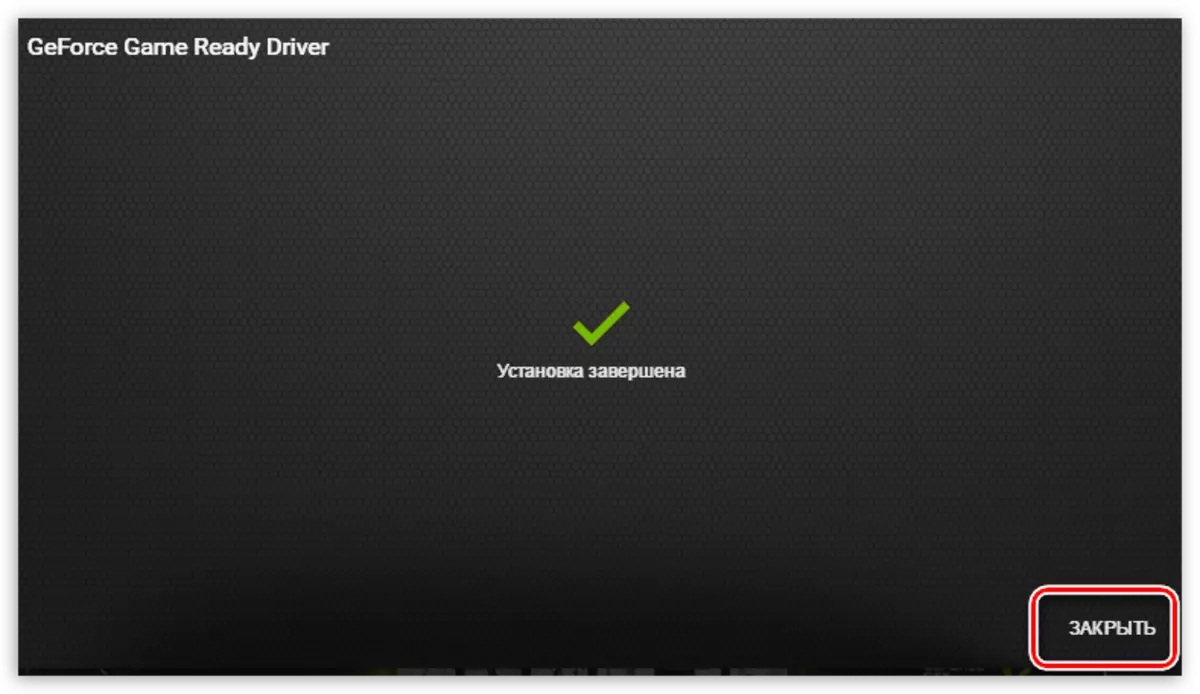
Մեթոդ 2. «Սարքի մենեջեր»
Windows օպերացիոն համակարգում կա բոլոր սարքերի ավտոմատ որոնման եւ թարմացման գործառույթ, ներառյալ վիդեո քարտերը: Որպեսզի այն օգտվի, պետք է հասնել «սարքի կառավարիչ»:
- Մենք անվանում ենք Windows Control Panel, անցնում ենք «Փոքր սրբապատկերներ» հեռուստադիտողի եւ գտնում են ցանկալի կետը:
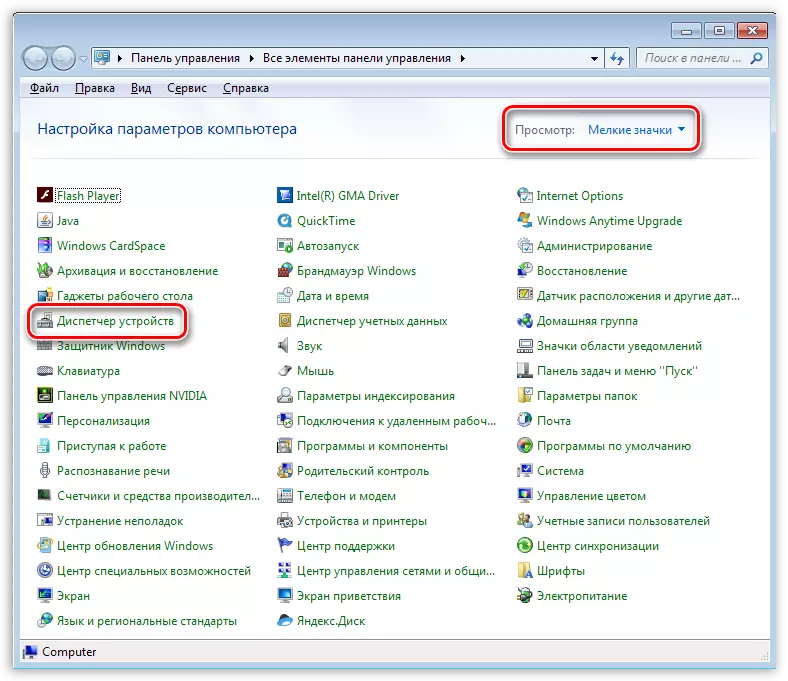
- Հաջորդը, վիդեո ադապտերներով բլոկում, մենք գտնում ենք ձեր NVidia վիդեո քարտը, սեղմեք այն մկնիկի աջ կոճակով եւ բացված համատեքստում ընտրացանկում ընտրեք «Թարմացրեք վարորդները» կետը:

- Վերը ավարտվելուց հետո մենք անմիջապես մուտք կունենանք գործառույթին: Այստեղ մենք պետք է ընտրենք «նորացված վարորդների ավտոմատ որոնում»:
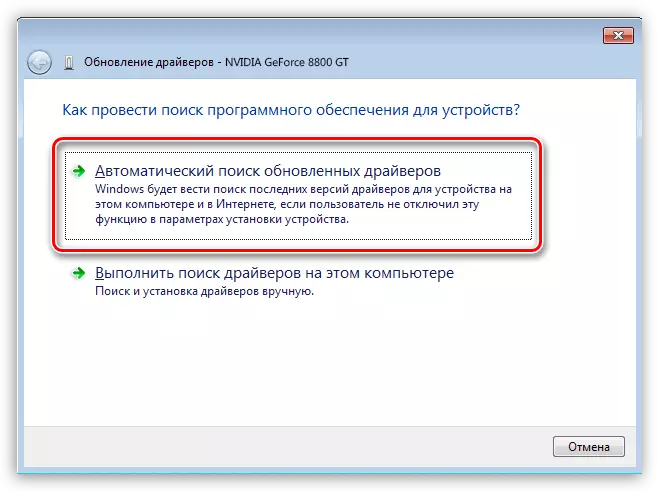
- Այժմ Windows- ն ինքնին կանցկացնի բոլոր որոնողական գործողությունները ինտերնետում եւ դրա տեղադրումը, մենք միայն դիտվելու ենք, այնուհետեւ կփակվի բոլոր պատուհանները եւ վերագործարկվելու:
Մեթոդ 3. Ձեռնարկի թարմացում
Ձեռնարկի վարորդի թարմացումը ներառում է իրենց սեփական որոնումը NVIDA կայքում: Այս եղանակով դուք կարող եք օգտագործել, եթե բոլոր մյուսները արդյունք չեն բերել, այսինքն, առաջացել են ցանկացած սխալ կամ անսարքություն:
Ներբեռնումից հետո կարող եք տեղադրել տեղադրում, նախկինում փակել բոլոր ծրագրերը. Նրանք կարող են խանգարել վարորդի բնականոն տեղադրմանը:
- Գործարկել տեղադրիչը: Առաջին պատուհանում մեզ կառաջարկվի փոխել ապամոնտաժման ճանապարհը: Եթե վստահ չեք ձեր գործողությունների ճիշտության մասին, ես ոչինչ չեմ դիպչում, պարզապես կտտացրեք OK:
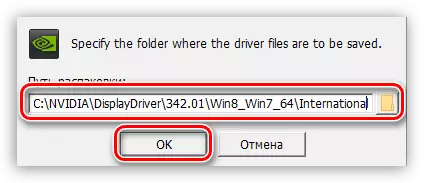
- Մենք սպասում ենք տեղադրման ֆայլերի պատճենման ավարտին:
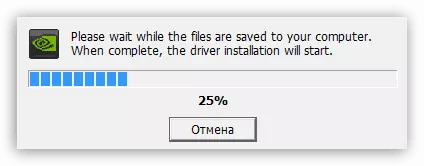
- Հաջորդը, տեղադրման հրաշագործը ստուգելու է անհրաժեշտ սարքավորումների (վիդեո քարտ) առկայության համակարգը, որը համատեղելի է այս հրատարակության հետ:

- Հետեւյալ տեղադրիչ պատուհանը պարունակում է լիցենզիայի պայմանագիր, որը պետք է ձեռնարկվի, կտտացնելով «Ընդունել, շարունակել» կոճակը:
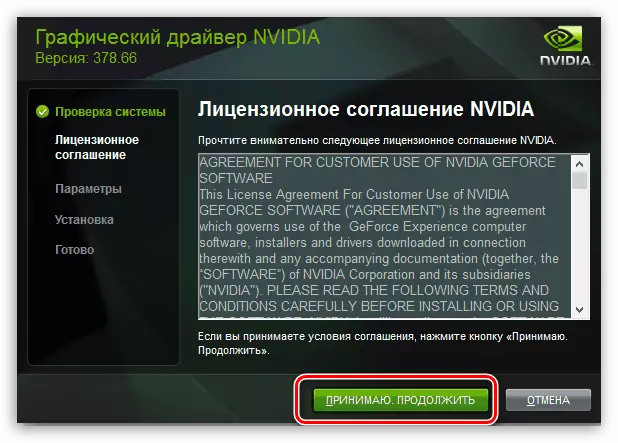
- Հաջորդ քայլը տեղադրման տիպի ընտրությունն է: Այստեղ մենք նաեւ թողնում ենք լռելյայն պարամետրը եւ շարունակում ենք սեղմելով «Հաջորդը»:
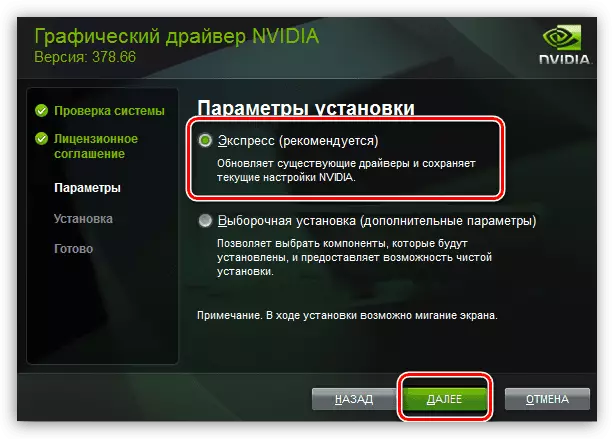
- Այլեւս մեզանից ոչ ոք չի պահանջվում, ծրագիրը ինքնին կկատարի բոլոր անհրաժեշտ գործողությունները եւ կվերագործարկվի համակարգը: Հակամարտությունից հետո մենք կտեսնենք հաղորդագրություն հաջող տեղադրման մասին:
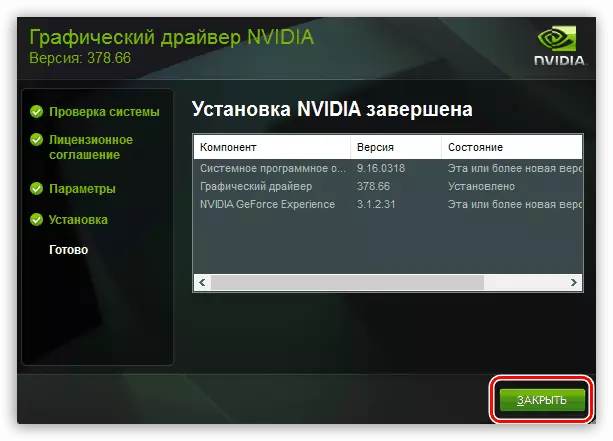
Վարորդի այս թարմացման ընտրանքները NVIDIA վիդեո քարտի համար սպառված են: Դուք կարող եք կատարել այս գործողությունը 1 անգամ 2 - 3 ամսում, պաշտոնական կայքում կամ Geforce փորձի ծրագրի ընթացքում թարմ ծրագրաշարի առաջացումից հետո:
