
Համակարգի արդի վիճակին թարմացնելը շատ կարեւոր գործոն է իր ճիշտ գործողության եւ անվտանգության մեջ: Հաշվի առեք այն պատճառները, որոնց համար հնարավոր են թարմացումներ տեղադրելու խնդիրներ, ինչպես նաեւ ինչպես դրանք լուծել:
Խնդիրները վերացնելու ուղիները
Այն փաստի պատճառները, որ ԱՀ-ները չեն ներբեռնում թարմացումները, նրանք կարող են ծառայել որպես համակարգի անսարքություններ եւ պարզապես օգտագործողի կողմից պարամետրերը դնելը, որոնք խանգարում են թարմացման համակարգին: Դիտարկենք այս խնդրի բոլոր տեսակի տարբերակները եւ դրա լուծումները, սկսած ամենապարզ դեպքերից եւ ավարտվում են բարդ ձախողումներով:Պատճառ 1. Անջատեք գործառույթը Windows Update Center- ում
Windows 7-ում նոր բաղադրիչները ներբեռնված եւ տեղադրված չեն նոր բաղադրիչները եւ տեղադրված չէ, Windows Update կենտրոնում նման հնարավորությունը անջատելն է: Բնականաբար, եթե օգտագործողը ցանկանում է, որ ՕՀ-ն միշտ արդիական լինի, ապա այս գործառույթը պետք է միացված լինի:
- Եթե այս եղանակով թարմացվելու ունակությունը անջատված է, ապա «Աջակցության կենտրոն» պատկերակը տուփի տեսքով, անպայման կցուցադրվի համակարգի սկուտեղում, որի մասին սպիտակ խաչը մակագրված է կարմիր շրջանակով: Կտտացրեք այս պատկերակը: Մի փոքր պատուհան կհայտնվի: Դրա մեջ կտտացրեք «Փոխելով Windows Updates- ի կարգավորումները» պիտակը:
- Բացվում է Windows- ի թարմացման պարամետրերի ընտրության պատուհանը: Խնդիրը լուծելու համար պարզապես կտտացրեք «Տեղադրեք թարմացումները ինքնաբերաբար»:
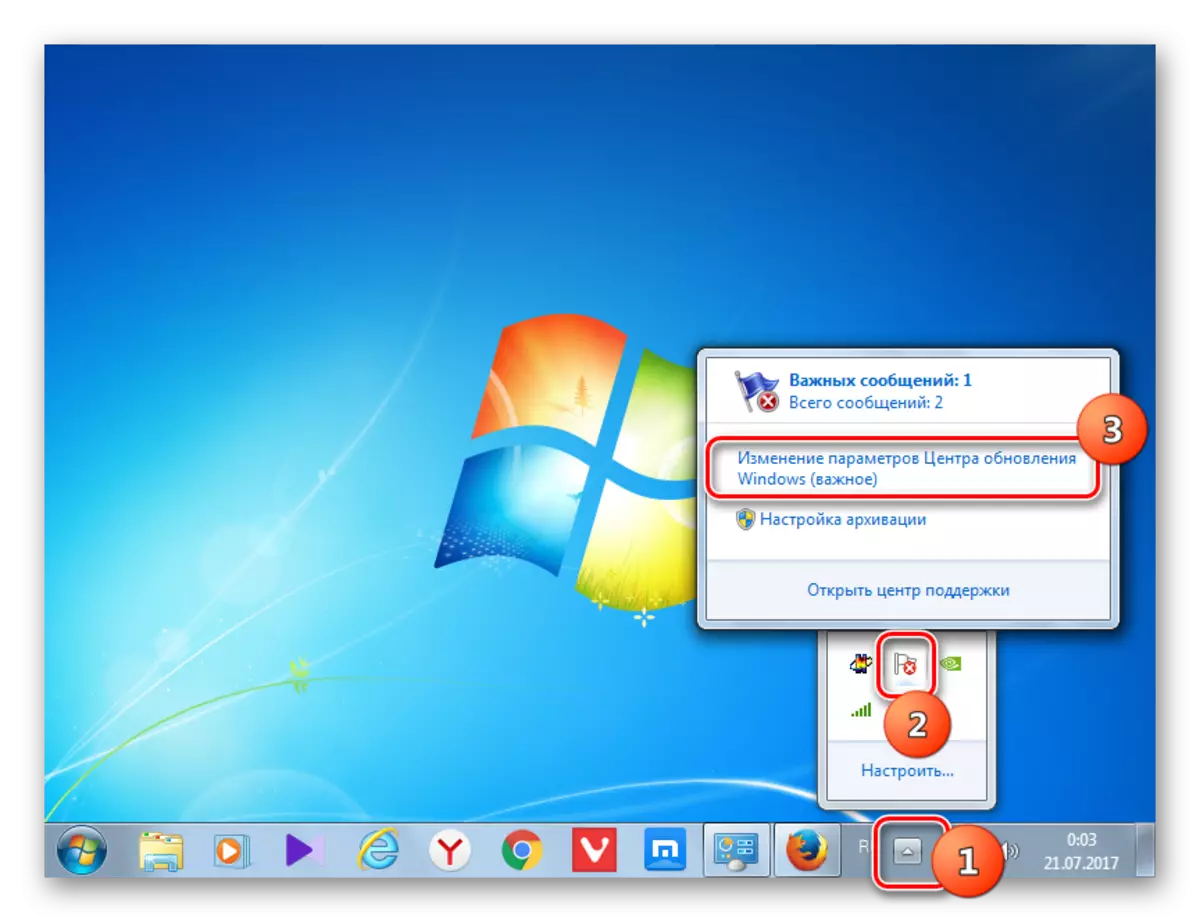
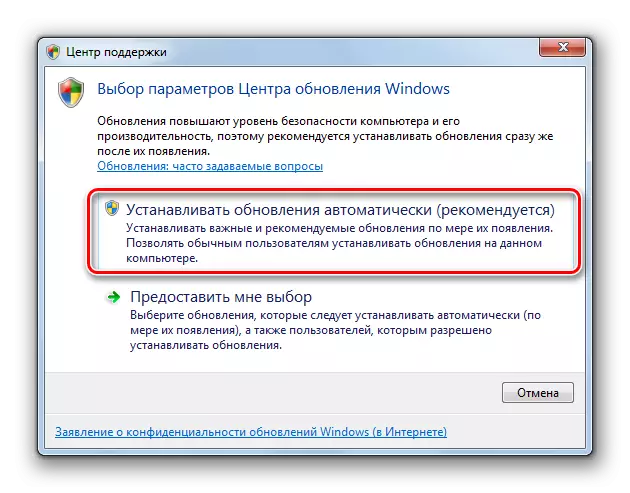
Բայց ինչ-ինչ պատճառներով, նույնիսկ երբ գործառույթը անջատված է, վերը նշված պատկերակը կարող է բացակայել համակարգի սկուտեղի մեջ: Այնուհետեւ խնդիրը լուծելու եւս մեկ հնարավորություն կա:
- Սեղմեք «Սկսել»: Տեղափոխեք «Կառավարման վահանակ»:
- Կտտացրեք «Համակարգը եւ անվտանգությունը»:
- Պատուհանում, որը հայտնվում է, կտտացրեք «Միացնել կամ անջատել ավտոմատ թարմացումները»:

Կարող է նաեւ հարվածել, «Run» պատուհանում հրամանը մուտքագրելով: Շատերի համար այս ճանապարհը ավելի արագ եւ հարմար է թվում: Տեսակը Win + R. Այն «կկատարի»: Մուտքագրեք.
Wuapp.
Սեղմեք «OK»:
- Բացվում է «Թարմացման կենտրոնը»: Կողքի ընտրացանկում կտտացրեք «պարամետրերը կարգավորելը»:
- Վերոնշյալ երկու տարբերակներից որեւէ մեկի հետ կհայտնվի պատուհան `նոր բաղադրիչների տեղադրման մեթոդը ընտրելու համար: Եթե «կարեւոր թարմացումներ» դաշտը սահմանված է «Մի ստուգեք թարմացումների առկայությունը», ապա դա է պատճառը, որ համակարգը չի թարմացվում: Այնուհետեւ բաղադրիչները ոչ միայն չեն տեղադրվում, բայց դրանք նույնիսկ չեն ներբեռնում եւ չեն խուզարկվում:
- Դուք պետք է կտտացրեք այս տարածքին: Չորս ռեժիմների ցուցակը կբացվի: Առաջարկվում է «Տեղադրման թարմացումները ինքնաբերաբար» պարամետրը սահմանել: Երբ ընտրեք «Որոնեք թարմացումներ ...» կամ «Ներբեռնման թարմացումներ ...», դրանց տեղադրումը պետք է իրականացվի ձեռքով:
- Նույն պատուհանում դուք պետք է հետեւեք տուփերը բոլոր պարամետրերի առջեւ: Սեղմեք «OK»:


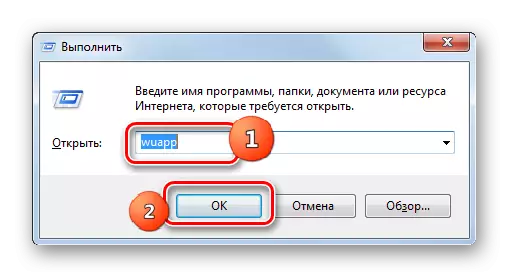
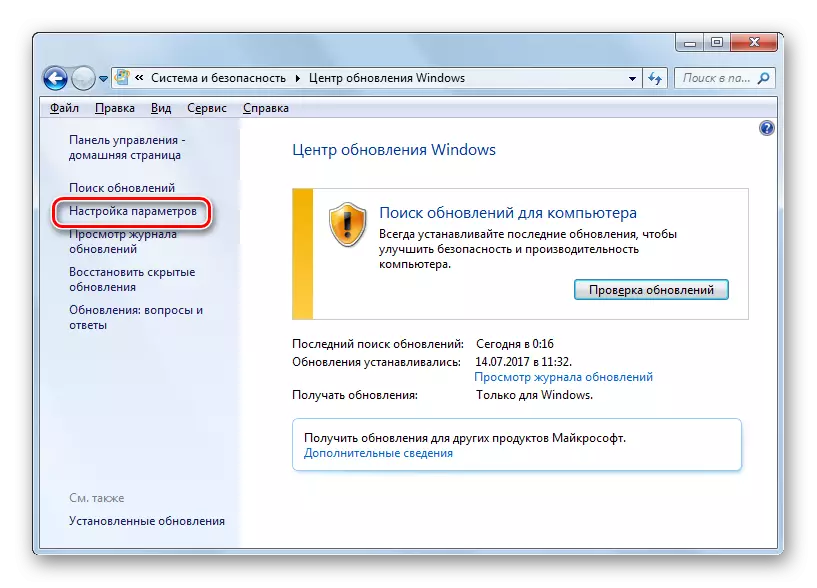
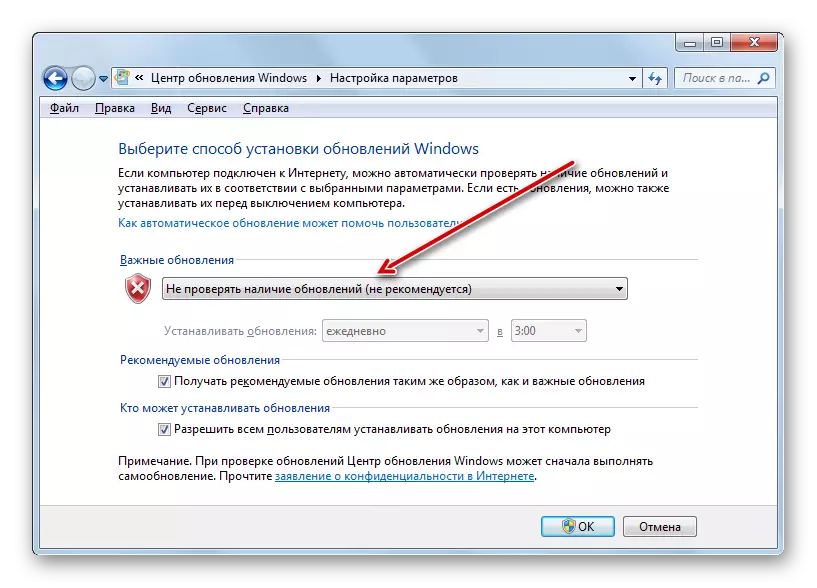
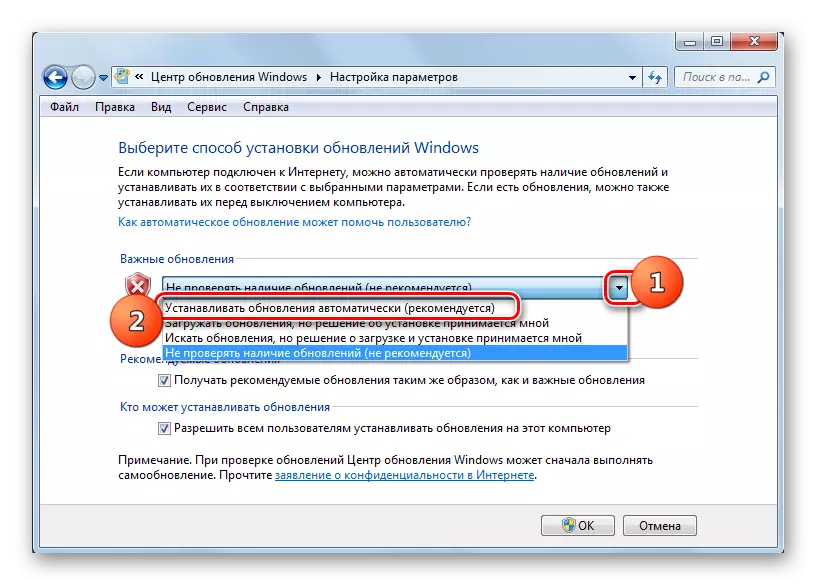
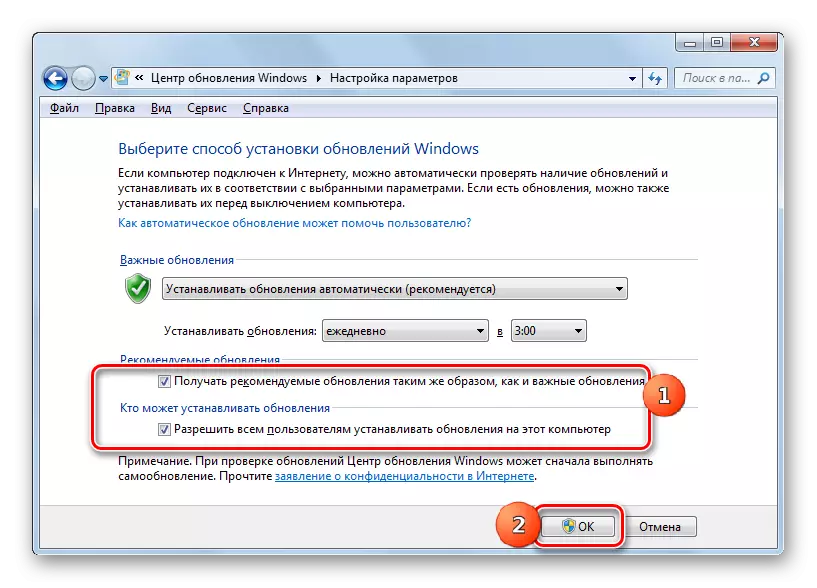
Դաս. Ինչպես միացնել ավտոմատ թարմացումը Windows 7-ում
Պատճառը 2. Դադարեցման ծառայություն
Ուսումնասիրվող խնդրի պատճառը կարող է լինել եւ անջատել համապատասխան ծառայությունը: Դա կարող է առաջանալ այն բանի միջոցով, թե ինչպես է ձեռնարկը անջատվում օգտվողներից եւ համակարգի ձախողման միջոցով: Անհրաժեշտ է ներառել այն:
- Սեղմեք «Սկսել»: Կտտացրեք «Կառավարման վահանակը»:
- Կտտացրեք «Համակարգը եւ անվտանգությունը»:
- Մուտքագրեք «Վարչակազմը»:
- Համակարգի կոմունալ ծառայությունների լայն ցուցակ կա: Կտտացրեք «Ծառայություններ»:
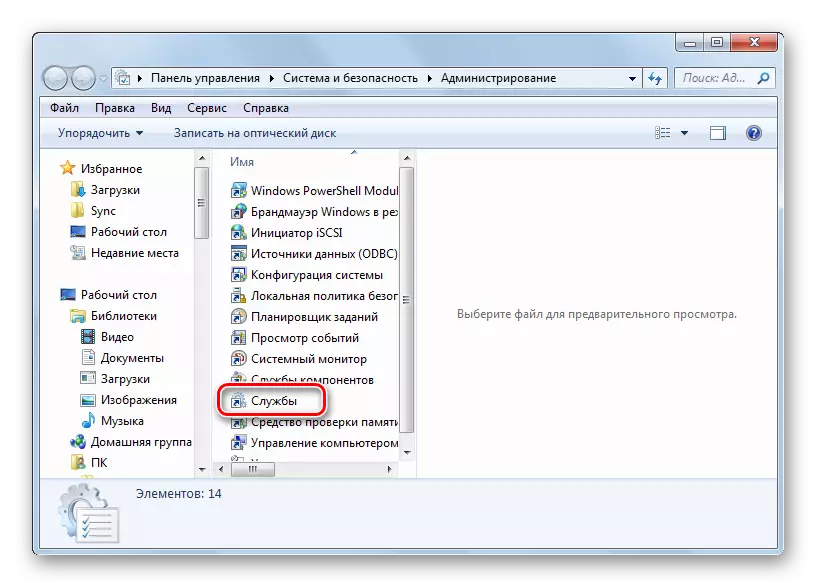
«Ծառայությունների մենեջերում» կարող եք այլ կերպ անցնել: Դա անելու համար զանգահարեք «Run» (Win + R) եւ մուտքագրեք.
Ծառայություններ .Մեկ.
Կտտացրեք OK:
- Հայտնվում է ծառայության պատուհանը: Կտտացրեք «Անունը» դաշտի վրա `այբբենական կարգով ծառայությունների մատուցման ցուցակը: Փնտրեք «Windows Update Center» անվանումը: Նշեք այն: Եթե «կարգավիճակը» դաշտը արժանի չէ «աշխատանքներ» արժեքի, ապա սա նշանակում է, որ ծառայությունն անջատված է: Միեւնույն ժամանակ, եթե որեւէ արժեք է դրված «Սկսել» դաշտում, բացառությամբ «հաշմանդամի», ապա ծառայության մեկնարկը կարող է իրականացվել պարզապես կտտացնելով «Run» - ը պատուհանի ձախ մասում սեղմելով:
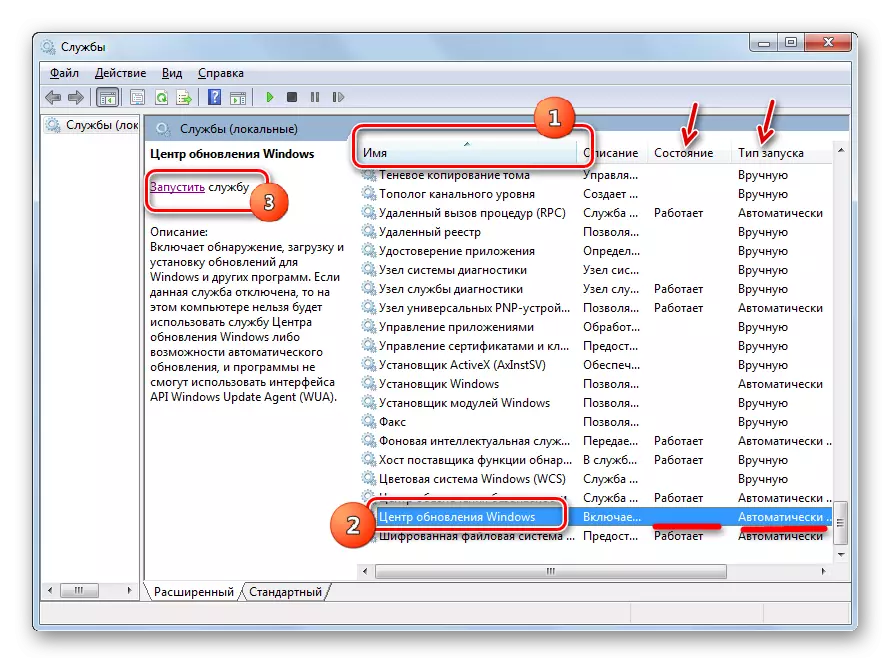
Եթե «գործարկման տիպի» դաշտում պարամետրը «հաշմանդամ է», ապա ծառայությունը սկսելու հիմնական ճանապարհը չի գործի, քանի որ «Run» մակագրությունը պարզապես բացակայում է:
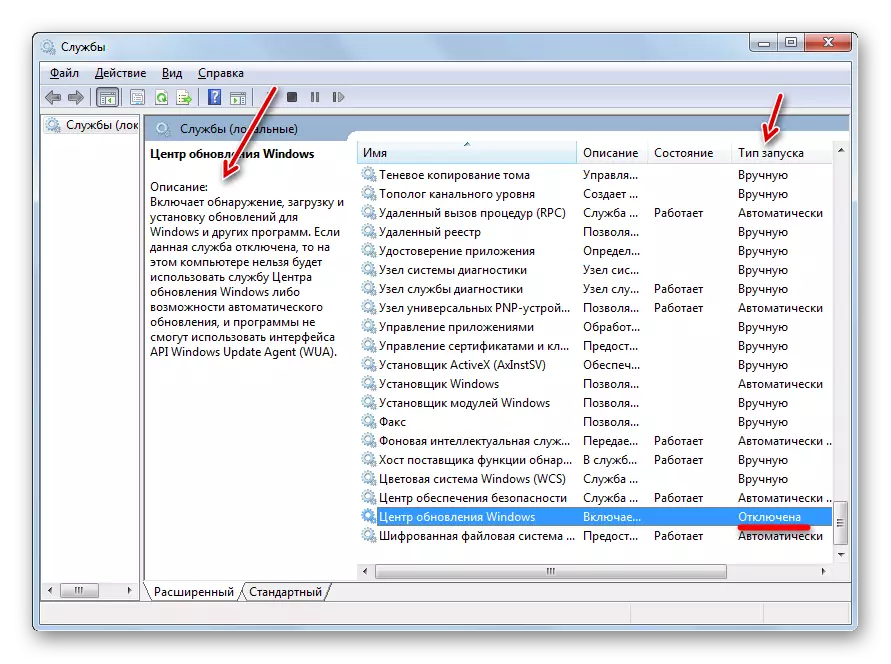
Եթե «Ձեռնարկի տեսակը» դաշտը դրված է «ձեռքով» տարբերակի, իհարկե, հնարավոր է ակտիվացնել վերը նկարագրված եղանակը, բայց համակարգիչը սկսելուց հետո ամեն անգամ ստիպված կլինի այն ձեռք բերել, որում կա մի փոքր Լավ
- Այսպիսով, այն դեպքերում, երբ «Սկիզբը» դաշտում արժեքը «հաշմանդամ է» կամ «ձեռքով», սեղմեք ծառայության անունը երկու անգամ մկնիկի ձախ կոճակը:
- Հայտնվում է հատկությունների պատուհանը: Կտտացրեք մեկնարկի տեսակը:
- Տեսակում, որը բացվում է, ընտրեք «ինքնաբերաբար (հետաձգված գործարկումը)»:
- Այնուհետեւ կտտացրեք «Run» եւ «OK»:
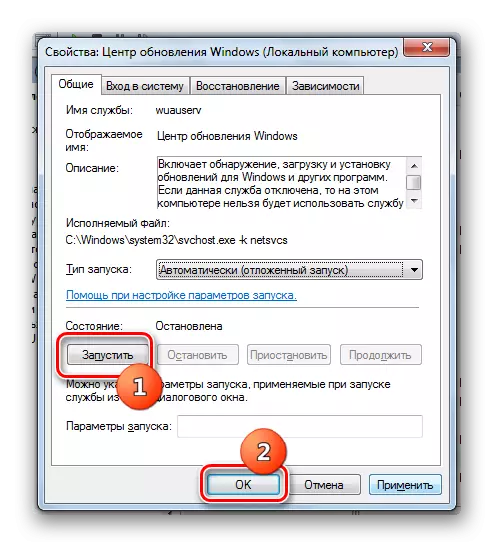
Բայց որոշ իրավիճակներում գործարկման կոճակը կարող է լինել ոչ ակտիվ: Դա տեղի է ունենում այն ժամանակ, երբ «Սկսնակ» դաշտի «հաշմանդամ» էր: Տեղադրեք այս դեպքում «ավտոմատ (հետաձգված մեկնարկ) տարբերակը» եւ սեղմեք «OK»:
- Վերադարձ դեպի «ծառայության մենեջեր»: Կարեւորեք ծառայության անվանումը եւ կտտացրեք «Run»:
- Գործառույթը միացված կլինի: Այժմ, «Կարգավիճակի» եւ «մեկնարկի տիպի» դաշտերում ծառայության դիմաց, արժեքները պետք է ցուցադրվեն, համապատասխանաբար, «աշխատում են» եւ «ինքնաբերաբար»:
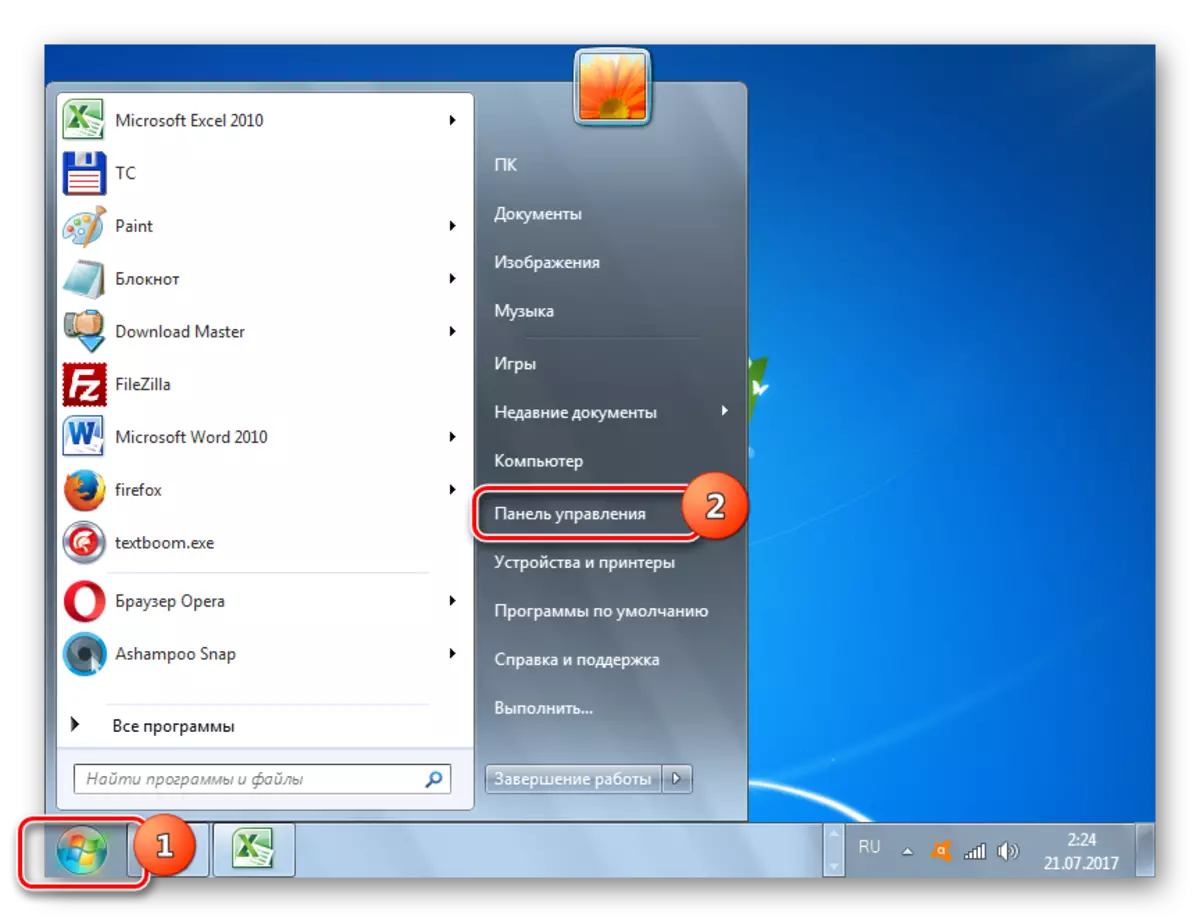

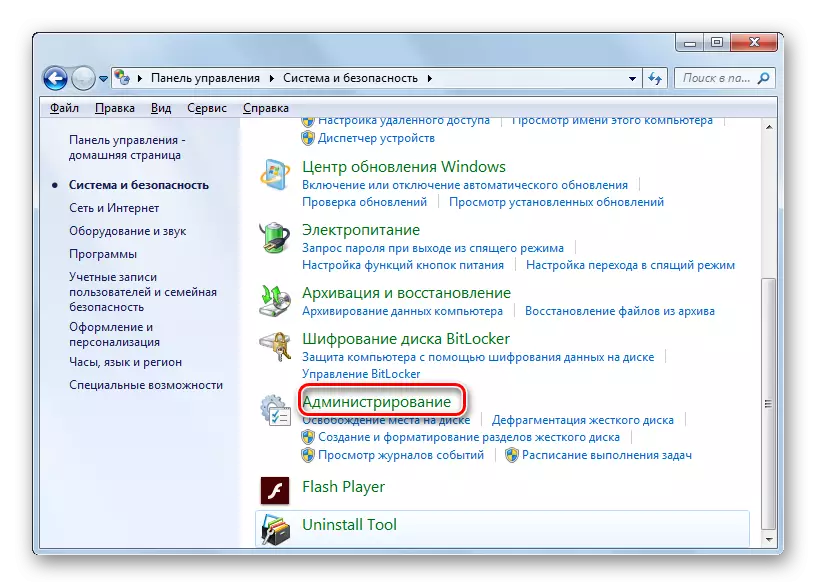
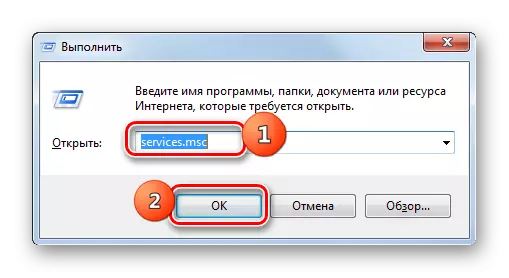
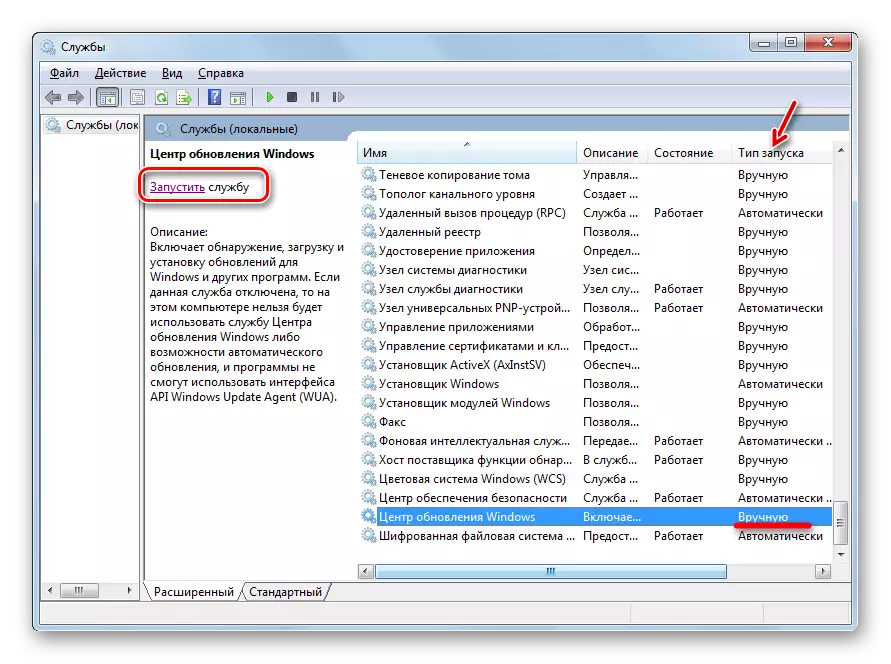
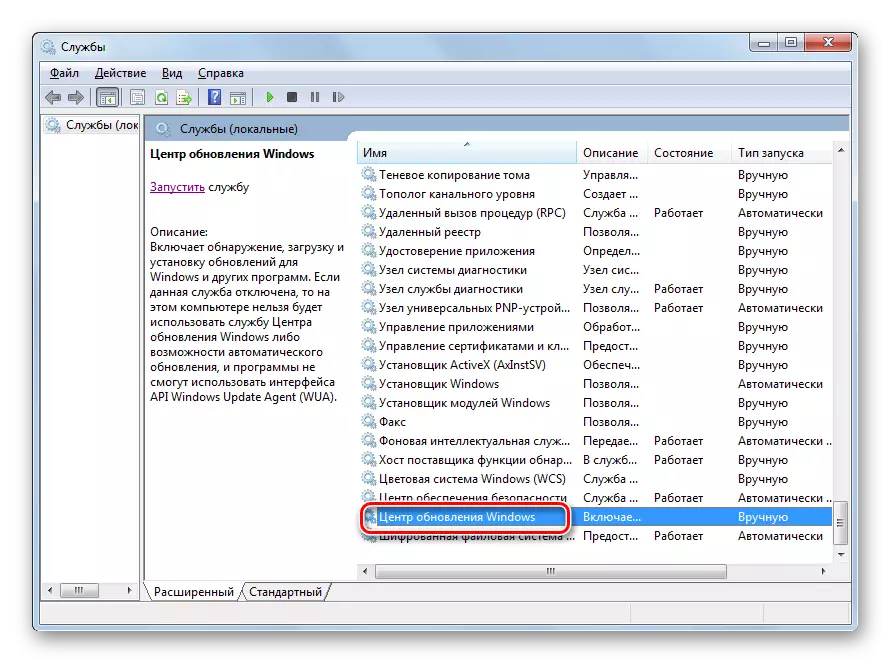
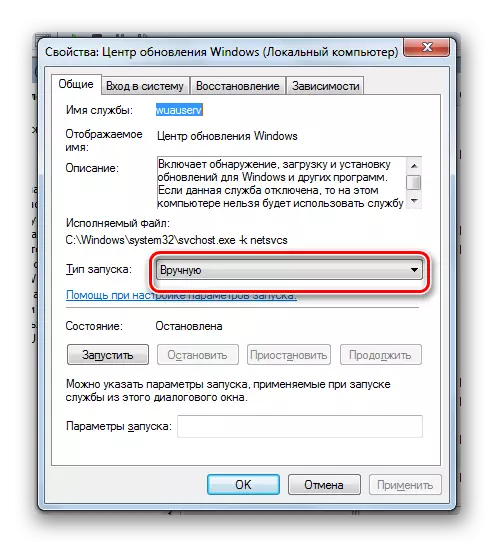
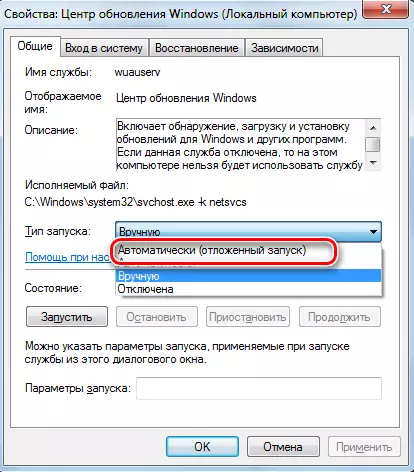
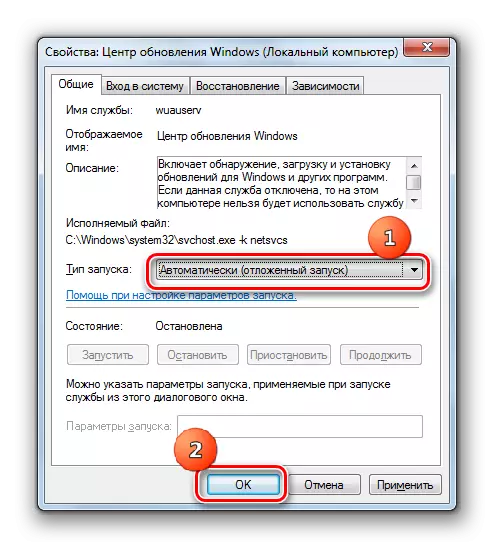
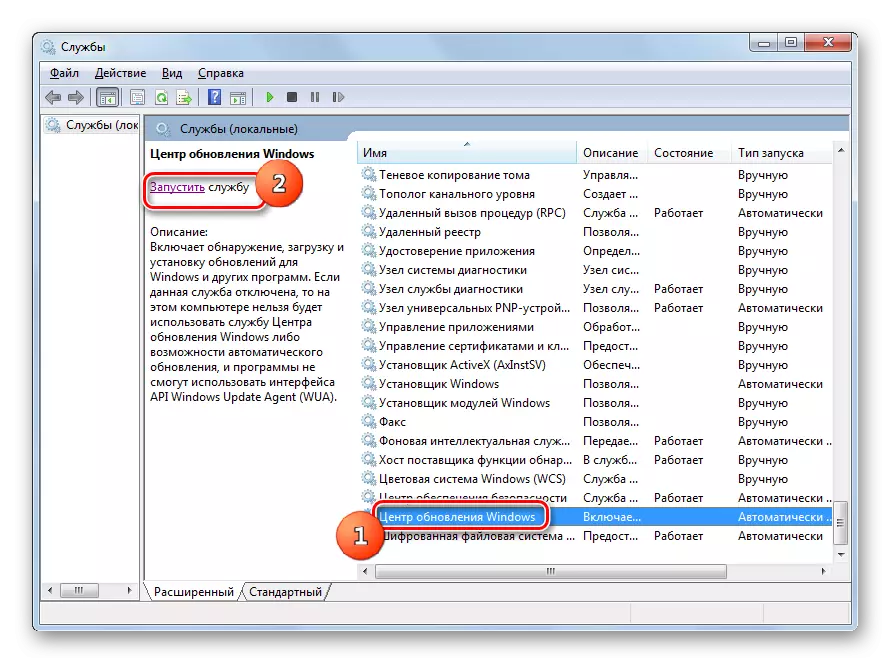
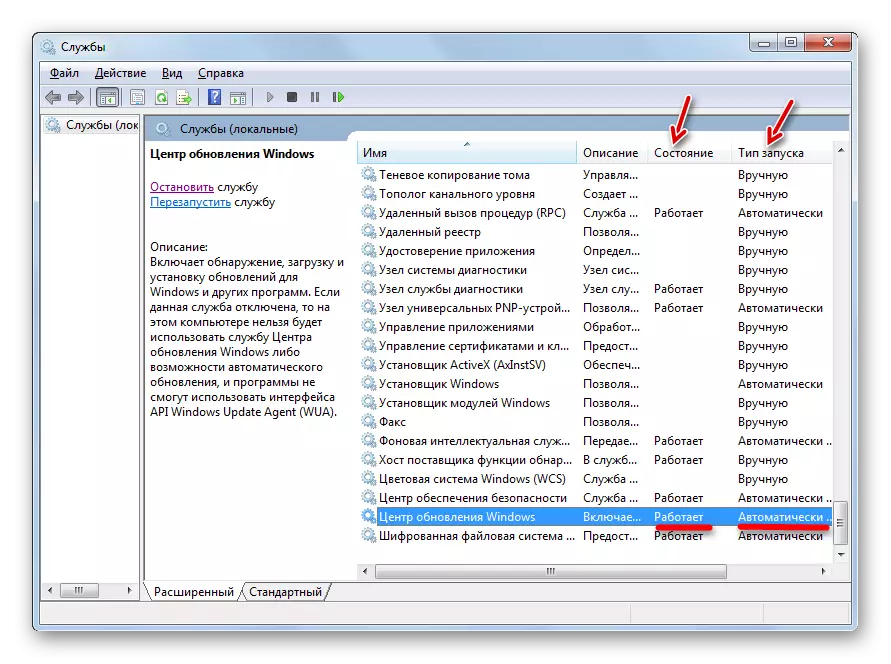
Պատճառ 3: Աշխատանքային խնդիրներ
Բայց դա տեղի է ունենում այն ժամանակ, երբ ծառայությունը կարծես թե մեկնարկվում է, բայց, այնուամենայնիվ, այն սխալ է գործում: Իհարկե, իրականում չի հաջողվի ստուգել այն, բայց եթե գործառույթի ներառման ստանդարտ մեթոդները չօգնեցին, ապա մենք անում ենք հետեւյալ մանիպուլյացիաները:
- Գնացեք «ծառայության մենեջեր»: Ներկայացրեք Windows Update- ի կենտրոնը: Կտտացրեք «STOP ծառայությունը»:
- Այժմ դուք պետք է գնաք «Softwaryociation» գրացուցակ, այնտեղ բոլոր տվյալները ջնջելու համար: Դա կարելի է անել «Run» պատուհանի օգտագործմամբ: Զանգահարեք այն `սեղմելով Win + R. Մուտքագրեք.
Ծրագրագրաշարեր
Կտտացրեք «OK»:
- «Explorer» պատուհանում բացվում է «փափկեցրեք» թղթապանակը: Իր բոլոր բովանդակությունը ընտրելու համար մուտքագրեք Ctrl + A: Այն ջնջելու համար հատկացնելուց հետո սեղմեք Delete ստեղնը:
- Հայտնվում է պատուհան, որում դուք պետք է հաստատեք ձեր մտադրությունները `կտտացնելով« Այո »:
- Del նջելուց հետո վերադառնանք «Ծառայությունների կառավարչին» եւ գործարկեք ծառայությունը սցենարի վրա, որն արդեն նախատեսված էր վերեւում:
- Դրանից հետո վերագործարկեք համակարգիչը եւ փորձեք համակարգը ձեռքով թարմացնել, որպեսզի չսպասեք, երբ ինքնաբերաբար իրականացնում է այս ընթացակարգը: Գնացեք Windows Update Center եւ կտտացրեք Update Check- ը:
- Համակարգը կկատարի որոնման կարգը:
- Ավարտելուց հետո բացակայող բաղադրիչների հայտնաբերման դեպքում պատուհանում առաջարկվելու է դրանք տեղադրել: Կտտացրեք «թարմացումներ» այս համար:
- Դրանից հետո բաղադրիչները պետք է տեղադրվեն:
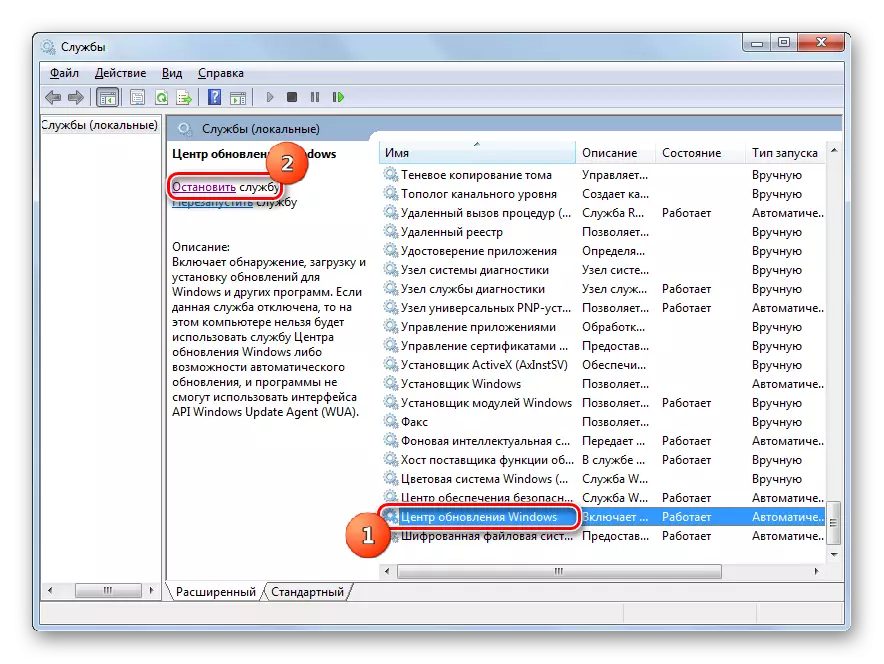
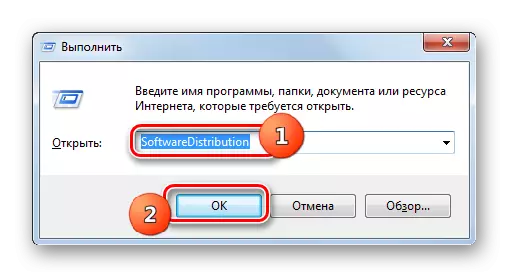
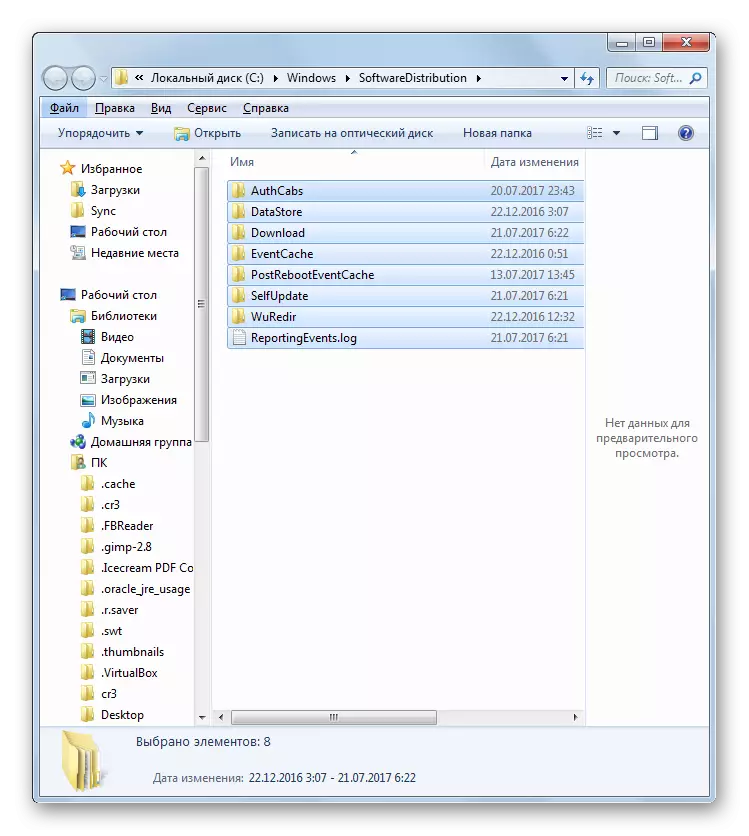

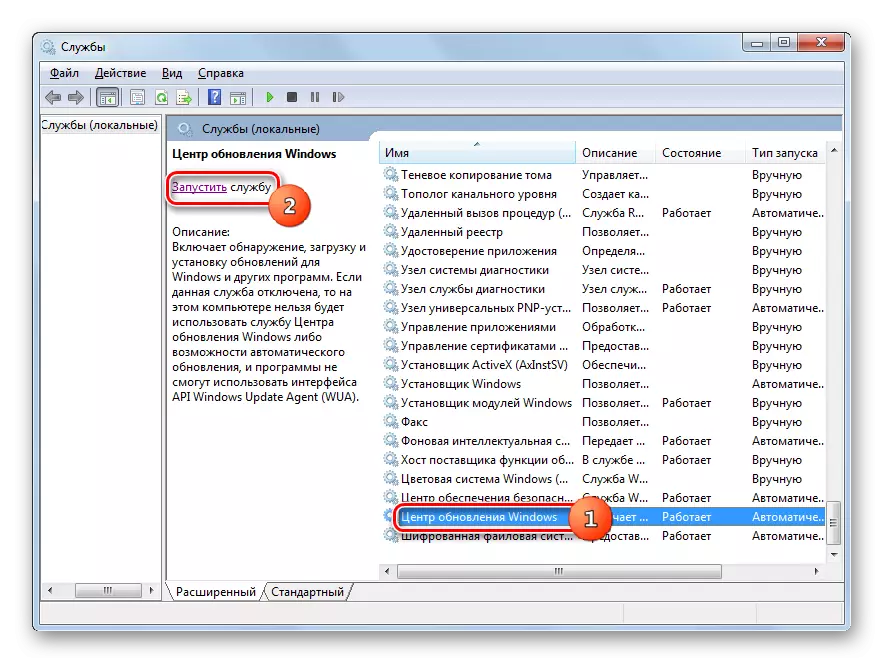
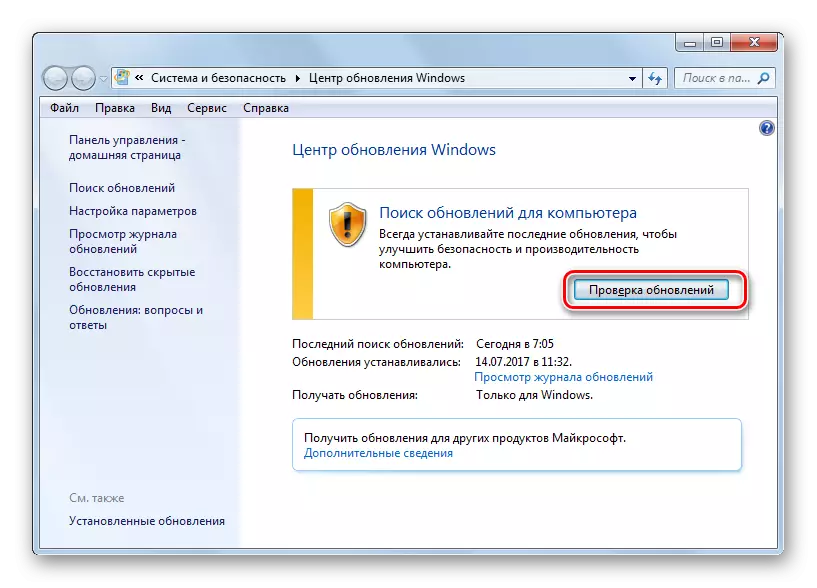
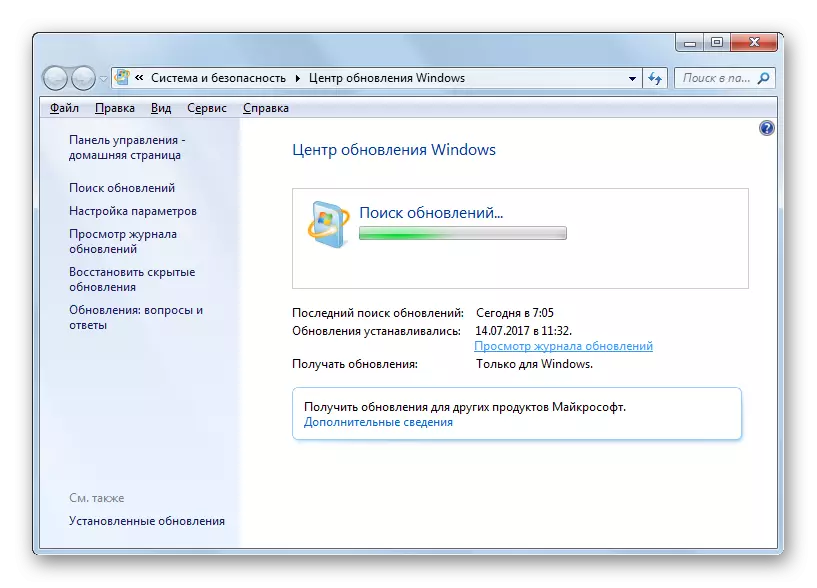
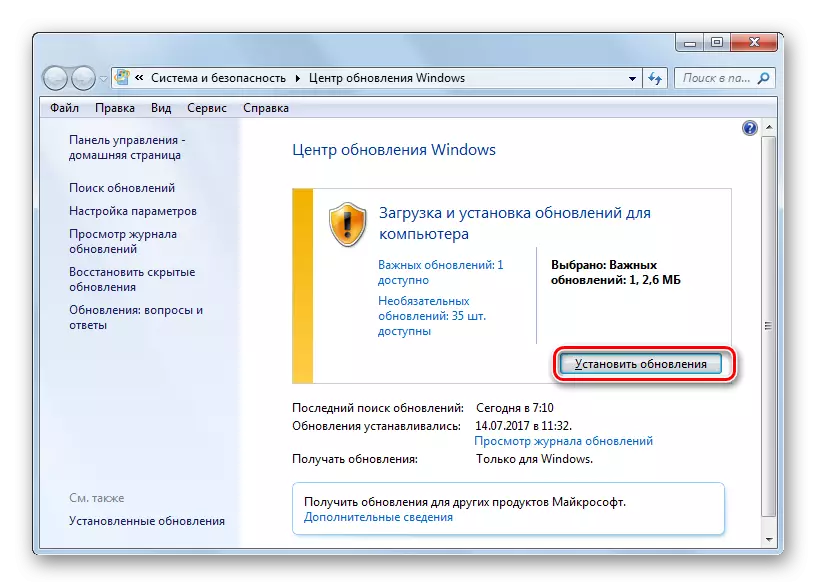
Եթե այս առաջարկությունը չօգնի ձեզ, նշանակում է, որ մյուսում խնդրի պատճառը: Այս դեպքում պետք է օգտագործվեն ստորեւ ներկայացված առաջարկությունները:
Դաս. Թարմացրեք Windows 7-ը ձեռքով
Պատճառը 4. Անվճար սկավառակի տեղ չկա
Համակարգը թարմացնելու անհնարինության պատճառը կարող է լինել պարզապես այն փաստը, որ սկավառակը, որի վրա գտնվում է պատուհանները, բավարար չէ ազատ տարածություն: Այնուհետեւ սկավառակը պետք է մաքրվի ավելորդ տեղեկատվությունից:
Իհարկե, ամենադյուրինն է պարզապես ջնջել որոշակի ֆայլեր կամ դրանք տեղափոխել մեկ այլ սկավառակ: Del նջելուց հետո մի մոռացեք մաքրել «զամբյուղը»: Հակառակ դեպքում, նույնիսկ եթե ֆայլերը անհետանան, նրանք կարող են շարունակել գրավել սկավառակի տարածքը: Բայց կան նաեւ նման իրավիճակներ, երբ, կարծես, ջնջված է, կամ սկավառակի վրա միայն կարեւոր բովանդակություն է, եւ ոչ մի տեղ չկա այլ սկավառակների տակ տեղափոխելու համար: Քանի որ դրանք նույնպես «խցանված են»: Այս դեպքում օգտագործեք հետեւյալ գործողությունների ալգորիթմը:
- Կտտացրեք «Սկսել»: Menu անկի վրա գնալ «Համակարգիչ» անվան:
- Պատուհանը բացվում է այս համակարգչին միացված տեղեկատվական փոխադրողների ցուցակով: Մենք հետաքրքրված կլինենք «կոշտ սկավառակներ» խմբով: Այն պարունակում է համակարգչի հետ կապված տրամաբանական սկավառակների ցուցակ: Մենք պետք է այդ սկավառակը, որով տեղադրված է Windows 7-ը: Որպես կանոն, սա C- ն է:
Սկավառակի անվան տակ դրա վրա ազատ տարածքի քանակն է: Եթե դա 1 ԳԲ-ից պակաս է (եւ խորհուրդ է տրվում ունենալ 3 ԳԲ եւ ավելի ազատ տարածք), սա հենց պատճառը `համակարգը թարմացնելու անհնարինության պատճառը: Նաեւ սկավառակի արտահոսքի ապացույցը կարմիր ցուցանիշն է:
- Կտտացրեք սկավառակի անունը մկնիկի աջ կոճակով (PCM): The ուցակում ընտրեք «Հատկություններ»:
- Հայտնվում է հատկությունների պատուհանը: Ընդհանուր ներդիրում կտտացրեք «Մաքրել սկավառակը»:
- Դրանից հետո գործողություն կկատարվի տեղանքի գնահատման վրա, որը կարող է ազատվել:
- Ավարտելուց հետո կհայտնվի «մաքրող սկավառակի» գործիքը: Նշվելու է, թե որքան տեղ կարող է մաքրվել `մեկ կամ մեկ այլ ժամանակավոր ֆայլային խումբ հանելով: Տեղադրելով տուփը, կարող եք նշել, թե որ ֆայլերը պետք է ջնջվեն, եւ որը ձեզ հարկավոր է հեռանալ: Այնուամենայնիվ, դուք կարող եք թողնել այս պարամետրերը եւ լռելյայն: Եթե գոհ եք ջնջված տվյալների քանակից, սեղմեք «OK», հակառակ դեպքում սեղմեք «Մաքրել համակարգի ֆայլերը»:
- Առաջին դեպքում այն անմիջապես մաքրվելու է, եւ երկրորդում կարող է ազատվել տեղանքի քանակի գնահատման վերաբերյալ տեղեկատվություն հավաքելու գործիք: Այս անգամ այն նաեւ սկանելու է համակարգի գրացուցակը:
- Բացվում է «Մաքրող սկավառակի» պատուհանը: Այս անգամ այն պարունակում է ավելի մեծ քանակությամբ օբյեկտներ, քանի որ հաշվի կառնվեն որոշ համակարգային ֆայլեր: Կրկին դրեք ձեր հայեցողությամբ `կախված այն բանից, թե ինչ եք ուզում ջնջել, ապա սեղմել OK:
- Հայտնվում է պատուհան, որում օգտագործողը հարցնում է, օգտագործողը իսկապես պատրաստ է հեռացնել ընտրված ֆայլերը: Եթե վստահ եք ձեր գործողություններին, կտտացրեք «Delete նջել ֆայլերը»:
- Այնուհետեւ սկսում է սկավառակի մաքրման կարգը:
- Այն ավարտելուց հետո վերագործարկեք համակարգիչը: Վերադառնալով «Համակարգչային» պատուհանին, օգտագործողը կկարողանա համոզվել, թե որքան մեծ է համակարգի սկավառակի վրա ազատ տարածքի քանակը: Եթե դա նրա գերբնակեցումն է, որն առաջացնում է ՕՀ-ն թարմացնելու անհնարինությունը, այժմ այն վերացված է:
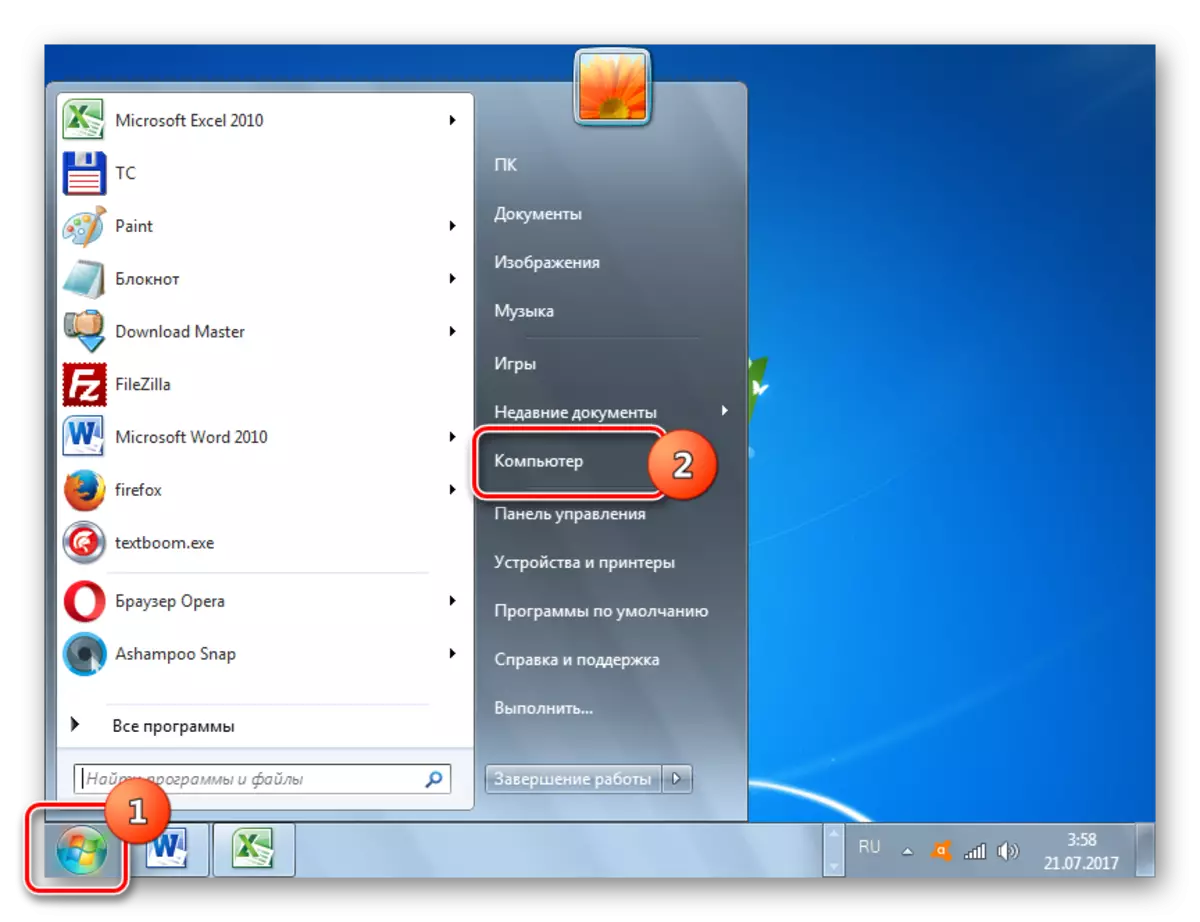
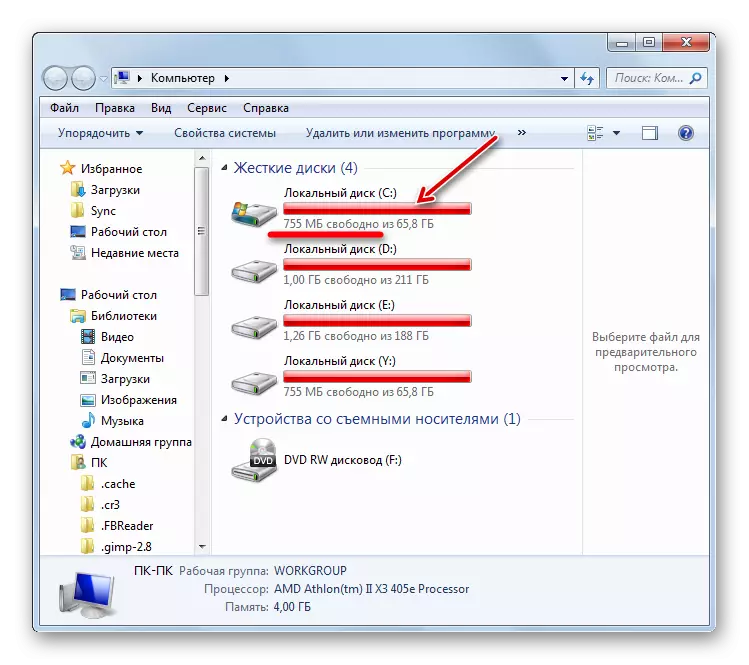
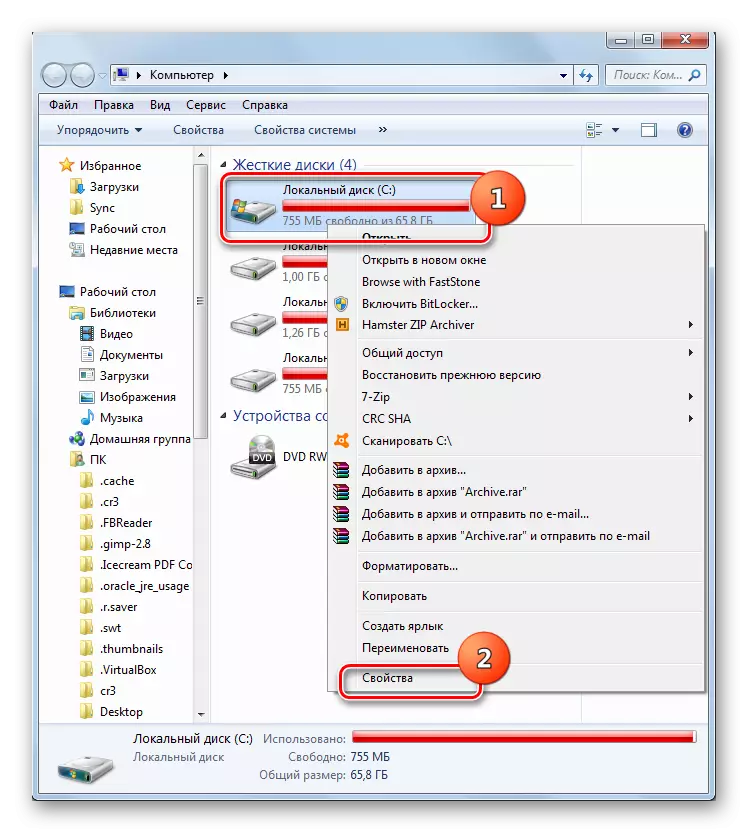
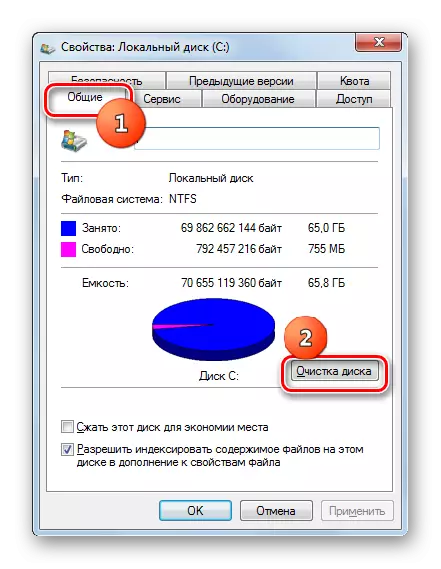



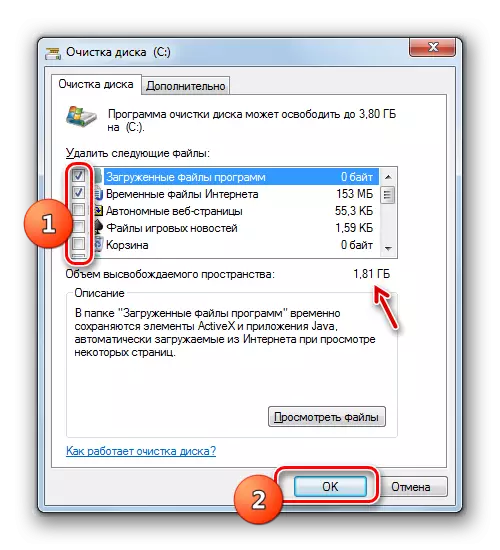


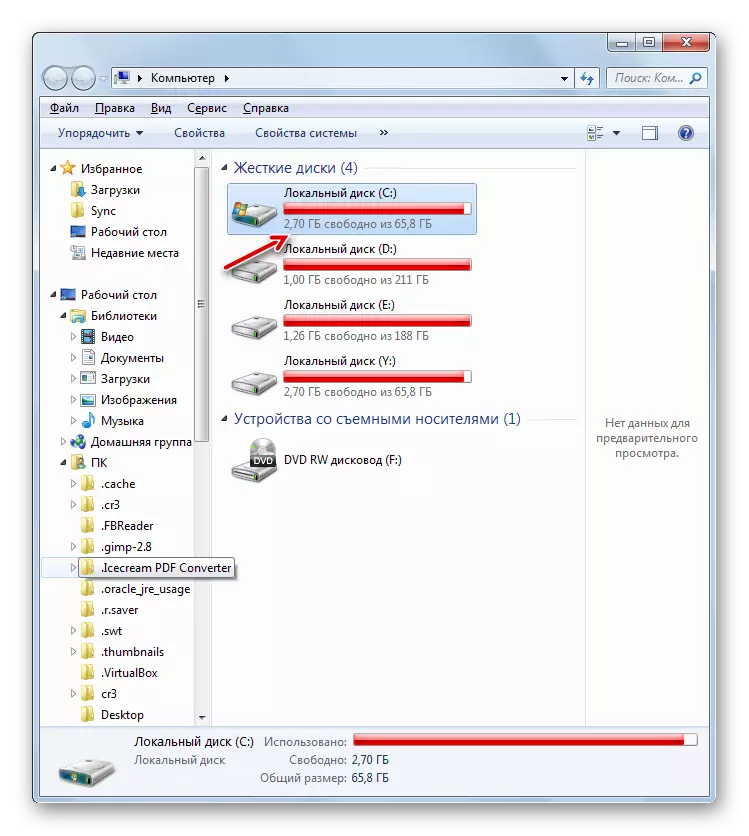
Պատճառ 5. Բաղադրիչների բեռնումը ձախողում
Պատճառը, որ համակարգը թարմացնելու հնարավոր չէ, կարող է բեռի ձախողում լինել: Դա կարող է պայմանավորված լինել համակարգի սխալի կամ բանական ինտերնետի ընդմիջումով: Այս իրավիճակը հանգեցնում է այն փաստի, որ բաղադրիչը ամբողջովին չի բեռնվում, եւ դա իր հերթին հանգեցնում է այլ բաղադրիչների տեղադրման անհնարինությանը: Այս դեպքում անհրաժեշտ է մաքրել բեռնախցիկի քեշը, որպեսզի բաղադրիչը կրկին կոշիկ լինի:
- Կտտացրեք «Սկսել» եւ սեղմել «Բոլոր ծրագրերը»:
- Գնացեք «Ստանդարտ» թղթապանակ եւ PCM կտտացրեք «հրամանի տող»: The անկի մեջ ընտրեք «Սկսեք ադմինիստրատորի անունից»:
- Ծառայությունը դադարեցնելու համար մուտքագրեք արտահայտությունը «հրամանի տողում».
Net Stop Wuauserv
Կտտացրեք Enter:
- Մուտքագրեք արտահայտությունը քեշը մաքրելու համար.
Ren% windir% \ softwared ինսիստրադցտ softwaredistribut.old
Սեղմեք ENTER.
- Այժմ դուք պետք է վերանայեք ծառայությունը `մուտքագրելով հրամանը.
Զուտ մեկնարկ Wuauserv- ը
Կտտացրեք Enter:
- Կարող եք փակել հրամանի տողի միջերեսը եւ փորձեք ձեռքով թարմացնել համակարգը `նկարագրված եղանակները 3-րդ պատճառները վերլուծելիս:
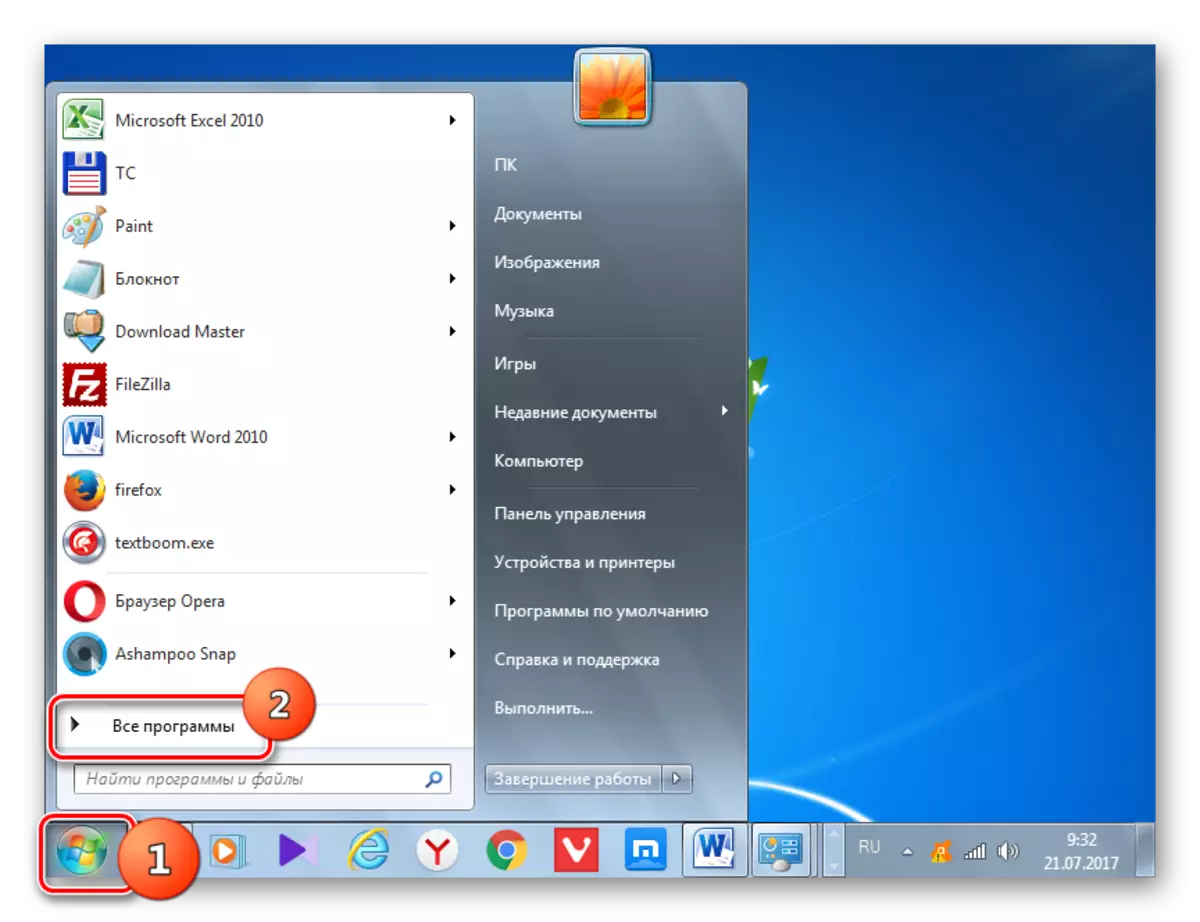
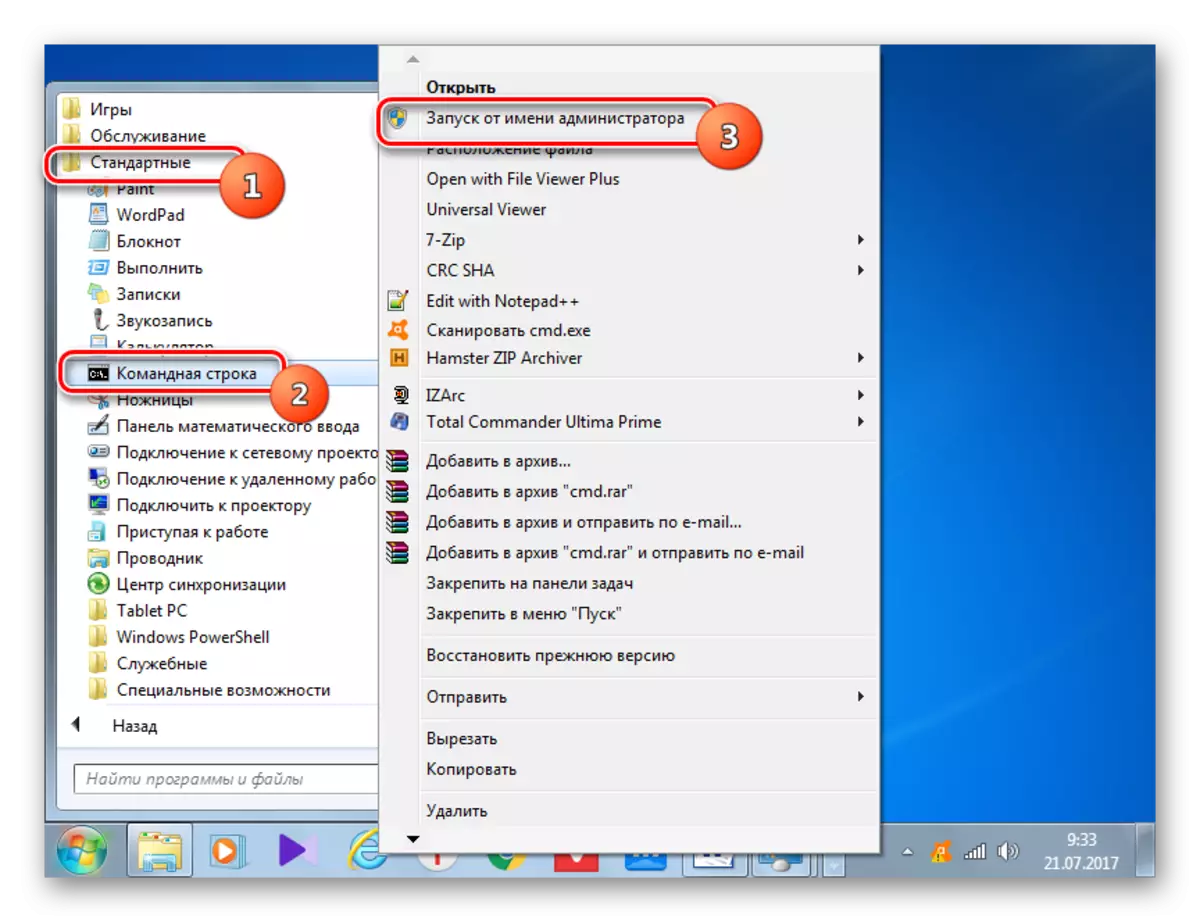
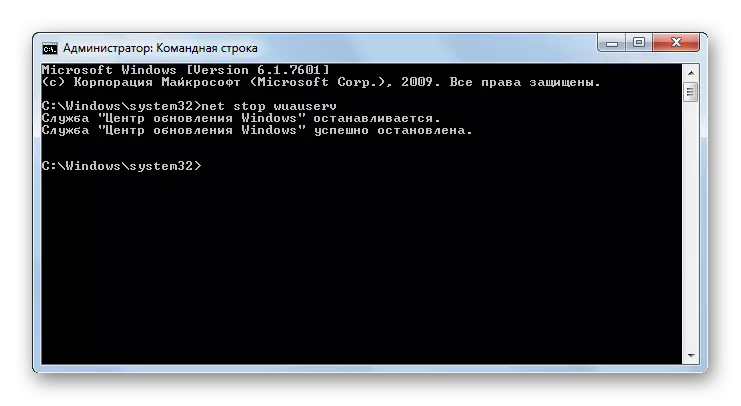
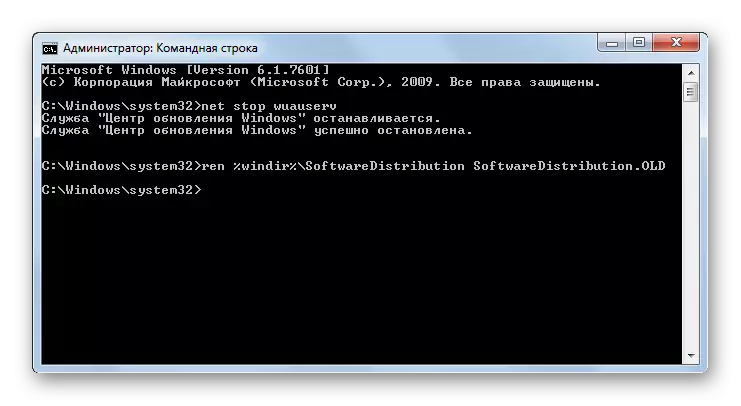
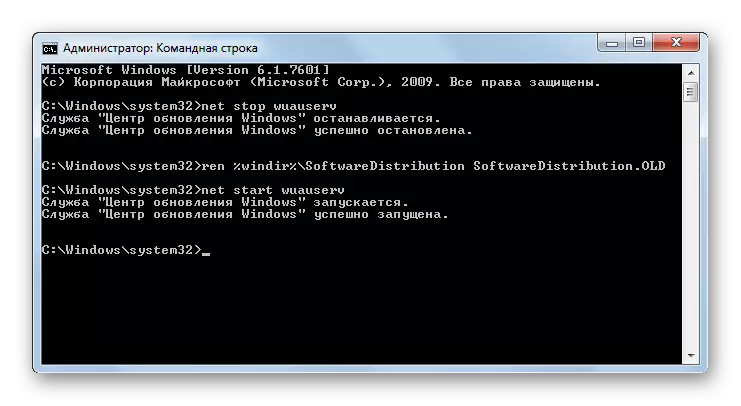
Պատճառ 6. Սխալները գրանցամատյանում
Համակարգը թարմացնելու անկարողությունը կարող է առաջանալ համակարգի գրանցամատյանում անհաջողությունների հետեւանքով: Մասնավորապես, դա վկայում է 80070308 սխալը: Այս խնդիրը լուծելու համար հետեւեք մի շարք գործողությունների: Նախքան գրանցամատյանում մանիպուլյացիաները սկսելը, առաջարկվում է ստեղծել համակարգի վերականգնման կետ կամ ձեւավորել դրա կրկնօրինակը:
- Համակարգի ռեգիստրի խմբագրին գնալու համար զանգահարեք «Run» պատուհանը `մուտքագրելով Win + R. Մուտքագրեք դրա մեջ.
Regedit.
Կտտացրեք «OK»:
- Գրանցման պատուհանը գործարկվում է: Գնացեք «HKEY_LOCAL_MACHINE» բաժին, ապա ընտրեք «բաղադրիչներ»: Դրանից հետո ուշադրություն դարձրեք ռեգիստրի պատուհանի կենտրոնական մասին: Եթե կա «shipquired» պարամետրը, այն պետք է ջնջվի: Կտտացրեք PCM- ին եւ ընտրեք «Delete նջել»:
- Հաջորդը կսկսի այն պատուհանը, որտեղ դուք պետք է հաստատեք պարամետրը ջնջելու ձեր մտադրությունը `սեղմելով« Այո »:
- Այժմ դուք պետք է փակեք Registry Editor- ի պատուհանը եւ վերագործարկեք համակարգիչը: Դրանից հետո փորձեք ձեռքով թարմացնել համակարգը:
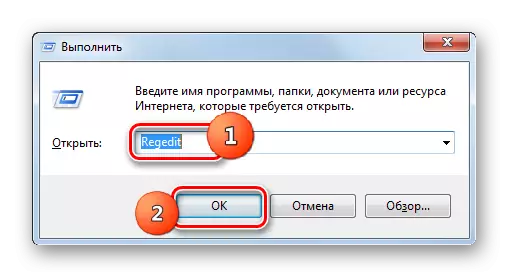


Այլ պատճառներ
Դեռ կան մի շարք ավելի ընդհանուր պատճառներ, որոնց շնորհիվ անհնար է թարմացնել համակարգը: Առաջին հերթին, դա կարող է անսարքություն լինել Microsoft- ի կայքում կամ մատակարարի աշխատանքի մեջ: Առաջին դեպքում մնում է միայն սպասել, եւ երկրորդը, որ կարող եք անել, ինտերնետ ծառայություններ մատուցողը փոխելն է:
Բացի այդ, մենք ուսումնասիրեցինք, խնդիրը կարող է առաջանալ վիրուսների ներթափանցման պատճառով: Հետեւաբար, ամեն դեպքում առաջարկվում է ստուգել համակարգիչը հակավիրուսային կոմունալ ծառայություններով, օրինակ, Dr.Web Cureit:
Հազվադեպ, բայց կան նաեւ նման դեպքեր, երբ կանոնավոր հակավիրուսը արգելափակում է պատուհանները թարմացնելու ունակությունը: Եթե չկարողացաք գտնել խնդրի պատճառը, ապա ժամանակավորապես անջատեք հակավիրուսը եւ փորձեք բեռնել: Եթե բաղադրիչների ներբեռնումը եւ տեղադրումը հաջողությամբ կատարվել են, ապա այս դեպքում, կամ կատարել հակավիրուսային կոմունալ լրացուցիչ պարամետրեր `ավելացնելով Microsoft- ի կայքը բացառություն կամ փոխել հակավիրուսը:
Եթե խնդիրը լուծելու նշված եղանակները չօգնեցին, կարող եք փորձել համակարգը գլորել վերականգնման կետում, որը ստեղծվել է այն պահին, երբ թարմացումները նորմալ են կատարվել: Սա, եթե, իհարկե, նման վերականգնման կետը կա հատուկ համակարգչի վրա: Առավել ծայրահեղ դեպքում կարող եք տեղադրել համակարգը:
Ինչպես տեսնում եք, բավականին շատ պատճառներ կան, որ հնարավոր չէ համակարգը թարմացնել: Եվ նրանցից յուրաքանչյուրն ունի տարբերակ կամ նույնիսկ իրավիճակի առաջացման մի քանի տարբերակ: Հիմնական բանը ոչ թե վառելափայտը արգելափակելն է եւ տեղափոխվել առավել արդիական, եւ ոչ թե հակառակը: Ի վերջո, պատճառը կարող է ամբողջովին ծալել:
