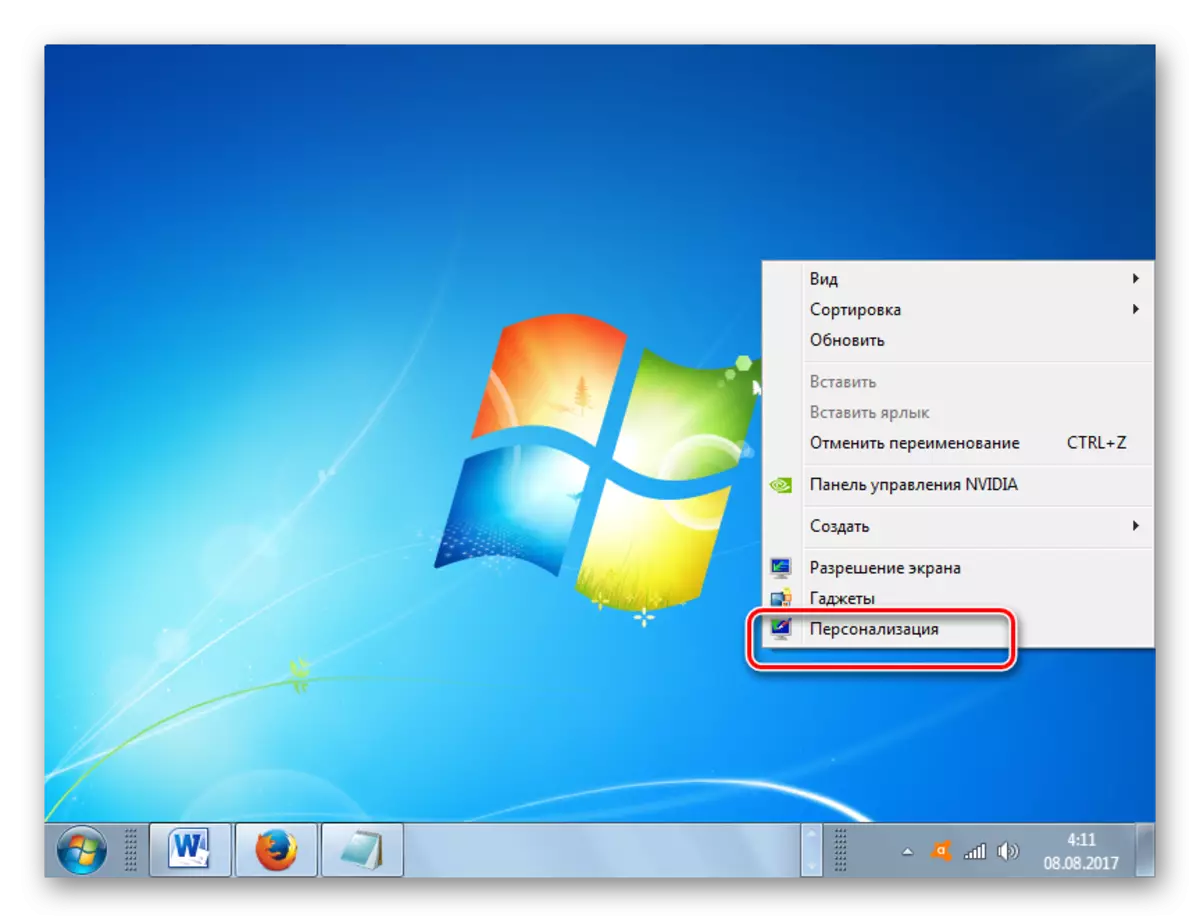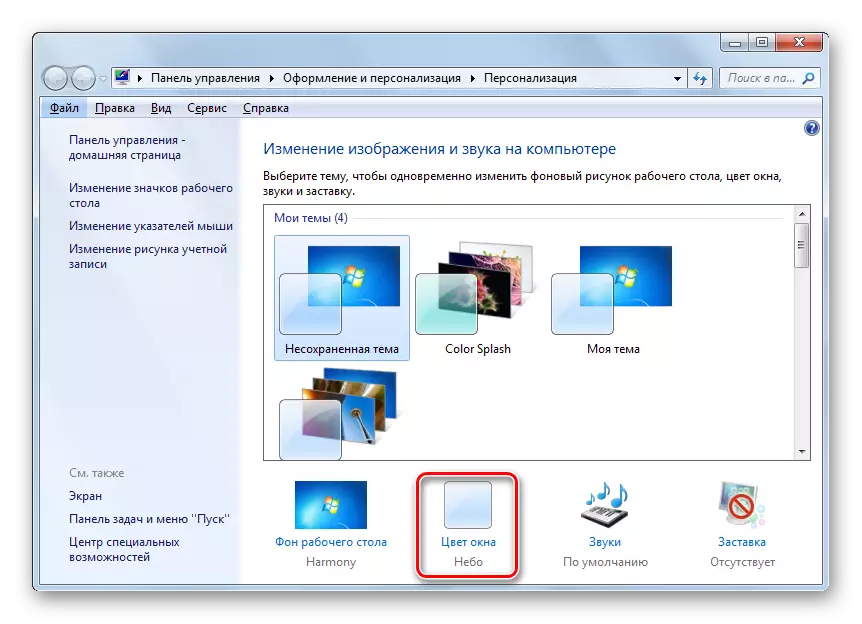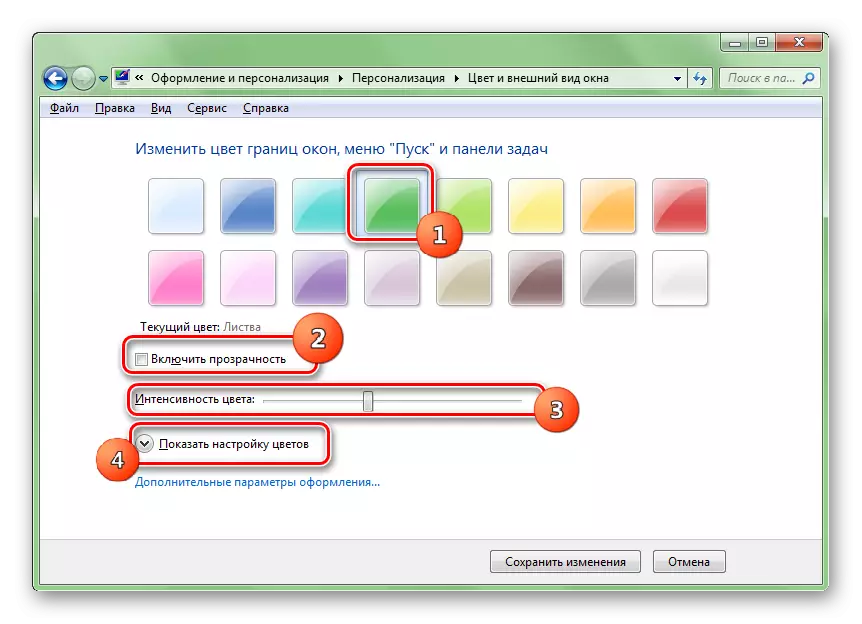Որոշ օգտվողներ գոհ չեն առաջադրանքի գծի ստանդարտ ձեւավորմամբ: Մենք դա կհասկանանք, թե ինչպես փոխել իր գույնը Windows 7-ում:
Գույնի հերթափոխի մեթոդներ
Ինչպես շատ այլ հարցեր, որոնք դրվում են ԱՀ օգտագործողի առջեւ, առաջադրանքի տողի ստվերում փոփոխությունը լուծվում է, օգտագործելով մեթոդների երկու խումբ, ներկառուցված ՕՀ-ի հնարավորությունների օգտագործումը եւ երրորդ կողմի ծրագրերի օգտագործումը: Մանրամասն դիտեք այս մեթոդները:Մեթոդ 1. Առաջադրանքների գույնի էֆեկտներ
Նախեւառաջ հաշվի առեք ընտրանքները `օգտագործելով երրորդ կողմի ծրագրակազմը: Այս հոդվածում ներկայացված առաջադրանքով առաջադրանքի գծի գույնի էֆեկտները կարող են հաղթահարել: Այս ծրագրի ճիշտ գործողության նախադրյալը Aero Windows- ի ներառված թափանցիկության ռեժիմն է:
Ներբեռնեք TaskBAR գունային էֆեկտները
- Առաջադրանքի գույնի էֆեկտների արխիվը ներբեռնելուց հետո պարզապես Unzip- ի բովանդակությունը եւ գործարկեք գործադիր ֆայլը ադմինիստրատորի անունից: Տեղադրման կատարումը Այս ծրագիրը չի պահանջում: Դրանից հետո դրա պատկերակը կհայտնվի համակարգի սկուտեղի մեջ: Երկու անգամ կտտացրեք դրա վրա:
- Մեկնարկվում է Tasque բար էֆեկտները: Այս ծրագրի կճեպի տեսքը շատ նման է ներկառուցված Windows Color Tool- ի ինտերֆեյսի, որը գտնվում է «Անհատականացման» բաժնում, որը կկայանա խոսակցության մասին, երբ հաշվի առեք հետեւյալ մեթոդներից մեկը: True իշտ է, Taskbar Color Effects ինտերֆեյսը չի հաջողվում եւ ոչ մի կապ չունի դրա հետ: Ընտրեք 16 նախադրված գույներից որեւէ մեկը, որոնք ներկայացված են պատուհանի վերեւում եւ կտտացրեք «Պահպանել» կոճակը: Ծրագրի պատուհանը փակելու համար կտտացրեք «Փակել պատուհանը»:
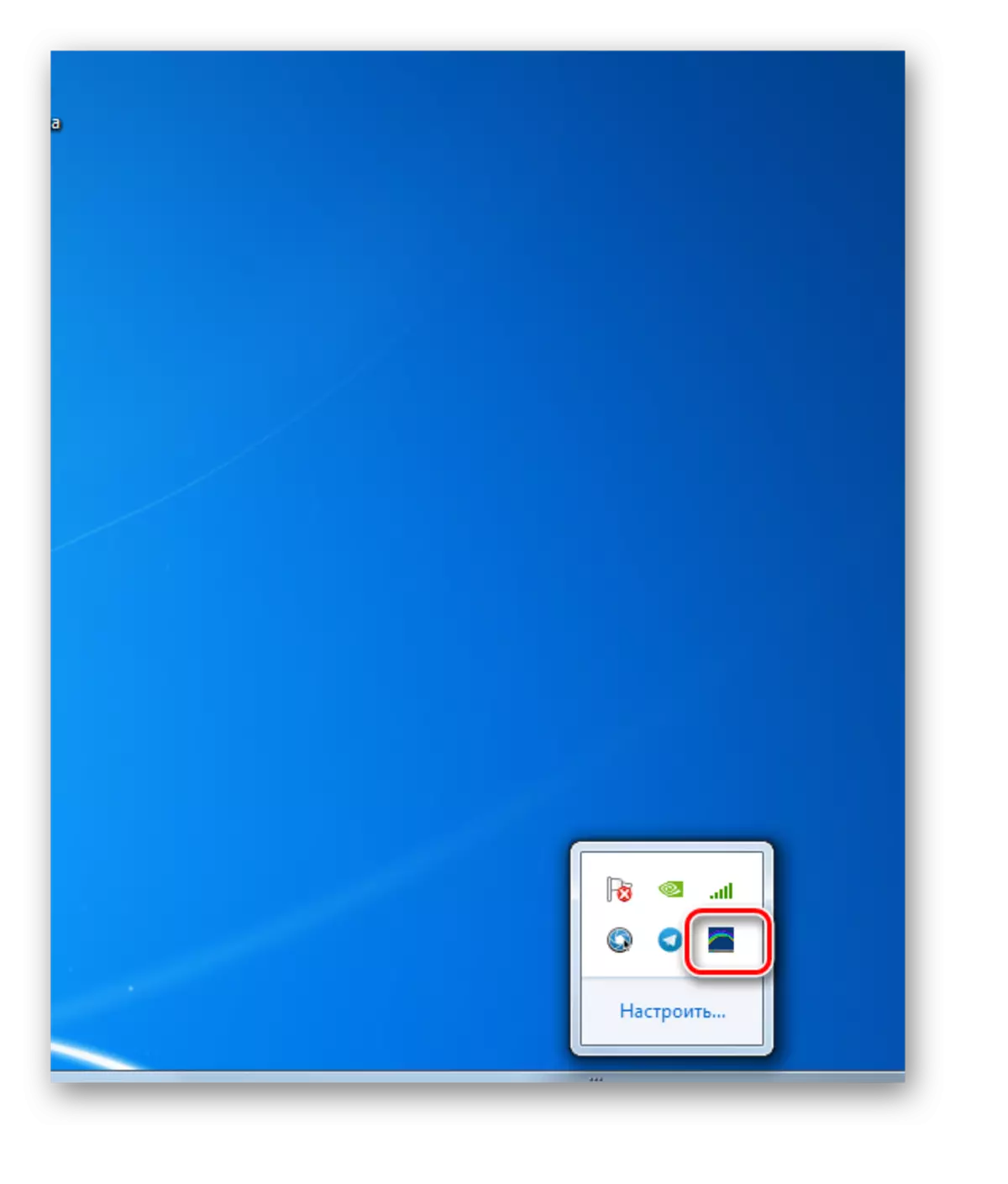
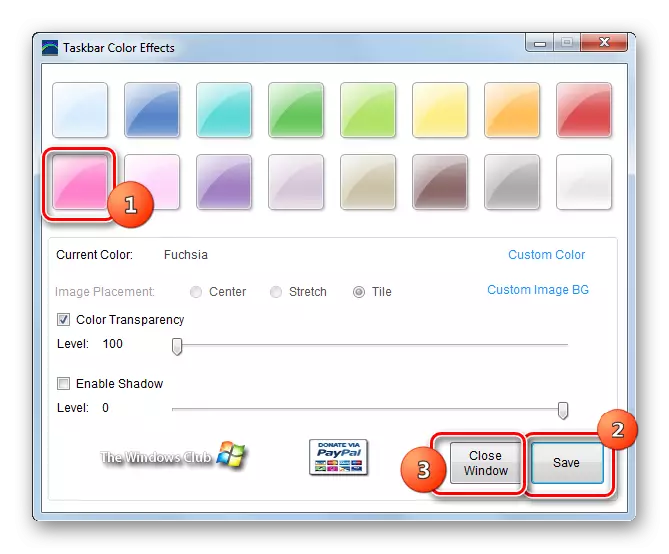
Այս գործողություններից հետո «առաջադրանքի տողի» ստվերը կփոխվի ընտրվածին: Բայց գոյություն ունի եւ մանրամասն ճշգրտման հնարավորությունը, եթե ցանկանում եք ավելի ճշգրիտ սահմանել քրոմայի ինտենսիվությունը:
- Կրկին գործարկեք ծրագիրը: Կտտացրեք պատվերով գույնը:
- Պատուհանը բացվում է, որում կարող եք ընտրել ոչ թե 16 երանգներ եւ 48. Եթե օգտագործողը եւ դա բավարար չէ, ապա կարող եք սեղմել «Սահմանել գույնը» կոճակը:
- Դրանից հետո գնի սպեկտրը բացում է պարունակող բոլոր հնարավոր երանգները: Համապատասխանը ընտրելու համար հարկավոր է սեղմել դրան համապատասխան սպեկտրի տարածքը: Անմիջապես կարող եք նշել `մուտքագրելով հակադրություն եւ պայծառության թվային արժեք: Ստվերում ընտրելուց եւ այլ պարամետրեր պատրաստելուց հետո սեղմեք OK:
- Վերադառնալով հիմնական պատուհան Tasquebar գույնի էֆեկտներ, կարող եք կատարել մի շարք ճշգրտումներ `սահողներին աջ կամ ձախ քաշելով: Մասնավորապես, նման ձեւով կարող եք փոխել գույնի ինտենսիվությունը, տեղափոխելով «Գույն թափանցիկությունը» սահող: Այս պարամետրը հնարավոր դարձնելու համար անհրաժեշտ է ստուգման նշան տեղադրել համապատասխան ապրանքի մոտ: Նմանապես, «Միացնել Shandow» պարամետրի մոտ տնկալը, հնարավոր է փոխել ստվերային մակարդակի փոփոխությունը `օգտագործելով սահնակը: Բոլոր պարամետրերը ավարտվելուց հետո կտտացրեք «Save» եւ «փակ պատուհանը»:
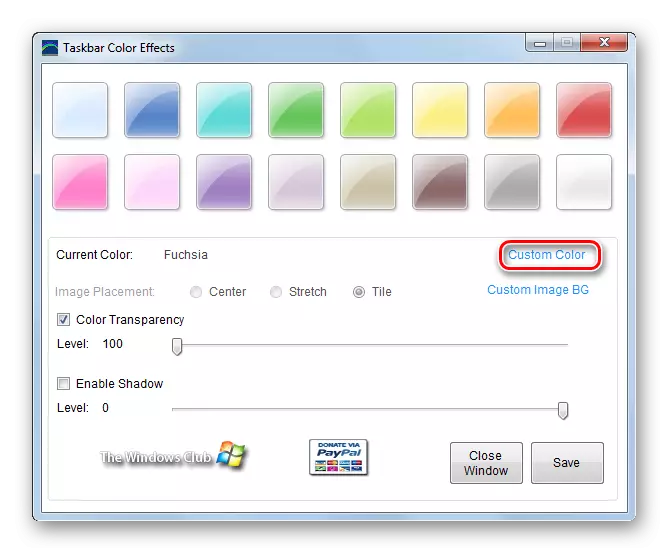
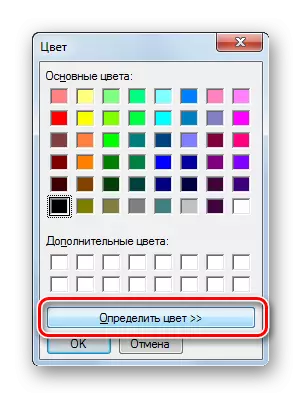
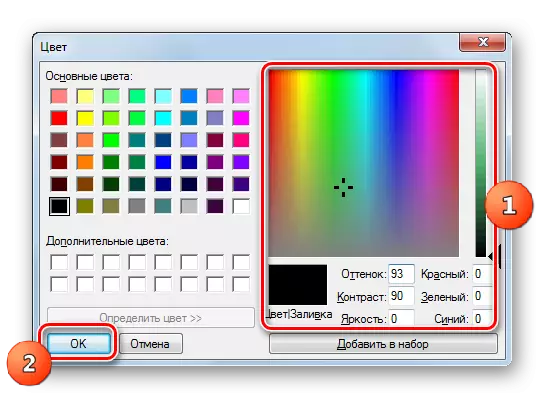

Բայց որպես «Taskbar» ֆոն, օգտագործելով Tasquebar Effects ծրագիրը, կարող եք օգտագործել ոչ միայն սովորական գույնը, այլեւ նկարը:
- Հիմնական պատուհանում Taskbar Color- ի էֆեկտներ, կտտացրեք պատվերով պատկերը BG:
- Պատուհանը բացվում է, որում հնարավոր է ընտրել համակարգչի կոշտ սկավառակի վրա տեղակայված ցանկացած պատկեր կամ դրան միացված շարժական միջոցի վրա: Հետեւյալ հանրաճանաչ պատկերի ձեւաչափերը աջակցվում են.
- JPEG;
- Gif;
- Png;
- BMP;
- JPG:
Պատկերը ընտրելու համար բավական է պատկերի գտնվելու վայրի գրացուցակ գնալը, ընդգծեք այն եւ կտտացրեք «Բաց»:
- Դրանից հետո վերադառնում է հիմնական դիմումի պատուհանը: Պատկերի անվանումը կցուցադրվի «ընթացիկ պատկերի» պարամետրերի դիմաց: Բացի այդ, միացման միավորը ակտիվանում է `կազմաձեւելու պատկերի տեղակայման դիրքը: Անցման երեք դիրքեր կան.
- Կենտրոն;
- Ձգվել;
- Սալիկ (լռելյայն):
Առաջին դեպքում պատկերը տեղակայված է «Taskbar» - ի կենտրոնում `իր սկզբնական երկարությամբ: Երկրորդ դեպքում այն ձգվում է ամբողջ վահանակի վրա, իսկ երրորդում օգտագործվում է որպես կաթված սալիկների տեսքով: Փոփոխվող ռեժիմներն իրականացվում են ճառագայթների անջատիչներով: Ինչպես ավելի վաղ քննարկված օրինակում, կարող են օգտագործվել նաեւ գույնի եւ ստվերային ինտենսիվության փոփոխություններ: Բոլոր պարամետրերը ավարտելուց հետո, ինչպես միշտ, սեղմեք «Պահել» եւ «Փակել պատուհանը»:
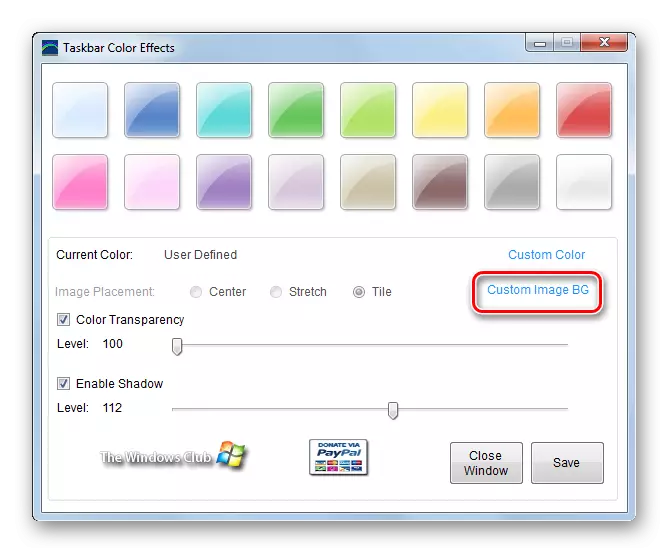
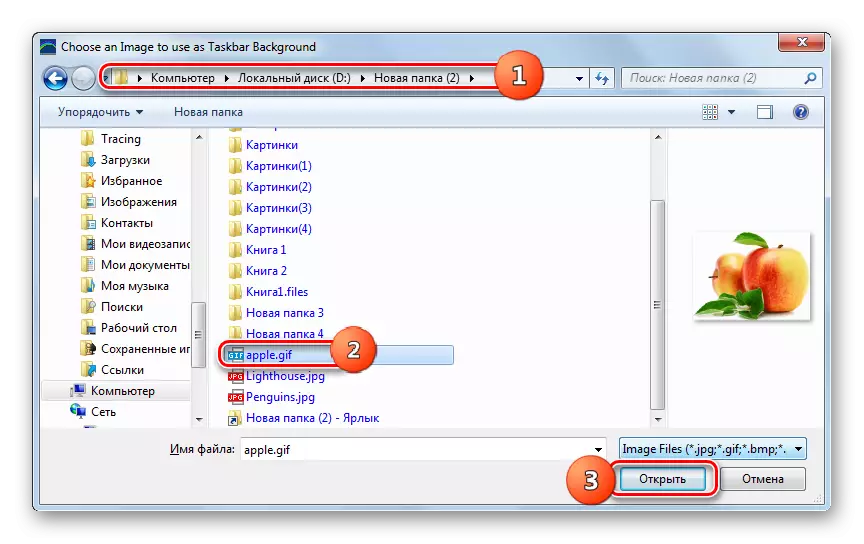
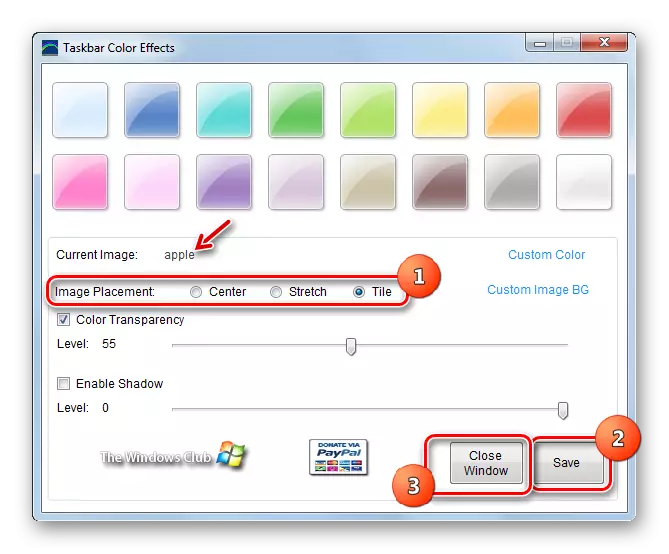
Այս մեթոդի առավելությունները ներկայացված են մի շարք լրացուցիչ հատկությունների առկայության դեպքում «Taskbar» - ի գույնը փոխելիս ներկառուցված Windows գործիքների համեմատ, որն օգտագործվում է այդ նպատակով: Մասնավորապես, սա նկարներ եւ ստվերային ճշգրտում օգտագործելու հնարավորությունն է որպես ֆոն: Բայց կան մի շարք թերություններ: Առաջին հերթին անհրաժեշտ է բեռնել երրորդ կողմի ծրագրակազմը, ինչպես նաեւ ծրագրի համար ռուսալեզու ինտերֆեյսի պակասը: Բացի այդ, այս մեթոդը կարող է օգտագործվել միայն այն ժամանակ, երբ Windows- ի թափանցիկությունը միացված է:
Մեթոդ 2. Առաջադրանքների գույնի փոխիչ
Հաջորդ երրորդ կողմի դիմումը, որը կօգնի փոխել Taskbar Windows 7-ի ստվերը, Taskbar Color Changer ծրագիրը է: Այս դիմումը օգտագործելիս Aero թափանցիկության ռեժիմը նույնպես պետք է միացվի:
Ներբեռնեք TaskBar գույնի փոխիչը
- Այս ծրագիրը, ինչպես նախորդը, չի պահանջում տեղադրում: Հետեւաբար, վերջին անգամ, արխիվը ներբեռնելուց հետո բացեք այն եւ սկսեք Taskbar Color Changer գործադիր ֆայլը: Դիմումի պատուհանը բացվում է: Ինտերֆեյսը շատ պարզ է: Եթե պարզապես ուզում եք փոխել վահանակի գույնը որեւէ այլի, եւ ոչ թե հատուկ ստվերում, ապա այս դեպքում կարող եք վստահել ծրագրի ընտրությունը: Կտտացրեք «Պատահական»: Պատահական ստվերը կցուցադրվի կոճակի կողքին: Այնուհետեւ սեղմեք «Դիմեք»:
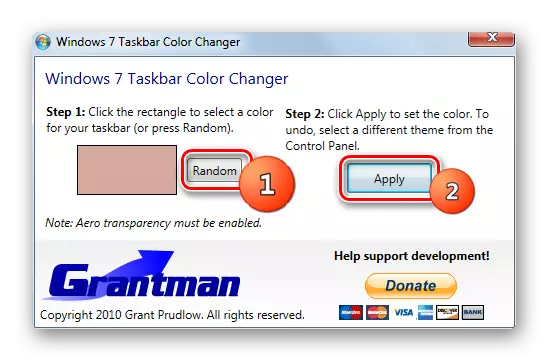
Եթե ցանկանում եք առանձնահատուկ ստվեր նշել, ապա այս նպատակով կտտացրեք քառակուսին Tasquebar ինտերֆեյսի գունային փոխիչում, որը ցուցադրում է «առաջադրանքի մասի» ներկայիս գույնը:
- ԱՄՆ-ն արդեն ծանոթ է ԱՄՆ-ին, «Գույն» նախորդ ծրագրի հետ աշխատելով: Այստեղ դուք կարող եք անմիջապես ընտրել 48 պատրաստի տարբերակներից ստվեր `կտտացնելով համապատասխան հրապարակ եւ սեղմելով լավ:
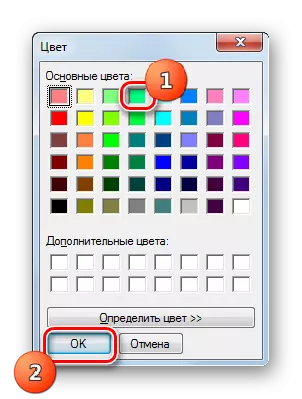
Կարող եք նաեւ ավելի ճշգրիտ կերպով նշել ստվերը `կտտացնելով« Որոշել գույնը »:
- Սպեկտրը բացվում է: Կտտացրեք այն տարածքը, որը համապատասխանում է ցանկալի ստվերին: Դրանից հետո գույնը պետք է ցուցադրվի առանձին հրապարակում: Եթե ցանկանում եք ընտրել ընտրված երանգ `գույների ստանդարտ հավաքածուի համար, որպեսզի այն չընտրեք սպեկտրից, բայց տեղադրման ավելի արագ տարբերակ ունեն, ապա կտտացրեք« Ավելացնել հավաքածու »: Ստվերը կցուցադրվի հրապարակում «Լրացուցիչ գույներով» բլոկում: Տարրը ընտրելուց հետո սեղմեք «OK»:
- Դրանից հետո ընտրված ստվերում կցուցադրվի հրապարակում, Tasquebar գունավոր լիցքի հիմնական պատուհանի մեջ: Որպեսզի այն կիրառել վահանակին, սեղմեք «Դիմեք»:
- Տեղադրվելու է ընտրված գույնը:
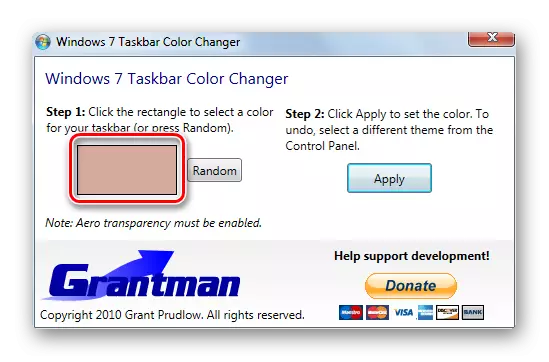
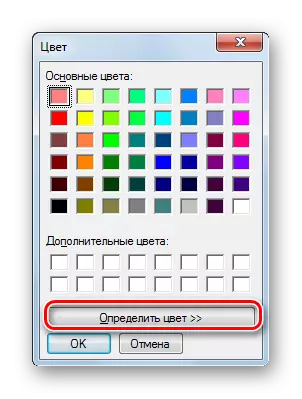
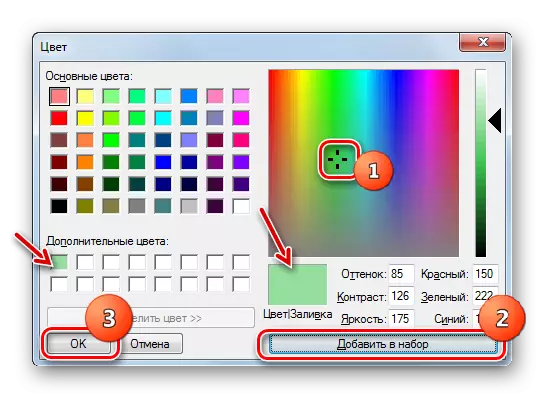
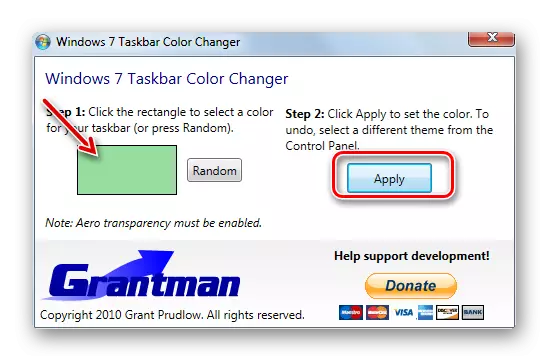

Այս մեթոդի թերությունները ճիշտ նույնն են, ինչ նախորդի մեջ. Անգլալեզու ինտերֆեյսը, երրորդ կողմի ծրագրակազմը բեռնելու, ինչպես նաեւ պատուհանների թափանցիկության համար անհրաժեշտ է: Բայց առավելությունները փոքր են, քանի որ առաջադրանքի գծի գույնի փոխարկիչը չկարողանաք նկարներ ավելացնել որպես ֆոնային պատկեր եւ վերահսկել ստվերը, քանի որ այն կարող է իրականացվել նախորդ մեթոդով:
Մեթոդ 3. Օգտագործելով ներկառուցված Windows գործիքները
Բայց դուք կարող եք նաեւ փոխել «առաջադրանքի գծի» գույնը `օգտագործելով միայն ներկառուցված Windows գործիքները, առանց երրորդ կողմի ծրագրային ապահովման օգտագործման: True իշտ է, Windows 7-ի ոչ բոլոր օգտվողները կկարողանան օգտվել այս տարբերակից: Այն չի ստացվի հիմնական վարկածների (մեկնարկային) սեփականատերերի համար, քանի որ նշված առաջադրանքը կատարելու համար անհրաժեշտ է «անհատականացում» բաժինը: ՕՀ-ի այս տարբերակը օգտագործող օգտվողները կկարողանան փոխել «առաջադրանքի գծի» գույնը միայն այն ծրագրերից մեկը տեղադրելով, որոնց մասին խոսակցությունը ավելի բարձր էր: Մենք կքննարկենք գործողությունների ալգորիթմը այն օգտվողների համար, ովքեր Windovs 7 տարբերակ են տեղադրել «անհատականացման» բաժնում:
- Գնացեք «աշխատասեղան»: Կտտացրեք այն աջ սեղմումով: The ուցակում ընտրեք «անհատականացում»:
- Պատկերը եւ ձայնային փոփոխության պատուհանը բացվում են համակարգչում, եւ պարզապես `անհատականացման բաժինը: Կտտացրեք դրա ներքեւի «Պատուհանների գույնը»:
- Մի կեղեւը շատ նման է այն մարդու, որը մենք տեսանք, երբ մտածում եմ աշխատանքային գծի գույնի էֆեկտների ծրագիրը: Դրա մեջ, սակայն, չունի ստվերների վերահսկման տարրերը եւ ընտրում պատկերը որպես ֆոն, բայց այս պատուհանի ամբողջ ինտերֆեյսը պատրաստված է գործառնական համակարգի լեզվով, այսինքն, ռուսերենը, ռուսերեն:
Այստեղ կարող եք ընտրել տասնվեց հիմնական գույներից մեկը: Լրացուցիչ գույներն ու երանգները ընտրելու ունակությունը, ինչպես որ նկարագրված է վերոհիշյալ ծրագրերում, չկա ստանդարտ Windows գործիք: Համապատասխան հրապարակում սեղմելուն պես, պատուհանների ձեւավորումը եւ «Taskbar» - ը անմիջապես կկատարվեն ընտրված ստվերում: Բայց եթե դուրս եք գալիս պարամետրերի պատուհանից, առանց փոփոխություններ խնայելու, գույնը ինքնաբերաբար կվերադառնա նախորդ տարբերակին: Բացի այդ, «Միացնել թափանցիկության» պարամետրերի մոտակայքում գտնվող տուփը տեղադրելը կամ հեռացնելը, օգտագործողը կարող է միացնել կամ անջատել պատուհանների թափանցիկությունը եւ «առաջադրանքի գիծը»: Գույնի ինտենսիվության սահնակը դեպի ձախ կամ աջ, կարող եք կարգավորել թափանցիկության մակարդակը: Եթե ցանկանում եք կատարել մի շարք լրացուցիչ պարամետրեր, ապա կտտացրեք «Show ույց տալ ծաղիկների պարամետրերը» մակագրությանը:
- Բացվում են մի շարք լրացուցիչ պարամետրեր: Այստեղ սլայդերը աջ կամ ձախ տեղափոխելով, կարող եք հարմարեցնել հագեցվածության, ստվերային եւ պայծառության մակարդակը: Բոլոր պարամետրերը ավարտվելուց հետո, այնպես որ, փոփոխության պատուհանը փակելուց հետո սեղմեք «Փրկեք փոփոխություններ»:

Ինչպես տեսնում եք, վահանակի գույնը որոշ չափանիշների համաձայն ներկառուցված գործիքը զիջում է հնարավորությունների համար երրորդ կողմի ծրագրերին: Մասնավորապես, այն ընտրության համար ապահովում է գույների շատ ավելի փոքր ցուցակ: Բայց, միեւնույն ժամանակ, օգտագործելով այս գործիքը, ձեզ հարկավոր չէ որեւէ լրացուցիչ ծրագիր տեղադրել, դրա միջերեսը պատրաստված է ռուսերեն, եւ գույնը կարող է փոփոխվել, ի տարբերություն նախորդ ընտրանքների, նույնիսկ երբ պատուհանի թափանցիկությունն անջատված է:

Windows 7-ում «Taskbar» գույնը կարող է փոփոխվել, ինչպես երրորդ կողմի ծրագրերը, այնպես էլ ներկառուցված Windows գործիք կիրառելը: Փոփոխության բոլոր փոփոխությունների մեծ մասը տրամադրվում է Taskbar Color Effects ծրագրի միջոցով: Հիմնական ֆունկցիոնալ թերությունն այն է, որ այն կարող է ճիշտ աշխատել միայն այն դեպքում, երբ Windows- ի թափանցիկությունը միացված է: Ներկառուցված գործիքի մեջ Windows- ը չունի այդպիսի սահմանափակում, բայց այն դեռ աղքատ է եւ թույլ չի տալիս այն, օրինակ, նկարը տեղադրեք ֆոնի տեսքով: Բացի այդ, Windows 7-ի ոչ բոլոր տարբերակները ունեն անհատականացման գործիք: Այս դեպքում միայն երրորդ կողմի ծրագրակազմի օգտագործումը շարունակում է մնալ «Taskbar» գույնի միակ արդյունքը: