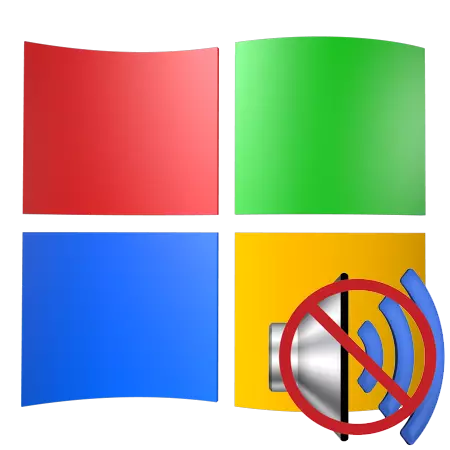
Գործող համակարգում ոչ մի ձայն բավականին տհաճ բան է: Մենք պարզապես չենք կարող դիտել ինտերնետում կամ համակարգչում ֆիլմերը եւ տեսանյութերը, լսեք ձեր նախընտրած երաժշտությունը: Ինչպես շտկել իրավիճակը աուդիո խաղալու անհնարինության հետ, մենք կքննարկենք այս հոդվածում:
Մենք լուծում ենք առողջ խնդիրները Windows XP- ում
ՕԳ-ում առողջության հետ կապված խնդիրները ամենից հաճախ տեղի են ունենում համակարգի տարբեր համակարգերի ձախողումների կամ օժանդակ հանգույցների անսարքությունների պատճառով, որոնք պատասխանատու են աուդիո նվագելու համար: Պարբերաբար թարմացումներ, ծրագրակազմի տեղադրում, Windows Settings Profile- ում փոփոխություններ. Այս ամենը կարող է հանգեցնել այն փաստի, որ բովանդակության նվագելիս դուք ոչինչ չեք լսելու:Պատճառ 1. Սարքավորումներ
Դիտարկենք, հավանաբար, ամենատարածված իրավիճակը սյուների սխալ կապն է մայր տախտակի վրա: Եթե ձեր բանախոսի համակարգը ունի ընդամենը երկու ալիք (երկու բարձրախոս `ստերեո), իսկ մայր տախտակի կամ ձայնային քարտի վրա, 7.1 ձայնը պտտվում է, ապա հնարավոր է սխալվել կապերի ընտրությամբ:

2.0 սյուները միացված են միայն մեկ մինի ջոկ 3.5 վարդակից `կանաչ միակցիչին:

Եթե աուդիո համակարգը բաղկացած է երկու սյուներից եւ սուբվոֆերից (2.1), ապա, շատ դեպքերում, այն միացված է նույն ձեւով: Եթե խրոցը երկուսն է, երկրորդը սովորաբար միացված է Orange Nest (Subwoofer- ին):
Բարձրախոսի ձայնային համակարգ ունեցող բարձրախոսներ (5.1) արդեն երեք մալուխ են: Գույն, նրանք համընկնում են միակցիչների հետ. Կանաչը նախատեսված է առջեւի բարձրախոսների համար, սեւ - թիկունքի, նարնջի համար `կենտրոնական: Հաճախակի հաճախականության սյունը, ամենից հաճախ, չունի առանձին խրոց:

Ութ ալիքի համակարգերը օգտագործում են եւս մեկ լրացուցիչ միակցիչ:

Մեկ այլ ակնհայտ պատճառ է վարդակից ուժի պակասը: Անկախ նրանից, թե որքանով են վստահ իրենց մեջ, ստուգեք, արդյոք աուդիո համակարգը միացված է էլեկտրական ցանցին:
Մի բացառեք եւ դուրս եկեք իրենց շինարարական էլեկտրոնային բաղադրիչները մայր տախտակի կամ սյուների վրա: Լուծումը այստեղ ստանդարտ է. Փորձեք լավ սարքավորումներ միացնել ձեր համակարգչին, ինչպես նաեւ ստուգեք, թե սյուները կաշխատեն մյուս կողմից:
Պատճառը 2. Աուդիո ծառայություն
Windows Audio ծառայությունը պատասխանատու է ձայնային սարքերի կառավարման համար: Եթե այս ծառայությունը չի գործարկվում, գործառնական համակարգում ձայնը չի գործի: Ծառայությունը ներառված է ՕՀ-ն բեռնելու ժամանակ, բայց ինչ-ինչ պատճառներով դա չի կարող պատահել: Գինի բոլոր ձախողումները Windows պարամետրերում:
- Դուք պետք է բացեք «Կառավարման վահանակը» եւ գնացեք «արտադրողականությունն ու ծառայությունը» կատեգորիայի:
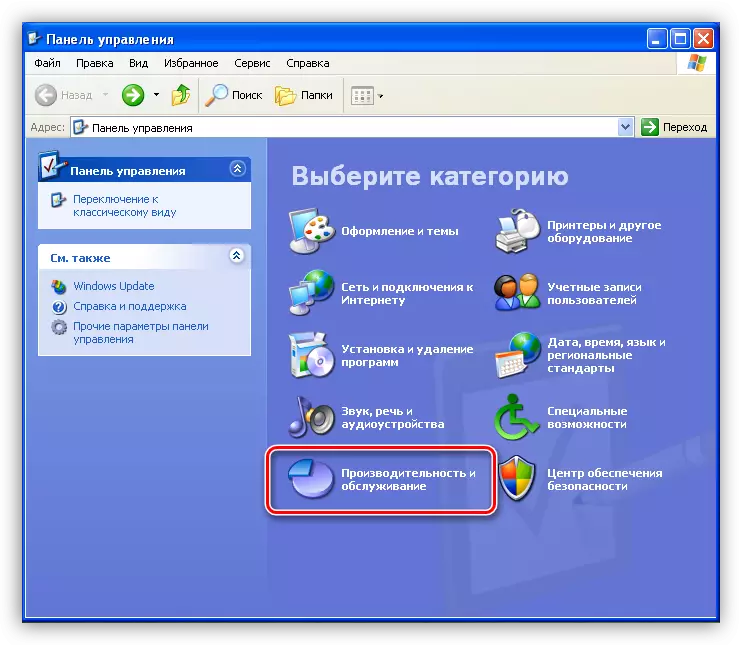
- Ապա դուք պետք է բացեք «Վարչակազմի» բաժինը:
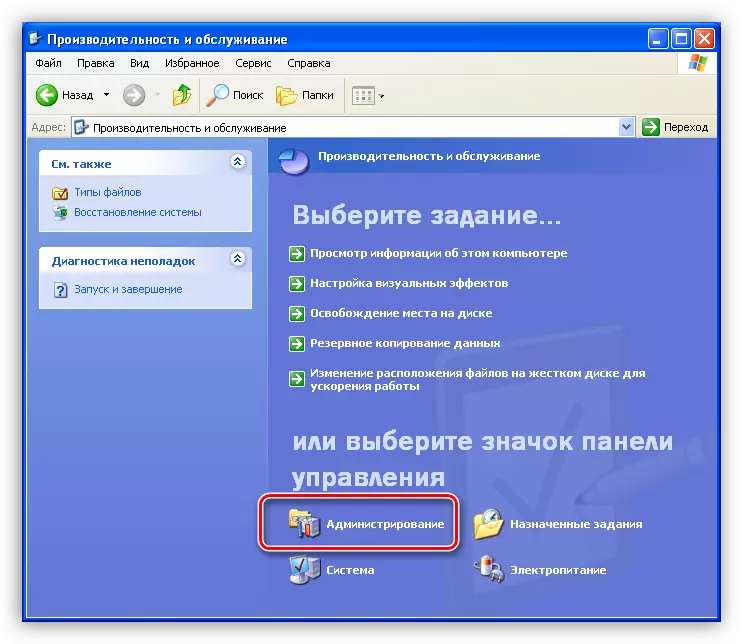
- Այս բաժնում կա պիտակ, «Ծառայություն» անվամբ, դրա հետ կարող եք գործարկել անհրաժեշտ գործիքը:
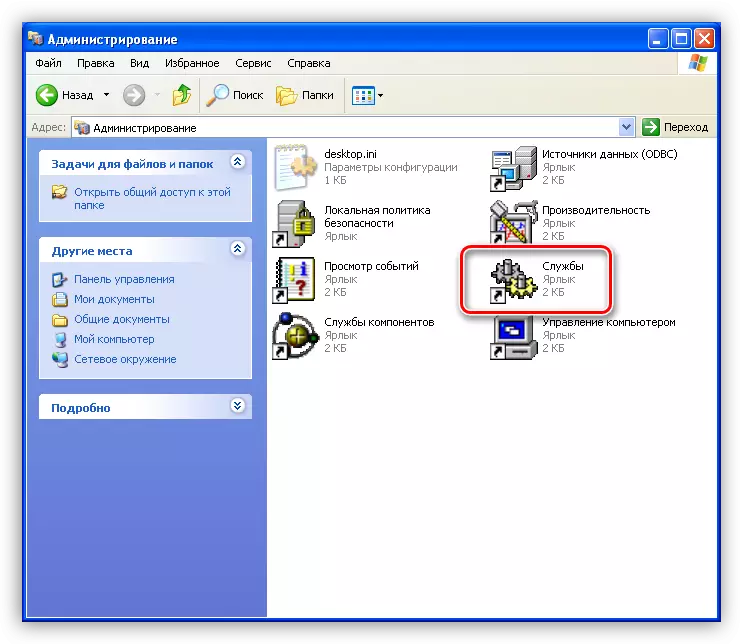
- Այստեղ, ծառայությունների ցանկում, դուք պետք է գտնեք Windows Audio ծառայությունը եւ ստուգեք, արդյոք այն միացված է, ինչպես նաեւ որ ռեժիմը նշված է «գործարկման տիպի» սյունակում: Mode- ը պետք է լինի «ավտոմատ»:
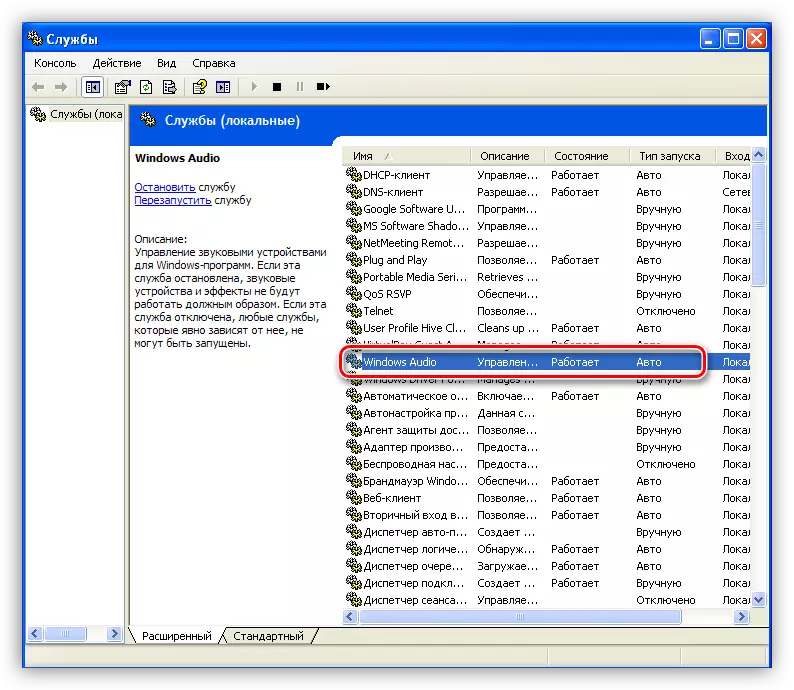
- Եթե պարամետրերը, ինչպես ցույց են տրված վերը նշված պատկերին, ապա պետք է դրանք փոխեք: Դա անելու համար կտտացրեք PCM ծառայության մեջ եւ բացեք դրա հատկությունները:
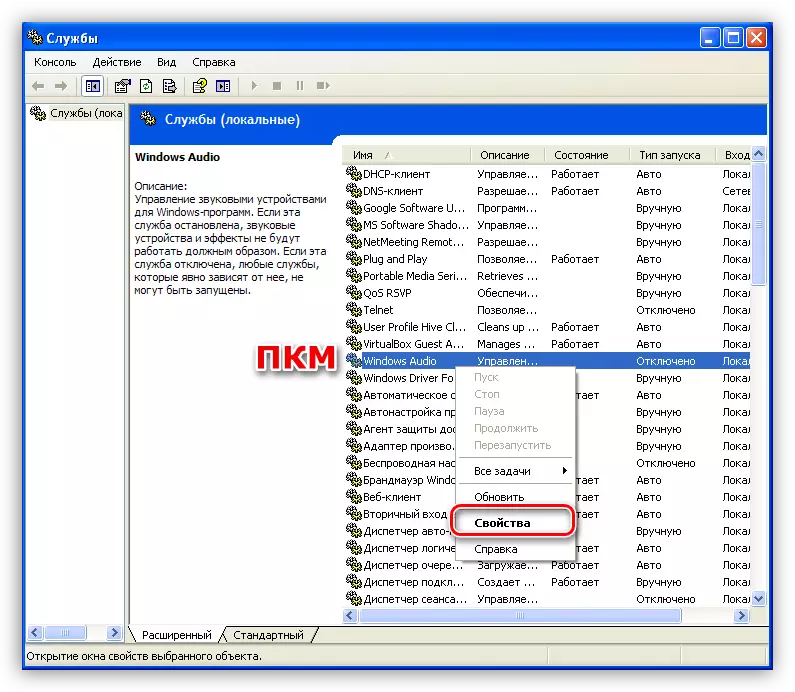
- Առաջին հերթին մենք փոխում ենք գործարկման տեսակը «ավտոմատ» եւ կտտացրեք «Դիմեք»:
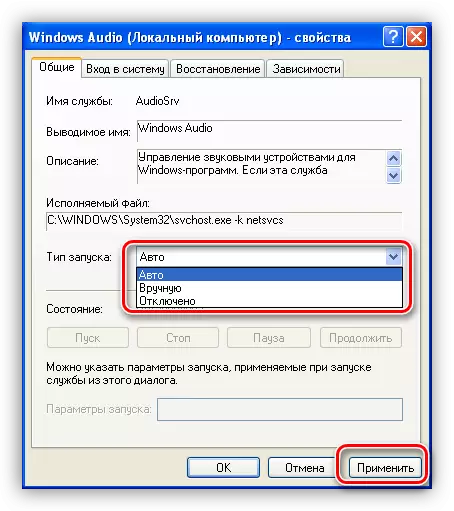
- Կարգավորումը կիրառելուց հետո «Սկսել» կոճակը կլինի ակտիվ կոճակը, որը հասանելի չէր, եթե ծառայությունն ուներ «հաշմանդամ» մեկնարկի տեսակը: Կտտացրեք այն:

Մեր պահանջի պատուհանները կներառեն ծառայությունը:

Այնպիսի իրավիճակում, երբ պարամետրերը սկզբում ճիշտ կազմաձեւված էին, կարող եք փորձել լուծել ծառայության վերագործարկման խնդիրը, որի համար անհրաժեշտ է ընտրել ցուցակի վրա համապատասխան հղումը:
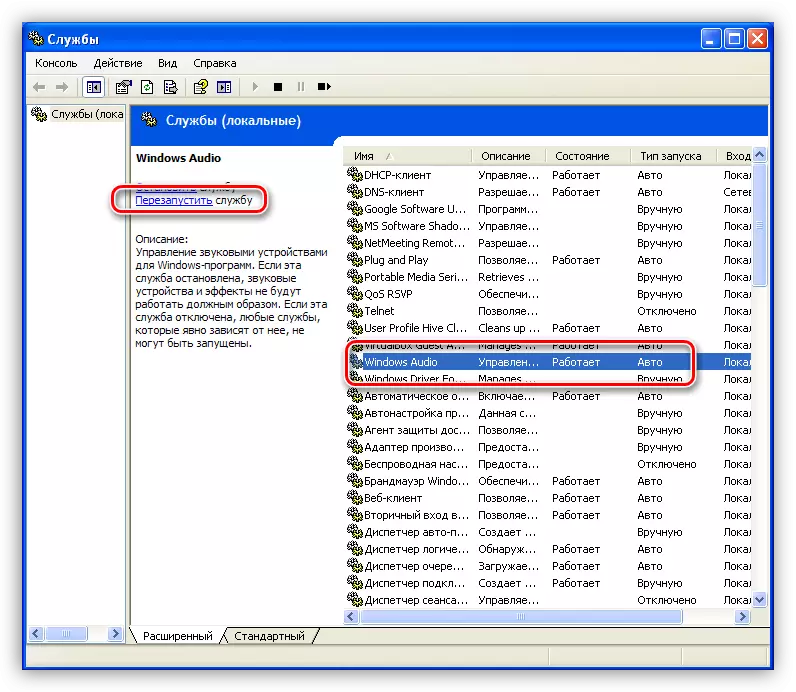
Պատճառ 3. Համակարգի ծավալի պարամետրեր
Շատ հաճախ, ձայնային ուղեկցության բացակայության պատճառը ծավալի պարամետրերն են, ավելի ճիշտ, դրա մակարդակը հավասար է զրոյի:
- Մենք գտնում ենք «ծավալը» պատկերակը համակարգի սկուտեղի մեջ, կտտացրեք այն մկնիկի աջ կոճակով եւ ընտրեք «Բաց ծավալի հսկողություն»:

- Ստուգեք սայթաքողի դիրքը եւ ստորեւ նշված տուփերի վանդակի բացակայությունը: Առաջին հերթին, մեզ հետաքրքրում է համակարգչային բարձրախոսների ընդհանուր ծավալը եւ ծավալը: Պատահում է, որ ցանկացած ծրագիր ինքնուրույն անջատեց ձայնը կամ իջեցրեց իր մակարդակը զրոյի:
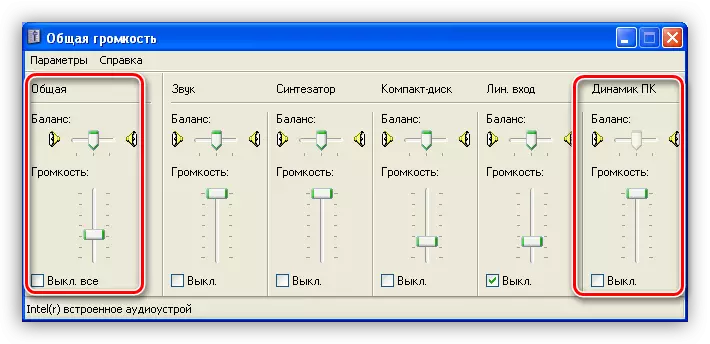
- Եթե Կարգավորողի պատուհանում ծավալը կարգի է, ապա այնտեղ զանգահարեք «Կարգավորելով աուդիտորներ», սկուտեղի մեջ:

- Այստեղ, ձայնի ներդիրում նաեւ ստուգեք ձայնի մակարդակը եւ տուփը:

Պատճառ 4: Վարորդ
Ոչ աշխատանքային վարորդի առաջին նշանը «Աուդիո աուդիո» մակագրությունն է համակարգի պարամետրերի պատուհանում, «Ձայնային էջում»:
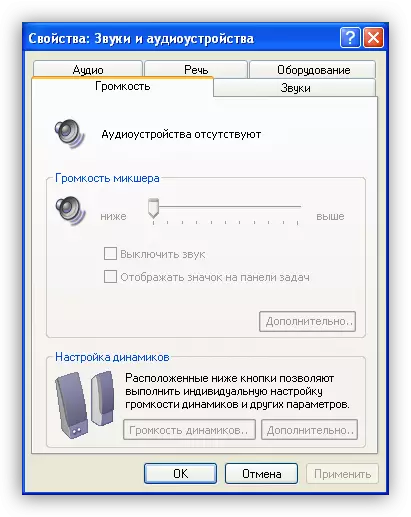
Սահմանեք եւ վերացրեք խնդիրները, որոնցում մեղավոր է աուդիո սարքի վարորդը, Windows սարքի մենեջերում:
- «Կառավարման վահանակում» մենք գնում ենք «արտադրողականություն եւ սպասարկում» կատեգորիա (տես վերեւում) եւ գնացեք համակարգի բաժին:
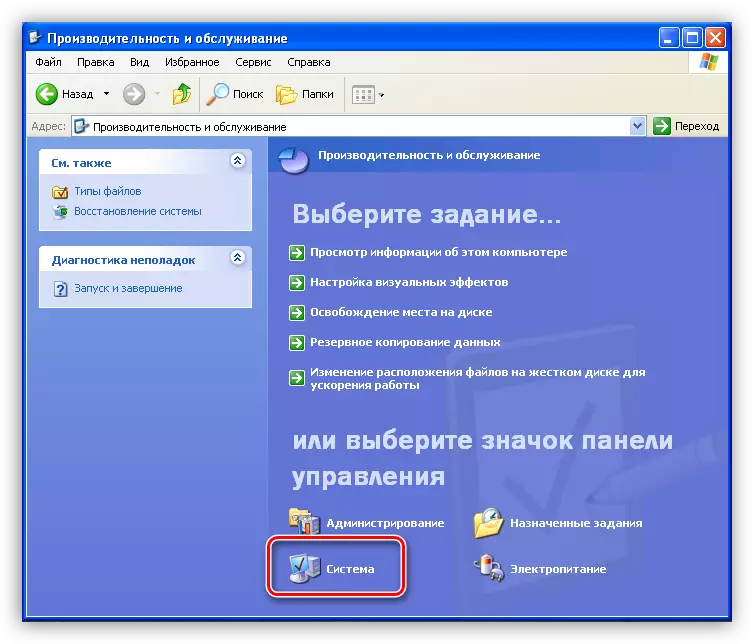
- Հատկությունների պատուհանում բացեք «Սարքավորումներ» ներդիրը եւ կտտացրեք սարքի մենեջերի կոճակը:
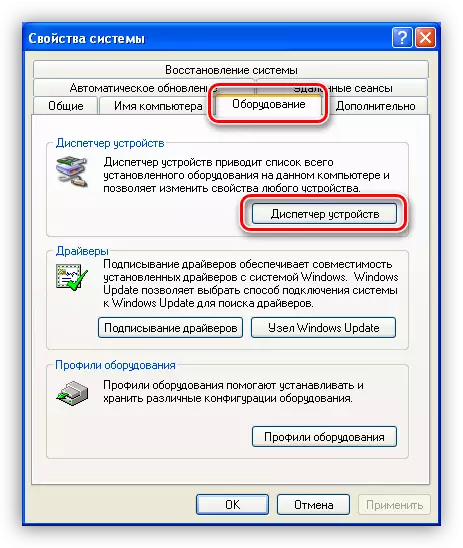
- Հետագա երկու տարբերակներ հնարավոր են.
- «Դիսպետչեր», «Ձայն, վիդեո եւ խաղային սարքերի» մասնաճյուղում չկա ձայնային վերահսկիչ, բայց կա «այլ սարքեր» մասնաճյուղ, որը պարունակում է «անհայտ սարք»: Նրանք կարող են լավ լինել մեր ձայնը: Սա նշանակում է, որ վարորդը տեղադրված չէ վերահսկիչի համար:
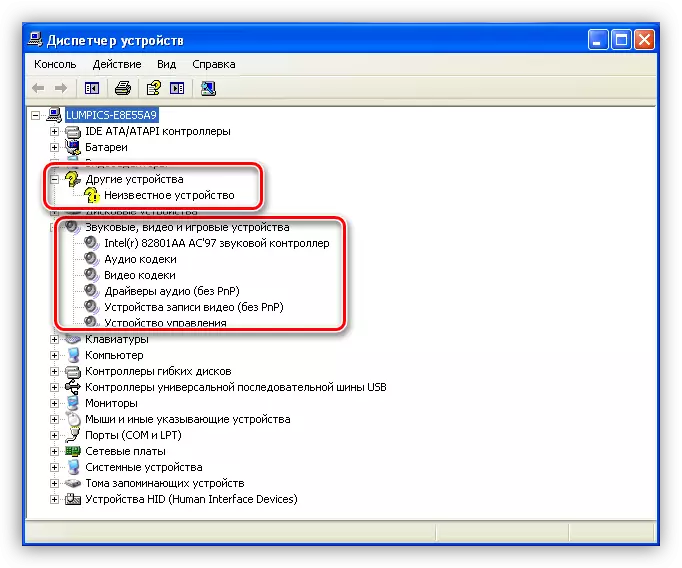
Այս դեպքում կտտացրեք սարքը սարքի վրա եւ ընտրեք «Թարմացրեք վարորդ»:
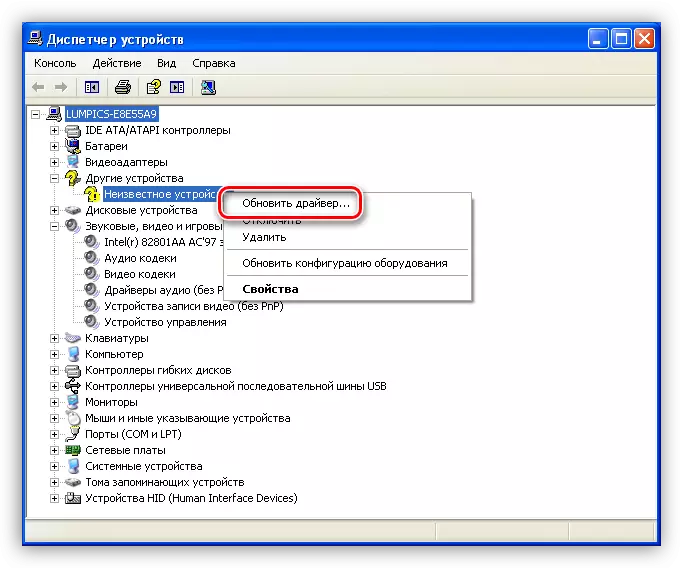
«Սարքավորումների թարմացման հրաշագործ» պատուհանում ընտրեք «Այո, միայն այս անգամ», դրանով իսկ թույլ տալով ծրագիրը միանալ Windows Update- ի կայքին:
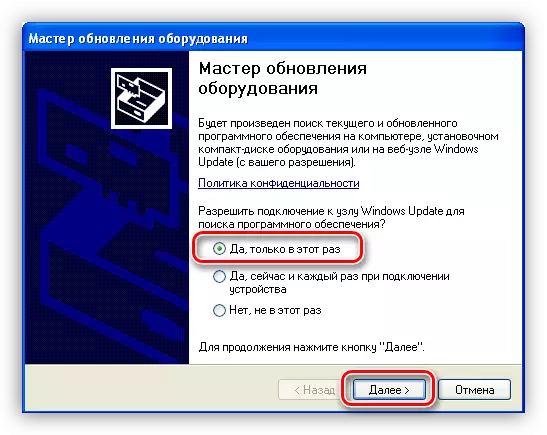
Հաջորդը, ընտրեք ավտոմատ տեղադրում:
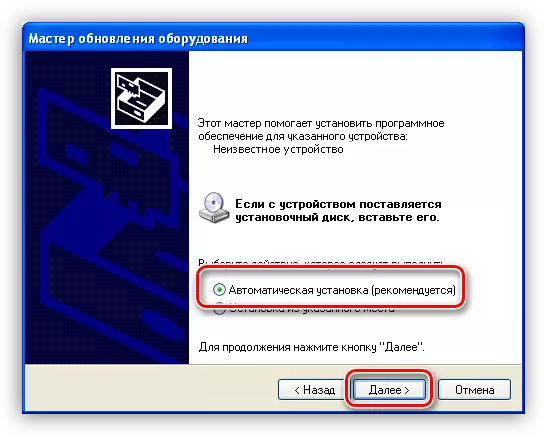
Հրաշագործը ինքնաբերաբար կփնտրի ծրագրակազմ եւ տեղադրելու ծրագիր: Տեղադրելուց հետո դուք պետք է վերագործարկեք գործառնական համակարգը:
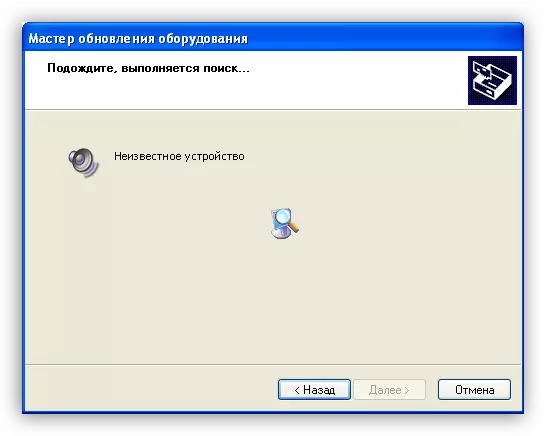
- Մեկ այլ տարբերակ `վերահսկիչը հայտնաբերվում է, բայց նախազգուշացնող պատկերակը դեղին գորգի տեսքով, բացականչությամբ նշումով, գտնվում է դրա կողքին: Սա նշանակում է, որ վարորդը ձախողվել է:
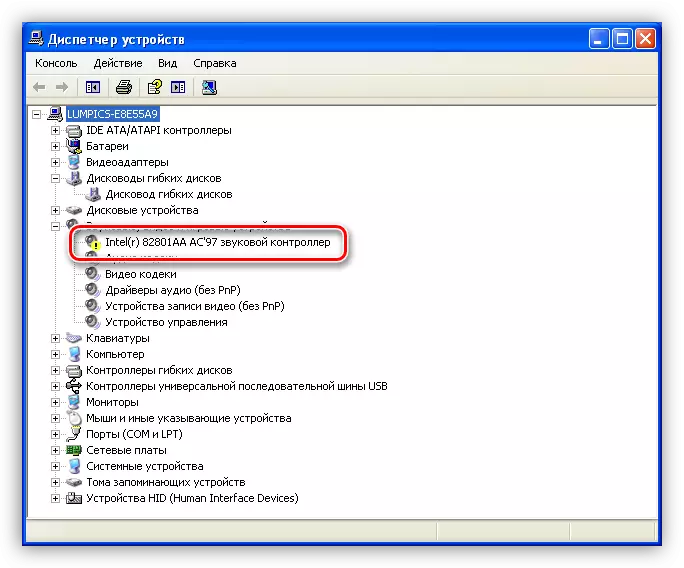
Այս իրավիճակում ես նույնպես կտտացնում եմ PCM- ը վերահսկիչի վրա եւ գնում եմ հատկությունների:
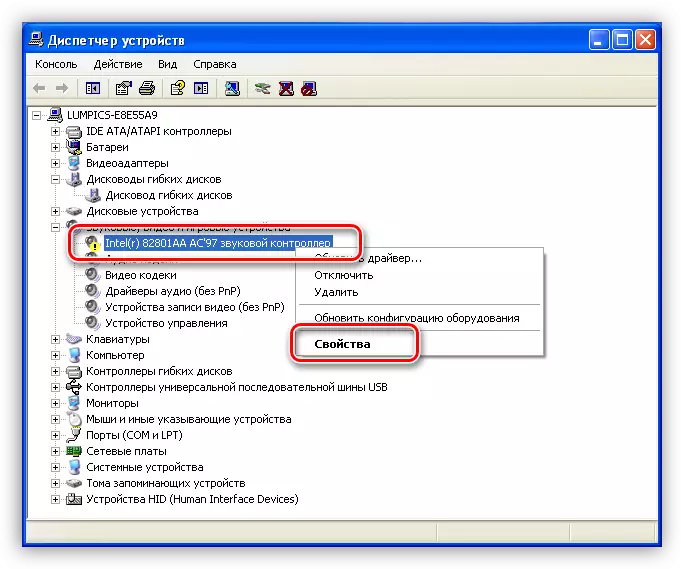
Հաջորդը, գնացեք «Վարորդի» էջանիշի մեջ եւ կտտացրեք Delete նջել կոճակը: Համակարգը նախազգուշացնում է մեզ, որ սարքն այժմ հանվել է: Մեզ պետք է սա, համաձայնեք:
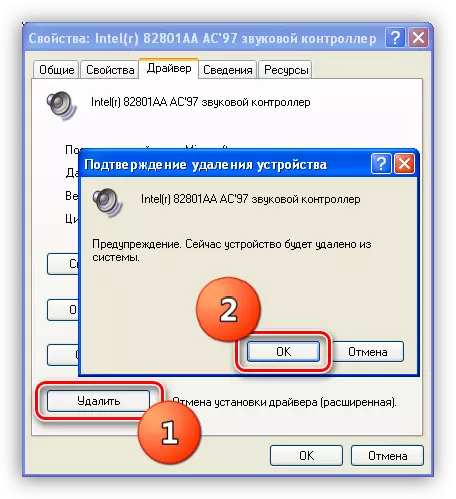
Ինչպես տեսնում եք, վերահսկիչը անհետացավ ձայնային սարքերի ճյուղից: Այժմ, վերագործարկելուց հետո վարորդը կտեղադրվի եւ նորից կսկսվի:
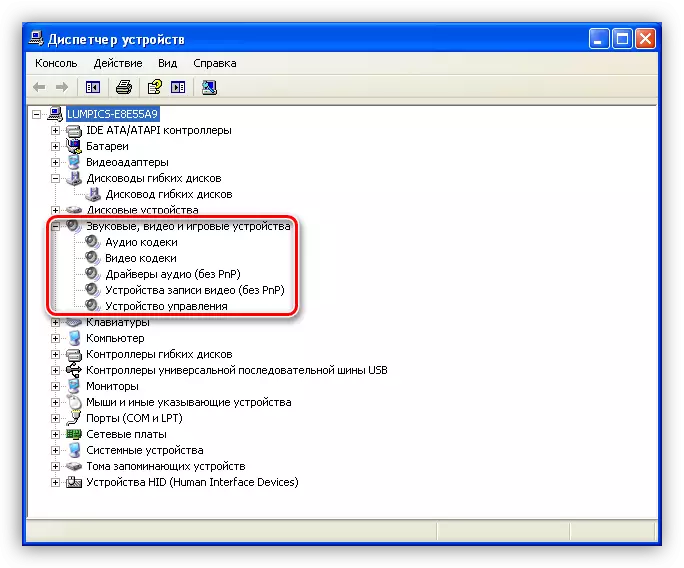
- «Դիսպետչեր», «Ձայն, վիդեո եւ խաղային սարքերի» մասնաճյուղում չկա ձայնային վերահսկիչ, բայց կա «այլ սարքեր» մասնաճյուղ, որը պարունակում է «անհայտ սարք»: Նրանք կարող են լավ լինել մեր ձայնը: Սա նշանակում է, որ վարորդը տեղադրված չէ վերահսկիչի համար:
Պատճառ 5. կոդեկներ
Թվային մեդիա համակարգը նախքան փոխանցումը կոդավորված է տարբեր ձեւերով, եւ վերջնական օգտագործողը վերծանվում է: Այս գործընթացը զբաղվում է կոդեկներով: Հաճախ, համակարգը վերականգնելիս մենք մոռանում ենք այս բաղադրիչների եւ նորմալ Windows XP- ի մասին, դրանք անհրաժեշտ են: Ամեն դեպքում, իմաստ ունի թարմացնել ծրագիրը `այս գործոնը վերացնելու համար:
- Գնացեք K-Lite CodeC փաթեթային փաթեթի մշակողների պաշտոնական կայք եւ ներբեռնեք վերջին տարբերակը: Այս պահին Windows XP- ի աջակցությունն ապահովեց մինչեւ 2018 թվականը, ուստի հետագայում թողարկված վարկածները չեն կարող հաստատվել: Ուշադրություն դարձրեք սքրինշոթում նշված թվերին:
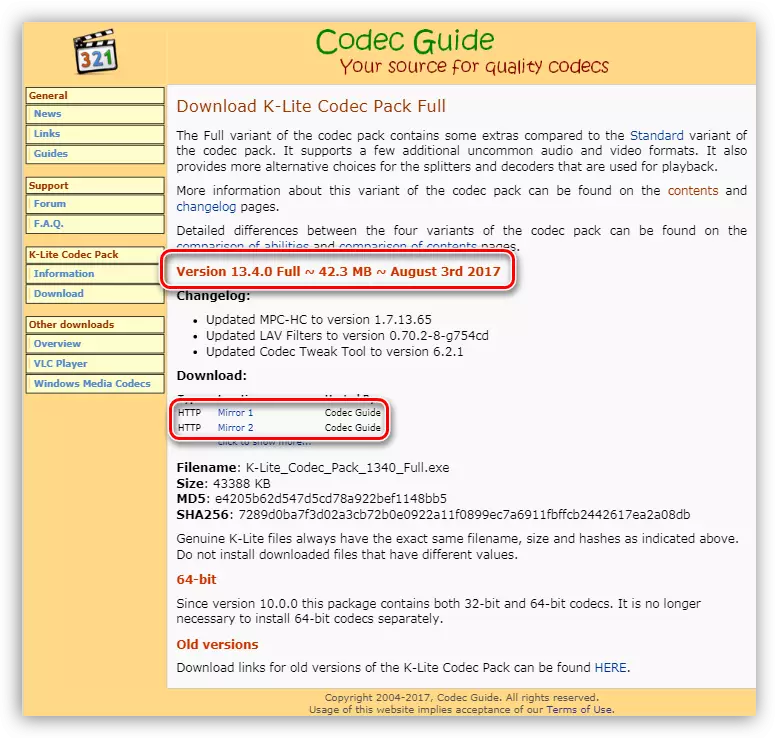
- Բացեք ներբեռնված փաթեթը: Հիմնական պատուհանում ընտրեք նորմալ տեղադրում:
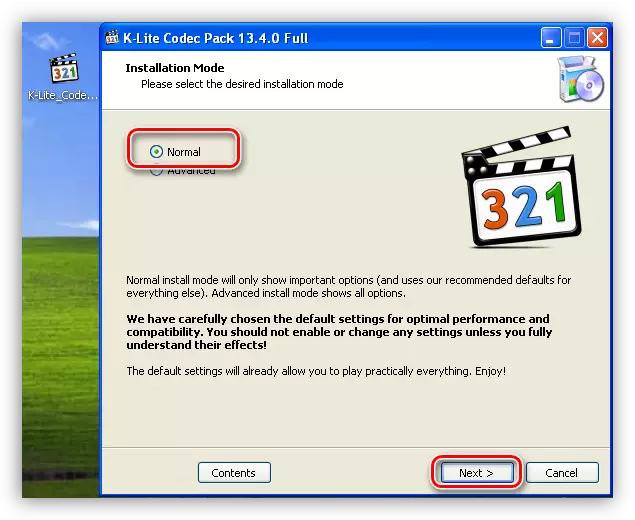
- Հաջորդը, ընտրեք լռելյայն մեդիա նվագարկիչը, այսինքն, որի միջոցով բովանդակությունը ինքնաբերաբար կկայանա:
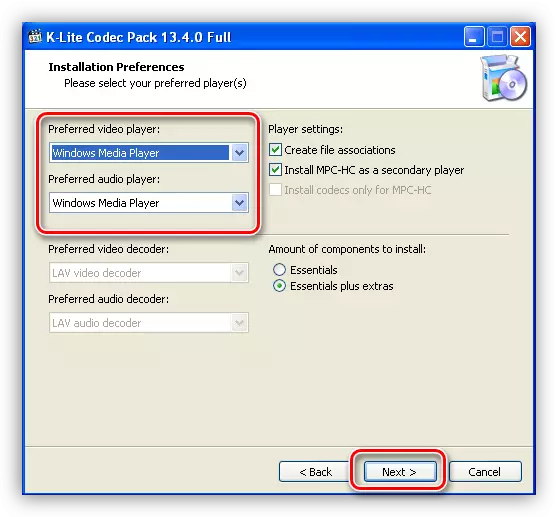
- Հաջորդ պատուհանում մենք թողնում ենք ամեն ինչ այնպես, ինչպես կա:
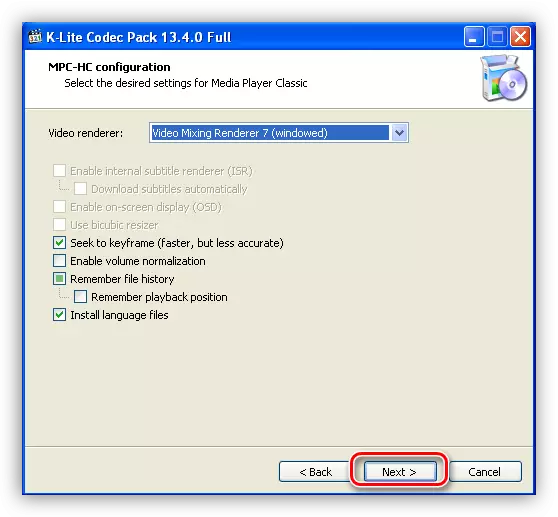
- Այնուհետեւ ընտրեք լեզուն անունների եւ ենթագրերի համար:
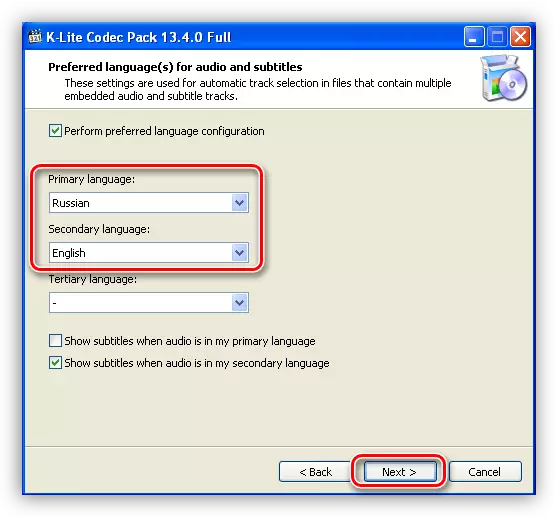
- Հետեւյալ պատուհանն առաջարկում է կարգաբերել ելքային պարամետրերը աուդիո կոդավորողների համար: Այստեղ անհրաժեշտ է որոշել, թե ինչ ենք մենք ունենք ադիզիստեմը, թե որ ալիքների քանակը եւ կա ներկառուցված ապակոդավորող աուդիո սարքավորումների մեջ: Օրինակ, մենք ունենք համակարգ 5.1, բայց առանց ներկառուցված կամ արտաքին ստացողի: Մենք ընտրում ենք ձախ կողմում համապատասխան կետը եւ նշում ենք, որ վերծանումը կզբաղվի համակարգչով:
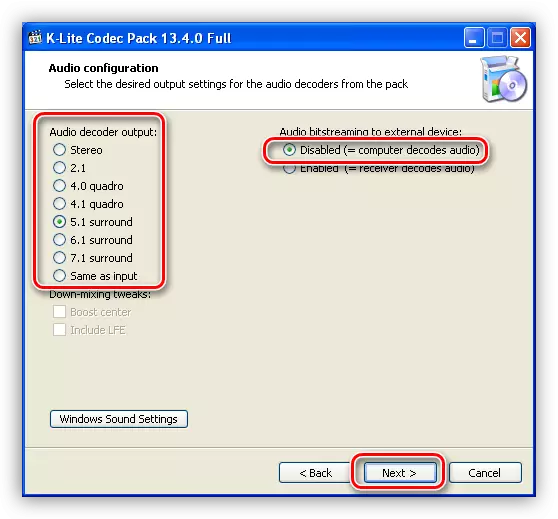
- Կարգավորումներ են արվում, այժմ պարզապես սեղմեք «Տեղադրեք»:
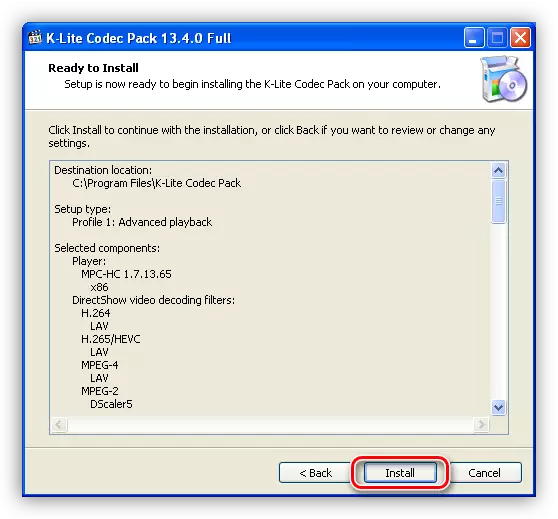
- Կոդեկների տեղադրման ավարտից հետո այն ավելորդ չի լինի պատուհանները վերագործարկելու համար:
Պատճառ 6. BIOS պարամետրերը
Կարող է պատահել, որ նախորդ սեփականատերը (եւ գուցե դուք, բայց մոռացել եք դրա մասին), երբ AudioPart- ը միացված է, փոխվել է մայրիկի BIOS պարամետրերը: Այս տարբերակը կարող է կոչվել «OnBoard Audio գործառույթ» եւ ներառել MotherBoard- ում ներկառուցված աուդիո համակարգը, այն պետք է «միացված լինի»:
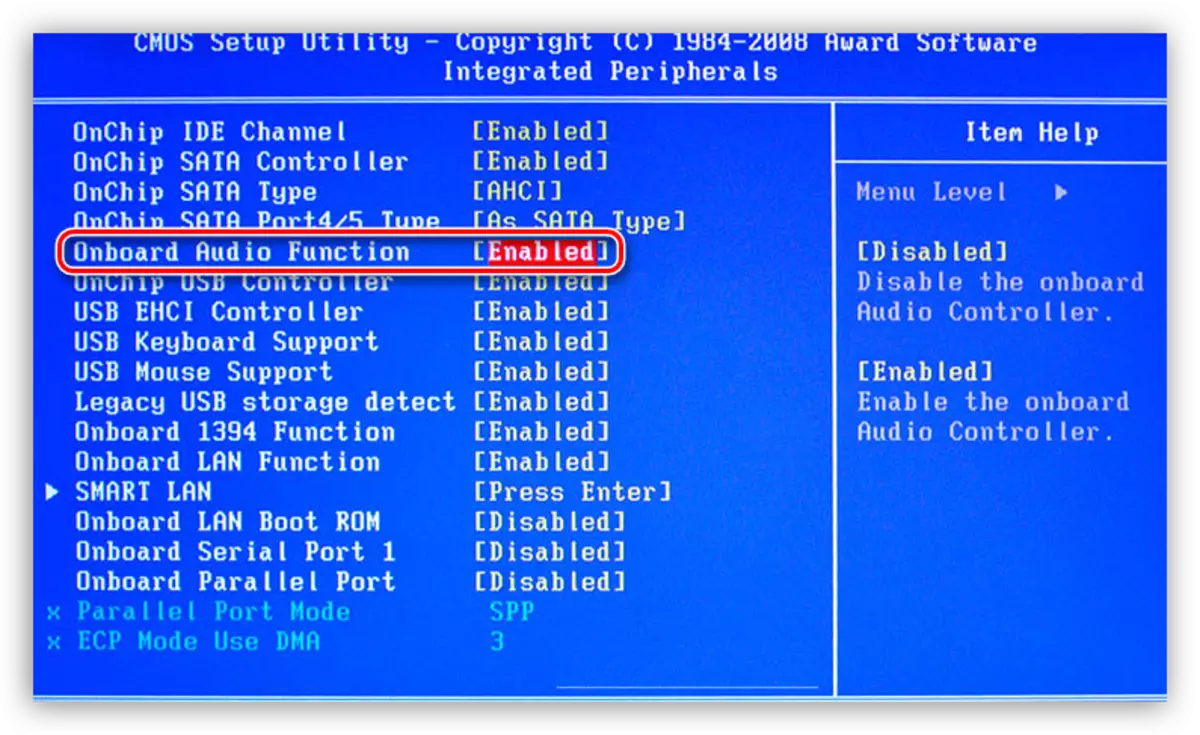
Եթե բոլոր գործողություններից հետո աուդիո երբեք չի խաղացել, ապա գուցե վերջին գործիքը կվերականգնի Windows XP- ն: Այնուամենայնիվ, չպետք է շտապեք, քանի որ հնարավոր է փորձել վերականգնել համակարգը:
Կարդացեք ավելին. Windows XP վերականգնման մեթոդներ
Եզրակացություն
Ձայնային խնդիրների բոլոր պատճառները եւ դրանց լուծումները այս հոդվածում տրված իրենց լուծումները կօգնեն դուրս գալ իրավիճակից եւ շարունակել վայելել երաժշտություն եւ կինոնկարներ: Հիշեք, որ արագ գործողություններ, ինչպիսիք են «Նոր» վարորդների ծրագրակազմը, որոնք նախատեսված են ձեր հին աուդիո համակարգի ձայնը բարելավելու համար, կարող են հանգեցնել գործառույթների անսարքությունների եւ երկարաժամկետ ձեռնարկների վերականգնման:
