
Յուրաքանչյուր սարք պետք է ճիշտ ընտրի վարորդին: Հակառակ դեպքում, դուք չեք կարողանա օգտագործել դրա բոլոր հնարավորությունները: Այս դասում մենք կանդրադառնանք ինչպես ներբեռնել եւ տեղադրել ծրագիրը Canon Pixma MP160 բազմաֆունկցիոնալ սարքի համար:
Վարորդների տեղադրում Canon Pixma MP160
Տեղադրեք վարորդներին Canon Pixma MP160 MFP- ի վրա մի քանի եղանակներով: Մենք կանդրադառնանք ինչպես արտադրողի կայքում ձեռքով ընտրել ծրագրակազմ, ինչպես նաեւ այն, ինչ այլ մեթոդներ, բացառությամբ պաշտոնյայի:Մեթոդ 1. Որոնել պաշտոնական կայքում
Նախեւառաջ հաշվի առեք վարորդների տեղադրման ամենապարզ եւ արդյունավետ միջոցը `որոնեք արտադրողի կայքում:
- Սկսենք այն փաստից, որ նշված հղումով կայցելեք Canon- ի պաշտոնական ինտերնետային ռեսուրս:
- Դուք կգտնեք ձեզ կայքի հիմնական էջում: Մկնիկը դեպի էջի վերնագրում գտնվող «Աջակցություն» կետը, այնուհետեւ անցեք «Ներբեռնումներ եւ օգնություն» բաժին, ապա կտտացրեք «Վարորդներին» լարը:
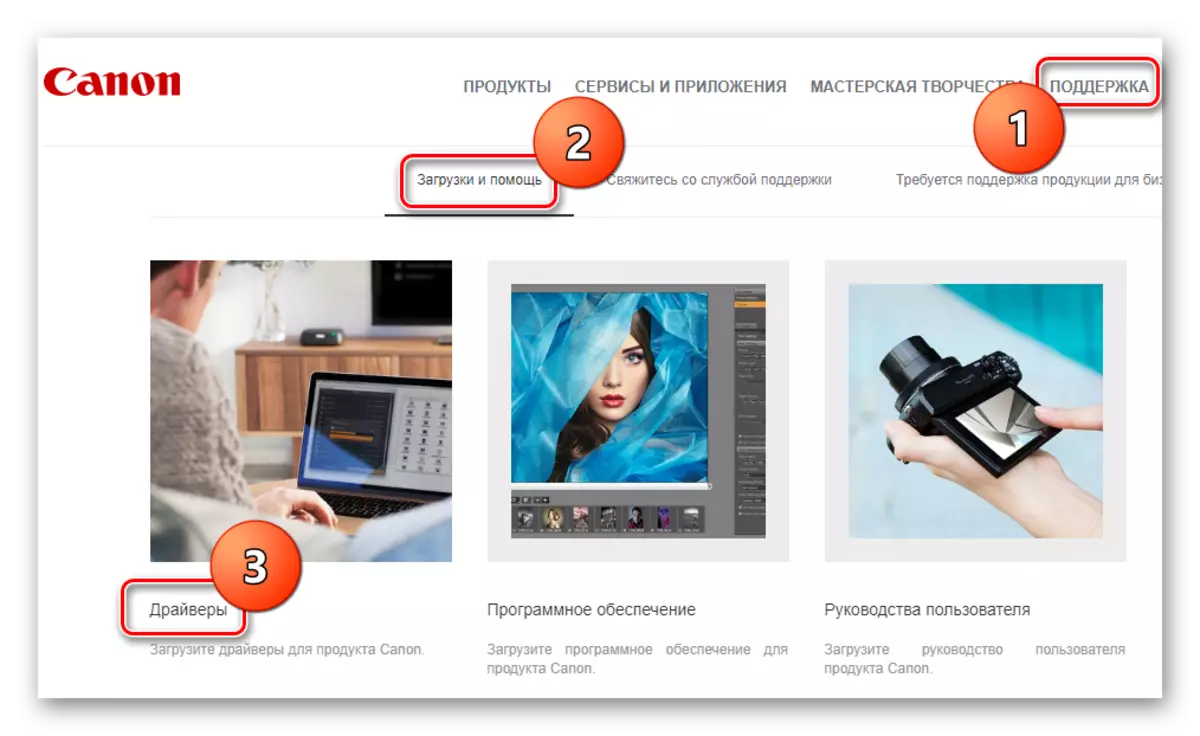
- Մի փոքր ցածր, դուք կգտնեք դաշտ ձեր սարքը որոնելու համար: Նշեք տպիչի մոդելը այստեղ - Pixma MP160 - եւ սեղմեք ստեղնաշարի վրա մուտքագրեք ստեղնը:

- Նոր էջում կարող եք պարզել բոլոր տեղեկությունները `տպիչը ներբեռնելու համար մատչելի ծրագրաշարի վերաբերյալ: Ծրագրակազմ ներբեռնելու համար կտտացրեք «Ներբեռնման» կոճակը անհրաժեշտ բաժնում:

- Կցուցադրվի պատուհան, որում կարող եք ծանոթանալ ծրագրաշարի օգտագործման պայմաններին: Շարունակելու համար կտտացրեք «Ընդունել եւ բեռնավորել» կոճակը:
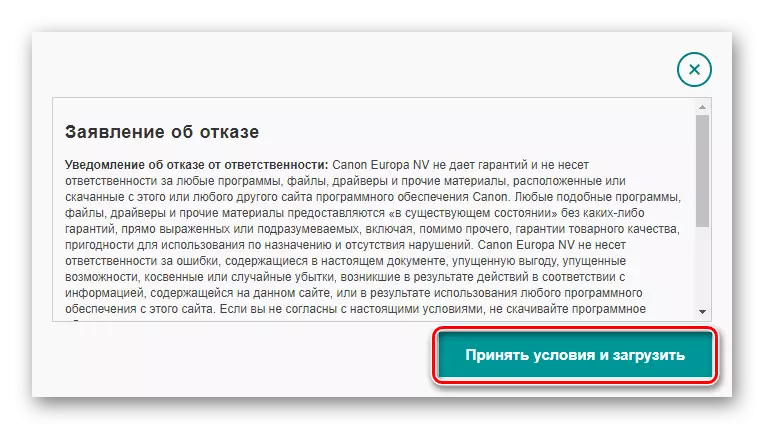
- Երբ ֆայլը ներբեռնում է, գործարկեք այն կրկնակի կտտոցով: Unzipping- ի գործընթացից հետո կտեսնեք տեղադրողի ողջույնի պատուհանը: Կտտացրեք «Հաջորդը»:

- Այնուհետեւ անհրաժեշտ է ընդունել լիցենզիայի պայմանագիրը `կտտացնելով« Այո »կոճակը:
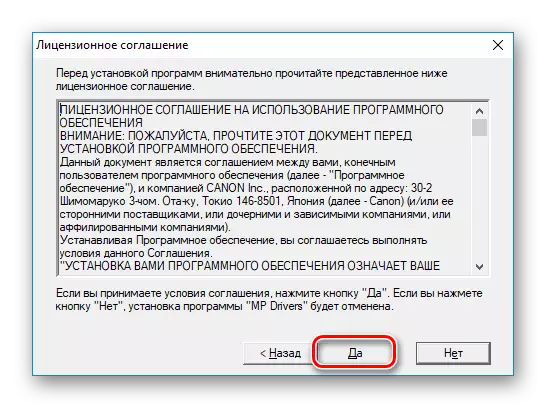
- Վերջապես, դուք պարզապես սպասում եք վարորդի տեղադրմանը եւ կարող եք սկսել աշխատել սարքի հետ:
Մեթոդ 2. Վարորդի որոնման ընդհանուր ծրագրակազմ
Հետեւյալ մեթոդը կհամապատասխանի այն օգտվողներին, ովքեր վստահ չեն, թե որ ծրագրային ապահովման կարիքն է, եւ նրանք գերադասում են թողնել վարորդների ընտրությունը ավելի փորձառու: Կարող եք օգտագործել հատուկ ծրագիր, որն ինքնաբերաբար որոշելու է ձեր համակարգի բոլոր բաղադրիչները եւ կընտրի ցանկալի ծրագրակազմը: Այս մեթոդը չի պահանջում որեւէ հատուկ գիտելիքների կամ ջանքերի օգտագործող: Մենք խորհուրդ ենք տալիս նաեւ կարդալ այն հոդվածը, որտեղ մենք վերանայեցինք վարորդների հետ աշխատելու ամենատարածված ծրագիրը.
Կարդացեք ավելին. Ծրագրային ապահովման ընտրություն վարորդների տեղադրման համար

Շատ տարածված է օգտվողների շրջանում նման ծրագրեր, ինչպիսիք են վարորդի ուժեղացուցիչը: Այն մուտք ունի ցանկացած սարքի վարորդների մեծ տվյալների բազա, ինչպես նաեւ ինտուիտիվ ինտերֆեյս: Եկեք նայենք, թե ինչպես ընտրել ծրագրակազմն իր օգնությամբ:
- Սկսելու համար ծրագիրը ներբեռնեք պաշտոնական կայքում: Գնացեք ծրագրավորողի կայքում, կարող եք հղում կատարելով Booster- ի վարորդի ակնարկով ներկայացված հղումով, որի հղումը, որին մենք տվեցինք մի փոքր ավելի:
- Այժմ տեղադրումը սկսելու համար գործարկեք ներբեռնված ֆայլը: Հիմնական պատուհանում պարզապես կտտացրեք «Ընդունեք եւ տեղադրեք»:

- Այնուհետեւ սպասեք, մինչեւ համակարգի սկանն ավարտվի, որը կորոշի վարորդների կարգավիճակը:
Ուշադրություն
Այս փուլում համոզվեք, որ տպիչը միացված է համակարգչին: Դա անհրաժեշտ է, որպեսզի կոմունալը կարողանա դա հայտնաբերել:

- Սկանավորման արդյունքում կտեսնեք սարքերի ցանկ, որի համար ցանկանում եք տեղադրել կամ թարմացնել վարորդներին: Տեղադրեք այստեղ Canon Pixma MP160 տպիչ: Նշեք ցանկալի վանդակը եւ կտտացրեք հակառակը «Թարմացում» կոճակին: Կարող եք նաեւ սեղմել «Թարմացնել բոլորը», եթե ցանկանում եք ժամանակ առ ժամանակ ծրագրակազմ դնել բոլոր սարքերի համար:
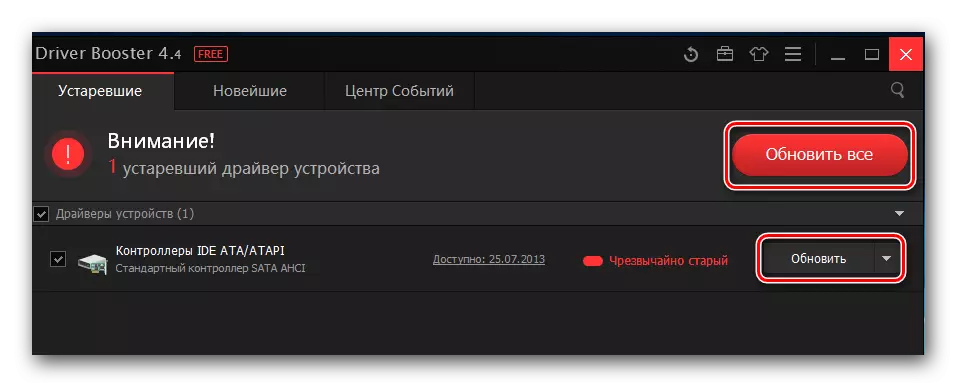
- Տեղադրելուց առաջ կտեսնեք մի պատուհան, որում կարող եք կարդալ ծրագրակազմի տեղադրման խորհուրդները: Կտտացրեք OK:

- Այժմ դուք պարզապես սպասում եք, մինչեւ ծրագրային ապահովման բեռը ավարտվի, ապա տեղադրեք այն: Դուք միայն կմնաք համակարգիչը վերագործարկելու համար, եւ կարող եք սկսել աշխատել սարքի հետ:
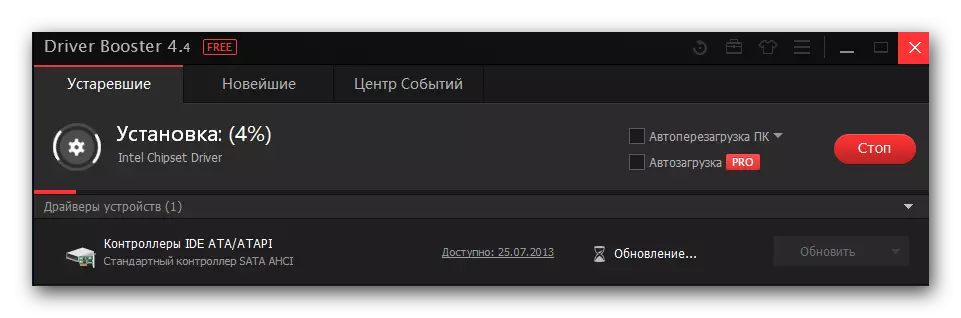
Մեթոդ 3. Օգտագործելով նույնացուցիչը
Իհարկե, դուք արդեն գիտեք, որ յուրաքանչյուր սարքի համար նախատեսված ծրագրակազմ որոնելու համար կարող եք ID օգտագործել: Որպեսզի պարզենք, ցանկացած կերպ «սարքի կառավարիչ» եւ դիտեք «հատկությունները» ձեր հետաքրքրող սարքավորումների համար: Ձեզ փրկելու համար անարդարացված ծախսերի ժամանակից մենք նախապես գտանք անհրաժեշտ արժեքները, որոնք կարող եք օգտագործել.
Canonmp160:
USBPrint \ CanonMP160103C.
Այնուհետեւ պարզապես օգտագործեք տվյալների ID- ն հատուկ ինտերնետային ռեսուրսի վրա, որը թույլ է տալիս օգտվողներին այս եղանակով ծրագրակազմ որոնել: Ուցակից, որը դուք կներկայացնեք ձեզ համար ընտրելու համար ամենահարմար տարբերակը եւ տեղադրեք: Այս թեմայի վերաբերյալ մանրամասն դաս կգտնեք հետեւյալ թեմային.
Դաս. Փնտրեք սարքավորումների նույնականացման վարորդներին

Մեթոդ 4. Համակարգային ստանդարտ համակարգեր
Մեկ այլ եղանակ, որի մասին մենք կպատմենք, ամենաարդյունավետը չէ, բայց դա չի պահանջում որեւէ լրացուցիչ ծրագրաշարի տեղադրում: Իհարկե, շատերը լուրջ չեն պատկանում այս մեթոդին, բայց երբեմն նա կարող է օգնել: Կարող եք կապվել նրա հետ եւ որպես ժամանակավոր լուծում:
- Բացեք «կառավարման վահանակը» ցանկացած ձեւով, որը հարմար է:
- Այստեղ գտեք «Սարքավորումներ եւ ձայնային» բաժինը, որում կտտացրեք «Դիտեք սարքերը եւ տպիչները»:

- Կցուցադրվի պատուհան, որտեղ համապատասխան ներդիրում կարող եք դիտել համակարգչին միացված բոլոր տպիչները: Եթե ձեր սարքի ցանկում չկա, գտնեք «Ավելացնել տպիչ» հղումը պատուհանի վերեւում եւ կտտացրեք այն: Եթե կա - դա նշանակում է, որ անհրաժեշտ չէ ծրագիր տեղադրել:

- Հիմա սպասեք մի որոշ ժամանակ, մինչեւ համակարգը սկանավորվի միացված սարքավորումների առկայության համար: Եթե ձեր տպիչը հայտնվում է սարքերում, կտտացրեք այն, որպեսզի սկսի ծրագրակազմը տեղադրել դրա համար: Հակառակ դեպքում կտտացրեք պատուհանի ներքեւի հղմանը «Պահանջվող տպիչը ցանկում չէ»:

- Հաջորդ քայլը «Ավելացնել տեղական տպիչ» կետը ստուգելն է եւ կտտացրեք Հաջորդը:
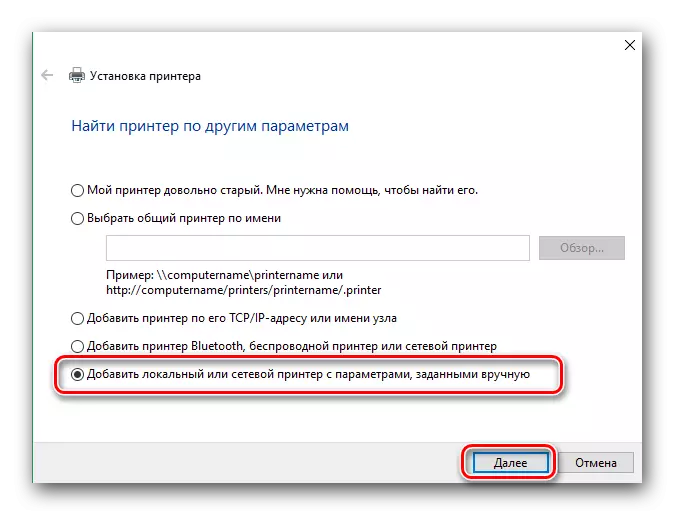
- Այժմ ընտրեք այն նավահանգիստը, որի միջոցով տպիչը միացված է, հատուկ բացվող ընտրացանկում: Անհրաժեշտության դեպքում ձեռքով ավելացրեք նավահանգիստը: Այնուհետեւ կտտացրեք «Հաջորդը» եւ անցեք հաջորդ քայլին:

- Հիմա եկել ենք սարք ընտրելու: Պատուհանի ձախ կողմում ընտրեք արտադրող - Canon եւ աջ - մոդելի, Canon MP160 տպիչ: Այնուհետեւ կտտացրեք «Հաջորդը»:
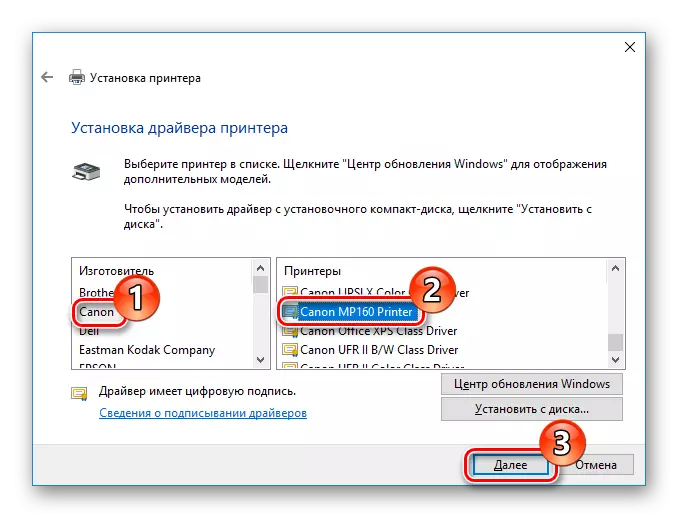
- Եվ, վերջապես, պարզապես նշեք տպիչի անունը եւ կտտացրեք «Հաջորդ»:
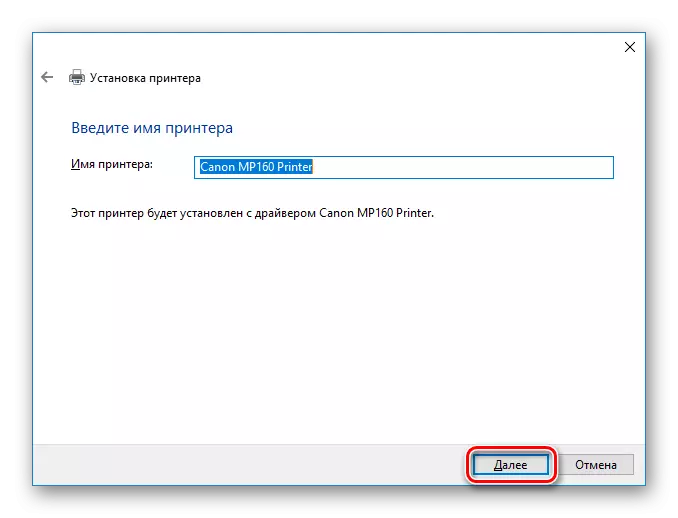
Ինչպես տեսնում եք, MFP Canon Pixma MP160- ի վարորդը վերցնելու բարդ բան չկա: Ուղղակի ձեզ հարկավոր է մի փոքր համբերություն եւ խնամք: Եթե տեղադրման գործընթացում ունեք հարցեր. Հարցրեք նրանց մեկնաբանություններում եւ կպատասխանենք ձեզ:
