
Վիրտուալբուքի վիրտուալ ՕՀ-ի ավելի հարմարավետ վերահսկման համար հնարավոր է ստեղծել ընդհանուր պանակներ: Դրանք հավասարապես մատչելի են հյուրընկալողի եւ հյուրերի համակարգերից եւ նախատեսված են իրենց միջեւ տվյալների մատչելի փոխանակման համար:
Վիրտուալբուքի ընդհանուր պանակներ
Ընդհանուր պանակների միջոցով օգտագործողը կարող է դիտել եւ օգտագործել տեղական պահվող ֆայլերը ոչ միայն հյուրընկալող մեքենայի վրա, այլեւ հյուր OS- ում: Այս հատկությունը պարզեցնում է գործառնական համակարգերի փոխգործակցությունը եւ վերացնում է ֆլեշ կրիչները միացնելու անհրաժեշտությունը, փաստաթղթերը փոխանցելու համար Cloud պահպանման ծառայություններ եւ տվյալների պահպանման այլ մեթոդներ:Քայլ 1. Հյուրընկալող մեքենայի վրա ընդհանուր թղթապանակ ստեղծելը
Ընդհանուր պանակներ, որոնց հետ երկու մեքենան կարող են աշխատել ապագայում, պետք է տեղակայված լինեն հիմնական ՕՀ-ում: Դրանք ստեղծվում են այնպես, ինչպես ձեր Windows- ի կամ Linux- ի սովորական պանակները: Բացի այդ, դուք կարող եք ընտրել ցանկացած գոյություն ունեցող մեկ, որպես ընդհանուր պանակ:
Քայլ 2. Վիրտուալ տուփի տեղադրում
Ստեղծված կամ ընտրված Թղթապանակները պետք է մատչելի լինեն ինչպես գործող համակարգերի համար, վիրտուալբուքի կարգավորման միջոցով:
- Բացեք VB Manager- ը, կարեւորեք վիրտուալ մեքենան եւ կտտացրեք «Ստեղծեք»:
- Գնացեք «Համօգտագործված պանակներ» բաժնում եւ կտտացրեք պատկերակին մի գումարած, որն աջ կողմում է:
- Պատուհանը կբացվի, որտեղ կառաջարկվի նշել թղթապանակի ուղին: Կտտացրեք սլաքը եւ ընտրեք «Այլ» բացվող ընտրացանկից: Նշեք գտնվելու վայրը ստանդարտ համակարգի դիրիժորի միջոցով:
- «Թղթապանակի անունը» դաշտը սովորաբար լցվում է ինքնաբերաբար, փոխարինելով թղթապանակի բնօրինակ անունը, բայց եթե ցանկանում եք, կարող եք այն փոխել մեկ այլ:
- Ակտիվացրեք ավտո կապի պարամետրը:
- Եթե ցանկանում եք վերականգնել Թղթապանակի մեջ գտնվող փոփոխությունները հյուրի ՕՀ-ի համար, ստուգեք ձեր ընթերցված ատրիբուտի կողքին գտնվող տուփը:
- Երբ կարգավորումը ավարտվի, ընտրված թղթապանակը կհայտնվի աղյուսակում: Կարող եք ավելացնել մի քանի նման պանակներ, եւ դրանք բոլորը ցուցադրվելու են այստեղ:
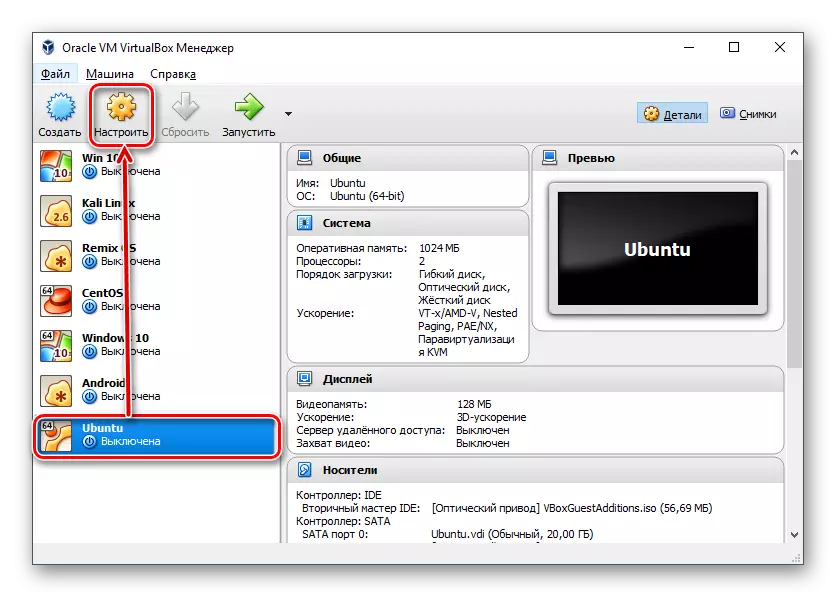
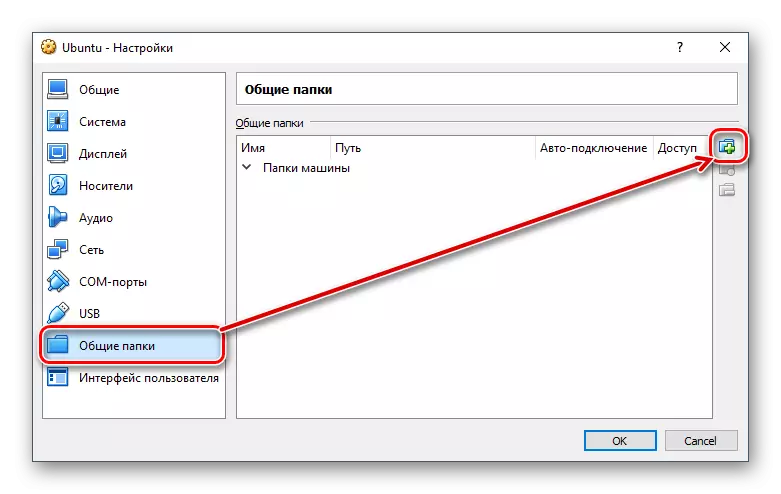
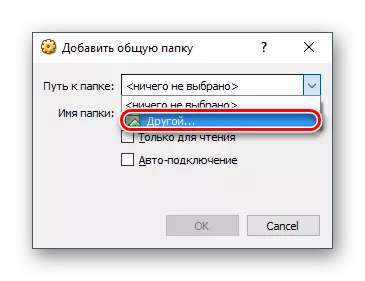
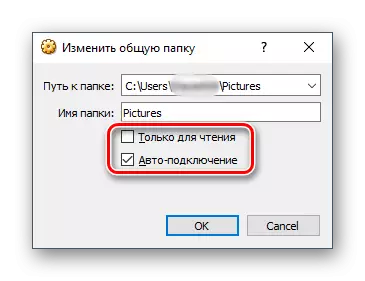
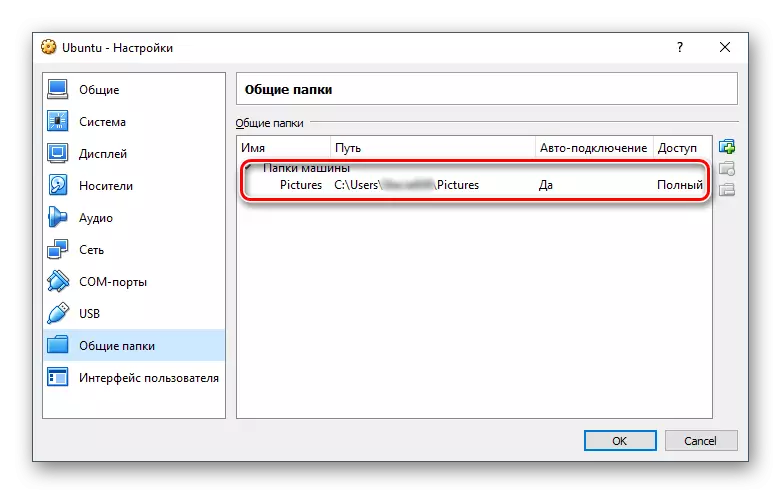
Երբ այս փուլն ավարտվի, ձեզ հարկավոր է օգտագործել ընտրովի ծրագրակազմը, որը նախատեսված է նուրբ կարգի վիրտուալ տուփի համար:
Քայլ 3. Հյուրի հավելումների տեղադրում
Հյուրի հավելումը VirtualBox- ը առաջադեմ հատկությունների կորպորատիվ շարք է `վիրտուալ գործող համակարգերի հետ ավելի ճկուն աշխատելու համար:
Տեղադրելուց առաջ մի մոռացեք թարմացնել վիրտուալ տուփը վերջին տարբերակին `ծրագրի համատեղելիության եւ լրացումների խնդիրներից խուսափելու համար:
Ոլորեք այս հղմանը VirtualBox- ի պաշտոնական կայքի ներբեռնման էջին:
Կտտացրեք «Բոլոր օժանդակ պլատֆորմները» հղմանը եւ ներբեռնեք ֆայլը:
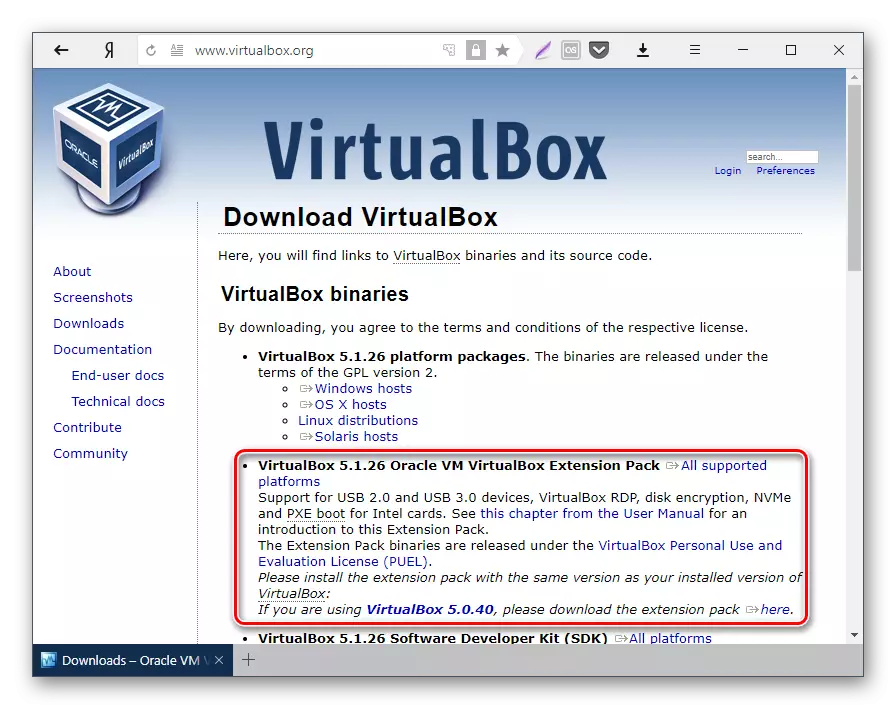
Windows- ի եւ Linux- ի վրա այն տեղադրվում է տարբեր ձեւերով, այնպես որ մենք կանդրադառնանք երկու տարբերակներին:
- Windows- ում VM վիրտուալ տուփի երկարացման փաթեթ տեղադրում
- Վիրտուալբուքի ցանկի վահանակում ընտրեք «սարքեր»> «Միացրեք հյուրի OS հավելվածի սկավառակի պատկերը ...»:
- Դիրիժորը կհայտնվի emulated սկավառակ `հյուրերի հավելումների տեղադրողի հետ:
- Տեղադրիչը սկսելու համար կտտացրեք սկավառակի վրա երկու անգամ մկնիկի ձախ կոճակը:
- Ընտրեք թղթապանակը վիրտուալ OS- ում, որտեղ տեղադրվելու են հավելումներ: Առաջարկվում է չփոխել ճանապարհը:
- Բաղադրիչները կհայտնվեն տեղադրման համար: Կտտացրեք "Տեղադրեք:
- Տեղադրումը կսկսվի:
- Հարցին. «Տեղադրեք ծրագրակազմ այս սարքի համար»: Ընտրեք «Սահմանել»:
- Ավարտելուց հետո ձեզ կառաջարկվի վերաբեռնարկ: Համաձայնեք `սեղմելով ավարտը:
- Վերագործարկելուց հետո գնացեք դիրիժոր եւ «Network անցի» բաժնում կարող եք գտնել ամենատարածված թղթապանակը:
- Որոշ դեպքերում ցանցի հայտնաբերումը կարող է անջատվել, եւ երբ կտտացնում եք «ցանցին» Այս սխալի հաղորդագրությունը հայտնվում է.
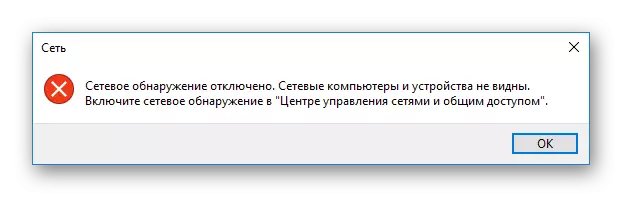
Կտտացրեք OK:
- Թղթապանակը կբացվի, որում կլինի ծանուցում, որ ցանցի պարամետրերը մատչելի չեն: Կտտացրեք այս ծանուցմանը եւ ընտրացանկում ընտրեք «Միացրեք ցանցի հայտնաբերումը եւ ֆայլերը փոխանակելը»:
- Պատուհանում `ցանցի հայտնաբերման ընդգրկման մասին հարցով ընտրեք առաջին տարբերակը.« Ոչ, պատրաստեք ցանց, որի միջոցով այս համակարգիչը միացված է »:
- Այժմ, կրկին կտտացնելով «ցանցը» պատուհանի ձախ կողմում, կտեսնեք մի ընդհանուր պանակ, որը կոչվում է «Vboxsvr»:
- Ներսում այն կցուցադրի ձեր լուծած թղթապանակի պահված ֆայլերը:
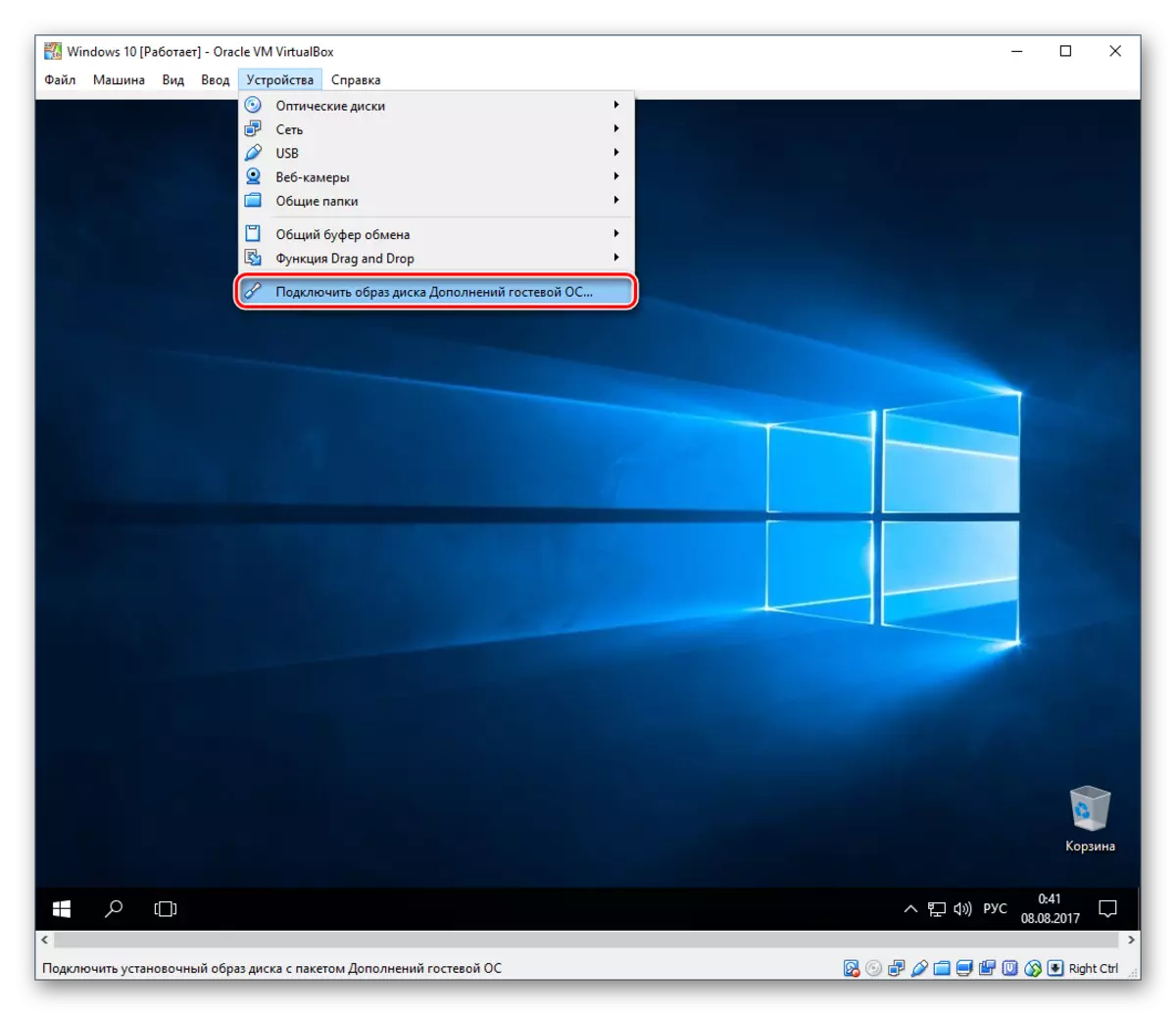
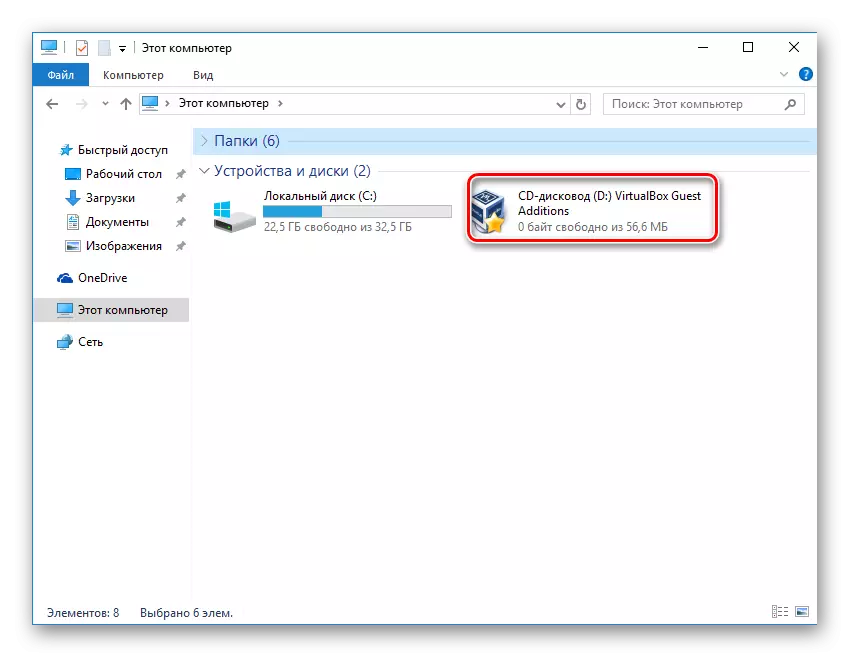
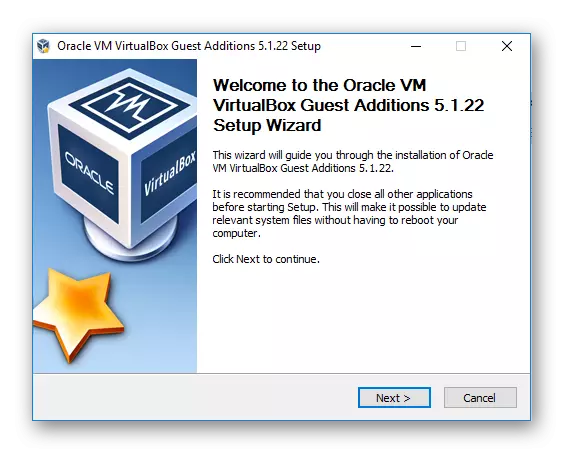
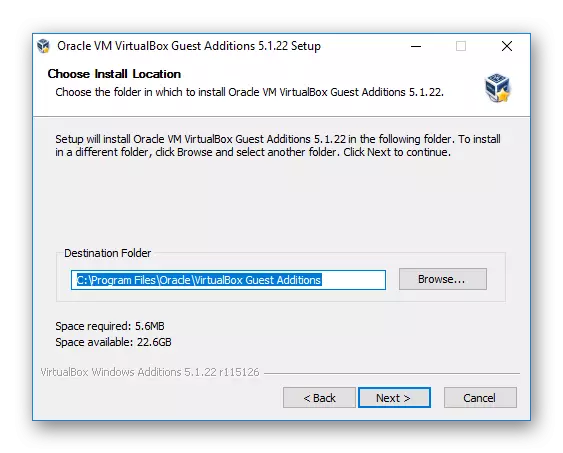
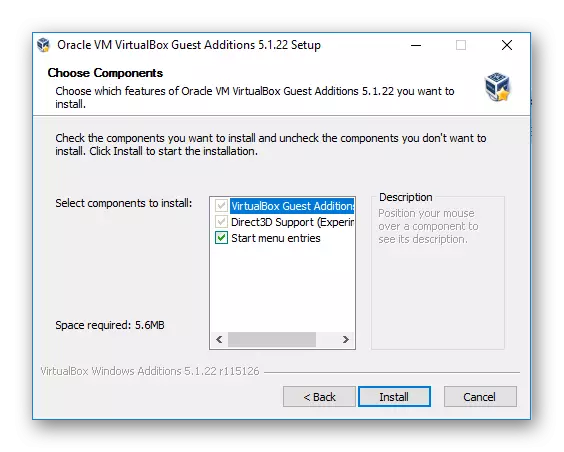



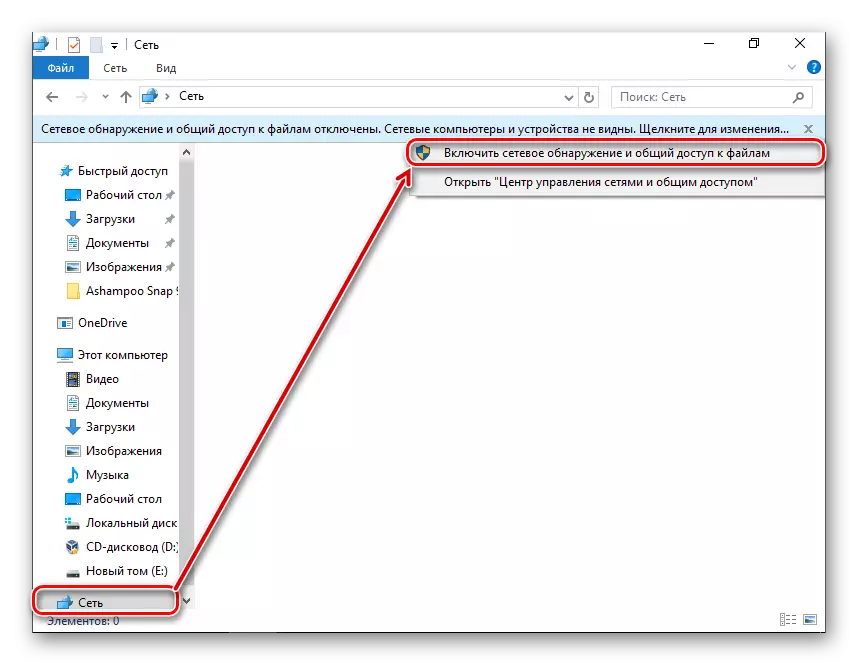
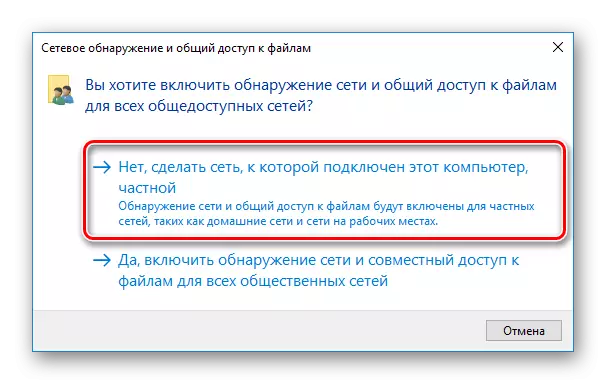
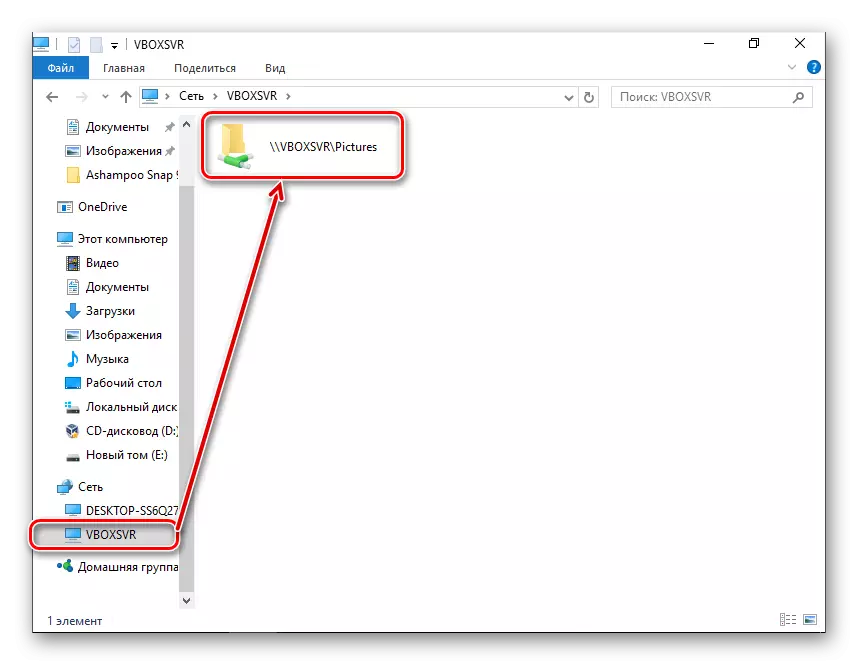
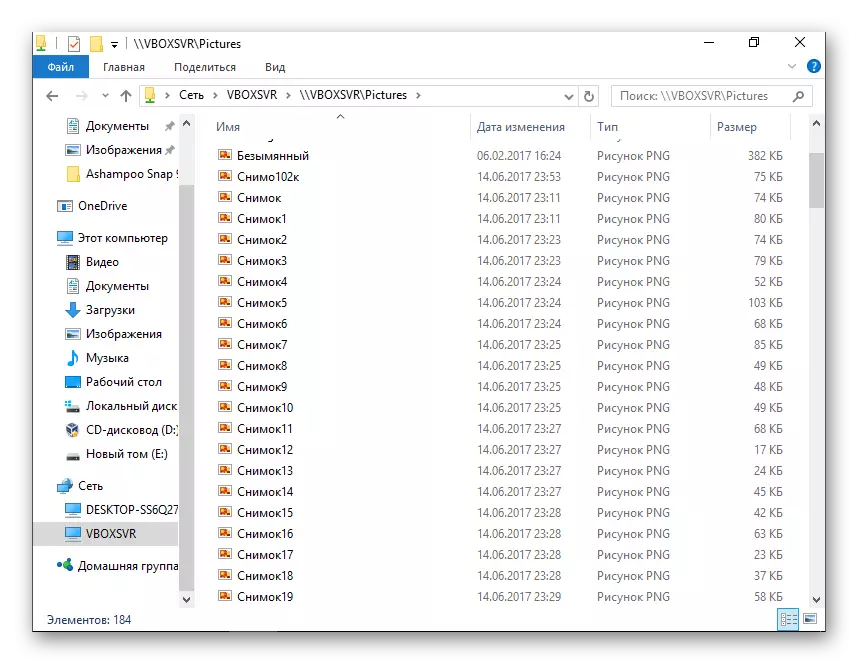
- Linux- ում VM վիրտուալ տուփի երկարացման փաթեթ տեղադրում
Linux- ում ՕՀ-ում լրացումներ տեղադրելը կցուցադրվի ամենատարածված բաշխման օրինակով `Ubuntu- ն:
- Գործարկեք վիրտուալ համակարգը եւ VirtualBox Menu անկի վահանակում ընտրեք «Սարքեր»> Հյուրի ՕՀ հավելանյութի սկավառակի պատկերը ... »:
- Երկխոսության տուփը բացվում է սկավառակի վրա գործարկվող ֆայլը սկսելու համար: Կտտացրեք Run կոճակը:
- Տեղադրման գործընթացը կցուցադրվի տերմինալում, որը այնուհետեւ կարող է փակվել:
- Ստեղծված ընդհանուր թղթապանակը կարող է հասանելի չլինել հետեւյալ սխալով.
«Չհաջողվեց ցույց տալ այս թղթապանակի բովանդակությունը: SF_PAPE օբյեկտի բովանդակությունը դիտելու համար բավարար իրավունք չէ »:
Հետեւաբար, խորհուրդ է տրվում նախապես բացել նոր «տերմինալ» պատուհանը եւ դրանում նշանակել հետեւյալ հրամանը.
Sudo adduser vboxsf_ping անուն
Մուտքագրեք գաղտնաբառը սուդոյի համար եւ սպասեք օգտագործողին VoxSF Group:
- Վերագործարկեք վիրտուալ մեքենան:
- Համակարգը սկսելուց հետո գնացեք դիրիժոր, իսկ ձախ կողմում գտնվող գրացուցակում, գտեք կիսվող թղթապանակը: Այս դեպքում սովորական է դարձել «Նկարներ» ստանդարտ համակարգի թղթապանակը: Այժմ նա կարող է օգտագործել հյուրընկալողի եւ հյուրի գործող համակարգերի միջոցով:
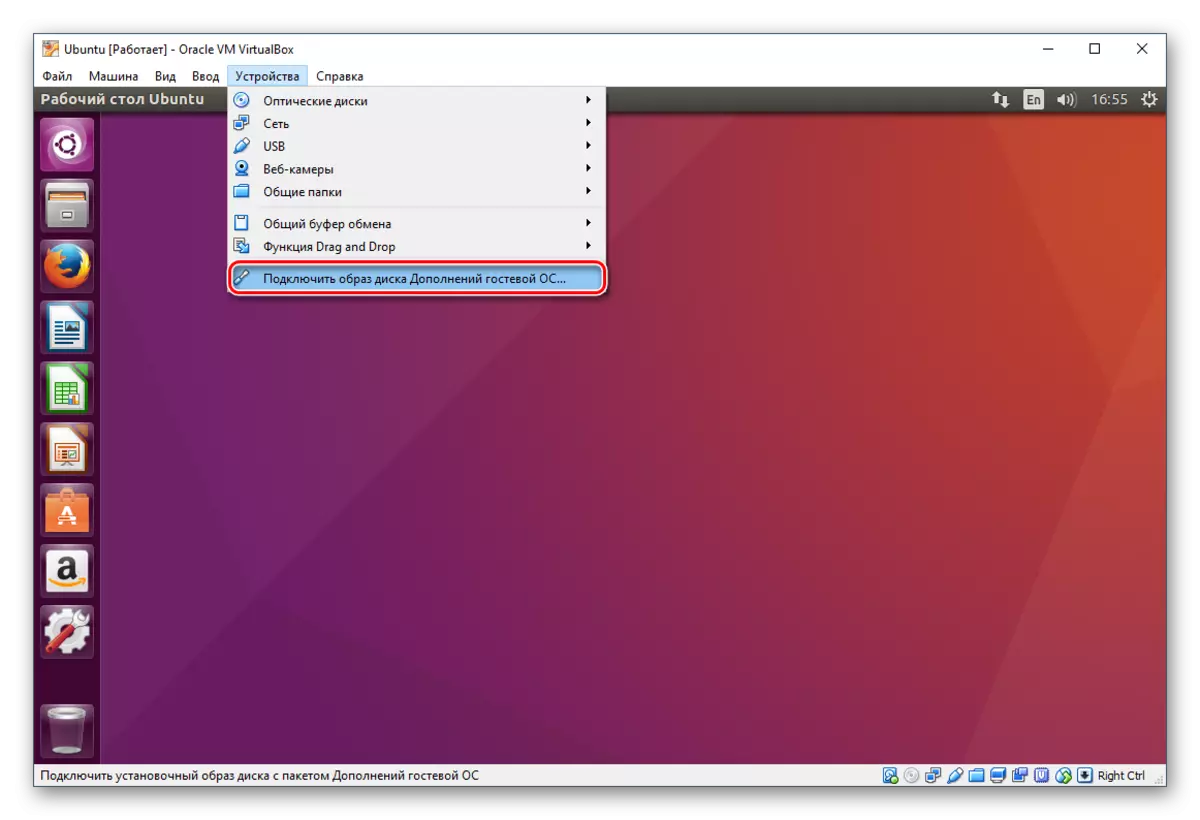

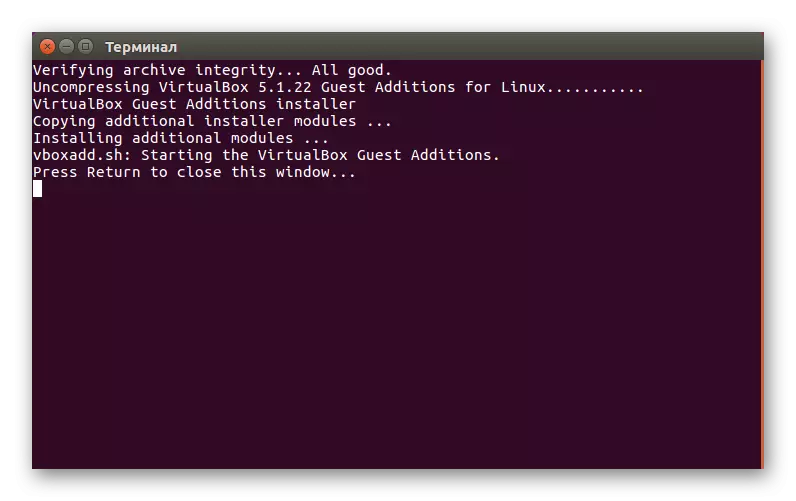
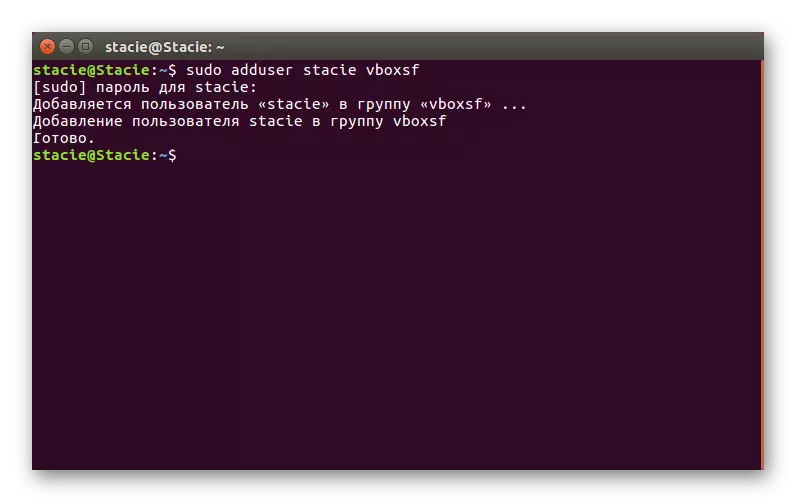
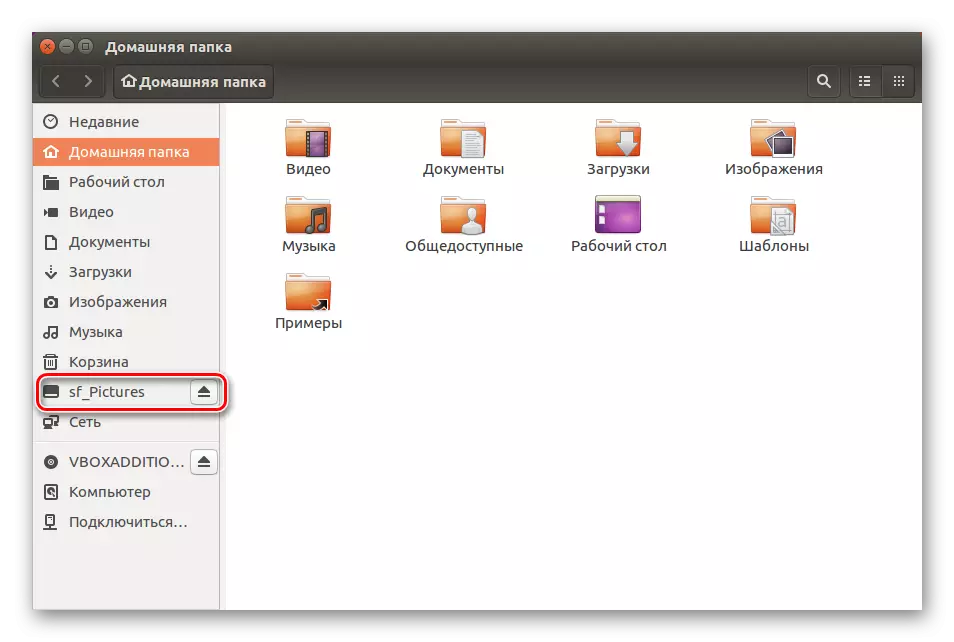
Linux- ի այլ բաշխումներում, վերջին քայլը կարող է փոքր-ինչ տարբեր լինել, բայց շատ դեպքերում ընդհանուր թղթապանակը միացնելու սկզբունքը մնում է նույնը:
Այսպիսի պարզ ձեւով կարող եք վիրտուալբուքի ցանկացած թվով թղթապանակներ միացնել:
