
Movavi Video Editor- ը հզոր գործիք է, որի միջոցով յուրաքանչյուր ցանկություն կարող է ստեղծել իրենց սեփական տեսահոլովակը, սլայդերի ցուցադրումը կամ տեսանյութը: Դա կպահանջի հատուկ հմտություններ եւ գիտելիքներ: Դա բավարար կլինի այս հոդվածին ծանոթանալու համար: Դրա մեջ մենք ձեզ կասենք այն մասին, թե ինչպես օգտագործել նշված ծրագիրը:
Հատկություններ Movavi Video Editor- ը
Քննարկվող ծրագրի առանձնահատկությունը, նույն Adobe- ի հետ համեմատած նույն Adobe- ի կամ Sony Vegas Pro- ի համեմատ, օգտագործման համեմատական հեշտությունն է: Չնայած դրան, Movavi Video Editor- ը ունի ավելի ցածր գործառույթների տպավորիչ ցուցակ, որոնք ավելի ցածր են եւ կքննարկվեն: Եկեք ծանարմացանք ձեր ուշադրությունը, որ այս հոդվածը վերաբերում է ծրագրի անվճար պաշտոնական ցուցահանդեսային տարբերակին: Դրա գործառույթը որոշ չափով սահմանափակ է `համեմատած ամբողջական տարբերակի հետ:

Նկարագրված ծրագրաշարի ներկայիս տարբերակը «12.5.1» է (2017-ի սեպտեմբեր): Ապագայում նկարագրված գործառույթը կարող է փոփոխվել կամ տեղափոխվել այլ կատեգորիաներ: Մենք, իր հերթին, կփորձենք թարմացնել այս ուղեցույցը, որպեսզի նկարագրված բոլոր տեղեկությունները տեղին լինեն: Այժմ ուղղակիորեն շարունակեք աշխատել Movavi Video Editor- ի հետ:
Վերամշակման ֆայլեր ավելացնելը
Ինչպես ցանկացած խմբագրում, նկարագրված ԱՄՆ-ում նույնպես կան հետեւյալ ֆայլը բացելու մի քանի եղանակներ, որոնք անհրաժեշտ են հետագա մշակման համար: Դրանից է, փաստորեն, սկսվում է Movavi Video Editor- ում աշխատանքը:
- Գործարկել ծրագիրը: Բնականաբար, այն պետք է տեղադրվի ձեր համակարգչում:
- Լռելյայնորեն կբացվի «Ներմուծում» կոչվող ցանկալի բաժինը: Եթե որեւէ պատճառով պատահաբար բացեցիք եւս մեկ ներդիր, ապա վերադառնաք նշված բաժանման: Դա անելու համար սեղմեք միանգամից ձախ մկնիկի կոճակը ներքեւում նշված տարածքում: Այն գտնվում է հիմնական պատուհանի ձախ կողմում:
- Այս բաժնում կտեսնեք մի քանի ընտրովի կոճակներ.
Ավելացնել ֆայլեր - Այս տարբերակը թույլ կտա ձեզ ավելացնել երաժշտություն, տեսանյութեր կամ պատկեր `աշխատանքային տարածքի ծրագրին:

Նշված տարածքը սեղմելուց հետո ֆայլերի ընտրության ստանդարտ պատուհանը կբացվի: Գտեք ցանկալի տվյալները համակարգչում, դրանք հատկացրեք մկնիկի ձախ կոճակի մեկ սեղմումով, այնուհետեւ կտտացրեք «Բաց» պատուհանի ներքեւի մասում:
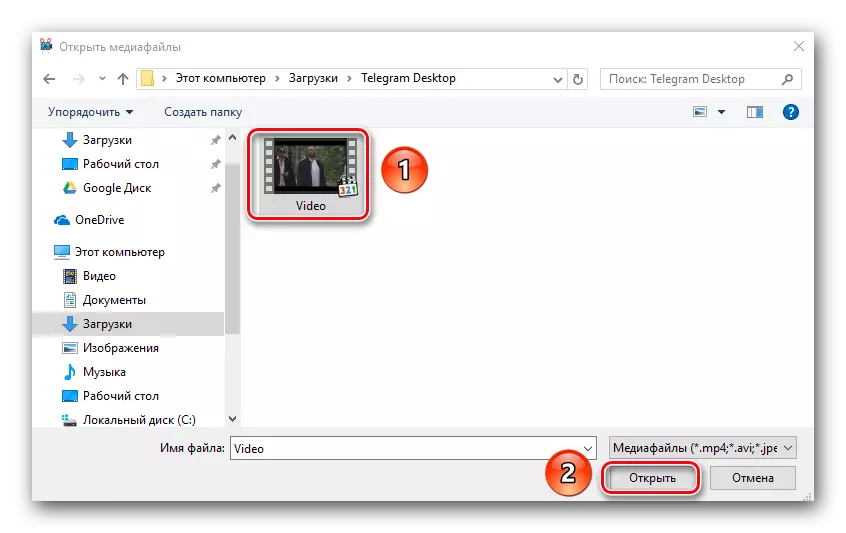
Ավելացնել Թղթապանակ - Այս հատկությունը նման է նախորդի: Այն թույլ է տալիս ավելացնել հետագա մշակման համար ոչ մի ֆայլ, բայց անմիջապես մի թղթապանակ, որում կարող են լինել մի քանի մեդիա ֆայլեր:
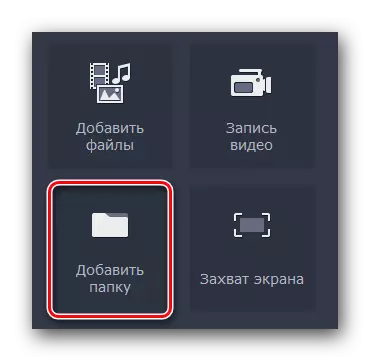
Կտտացնելով նշված պատկերակը, ինչպես նախորդ պարբերության մեջ, կհայտնվի թղթապանակի ընտրության պատուհանը: Մենք դա ընտրում ենք համակարգչում, հատկացնում այն, որից հետո կտտացնում ենք «Թղթապանակի ընտրությունը»:

Ձայնագրեք տեսանյութը - Այս հատկությունը թույլ կտա ձեզ ձայնագրվել ձեր տեսախցիկում եւ անմիջապես այն կավելափոխել այն փոփոխության ծրագրին: Նույն տեղեկատվությունը կփրկվի ձեր համակարգչում ձայնագրվելուց հետո:
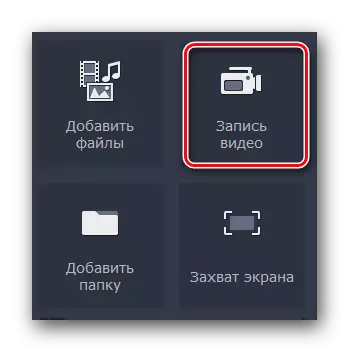
Նշված կոճակը սեղմելիս կտեսնվի պատկերի նախադիտմամբ պատուհան եւ դրա պարամետրերը: Այստեղ դուք կարող եք նշել թույլտվություն, շրջանակի փոխարժեքը, ձայնագրման սարքերը եւ փոխել նաեւ ապագա ռեկորդի եւ նրա անվան գտնվելու վայրը: Եթե բոլոր պարամետրերը գոհ լինեն ձեզանից, պարզապես սեղմեք «Սկսեք բռնելով» կամ պատկերակը ֆոտոխցիկի տեսքով `լուսանկարելու համար: Ձայնագրումից հետո ստացված ֆայլը ավտոմատ կերպով կավելացվի ժամանակացույցին (ծրագրի աշխատանքային տարածքը):
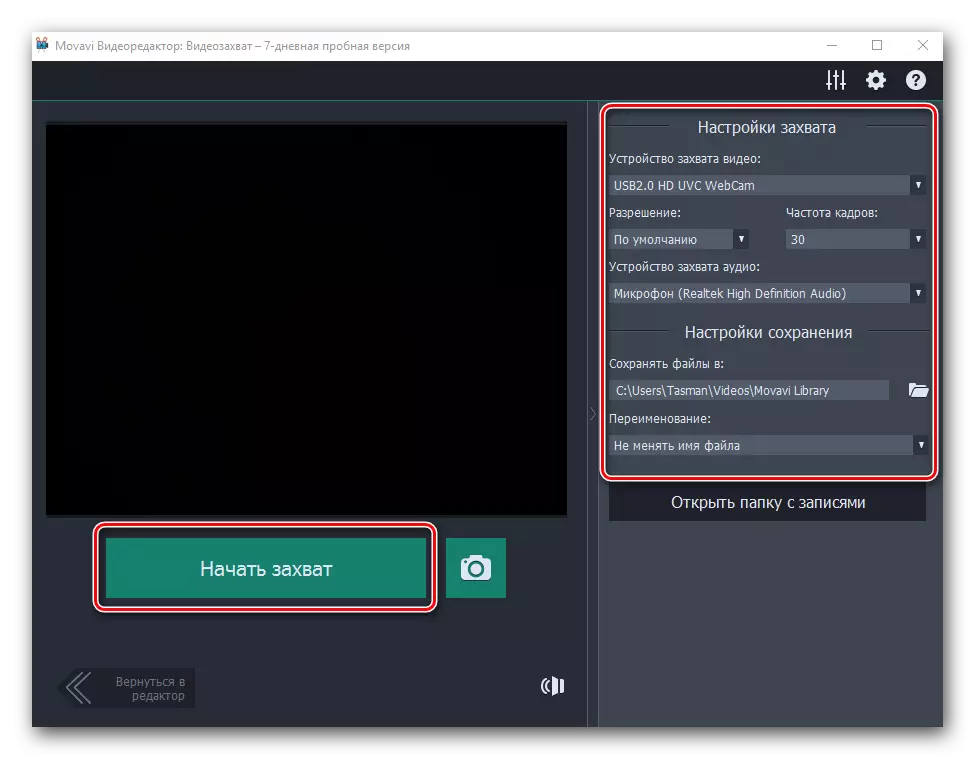
Էկրանի գրավում - Այս գործառույթով դուք կարող եք արձանագրել տեսանյութը անմիջապես ձեր համակարգչի էկրանից:

True իշտ է, այն կտեւի հատուկ Movavi Video Suite ծրագիր: Այն տարածվում է որպես առանձին ապրանք: Կտտացնելով գրավման կոճակը, կտեսնեք մի պատուհան, որում ձեզ կառաջարկվի ձեռք բերել ծրագրի ամբողջական տարբերակ կամ փորձեք ժամանակավոր:

Մենք ցանկանում ենք ուշադրություն դարձնել էկրանից տեղեկատվության գրավմանը, դուք կարող եք օգտագործել ոչ միայն Movavi Video Suite- ը: Կա շատ այլ ծրագրաշար, որոնք այս առաջադրանքին դիմավորում են ոչ ավելի վատ:
- Նույն ներդիրում «ներմուծում» կան լրացուցիչ ենթաբաժիններ: Դրանք նախագծված են իրենց ստեղծումը լրացնելու համար տարբեր ծագմամբ, ներդիրներով, հնչյուններով կամ երաժշտությամբ:
- Այս կամ այն կետը խմբագրելու համար բավական է ընտրել այն, այնուհետեւ մկնիկի ձախ կոճակը պահելը, ընտրված ֆայլը քաշեք ժամանակացույցին:
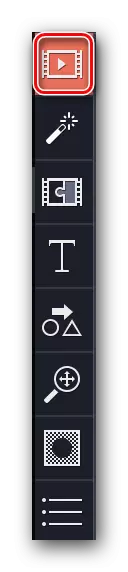
Ավելին, համակարգչային էկրանից տեսանկարահանման գրավում


Այժմ դուք գիտեք, թե ինչպես բացել աղբյուրի ֆայլը `Movavi Video Editor- ում հետագա փոփոխության համար: Հաջորդը, կարող եք ուղղակիորեն ընթանալ դրա խմբագրմանը:
Զտիչներ
Այս բաժնում կարող եք գտնել բոլոր զտիչները, որոնք կարող են օգտագործվել գլանաձեւ կամ սլայդերի պատրաստման մեջ: Օգտագործեք դրանք նկարագրված ծրագրակազմում, չափազանց պարզ է: Գործնականում ձեր գործողությունները նման կլինեն.
- Այն բանից հետո, երբ դուք ավելացրել եք աշխատանքային տարածքի բնօրինակը, գնացեք «ֆիլտրեր» բաժին: The անկալի ներդիրը վերեւում է ուղղահայաց ընտրացանկում: Այն գտնվում է ծրագրի պատուհանի ձախ կողմում:
- Ենթաբաժնի ցանկը մի փոքր ճիշտ կլինի, եւ ֆիլտրերի մանրանկարները իրենք կցուցադրվեն դրա կողքին: Բոլոր առկա ընտրանքները ցուցադրելու համար կարող եք ընտրել «Բոլոր» ներդիրը, կամ անցնել առաջարկվող ենթաբաժիններին:
- Եթե ապագայում պլանավորեք շարունակական հիմունքներով, որոշ ֆիլտրեր օգտագործելու համար, ապա ավելի իմաստուն կլինի ավելացնել դրանք «Ընտրյալների» կատեգորիայի մեջ: Դա անելու համար մկնիկը կախեք ցանկալի էֆեկտի մանրապատկերի վրա, ապա կտտացրեք պատկերին `որպես աստղանիշ` մանրանկարչության վերին ձախ անկյունում: Ընտրված բոլոր հետեւանքները թվարկվելու են նույն անունով ենթաբաժնում:
- Զտիչը գլանափաթեթ կիրառելու համար պարզապես անհրաժեշտ է այն քաշել ցանկալի հոլովակի հատվածի: Դուք կարող եք դա անել, պարզապես պահելով մկնիկի ձախ կոճակը:
- Եթե ցանկանում եք կիրառել էֆեկտը ոչ մի կայքի համար, այլ ձեր բոլոր ռոլերների վրա, որոնք տեղակայված են ժամանակացույցի վրա, ապա բավական է մկնիկի աջ կոճակով սեղմել ֆիլտրին, որից հետո ընտրեք «Ավելացնել բոլոր տեսահոլովակները »:
- Զտիչը գրառումից հանելու համար պարզապես անհրաժեշտ է սեղմել պատկերակը աստղանիշի տեսքով: Այն գտնվում է տեսահոլովակի վերին ձախ անկյունում `աշխատանքային տարածքի վրա:
- Պատուհանում, որը հայտնվում է, ընտրեք այն զտիչը, որը ցանկանում եք հեռացնել: Դրանից հետո կտտացրեք «Delete նջել» հենց ներքեւում:



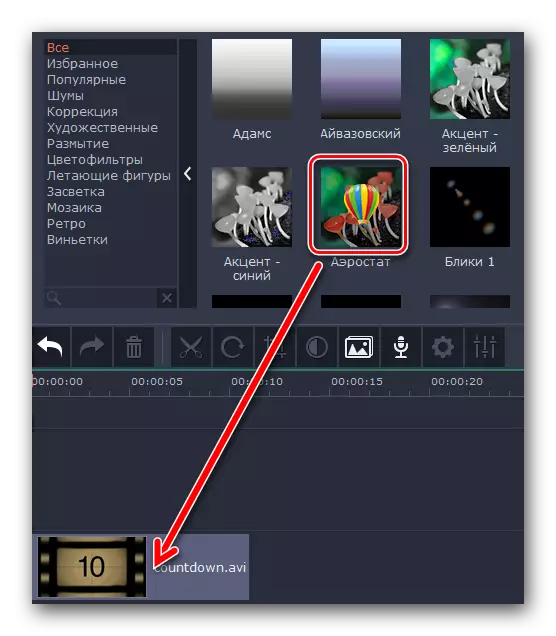
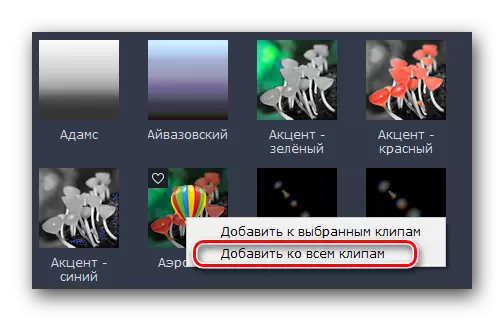
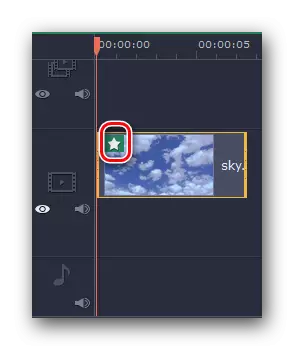
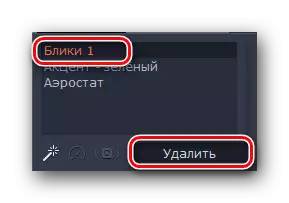
Այստեղ, փաստորեն, բոլոր տեղեկությունները, որոնք դուք պետք է իմանաք զտիչների մասին: Դժբախտաբար, շատ դեպքերում ֆիլտրերի պարամետրերը սահմանելու համար դա անհնար է: Բարեբախտաբար, ծրագրի միայն այս ֆունկցիոնալությունը սահմանափակ չէ: Հետագա շարժվել:
Անցման հետեւանքներ
Շատ դեպքերում գլանափաթեթները ստեղծվում են տարատեսակ կրճատումներից: Որպեսզի լուսավորեք անցումը մի կտոր տեսանյութից մյուսը, եւ այդ հատկությունը հորինվեց: Անցումներով աշխատելը շատ նման է զտիչներին, բայց կան տարբերություններ եւ առանձնահատկություններ, որոնց մասին պետք է իմանաք:
- Ուղղահայաց ընտրացանկում մենք մտնում ենք ներդիր, որը կոչվում է «անցում»: Պետք է պատկերակ `վերեւից երրորդը:
- Աջ կողմում կհայտնվեն ենթաբաժինների եւ մանրանկարների ցանկ, անցումներով, ինչպես զտիչների դեպքում: Ընտրեք ցանկալի ենթաբաժինը, ապա բույնի հետեւանքներում գտեք անհրաժեշտ անցում:
- Զտիչների նման, անցումային անցում կարելի է գտնել: Սա ինքնաբերաբար կավելացնի ցանկալի էֆեկտները համապատասխան ենթաբաժնի վրա:
- Պատկերների կամ տեսանյութերի անցում ավելացվում են պարզ քաշման եւ անկման համար: Այս գործընթացը նույնպես նման է ֆիլտրերի օգտագործման:
- Any անկացած ավելացված անցումային ազդեցություն կարող է ջնջվել կամ փոխել իր հատկությունները: Դա անելու համար կտտացրեք այն տարածքին, որը մենք նշեցինք ներքեւի պատկերում, աջ սեղմումով:
- Համատեքստի ընտրացանկում, որը հայտնվում է, կարող եք ջնջել միայն ընտրված անցումը, բոլոր տեսահոլովակների բոլոր անցումները կամ փոխել ընտրված անցումի պարամետրերը:
- Եթե դուք բացեք անցումային հատկությունները, կտեսնեք հետեւյալ պատկերը:
- Արժեքները փոխելով «տեւողությունը» կետում, կարող եք փոխել անցման ժամանակը: Լռելյայն բոլոր էֆեկտները հայտնվում են տեսանյութի կամ պատկերի ավարտից 2 վայրկյանից առաջ: Բացի այդ, դուք կարող եք անմիջապես նշել ձեր տեսահոլովակի բոլոր կետերի անցման ժամանակը:
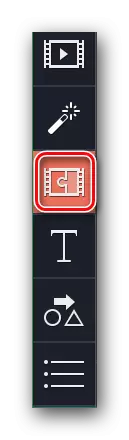
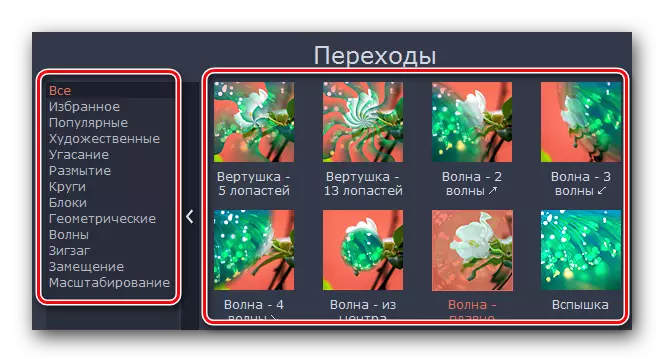

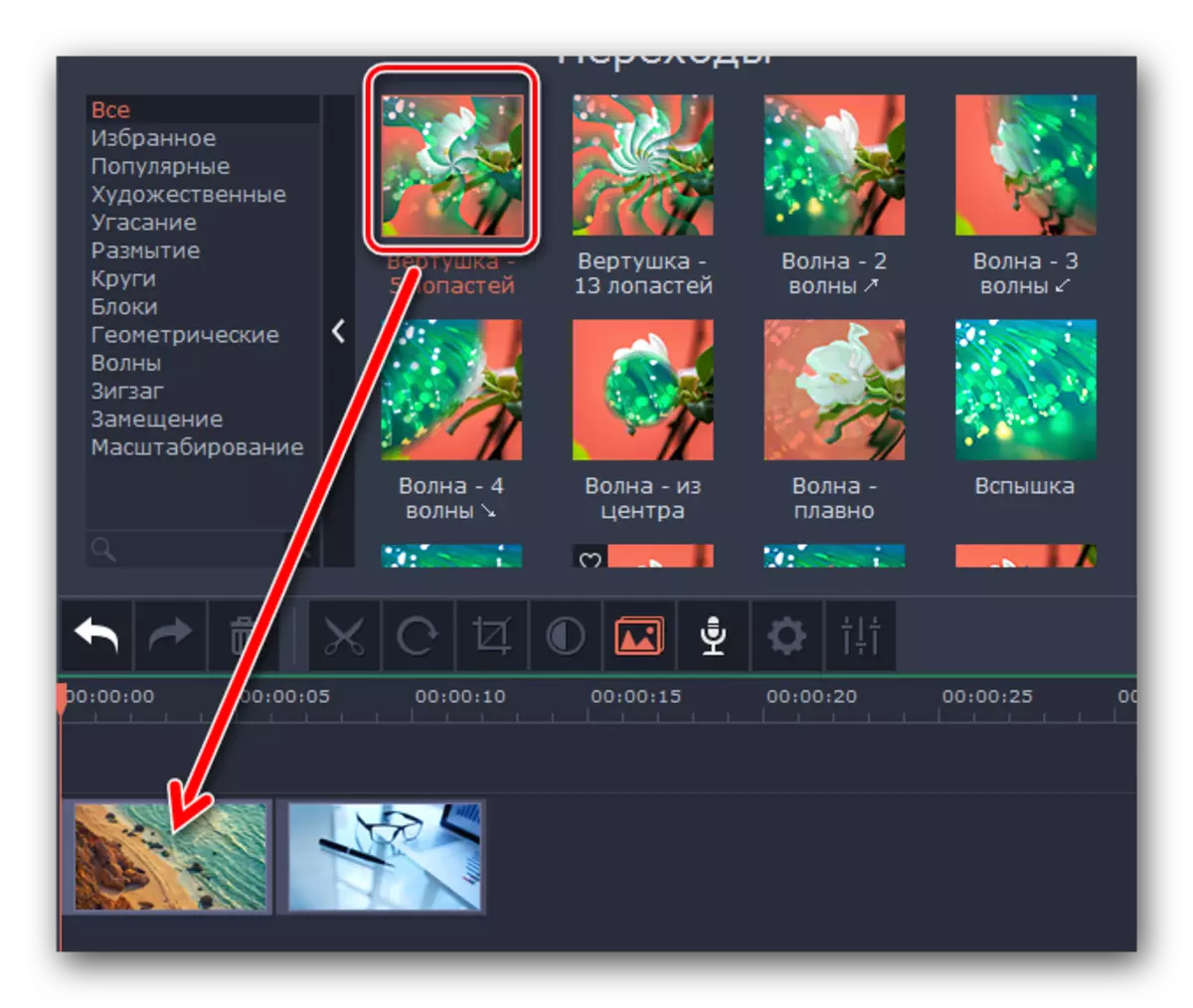

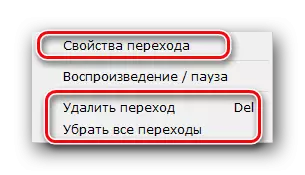
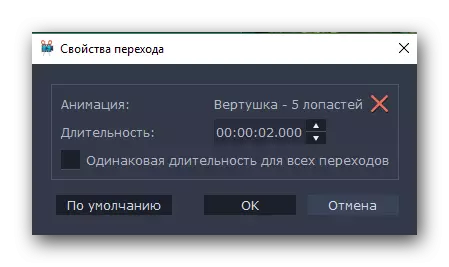
Դրա մասին, անցումային անցման հետ աշխատելը մոտեցավ: Հետագա շարժվել:
Տեքստի պարտադրանք
Movavi Video Editor- ում այս հատկությունը կոչվում է «Տիտրես»: Այն թույլ է տալիս մեկ այլ տեքստ ավելացնել հոլովակի կամ գլանափաթեթների միջեւ: Ավելին, դուք պարզապես չեք կարող ավելացնել մերկ տառեր, այլեւ օգտագործել տարբեր շրջանակներ, արտաքին տեսքի հետեւանքներ եւ այլն: Եկեք ավելի մանրամասն նայենք այս պահին:
- Նախեւառաջ, բացեք «Տիտրես» կոչվող ներդիրը:
- Աջ կողմում, դուք կտեսնեք ծանոթ վահանակ `ենթաբաժիններով եւ դրանց բովանդակությամբ լրացուցիչ պատուհանով: Նախորդ հետեւանքների նման, վարկերը կարող են ավելացվել ձեր նախընտրածներին:
- Տեքստը ցուցադրվում է ընտրված կետի նույն քաշքշուկից `աշխատանքային վահանակին: True իշտ է, ի տարբերություն զտիչների եւ անցումների, տեքստը գերակշռում է տեսահոլովակի առաջ, դրանից հետո կամ դրա վերեւում: Եթե Ձեզ անհրաժեշտ է վարկեր մուտքագրել տեսանյութից առաջ կամ հետո, անհրաժեշտ է դրանք փոխանցել այն լարայինին, որտեղ ֆայլը ինքնին ռեկորդային է:
- Եվ եթե ցանկանում եք, որ տեքստը տեսանելի լինի պատկերի կամ շարժակազմի վերեւում, ապա տիտղոսների վրա քաշելը անհրաժեշտ է առանձին դաշտում `« T »տառով նշված ժամանակացույցով:
- Եթե անհրաժեշտ է տեքստը փոխանցել մեկ այլ վայրում, կամ պետք է փոխել իր տեսքի ժամանակը, ապա պարզապես սեղմեք այն մկնիկի ձախ կոճակը, որից հետո այն փակեք, վերնագրերը փակեք ցանկալի տարածքի: Բացի այդ, էկրանին կարող եք ավելացնել կամ նվազեցնել տեքստի ժամանակը: Դա անելու համար անհրաժեշտ է մկնիկի կուրսորը բերել դաշտի եզրերից մեկին տեքստով, ապա սեղմեք LKM- ն եւ տեղափոխեք ծայրը դեպի ձախ (մինչեւ աջ):
- Եթե ճիշտ մկնիկը սեղմեք ընտրված վերնագրերի վրա, կհայտնվի համատեքստի ընտրացանկը: Դրա մեջ մենք կցանկանայինք ձեր ուշադրությունը հրավիրել հետեւյալ կետերի վրա.
Թաքցնել տեսահոլովակը - Այս տարբերակը թույլ կտա անջատել ընտրված տեքստի ցուցադրումը: Այն չի ջնջվի, բայց պարզապես դադարում եք էկրանին հայտնվել, երբ խաղում է:
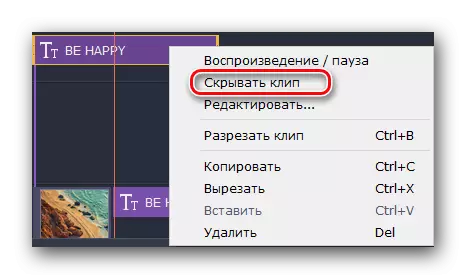
Show ուցադրել տեսահոլովակը - Սա հակադարձ գործառույթ է, որը թույլ է տալիս կրկին հնարավորություն տալ ընտրված տեքստի ցուցադրումը:
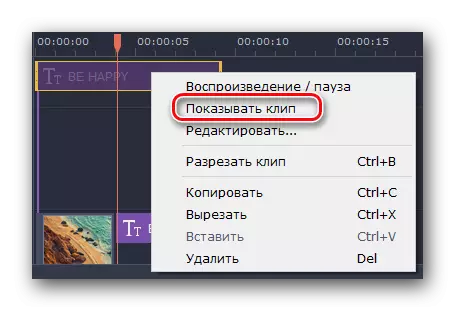
Կտրեք տեսահոլովակը - Այս գործիքի միջոցով դուք կարող եք տիտղոսները կիսել երկու մասի: Միեւնույն ժամանակ, բոլոր պարամետրերը եւ տեքստը ինքնին կլինեն հենց համընկնումը:
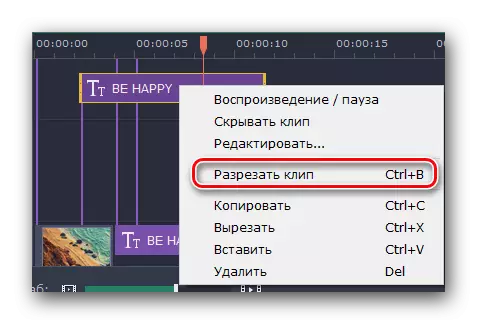
Խմբագրել - Բայց այս պարամետրը թույլ կտա ձեզ հարմարավետորեն նորաձեւել վերնագրերը: Դուք կարող եք փոխել ամեն ինչ, մինչեւ մաշկի, տառատեսակների եւ այլ բաների հետեւանքների տեսքը:
- Կտտացնելով համատեքստի ընտրացանկում վերջին տողում, դուք պետք է ձեր ուշադրությունը դարձնեք ծրագրի պատուհանում արդյունքի նախնական ցուցադրման տարածքին: Այստեղ ցուցադրվելու է վերնագրերի պարամետրերի բոլոր կետերը:
- Առաջին իսկ կետում դուք կարող եք փոխել մակագրության ցուցադրման տեւողությունը եւ տարբեր էֆեկտների արտաքին տեսքի դրսեւորումը: Կարող եք փոխել նաեւ տեքստը, դրա չափը եւ դիրքը: Բացի այդ, դուք կարող եք փոխել շրջանակի չափը եւ դիրքը (եթե առկա է) բոլոր ոճական լրացումներով: Դա անելու համար պարզապես կտտացրեք մի անգամ մկնիկի ձախ կոճակը տեքստի կամ շրջանակի վրա, որից հետո նրանք քաշում են եզրին (չափափոխելու համար) կամ դրա շարժման կեսին:
- Եթե կտտացնում եք տեքստը ինքնին, դա կլինի դրա խմբագրման մատչելի ընտրացանկը: Այս ընտրացանկին գնալու համար կտտացրեք «T» պատկերակը դիտելու պատուհանից վեր:
- Այս ընտրացանկը թույլ կտա փոխել տեքստի տառատեսակը, դրա չափը, հավասարեցումը եւ կիրառել լրացուցիչ ընտրանքներ:
- Գույնը եւ ուրվագիծը նույնպես կարող են խմբագրվել: Եվ ոչ միայն տեքստում, այլեւ վերնագրերի հենց շրջանակներում: Դա անելու համար ընտրեք ցանկալի կետը եւ անցեք համապատասխան ընտրացանկի: Դա պայմանավորված է `սեղմելով իրը` շղարշի պատկերով:

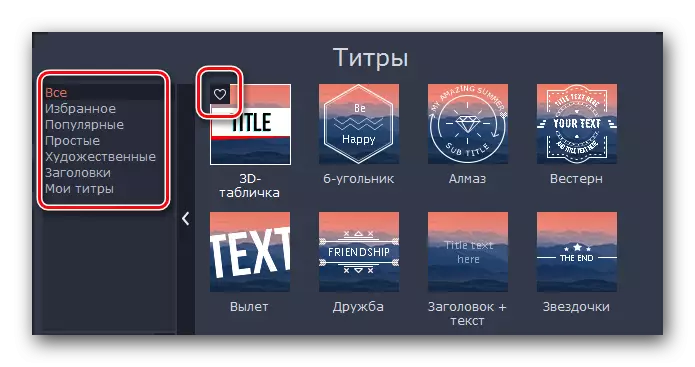
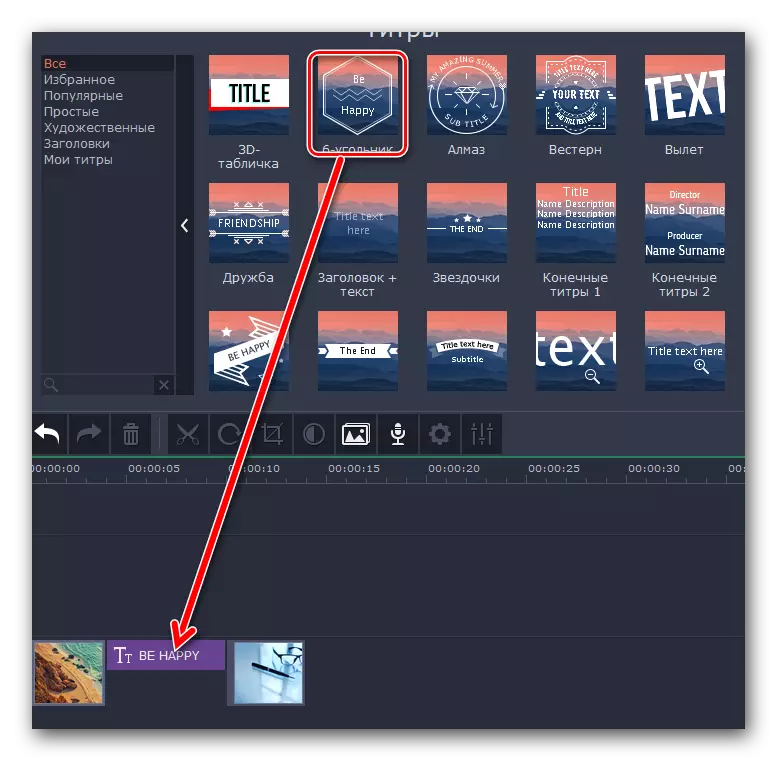
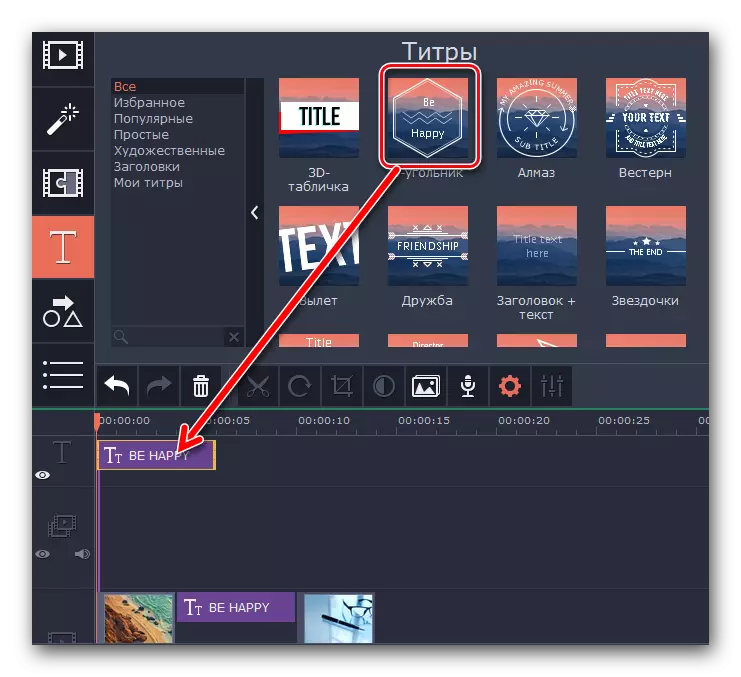


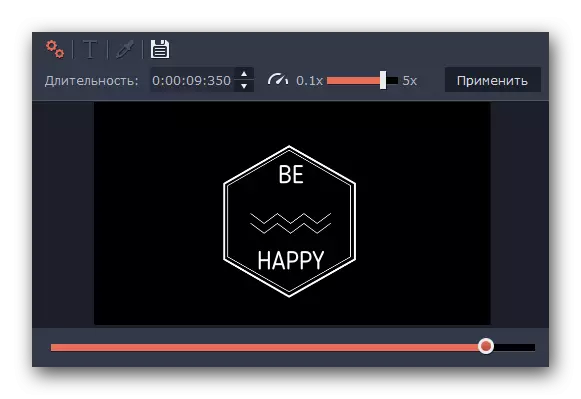
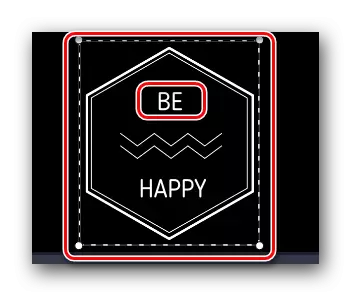
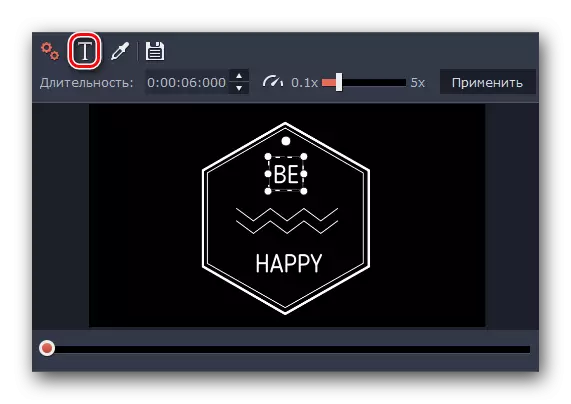


Սրանք հիմնական գործառույթներն են, որոնք դուք պետք է իմանաք տիտղոսների հետ աշխատելիս: Մենք կասենք ստորեւ նշված այլ գործառույթների մասին:
Օգտագործելով թվեր
Այս հատկությունը թույլ կտա ձեզ շեշտել ցանկացած տեսանյութի կամ պատկերի տարր: Բացի այդ, տարբեր նետերի օգնությամբ կարող եք կենտրոնանալ ցանկալի տարածքի վրա կամ պարզապես ուշադրություն հրավիրել դրան: Թվերի հետ աշխատելը հետեւյալն է.
- Մենք մտնում ենք «Նկարներ» կոչվող մի հատված: Նրա պատկերակը նման է:
- Արդյունքում կհայտնվեն ենթաբաժինների ցուցակը եւ դրանց բովանդակությունը: Մենք դա նշեցինք նախորդ գործառույթների նկարագրության մեջ: Բացի այդ, թվերը կարող են ավելացվել նաեւ «Ընտրյալների» բաժնում:
- Ինչպես նախորդ տարրերի, այդ գործիչները տեղափոխվում են կռվան ձախ մկնիկի կոճակը եւ քարշ են ցանկալի տարածքում workspace. Այն գործիչները, որոնք մտցված են նույն կերպ, ինչպես տեքստային, այնպես էլ առանձին դաշտ (Ցուցադրվող շուրջ Տեսահոլովակի), կամ սկզբին / մինչեւ այս.
- Պարամետրեր, ինչպիսիք են փոխելու ցուցադրման ժամանակ, պաշտոնը կետի եւ նրա խմբագրում լիովին նույնն է, երբ աշխատում է տեքստի.


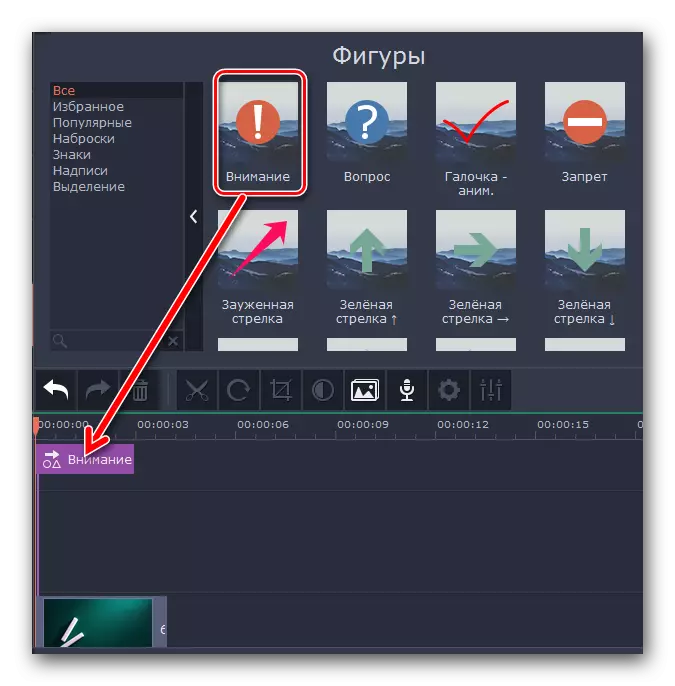
Scale եւ պանորամա
Եթե Ձեզ անհրաժեշտ է ընդլայնել կամ հեռացնել տեսախցիկը, իսկ խաղում լրատվամիջոցներին, ապա այս հատկությունը հենց ձեզ համար. Ավելին, դա չափազանց պարզ է օգտագործման համար.
- Բացել ներդիրը հետ նույն հատկանիշները: Խնդրում ենք նկատի ունենալ, որ ցանկալի տարածքը կարող է լինել, այնպես էլ ուղղահայաց վահանակի եւ թաքցրել է լրացուցիչ ցանկի մեջ:
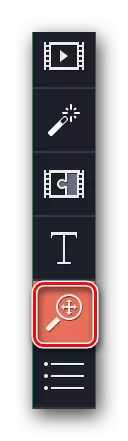
Դա կախված է, թե ինչ չափի ծրագրի պատուհանի եք ընտրել.
- Հաջորդ, ընտրել տեսահոլովակը հոլովակի որի հետեւանքները մոտարկման, հեռացման կամ համայնապատկեր պետք է կիրառվեն: Վերեւից կհայտնվի ցուցակը բոլոր երեք տարբերակները.
- Տակ «ավելացնել» պարամետր, դուք կարող եք գտնել այն Ավելացնել կոճակը: Կտտացրեք այն:
- Նախադիտման պատուհանը, դուք կարող եք տեսնել, ուղղանկյուն տարածքը, որը ցուցադրվելու: Մենք տեղափոխել այն, որ բաժնում տեսանյութը կամ լուսանկարը, որը ցանկանում եք մեծացնել: Անհրաժեշտության դեպքում, դուք կարող եք փոխել չափը բուն տարածաշրջանի կամ տեղափոխել այն բոլոր. Սա արվում է տափակ ձգձգումներ:
- `Այս տարածքը, պարզապես սեղմեք ձախ մկնիկը կոճակը վայրում - կարգավորումներ պիտի փրկուի: Ին thumbnail դուք կտեսնեք հայտնվեց սլաքը, որը ուղղված է աջ (այն դեպքում, մոտենում):
- Եթե դուք բերել մկնիկի սլաքի կեսին այս նետը, ապա պատկերն ձեռքը կհայտնվի փոխարեն մկնիկի սլաքի. Քաշվել ձախ մկնիկը կոճակը, դուք կարող եք քաշել ձախ կամ աջ arrow ինքն իրեն, դրանով իսկ փոխելով օգտագործումը ուժի մեջ: Եւ եթե դուք քաշեք ավելի քան մեկ եզրեր է նետը, դուք կարող եք փոխել ընդհանուր խոշորացում ժամանակ:
- Որպեսզի անջատել կիրառական ազդեցություն, դա բավական է գնալ «Scale եւ համայնապատկեր" բաժնում, իսկ այնուհետեւ սեղմեք պատկերակը նշված պատկերով ստորեւ.
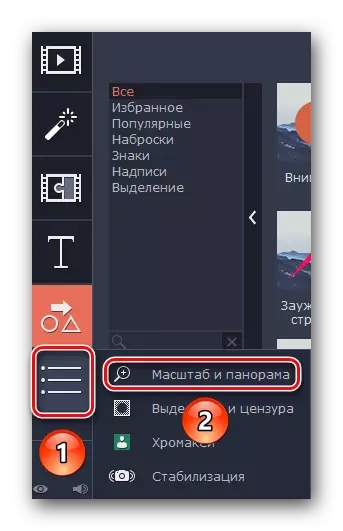
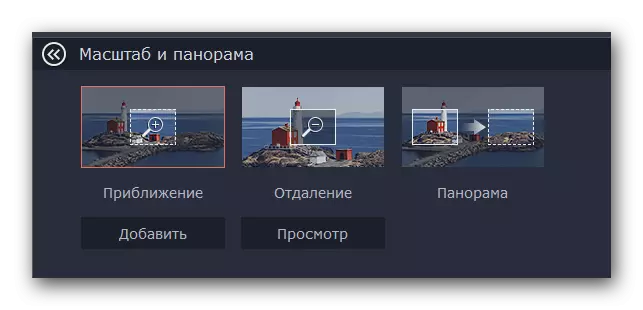
Խնդրում ենք նկատի ունենալ, որ դատավարության տարբերակի Movavi Video խմբագիր, դուք կարող եք օգտագործել միայն մոտարկման գործառույթը: Իսկ մնացած պարամետրերը հասանելի են ամբողջական տարբերակը, բայց նրանք աշխատում են նույն սկզբունքով, որպես «խոշորացում»:
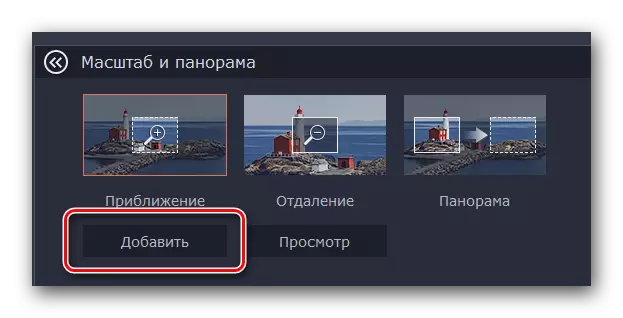
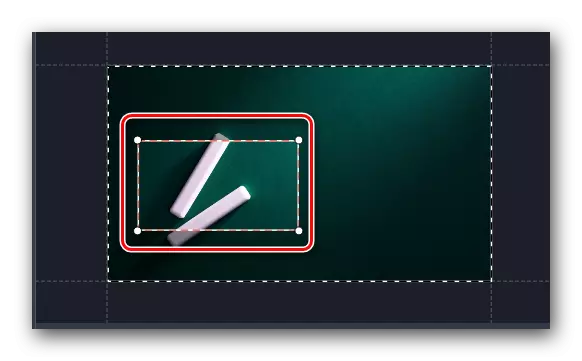
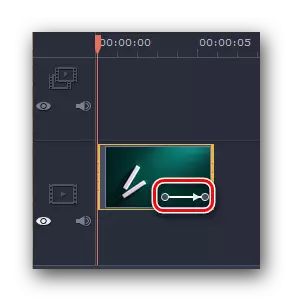

Այստեղ, ըստ էության, բոլոր հատկանիշները այս ռեժիմի:
Ընտրությունը եւ գրաքննությունը
Այս գործիքը, դուք կարող եք հեշտությամբ փակել ավելորդ մասը տեսահոլովակը կամ պարտադրել մի դիմակ դրա: Դիմելու գործընթացն այս զտիչ հետեւյալն է.
- Մենք գնում ենք դեպի բաժնում «տեղաբաշխման եւ գրաքննության»: Կոճակը, այս պատկերով կարող է լինել, այնպես էլ ուղղահայաց մենյու եւ թաքնված տակ օժանդակ վահանակի վրա.
- Հաջորդ, ընտրել մի հատված տեսահոլովակի վրա, որը դուք պետք է տեղադրել մի դիմակ: Հենց վերեւում ծրագրի պատուհանի կհայտնվի ընտրանքներ համար կազմաձեւման. Այստեղ Դուք կարող եք փոխել չափը պիքսել, դրանց վիճակում, եւ այլն:
- Արդյունքն կցուցադրվեն դիտարկման պատուհանից, որը գտնվում է աջ: Անմիջապես դուք կարող եք ավելացնել կամ հեռացնել լրացուցիչ դիմակներ: Որպեսզի դա անել, պարզապես սեղմեք համապատասխան կոճակը: Անհրաժեշտության դեպքում, դուք կարող եք փոխել դիրքորոշումը դիմակավոր իրենց եւ իրենց չափի. Սա հասնել քարշ տարր (շարժվելու համար) կամ մեկ իր սահմաններից (չափափոխել):
- Գրաքննության ազդեցությունը շատ պարզ է. Ին ձայնագրման կայքում դուք կտեսնեք Աստղանշված. Կտտացրեք այն: Ի ցուցակում, որը բացում, ընտրել ցանկալի ազդեցություն, եւ սեղմեք ներքեւում "Ջնջել".


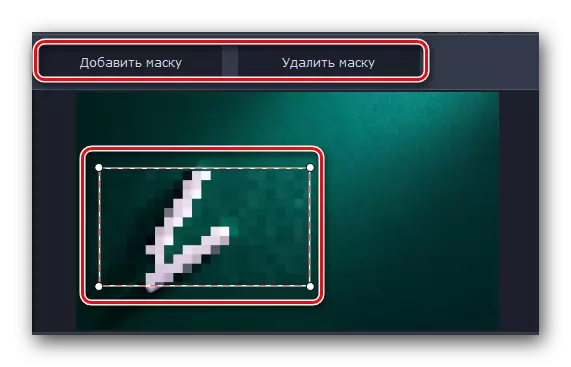

Դուք կարող եք զբաղվել բոլոր երանգները, ավելի հանգամանորեն միայն փորձում է ամեն ինչ գործնականում: Դե, մենք կշարունակենք. Հերթում մենք ունենք երկու վերջին գործիքներ.
Վիդեո կայունացում
Եթե նկարահանման ժամանակ դուք ունեք մի շատ թափահարում ֆոտոխցիկ, դուք կարող եք հարթել Սա նրբերանգ է մի քիչ, օգտագործելով նշված գործիք. Այն կկազմի առավելագույնը կայունացնել պատկերը.
- Բացել «կայունացման վարկի» բաժինը: Որ պատկերը Տվյալ բաժնի հետեւյալն է.
- Մեկ նյութը կհայտնվի մի փոքր բարձր է, որ նման. Կտտացրեք այն:
- Նոր պատուհան կբացի, ինչպես նաեւ գործիք պարամետրերը: Այստեղ Դուք կարող եք նշեք հարթությունն կայունացման, դրա ճշգրտության, շառավղից, եւ այլն: Վերածելու պարամետրերի պատշաճ, սեղմեք "կայունացնել»:
- Բուժման ժամանակ կլինի ուղղակիորեն կախված վիդեո տեւողությամբ: Կայունացման կայունացման կցուցադրվեն որպես տոկոս է առանձին պատուհանում.
- Ավարտից հետո մշակման, պատուհանը առաջընթացի կվերանա, եւ դուք պետք է միայն պարզապես սեղմեք «Դիմել» կոճակը կարգավորումներ պատուհանում.
- The ազդեցությունը կայունացման հեռացվում, ինչպես նաեւ շատ ուրիշներ - սեղմեք պատկերով Աստղանշված վերեւի ձախ անկյունում մանրանկարներում: Դրանից հետո, այդ ցուցակում, որը հայտնվում, ընտրել ցանկալի ազդեցություն, եւ սեղմեք "Ջնջել".



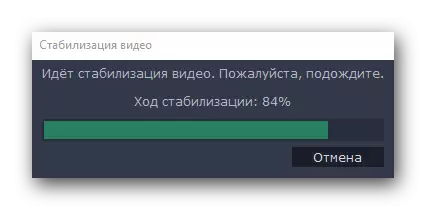

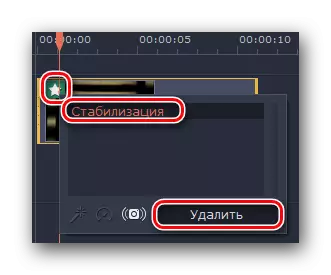
Այսպես է թվում կայունացման գործընթացը: Մենք ունենք վերջին գործիքը, որը մենք ուզում ենք ձեզ ասել:
Քրոմաչ
Այս հատկությունը օգտակար կլինի միայն նրանց համար, ովքեր հեռացնում են հեծանիվները հատուկ ֆոնին, այսպես կոչված քրոմաշեան: Գործիքի էությունը այն է, որ բետոնե գույնը հանվում է գլաներից, որն առավել հաճախ ծագում է: Այսպիսով, էկրանին մնում են միայն հիմնական տարրերը, եւ ֆոնին ինքնին կարող է փոխարինվել եւս մեկ պատկերով կամ տեսանյութով:
- Բացեք ներդիրը ուղղահայաց ընտրացանկից: Այն կոչվում է «Քրոմաչի»:
- The իշտը կհայտնվի այս գործիքի համար պարամետրերի ցուցակ: Նախեւառաջ ընտրեք գույնը, որը հանվում է շարժակազմից: Դա անելու համար սեղմեք նախ ներքեւ պատկերում նշված տարածքի վրա, ապա կտտացրեք տեսանյութին այն գույնի վրա, որը մենք կջնջենք:
- Ավելի մանրամասն պարամետրերի համար կարող եք նվազեցնել կամ ավելացնել նման պարամետրերը որպես աղմուկներ, եզրեր, անթափանցելիություն եւ հանդուրժողականություն: Այս ընտրանքներով տվյալների սողաններ, որոնք դուք կգտնեք պատուհանում ինքնին պարամետրերով:
- Եթե ցուցադրվում են բոլոր պարամետրերը, ապա մենք կտտացնում ենք «Դիմել»:

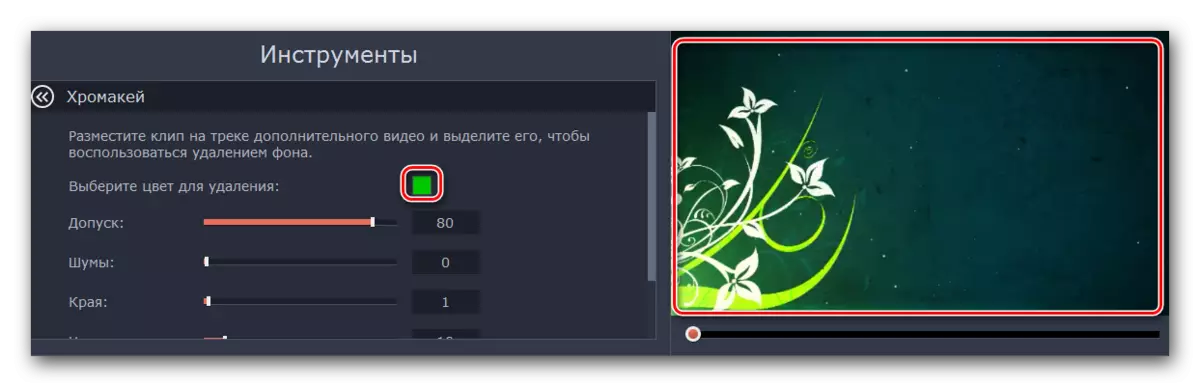
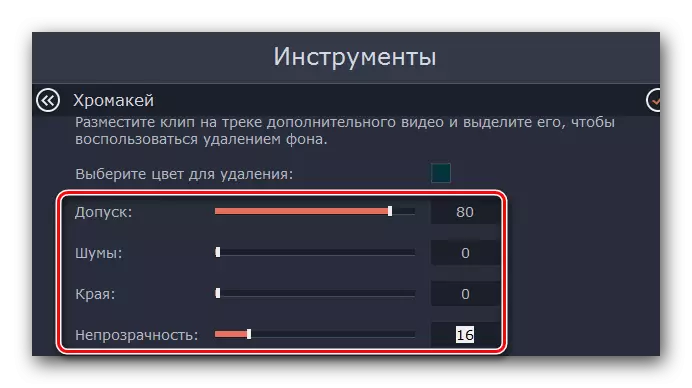

Արդյունքում, դուք կստանաք տեսանյութ առանց հետեւի ֆոնի կամ հատուկ գույնի:
Հուշում. Եթե դուք օգտագործում եք ֆոնը, հետագայում հետագայում կհեռացվի ապագայում, ապա համոզվեք, որ այն չի համընկնում ձեր աչքերի գույնի եւ հագուստի գույների հետ: Հակառակ դեպքում, դուք կունենաք սեւ տարածքներ, որտեղ դրանք չպետք է լինեն:
Լրացուցիչ գործիքագոտու
Movavi Video Editor- ը ունի նաեւ վահանակ, որի վրա կատարվում են երկրորդական գործիքներ: Մենք առանձնապես չենք խստացնի նրանց, որպեսզի խստացվի, բայց դուք դեռ պետք է իմանաք գոյության մասին: Վահանակն ինքնին նման է:
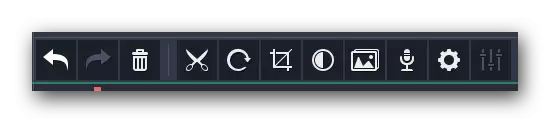
Եկեք համառոտ գնանք իրերից յուրաքանչյուրի վրա, սկսած աջից: Կոճակների բոլոր անունները կարելի է գտնել, եթե մկնիկի ցուցիչը նրանց բերում եք:
Չեղարկել - Այս տարբերակը ներկայացված է որպես սլաքը թեքվել է: Այն թույլ է տալիս չեղարկել վերջին գործողությունը եւ վերադառնալ նախորդ արդյունքի: Դա շատ հարմար է, եթե պատահել է, որ ինչ-որ բան սխալ եք անում կամ ջնջել որեւէ տարրեր:
Կրկնել - Նաեւ սլաքը, բայց միացված է արդեն ճիշտ: Այն թույլ է տալիս կրկնօրինակել վերջին գործողությունը բոլոր հետեւանքներով:
Ջնջել - կոճակը `ուրոնի տեսքով: Դա ստեղնաշարի վրա «ջնջման» բանալու անալոգ է: Թույլ է տալիս ջնջել ընտրված օբյեկտը կամ կետը:
Կտրել - Այս տարբերակը ակտիվացված է `սեղմելով կոճակը մկրատով: Մենք կարեւորում ենք այդ տեսահոլովակը, որը մենք ուզում ենք բաժանել: Միեւնույն ժամանակ, իսկ անջատումն պիտի անցնի, որտեղ ժամանակը ցուցիչ ներկայումս գտնվում. Այս գործիքը օգտակար կլինի ձեզ համար, եթե ցանկանում եք նկարել տեսանյութը կամ տեղադրել որոշակի անցումային բեկորների միջեւ:

Հերթ - Եթե ձեր աղբյուրի տեսահոլովակը հանվում է երթուղում, ապա այս կոճակը թույլ կտա ձեզ ամեն ինչ շտկել: Ամեն անգամ, երբ դուք սեղմում եք տեսանյութը, Icon- ը պտտվելու է 90 աստիճանի: Այս եղանակով դուք կարող եք ոչ միայն հավասարեցնել պատկերը, այլեւ այն ընդհանրապես վերածել:
Ծալք - Այս հատկությունը թույլ կտա Ձեզ կտրել ավելի ավելորդ ձեր clip. Կիրառվում է նաեւ որոշակի տարածքի վրա կենտրոնանալիս: Սեղմելով կետում, դուք կարող եք սահմանել տեսանկյունից ռոտացիայի տարածաշրջանում եւ դրա չափը. Դրանից հետո դուք պետք է սեղմեք «Դիմեք»:
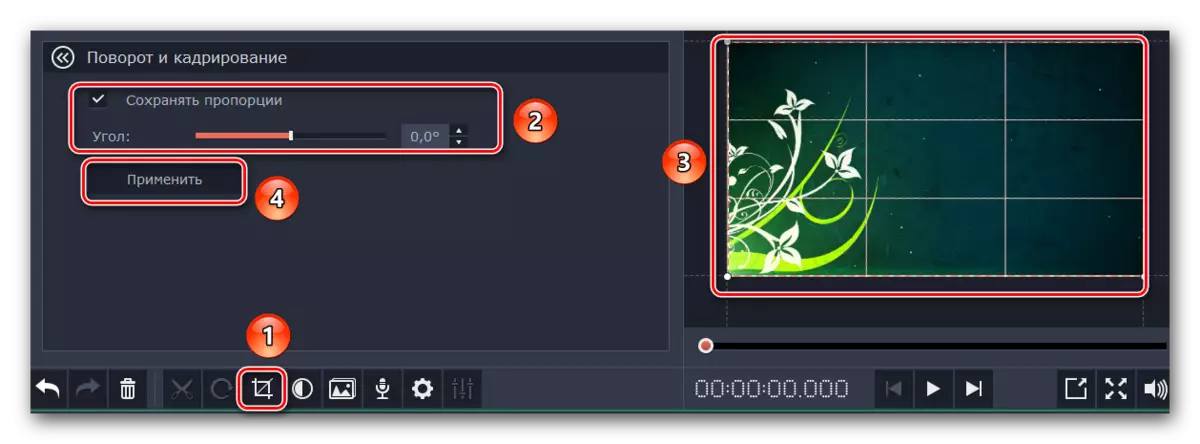
Գույնի շտկում - Այս պարամետրի, բոլորն էլ, ամենայն հավանականությամբ, նշան է. Այն թույլ է տալիս հարմարեցնել սպիտակ հավասարակշռությունը, հակադրությունը, հագեցվածությունը եւ այլ նրբություններ:
Անցումների վարպետ - Այս հատկությունը թույլ է տալիս Ձեզ ավելացնել մեկ կամ մեկ այլ անցումը բոլոր բեկորները: Այս դեպքում, դուք կարող եք սահմանել է բոլոր անցման, այնպես էլ տարբեր ժամանակներում եւ նույնը.
Ձայն ձայնագրեք - Այս գործիքի միջոցով դուք կարող եք ուղղակիորեն ավելացնել ձեր սեփական ձայնային գրառումը ծրագրին `հետագա օգտագործման համար: Պարզապես կտտացրեք խոսափողի պատկերակին, տեղադրեք պարամետրերը եւ գործարկեք գործընթացը `սեղմելով մեկնարկի գրառման ստեղնը: Արդյունքում արդյունքը անմիջապես կավելացվի ժամանակացույցին:

Հատկություններ - Այս գործիքի կոճակը ներկայացված է հանդերձանքի տեսքով: Կտտացնելով դրան, կտեսնեք նման պարամետրերի ցուցակը, որպես նվագարկման արագություն, արտաքին տեսքի եւ անհետացման ժամանակը, հակառակ նվագարկումը եւ այլք: Նշված բոլոր պարամետրերը ազդում են շարժակազմի տեսողական մասի ցուցադրման վրա:

Աուդիո հատկություններ - Այս պարամետրը բացարձակապես նման է նախորդի, բայց ձեր տեսանյութի ձայնային աջակցության շեշտադրմամբ:
Խնայող արդյունքների
Վերջում մենք կարող ենք միայն մեզ ասել, թե ինչպես պատշաճ կերպով խնայել ստացված տեսանյութը կամ սլայդերը: Խնայողությունից առաջ պետք է նշեք համապատասխան պարամետրերը:
- Կտտացրեք պատկերը որպես մատիտ ծրագրի պատուհանի ներքեւի մասում:
- Պատուհանից, որ հայտնվում է, դուք կարող եք նշեք վիդեո բանաձեւ, շրջանակ տոկոսադրույքը եւ նմուշները, ինչպես նաեւ ձայնային ալիքները: Բոլոր պարամետրերը սահմանելով, կտտացրեք «Լավ»: Եթե պարամետրերում ուժեղ չեք, ավելի լավ է որեւէ բանի դիպչել: Լռելյայն պարամետրեր կլինի շատ ընդունելի է լավ արդյունք.
- Պարամետրերով պատուհանից հետո փակվում է, ստորին աջ անկյունում պետք է սեղմել «Պահել» մեծ կանաչ կոճակը:
- Եթե ծրագրի փորձարկման տարբերակ եք օգտագործում, կտեսնեք համապատասխան հիշեցում:
- Արդյունքում, դուք կտեսնեք մեծ պատուհան `պահպանման տարբեր տարբերակներով: Կախված նրանից, թե ինչ տեսակի եք ընտրում, տարբեր պարամետրեր եւ մատչելի պարամետրեր տարբեր կլինեն: Բացի այդ, դուք կարող եք նշել գրելու որակը, պահված ֆայլի անվանումը եւ գտնվելու վայրը, որտեղ այն կփրկվի: Վերջում դուք պետք է սեղմեք միայն «Սկսել»:
- Ֆայլը խնայելու գործընթացը կսկսվի: Դրա առաջընթացը կարող եք հետեւել հատուկ պատուհանում, որը ինքնաբերաբար կհայտնվի:
- Խնայողության ավարտից հետո կտեսնեք պատուհան համապատասխան ծանուցմամբ: Կտտացրեք «OK», ավարտելու համար:
- Եթե դուք չեք ավարտել պտուղը, եւ ցանկանում եք շարունակել այս գործը ապագայում, ապա պարզապես պահպանեք նախագիծը: Դա անելու համար կտտացրեք Ctrl + S հիմնական համադրությունը: Պատուհանում, որը հայտնվում է, ընտրեք ֆայլի անվանումը եւ գտնվելու վայրը, որտեղ այն պետք է տեղադրվի: Ապագայում դուք բավականաչափ սեղմեք «Ctrl + F» ստեղները եւ համակարգչից ընտրեք նախկինում պահպանված նախագիծը:





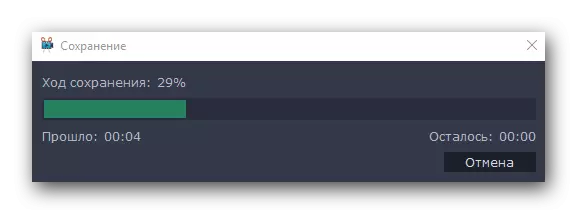

Դրա մասին մեր հոդվածը ավարտվում է: Մենք փորձեցինք ապամոնտաժել բոլոր հիմնական գործիքները, որոնք կարող են անհրաժեշտ լինել ձեզ համար ձեր սեփական տեսահոլովակը ստեղծելու գործընթացում: Հիշեցնենք, որ այս ծրագիրը տարբերվում է անալոգներից, գործառույթների ամենամեծ փաթեթը չէ: Եթե Ձեզ անհրաժեշտ է ավելի լուրջ ծրագրակազմ, ապա պետք է ծանոթանաք մեր հատուկ հոդվածին, որում նշված են առավել արժանի տարբերակները:
Կարդացեք ավելին. Տեսանյութերի տեղադրման ծրագրեր
Եթե հոդվածը կարդալուց կամ տեղադրման գործընթացում ունեք հարցեր, համարձակորեն հարցրեք նրանց մեկնաբանություններում: Մենք ուրախ կլինենք օգնել ձեզ:
