
Տվյալների անվտանգության ապահովումը անհանգստացնում է համակարգչի շատ օգտվողների: Կասկածելիորեն այս հարցը դառնում է, եթե համակարգչի ֆիզիկական հասանելիությունը չունի մեկ անձ, բայց մի քանիսը: Իհարկե, ոչ բոլորն են դուր կգա բոլորին, եթե արտառոց անձը կստանա գաղտնի տեղեկատվություն կամ կփչացնի որոշակի տեսակի նախագիծ, որը նա աշխատել է երկար ժամանակ: Եվ կան նաեւ երեխաներ, ովքեր նույնիսկ աննկատորեն կարող են ոչնչացնել կարեւոր տվյալներ: Նման իրավիճակներից պաշտպանվելու համար իմաստ ունի գաղտնաբառ տեղադրել համակարգչի կամ նոութբուքի վրա: Տեսնենք, թե ինչպես դա անել Windows 7-ում:
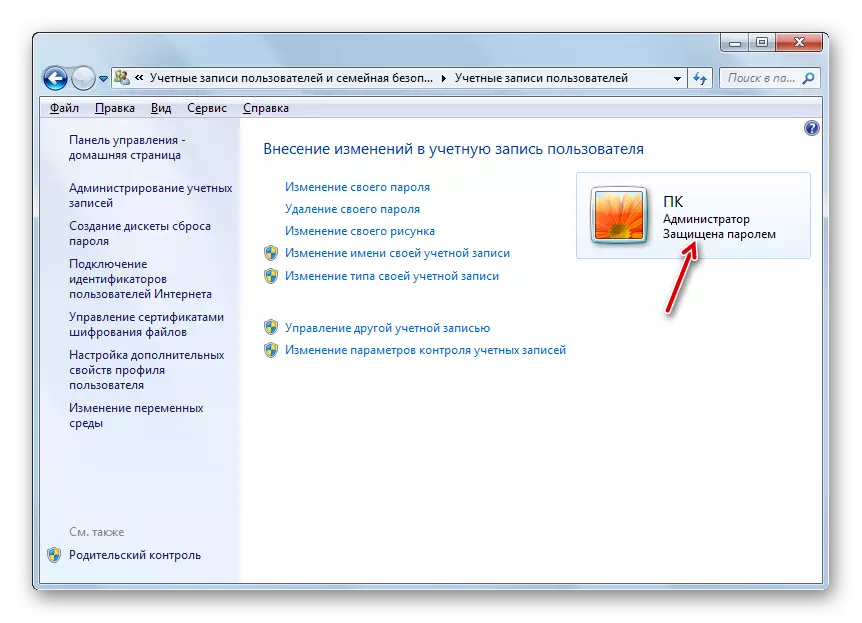
Մեթոդ 2. գաղտնաբառ տեղադրել մեկ այլ պրոֆիլի համար
Միեւնույն ժամանակ, երբեմն անհրաժեշտ է գաղտնաբառեր սահմանել այլ պրոֆիլների համար, այսինքն, այն օգտագործողների հաշիվները, որոնք այժմ մուտքագրված չեն: Տարօրինակ պրոֆիլը անցնելու համար դուք պետք է վարչական իրավունքներ ունենաք այս համակարգչում:
- Սկսելու համար, ինչպես նախորդ մեթոդով, գնացեք «Կառավարման վահանակից» ենթակետում «Փոխեք Windows գաղտնաբառը» ենթակետում: «Օգտագործողի հաշիվներ» պատուհանում, որը հայտնվում է, կտտացրեք «Կառավարելով մեկ այլ հաշվի» դիրքը:
- Բացվում է այս համակարգչի պրոֆիլների ցուցակը: Կտտացրեք այն անունը, որի մասին ցանկանում եք գաղտնաբառ նշանակել:
- Բացվում է «փոփոխվող հաշիվ» պատուհանը: Կտտացրեք «Ստեղծեք գաղտնաբառ» դիրքը:
- Այն բացում է գրեթե նույն պատուհանը, որը մենք տեսանք կոդային արտահայտություն ստեղծելիս `ներկայիս պրոֆիլում համակարգ մուտք գործելու համար:
- Ինչպես նախորդ դեպքում, «նոր գաղտնաբառ» տարածքում, «Հաստատել գաղտնաբառ» տարածքի մեջ կոդերի արտահայտություն, կրկնել այն «Մուտքագրեք գաղտնաբառի համար գաղտնաբառ» տարածքի մեջ, եթե ցանկանում եք ակնարկ: Այս բոլոր տվյալները մուտքագրելիս հավատարիմ մնացեք այն առաջարկություններին, որոնք արդեն տրվել են վերեւում: Այնուհետեւ սեղմեք «Ստեղծեք գաղտնաբառ»:
- Ստեղծվելու է մեկ այլ հաշվի կոդ կոդ: Սա ցույց է տալիս իր պատկերակի մոտ «գաղտնաբառով պաշտպանված» կարգավիճակը: Այժմ, համակարգիչը միացնելուց հետո, երբ ընտրեք այս պրոֆիլը, օգտագործողը պետք է մուտքագրեք բանալին `համակարգ մուտքագրելու համար: Հատկանշական է նաեւ, որ եթե դուք չեք աշխատում այս հաշվի տակ, ինքներդ ձեզ, այլեւ մեկ այլ անձ, որպեսզի այն չկորցնի պրոֆիլ մուտք գործելու հնարավորությունը:
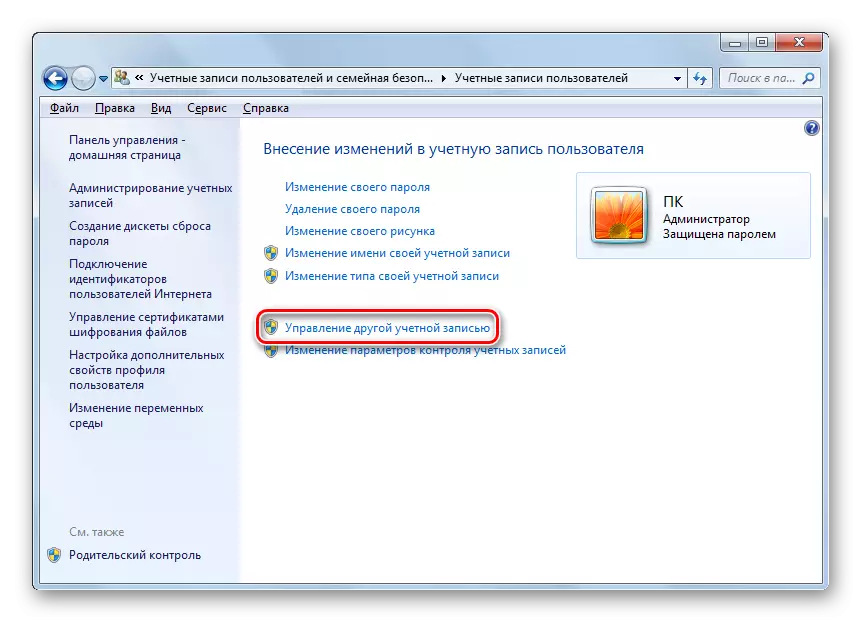
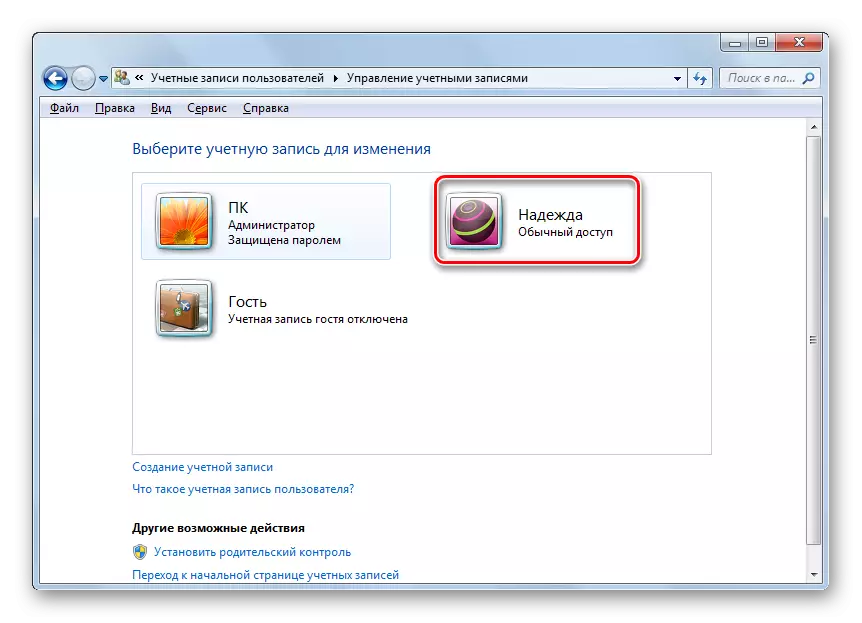
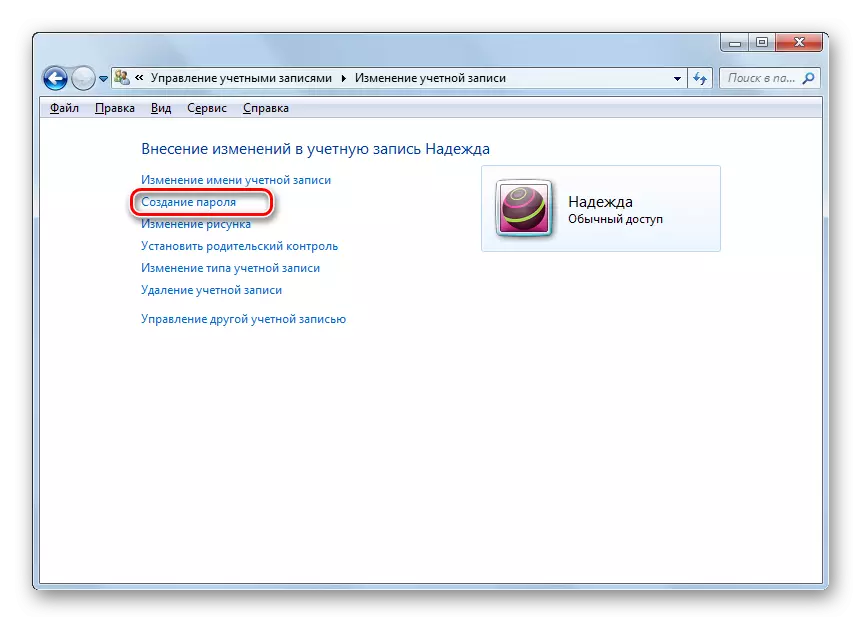
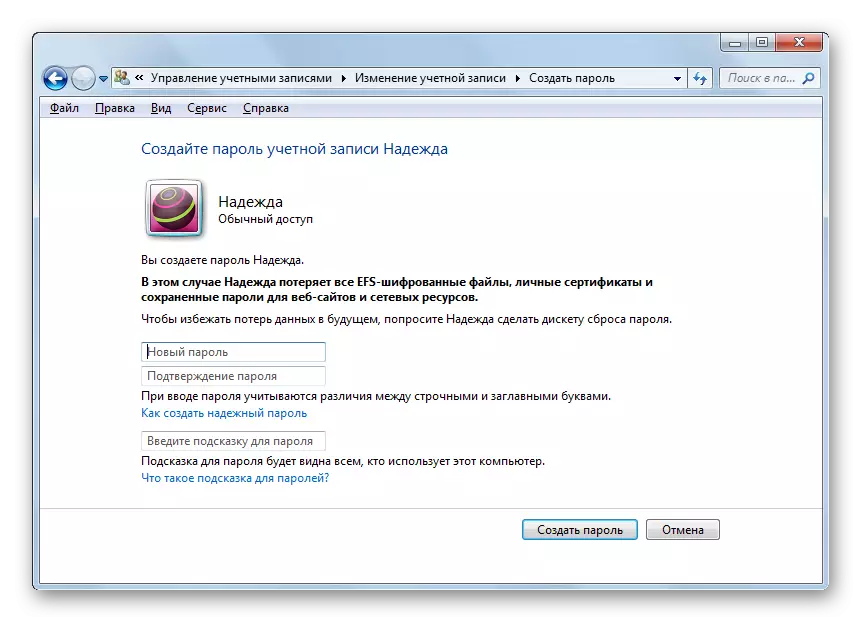
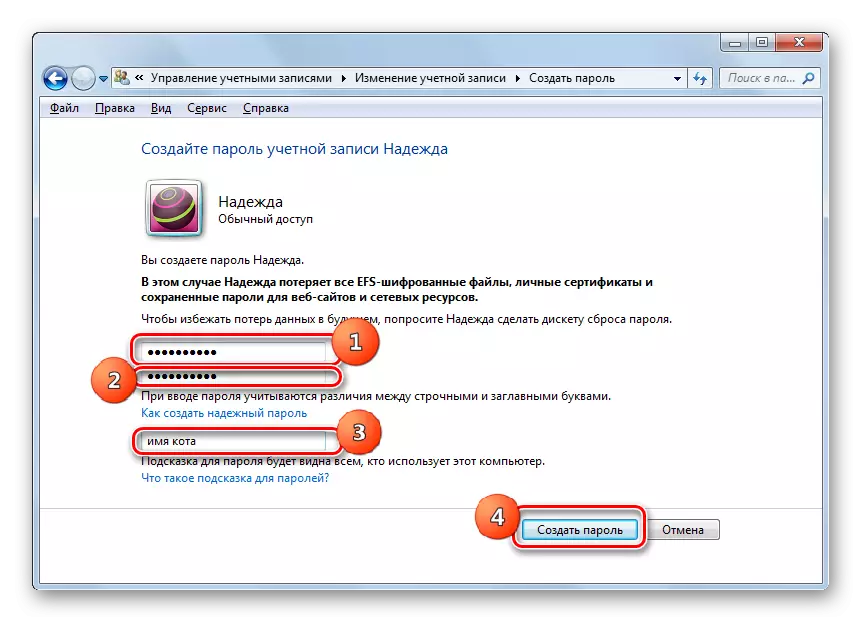
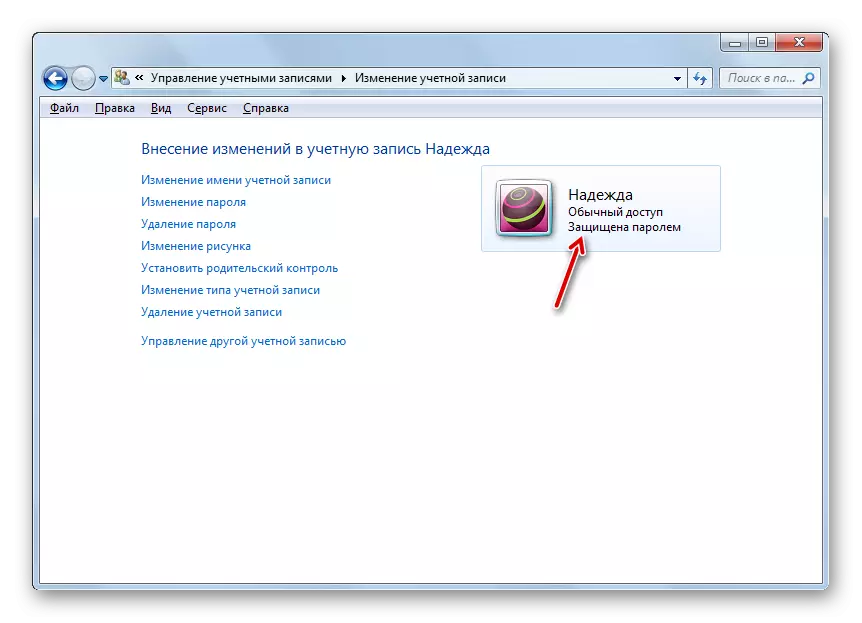
Ինչպես տեսնում եք, Windows 7-ով համակարգչի վրա գաղտնաբառ ստեղծեք, շատ աշխատանք չէ: Այս ընթացակարգը կատարելու ալգորիթմը չափազանց պարզ է: Հիմնական բարդությունը բաղկացած է ինքնին կոդի արտահայտման ընտրությունից: Պետք է լինի պարզ անգիր լինելը, բայց ակնհայտ չէ այլ անձանց համար, ովքեր պոտենցիալ մուտք ունեն ԱՀ: Այս դեպքում համակարգի գործարկումը միաժամանակ անվտանգ եւ հարմար կլինի, ինչը հնարավոր է կազմակերպել, հավատարիմ մնալ առաջարկություններին, այս հոդվածում տվյալները:
