
Փաստորեն, այս պլանում, ՕՀ-ի նախորդ տարբերակներով, ոչինչ չի փոխվել հատկապես Windows 10-ում, այնուամենայնիվ, օգտվողները բավականին հաճախ հարց են տալիս, եւ, հետեւաբար, կարծում եմ, որ իմաստ ունի կարեւորել գործողությունների ընտրանքները: Նաեւ ձեռնարկի վերջում կա մի տեսանյութ, որտեղ տեսողականորեն ցուցադրվում է ամեն ինչ: Նմանատիպ թեմայի վերաբերյալ. Ինչպես ցույց տալ եւ թաքցնել համակարգի ֆայլերը եւ Windows 10 թղթապանակները (ոչ նույնը, ինչ թաքնված):
Ինչպես ցուցադրել թաքնված թղթապանակներ Windows 10
Առաջին եւ ամենահեշտ դեպքը, դուք պետք է միացնեք Windows 10-ի թաքնված պանակների ցուցադրումը, քանի որ դրանցից մի քանիսը պետք է բացվեն կամ ջնջվեն: Դուք կարող եք դա անել միանգամից մի քանի եղանակներով:
Ամենահեշտ. Բացեք դիրիժորը (Win + E ստեղները կամ պարզապես բացեք ցանկացած թղթապանակ կամ սկավառակ), ապա հիմնական ընտրացանկում ընտրեք «Դիտեք» կետը, կտտացրեք «Show ույց տալ կամ թաքնված» կետը Մի շարք Պատրաստ. Թաքնված պանակներն ու ֆայլերը անմիջապես կհայտնվեն:
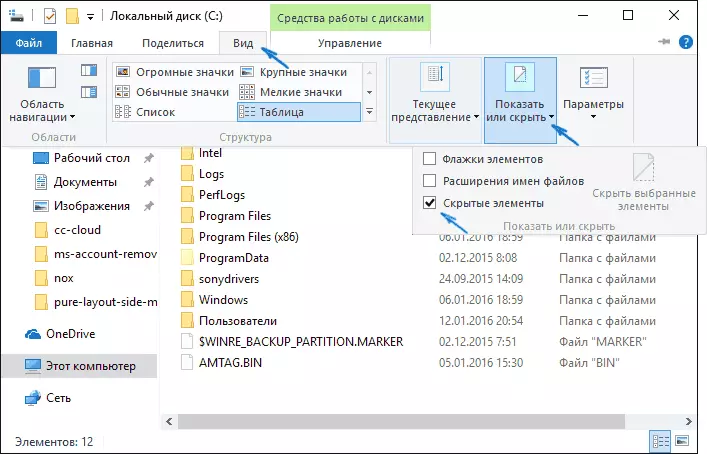
Երկրորդ ճանապարհը `կառավարման վահանակ մուտք գործելը (կարող եք արագորեն դա անել աջ կտտոցով մեկնարկի կոճակի միջոցով), կառավարման վահանակում միացրեք« սրբապատկերների »դիտումը (եթե այնտեղ տեղադրված է« կատեգորիաներ »: եւ ընտրեք «Explorer պարամետրեր»:
Ընտրանքում կտտացրեք View Tab- ը եւ «Ընդլայնված պարամետրերը» բաժնում ոլորեք մինչեւ վերջ: Այնտեղ կգտնեք հետեւյալ կետերը.

- Show ույց տալ թաքնված ֆայլեր, պանակներ եւ սկավառակներ, որոնք ներառում են թաքնված պանակներ ցուցադրելը:
- Թաքցնել անվտանգ համակարգի ֆայլերը: Եթե անջատեք այս ապրանքը, ձեզ նույնպես ցույց կտան այն ֆայլերը, որոնք տեսանելի չեն թաքնված տարրերի ցուցադրումը տեղադրելու մեջ:
Կարգավորումները կատարելուց հետո դրանք կիրառեք. Թաքնված պանակները կցուցադրվեն Explorer- ում, աշխատասեղանի եւ այլ վայրերում:
Ինչպես թաքցնել թաքնված պանակները
Այս առաջադրանքը սովորաբար տեղի է ունենում դիրիժորում թաքնված տարրերի ցուցադրման պատահական ներառման պատճառով: Դուք կարող եք անջատել դրանց էկրանը այնպես, ինչպես նկարագրված է վերը (ցանկացած եղանակից, միայն հակառակ կարգով): Ամենահեշտ տարբերակը «դիտում» սեղմելն է. «Show ուցադրել կամ թաքցնել» (կախված պատուհանի լայնությունից `ցուցադրվում է որպես ընտրացանկի կոճակ կամ հատված) եւ հեռացրեք նշանը թաքնված տարրերից:
Եթե դուք դեռ տեսնում եք որոշ թաքնված ֆայլեր, ապա պետք է անջատեք համակարգի ֆայլի ցուցադրումը դիրիժորական պարամետրերում Windows 10 կառավարման վահանակի միջոցով, ինչպես նկարագրված է վերը նկարագրված:
Եթե ցանկանում եք թաքցնել այն թղթապանակը, որը այս պահին թաքնված չէ, կարող եք սեղմել այն աջ սեղմումով եւ սահմանել «թաքնված» նշանը (միեւնույն ժամանակ, որպեսզի այն չի ցուցադրվում Այսպիսի թղթապանակներ ցույց տալու համար անջատված է):
Ինչպես թաքցնել կամ ցուցադրել թաքնված Windows 10 թղթապանակները - Տեսանյութ
Եզրափակելով, ցուցադրվում են վիդեո հրահանգը, որում ցուցադրվում են նախկինում նկարագրված բաները:լրացուցիչ տեղեկություն
Հաճախ բացեք թաքնված թղթապանակները պահանջվում են մուտք գործել դրանց բովանդակություն եւ այնտեղ որեւէ բան խմբագրել, գտնել, ջնջել կամ կատարել այլ գործողություններ:
Միշտ չէ, որ դուք պետք է ներառեք դրանց ցուցադրումը. Եթե դուք գիտեք թղթապանակի ուղին, պարզապես մուտքագրեք դիրիժորի «Հասցե բար»: Օրինակ, C: \ Օգտագործողներ \ user_name \ japdata եւ սեղմեք Enter, որից հետո ձեզ կտեղափոխեն նշված վայր, իսկ չնայած Appdata- ն թաքնված թղթապանակ է, դրա բովանդակությունն այլեւս թաքնված չէ:
Եթե կարդալուց հետո ձեր թեմայի վերաբերյալ ձեր որոշ հարցեր մնացին, չպատասխանեցին, հարցրեք նրանց մեկնաբանություններում. Գուցե միշտ չէ, որ կօգնեմ:
