
ԱՀ օգտագործողի առջեւ կանգնած ամենատարածված խնդիրներից մեկը կախված է այն: Երբեմն այս խնդիրը պարզապես չի տալիս աշխատանքին: Պոլիկը, եթե վերաբեռնման վերաբեռնումը վերաբեռնումը տեղի չի ունենում, բայց շատ ավելի վատ է, երբ այս երեւույթը սկսում է կրկնել հաճախականության հաճախականությամբ: Եկեք պարզենք, թե ինչու է նոութբուքը կախված կամ ստացիոնար համակարգիչ Windows 7-ով, ինչպես նաեւ սահմանում է նշված խնդրի լուծումը:
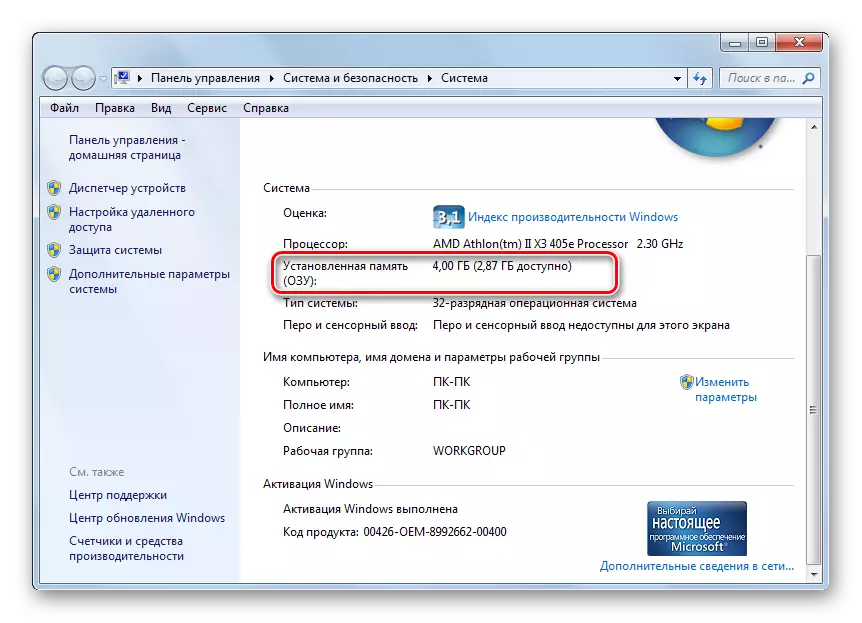
Բացի այդ, RAM- ի գործառույթները, եթե արտահոսքը կարող է կատարել հատուկ Paging ֆայլ, որը գտնվում է PC Winchester- ում:
- Նրա չափը տեսնելու համար, արդեն ծանոթ պատուհանի ձախ կողմում, «Համակարգի» պատուհանի ձախ կողմում կտտացրեք «Ընդլայնված համակարգի պարամետրերը»:
- Մեկնարկեց «Համակարգի հատկությունները» պատուհանը: Գնացեք «Ընդլայնված» բաժին: «Արագություն» բլոկում սեղմեք «Պարամետրերը» տարրը:
- «Կատարման կարգավորումներ» պատուհանում տեղափոխվել «Ընդլայնված» բաժին: «Վիրտուալ հիշողություն» բլոկում նշվելու է Paging ֆայլի մեծությունը:



Ինչու բոլորս պարզեցինք: Պատասխանը պարզ է. Եթե հիշողության չափը, որը պահանջվում է աշխատել համակարգչում պահվող բոլոր դիմումները եւ գործընթացները, կգերազանցի կամ կգերազանցի մատչելի RAM- ի եւ Prage ֆայլի ընդհանուր գումարը, համակարգը կախված կլինի: Տեսեք, թե որքանով են համակարգչի վրա աշխատող գործընթացները կարող են լինել «առաջադրանքի կառավարչի» միջոցով:
- Կտտացրեք «Taskbar» PKM- ին: Ընտրացանկում, որը հայտնվում է, ընտրեք «Run Task Manager»:
- Բացվում է առաջադրանքի մենեջերի պատուհանը: Գնացեք «գործընթացների» ներդիրին: Հիշողության սյունակում կցուցադրվեն հիշողության քանակը, որը զբաղվում է որոշակի գործընթացով: Եթե դա մոտենում է RAM- ի եւ Paging ֆայլի ծավալի գումարին, համակարգը կախված կլինի:
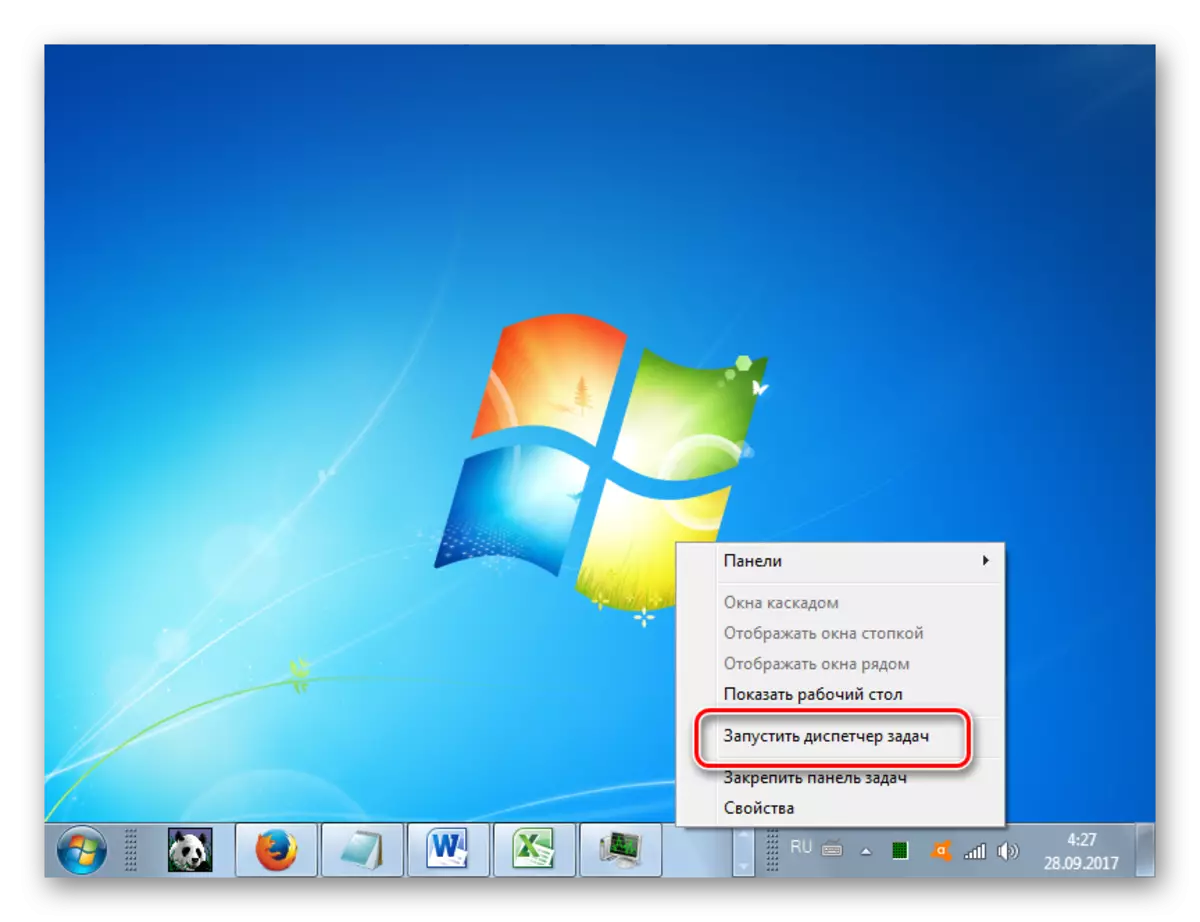

Ինչ անել այս դեպքում: Եթե համակարգը կախված է «ամուր» եւ այս դիրքը պահպանվում է երկար ժամանակ, ապա արդյունքը սառը վերաբեռնում է, այսինքն, սեղմեք համակարգչի վերագործարկման համար, որը պատասխանատու է համակարգչի վերագործարկման համար: Ինչպես գիտեք, համակարգիչը վերագործարկելիս կամ անջատելը, գործառնական հիշողությունը ինքնաբերաբար մաքրվում է դրանում, եւ, հետեւաբար, ակտիվացումից հետո այն պետք է նորմալ աշխատի:
Եթե համակարգիչը գոնե մի փոքր կամ երբեմն արձագանքում է առնվազն որոշ ներկայացում, ապա հնարավորություն կա շտկել իրավիճակը եւ առանց վերագործարկման: Դա անելու համար զանգահարեք «Task Manager» եւ ջնջեք մի գործընթաց, որը չափազանց շատ է տեւում RAM: Բայց «Գործադիր տնօրենի» մարտահրավերը «կառավարման վահանակի» միջոցով սառեցման դեպքում կարող է հետաձգվել շատ երկար ժամանակ, քանի որ այն պահանջում է մի քանի մանիպուլյացիաների կատարում: Հետեւաբար, մենք մարտահրավեր ենք տալիս ավելի արագ ճանապարհով, սեղմելով Ctrl + Shift + Esc- ի համադրությունը:
- «Manager» - ը գործընթացի ներդիրում գործարկելուց հետո, կենտրոնանալով «Հիշողության» սյունակում գտնվող տվյալների վրա, գտեք առավել «voracious» տարրը: Հիմնական բանը այն է, որ այն չի հանդիսանում համակարգի գործընթաց: Եթե հաջողության հասնեք, ապա հարմարության համար կարող եք սեղմել «Հիշողություն» անվան վրա `հիշողության սպառման նվազման կարգով գործընթացներ կառուցելու համար: Բայց, ինչպես պրակտիկայում ցուցադրվում է, սառեցման պայմաններում, նման մանիպուլյացիաները մեծ շքեղություն են, ուստի կարող է ավելի հեշտ լինել տեսողականորեն հայտնաբերել ցանկալի օբյեկտը: Գտեք այն, ընտրեք այս ապրանքը եւ սեղմեք ստեղնաշարի «ամբողջական գործընթացը» կամ Delete նջել կոճակը:
- Բացվում է երկխոսության տուփ, որով կգրվեն ընտրված ծրագրի հարկադիր ավարտի բոլոր բացասական հետեւանքները: Բայց քանի որ մենք այլ բան չունենք, սեղմեք «Լրացրեք գործընթացը» կամ սեղմեք ստեղնաշարի վրա մուտքագրեք կոճակը:
- Ամենաառաջին «վորտաժ» գործընթացն ավարտվելուց հետո համակարգը կախված է: Եթե համակարգիչը շարունակում է դանդաղեցնել, ապա փորձեք դադարեցնել որոշ այլ ռեսուրսների ինտենսիվ ծրագիր: Բայց այդ մանիպուլյացիաները արդեն պետք է իրականացվեն շատ ավելի արագ, քան առաջին հերթին:
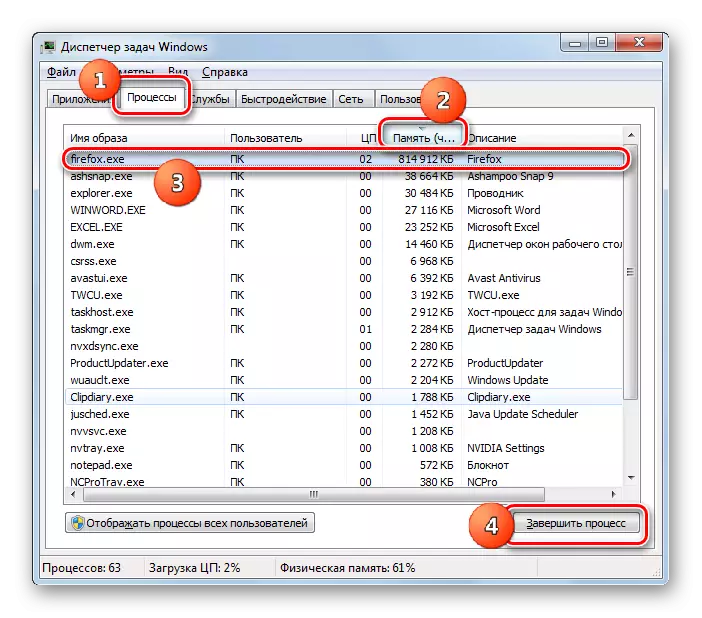

Իհարկե, եթե կախվածությունը տեղի է ունենում համեմատաբար հազվադեպ, «առաջադրանքի մենեջերում» վերագործարկումը կամ մանիպուլյացիան կարող է հիմք հանդիսանալ իրավիճակից: Բայց ինչ անել, եթե նման երեւույթով եք հանդիպում բավականին հաճախ եւ դրա պատճառը, ինչպես հասկացաք, RAM- ի պակասն է: Այս դեպքում պետք է ձեռնարկվեն որոշ կանխարգելիչ միջոցներ, որոնք թույլ կտան կամ զգալիորեն նվազեցնել նման դեպքերի քանակը կամ ամբողջովին ազատվել դրանցից: Անհրաժեշտ չէ վերցնել բոլոր այն քայլերը, որոնք նշված են ստորեւ: Բավական է դրանցից մեկ կամ մի քանիսը լրացնել, եւ հետո տեսնել արդյունքը:
- Առավել ակնհայտ ելքը RAM- ը համակարգչի մեջ ավելացնելն է `տեղադրելով լրացուցիչ RAM բար կամ ավելի մեծ բար` համակարգի միավորի համար: Եթե խնդրի պատճառը այս սարքի խնդիրներն են, ապա դա այն լուծելու միակ միջոցն է:
- Սահմանափակեք ռեսուրսների ինտենսիվ դիմումների օգտագործումը, միեւնույն ժամանակ մի սկսեք բրաուզերի շատ ծրագրեր եւ ներդիրներ:
- Բարձրացրեք Paging ֆայլի չափը: Դա անելու համար, մեզ համար արդեն ծանոթ «առաջադեմ» բաժնում, «Վիրտուալ հիշողություն» բլոկում արագության պարամետրերի արագությունը կտտացրեք «Փոփոխության ...» տարրին:

Բացվում է «Վիրտուալ հիշողություն» պատուհանը: Ընտրեք սկավառակ, որտեղ այն տեղադրված է կամ ցանկանում է կազմակերպել Paging ֆայլը, դադարեցրեք ռադիոյի կոճակը «Նշեք» դիրքի եւ առավելագույն չափի տարածքում եւ «նվազագույն չափի» տարածքը, որը ավելի մեծ է որ կանգնած է նախկինում: Այնուհետեւ սեղմեք OK:
- Հեռացրեք Autorun- ից հազվադեպ օգտագործված կամ ռեսուրսային ինտենսիվ ծրագրեր, որոնք բեռնված են համակարգի մեկնարկով:

Ավելին, Windows 7-ում Autorun հավելվածների տեղադրում
Այս առաջարկությունների կատարումը զգալիորեն կնվազեցնի համակարգը կախված դեպքերի քանակը:
Դաս. Մաքրող RAM Windows 7-ում
Պատճառ 2: CPU բեռը
Համակարգը կախված է, կարող է առաջանալ կենտրոնական պրոցեսորի ծանրաբեռնվածությամբ: Անկախ նրանից, թե դա կարող է ստուգվել նաեւ գործընթացի ներդիրում առաջադրանքի մենեջերում: Բայց այս անգամ ուշադրություն դարձրեք CPU սյունակում գտնվող արժեքներին: Եթե տարրերից մեկի արժեքը կամ բոլոր տարրերի արժեքների արժեքը մոտենում է 100% -ին, ապա դա անսարքության պատճառն է:

Այս իրավիճակը կարող է առաջացնել տարբեր գործոններ.
- Թույլ կենտրոնական պրոցեսոր, որը չի հաշվարկվում առաջադրանքների համաձայն.
- Գործարկել մեծ թվով ռեսուրսային ինտենսիվ դիմումներ.
- Հակամարտությունների ծրագրեր;
- Վիրուսային գործունեություն:
Վիրուսային գործունեության հարցի շուրջ մենք մանրամասն կբացահայտենք առանձին պատճառաբանությամբ: Այժմ մենք կանդրադառնանք, թե ինչ պետք է անենք, եթե այլ գործոններ ծառայեն որպես սառեցման աղբյուր:
- Առաջին հերթին, փորձեք լրացնել պրոցեսորը «առաջադրանքի կառավարչի» միջոցով առաքվող գործընթացը, ինչպես նաեւ ավելի վաղ ցուցադրվել է: Եթե այս գործողությունը ձախողվի, վերագործարկեք համակարգիչը: Եթե պրոցեսորը բեռնելու ծրագիրը ավելացվում է գործարկման մեջ, ապա անպայման ջնջեք այն այնտեղից, հակառակ դեպքում այն անընդհատ կսկսվի համակարգչի սկզբում: Փորձեք ապագայում այն չօգտագործել:
- Եթե նկատում եք, որ համակարգչում բեռի կտրուկ աճը տեղի է ունենում միայն այն դեպքում, երբ ծրագրերի որոշակի համադրություն սկսվում է, ապա, ամենայն հավանականությամբ, բախվում են միմյանց: Այս դեպքում այլեւս միաժամանակ միացրեք դրանք:
- Խնդիրը լուծելու առավել արմատական միջոցը մայր տախտակի վրա փոխարինել ավելի հզոր պրոցեսորով: Բայց անհրաժեշտ է հաշվի առնել, որ նույնիսկ այս տարբերակը չի օգնի, եթե CPU- ի գերբեռնվածության պատճառը վիրուս կամ ծրագրերի բախում է:
Պատճառ 3: Համակարգի սկավառակի վերբեռնումը
Սառեցման մեկ այլ հաճախակի աղբյուրը համակարգի սկավառակի բեռնումն է, այսինքն, այն կոշտ սկավառակի այն բաժանումը, որի վրա տեղադրված է պատուհանները: Որպեսզի ստուգեք, հնարավոր է տեսնել դրա վրա ազատ տարածքի քանակը:
- Կտտացրեք «Սկսել»: Եւ գնացեք «համակարգիչ» ձեզ արդեն ծանոթ մեզ համար: Այս անգամ անհրաժեշտ է սեղմել այն ոչ ճիշտ, այլ մկնիկի ձախ կոճակը:
- Բացվում է «Համակարգչային» պատուհան, որում կա համակարգչին միացված սկավառակների ցուցակը, իրենց ծավալի եւ մնացած ազատ տեղում տեղեկատվություն: Գտեք համակարգի սկավառակը, որի վրա տեղադրված է պատուհանները: Ամենից հաճախ այն նշվում է «C» տառով: Նայեք տեղեկատվությունը ազատ տարածքի քանակի մասին: Եթե այս արժեքը 1 ԳԲ-ից պակաս է, ապա մեծ հավանականությամբ կարելի է ասել, որ հենց այդ փաստն է, որ կախովի պատճառն է:


Ներկայիս իրավիճակից միակ արդյունքը կարող է մաքրվել կոշտ սկավառակ աղբից եւ ավելորդ ֆայլերից: Անհրաժեշտ է, որ դրա վրա անվճար տարածքի չափը գերազանցում է առնվազն 2 - 3 ԳԲ: Դա այնպիսի ծավալ է, որը համակարգչում կտրամադրի համեմատաբար հարմարավետ աշխատանք: Եթե մաքրման մանիպուլյացիաները հնարավոր չէ իրականացնել կոշտ կախովի պատճառով, ապա վերագործարկեք համակարգը: Եթե այս գործողությունը չի օգնում, ապա ստիպված կլինեք մաքրել կոշտ սկավառակը, միացնելով այն մեկ այլ համակարգչի կամ վազելով LiveCD կամ Liveusb օգտագործելով:
Սկավառակը մաքրելու համար կարող եք հետեւյալ գործողությունները կատարել.
- Փոխանցեք զանգվածային ֆայլեր, ինչպիսիք են կինոնկարները կամ խաղերը, մեկ այլ սկավառակ;
- Լիովին մաքրեք «Temp» պանակը, որը գտնվում է Windows Directory- ում, սկավառակի վրա.
- Համակարգը մաքրելու համար օգտագործեք հատուկ համակարգ, ինչպիսիք են CCleaner- ը:


Այս մանիպուլյացիաների կատարումը կօգնի ազատվել կախվածությունից:
Բացի այդ, որպես համակարգչի արագության ավելացման կամընտիր գործիք, կարող եք օգտագործել կոշտ սկավառակի դեֆրոգարտացումը: Բայց պետք է հիշել, որ այս ընթացակարգը ինքնին չի կարողանա ազատվել սառեցումից: Դա միայն կօգնի արագացնել համակարգը եւ մաքրել ծանրաշարժը գերբնակեցման դեպքում, ցանկացած դեպքում կունենա:
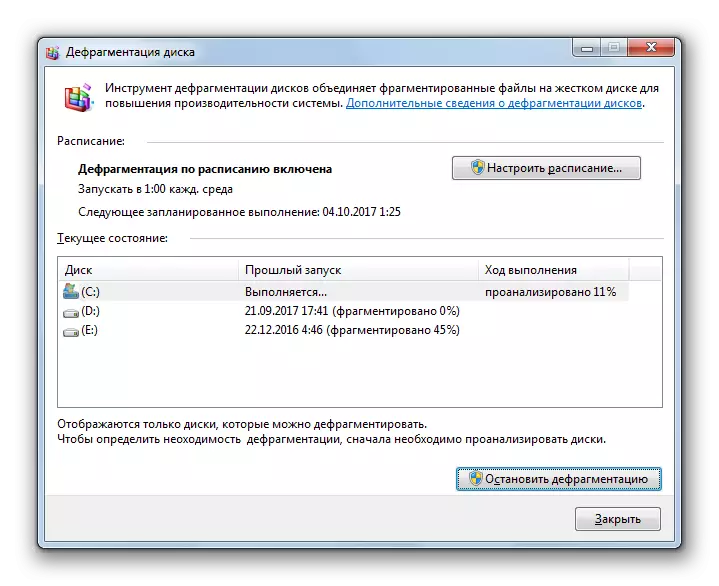
Դաս. Ինչպես մաքրել գտնվելու վայրը C Drive- ում Windows 7-ում
Պատճառ 4: Վիրուսներ
Վիրուսային գործունեությունը կարող է առաջացնել նաեւ համակարգչային կախված: Վիրուսները կարող են դա անել `պրոցեսորի վրա բեռ ստեղծելով, մեծ թվով RAM- ի օգտագործումը, համակարգի ֆայլերի վնասը: Հետեւաբար, համակարգչի մշտական դեպքերը դիտելիս անհրաժեշտ է փորձարկել այն վնասակար կոդի ներկայության համար:
Ինչպես գիտեք, վարակված համակարգիչ սկանավորելը հակավիրուսային միջոցով, որը տեղադրված է դրա վրա, հազվադեպ է թույլ տալիս հայտնաբերել վիրուսը, նույնիսկ եթե ներկայություն է: Մեր իրավիճակում գործը բարդ է նրանով, որ համակարգը սառեցնում է, եւ դա երաշխավորված է, որ թույլ չտա հակավիրուսային գործառույթները կատարել իր անմիջական գործառույթները: Կա միայն մեկ ելք. Միացրեք համակարգչի կոշտ սկավառակը, որը կասկածվում է վարակի մեջ, մեկ այլ սարքի մեջ եւ սկանավորում է մասնագիտացված դիմում, օրինակ, Dr.Web Cureit:

Սպառնալիքի հայտնաբերման դեպքում գործեք ծրագրի հրահանգների համաձայն: Վիրուսներից համակարգը մաքրելը թույլ կտա ձեզ ստեղծել համակարգչի նորմալ ռոբոտ միայն այն դեպքում, եթե դրանք չվնասեն համակարգի կարեւոր ֆայլերը: Հակառակ դեպքում անհրաժեշտ կլինի տեղադրել ՕՀ-ն:
Պատճառ 5. Հակավիրուս
Ոչ պարադոքսալ, բայց երբեմն կախվածության պատճառը կարող է լինել ձեր համակարգչի վրա տեղադրված հակավիրուսը: Դա կարող է պատահել տարբեր գործոնների պատճառով.
- Համակարգչի տեխնիկական հնարավորությունները չեն համապատասխանում հակավիրուսային պահանջներին, եւ պարզապես խոսելով, ԱՀ-ն իր համար չափազանց թույլ է.
- Հակավիրուսային ծրագրի բախումը համակարգի հետ.
- Հակավիրուսային հակասում այլ դիմումների հետ:
Որպեսզի ստուգեք, արդյոք դա անջատեք հակավիրուսային ծրագիրը:
Կարդացեք ավելին. Ինչպես ժամանակավորապես անջատել հակավիրուսը

Եթե այս դեպքից հետո կախվածները դադարեցին կրկնվել, ապա դա նշանակում է, որ ավելի լավ է պաշտպանել համակարգիչը վնասակար ծրագրերից եւ ներխուժումներից `այլ ծրագրային արտադրանք օգտագործելու համար:
Պատճառ 6. Սարքավորումների սխալ
Երբեմն համակարգչային կախվածությունը կարող է դառնալ միացված սարքավորումների մեղքը. Ստեղնաշար, մկնիկ եւ այլն: Հատկապես այնպիսի անհաջողությունների մեծ հավանականությունը կոշտ սկավառակի վրա վնասի դեպքում, որի վրա տեղադրված են պատուհանները:
Եթե կասկածներ ունեք այս տեսակի գործոնների վերաբերյալ, դուք պետք է անջատեք համապատասխան սարքը եւ տեսեք, թե ինչպես է համակարգը աշխատում առանց դրա: Եթե դրանից հետո ոչ մի ժամանակ չի նկատվում, ապա ավելի լավ է կասկածելի սարքը մյուսին փոխարինել: ԱՀ-ին միացված անսարք սարքերի օգտագործումը կարող է հանգեցնել շատ ավելի լուրջ խնդիրների, քան սովորական կախվածությունը:
Երբեմն կախվածության պատճառը կարող է լինել ստատիկ լարման, որը ստեղծվել է համակարգի բաժնում: Այս դեպքում խորհուրդ է տրվում մաքրել համակարգիչը փոշուց, եւ բլոկը ինքն է հիմք: Ի դեպ, փոշին կարող է նաեւ ծառայել որպես գերտաքացման գործոն, ինչը բացասաբար է անդրադառնում աշխատանքի արագության վրա:
Ինչպես տեսնում ենք, համակարգչային կախվածության պատճառները կարող են կատարել գործոնների բավականին լայն ցուցակ: Խնդիրը լուծելու համար շատ կարեւոր է պարզել, թե որն է հենց դրա առաջացումը: Դրանից հետո միայն դրա լուծարման վերաբերյալ կարող եք իրականացնել գործողություններ: Բայց եթե դուք դեռ չկարողանաք հիմնել պատճառը, եւ չգիտեք, թե ինչ պետք է անեք հաջորդը, կարող եք փորձել համակարգը գլորել ավելի վաղ, կայուն աշխատանքային տարբերակ, օգտագործելով «վերականգնում համակարգը» համակարգը: Ծայրահեղ քայլ, ձախողման դեպքում, հարցը այլ մեթոդներով լուծելու փորձերից, կարող է վերականգնել օպերացիոն համակարգը: Բայց դուք պետք է հաշվի առնեք, որ եթե խնդրի աղբյուրը ապարատային գործոններ է, ապա այս տարբերակը ձեզ չի օգնի:
