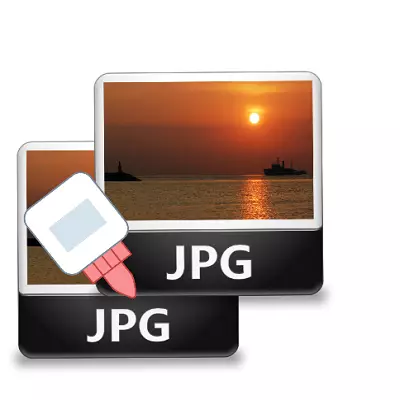
Երկու կամ ավելի լուսանկարների մեկ պատկերով կապելը բավականին հանրաճանաչ գործառույթ է, որն օգտագործվում է լուսանկարների խմբագրում նկարներ մշակելիս: Կարող եք պատկերները միացնել Photoshop- ում, բայց այս ծրագիրը բավականին բարդ է հասկանալու համար, բացի այդ, այն պահանջում է համակարգչային ռեսուրսներ:
Եթե Ձեզ անհրաժեշտ է կապել լուսանկարները թույլ համակարգչի կամ բջջային սարքի վրա, ապա բազմաթիվ առցանց խմբագիրներ կգան փրկարարների:
Լուսանկարչական սոսնձման կայքեր
Այսօր մենք կպատմենք առավել ֆունկցիոնալ կայքերի մասին, որոնք կօգնեն համատեղել երկու լուսանկար: Սոսինձը օգտակար է այն դեպքերում, երբ անհրաժեշտ է ստեղծել մի քանի պանորամային լուսանկար մի քանի նկարներից: Համարվող ռեսուրսները լիովին ռուսերեն են, ուստի սովորական օգտվողները նույնպես կկարողանան զբաղվել նրանց հետ:Մեթոդ 1: Imgonline
Լուսանկարի հետ աշխատելու առցանց խմբագիրն իր պարզությամբ կուրախացնի օգտագործողներին: Պարզապես անհրաժեշտ է վերբեռնել լուսանկարչական կայքում եւ նշել դրանց հավասարեցման պարամետրերը: Մեկ նկարը մեկ այլ նկարը տեղի կունենա ավտոմատ ռեժիմով, օգտագործողը մնում է միայն արդյունքը համակարգչում ներբեռնելու համար:
Եթե Ձեզ անհրաժեշտ է միավորել մի քանի լուսանկարներ, ապա սկզբում սոսնձեք երկու նկար, ապա մենք երրորդ լուսանկարը կցում ենք արդյունքի եւ այլնի:
Գնացեք Imgonline կայք
- «Արձագանք» օգնությամբ երկու լուսանկարներ ավելացրեք կայքում:

- Ընտրեք, թե որ ինքնաթիռը կկայացվի սոսնձում, տեղադրեք լուսանկարների ձեւաչափի ճշգրտման պարամետրերը:

- Անհրաժեշտության դեպքում հարմարեցնել նկարի ռոտացիան, ձեռքով ցուցադրել ցանկալի չափը երկու լուսանկարների համար:
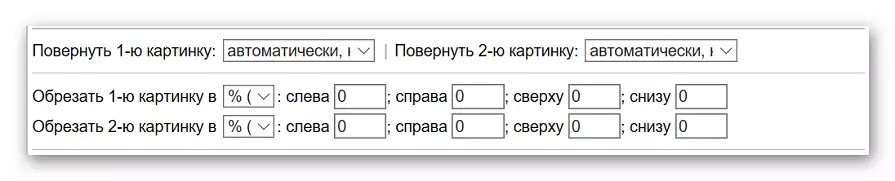
- Ընտրեք ցուցադրման պարամետրերը եւ օպտիմիզացրեք պատկերի չափը:

- Կարգավորեք ընդլայնումը եւ այլ պարամետրերը եզրափակիչ պատկերի համար:

- Սոսինձը սկսելու համար կտտացրեք «OK»:

- Արդյունքը դիտում ենք կամ անմիջապես ներբեռնեք համակարգչին `օգտագործելով համապատասխան հղումները:
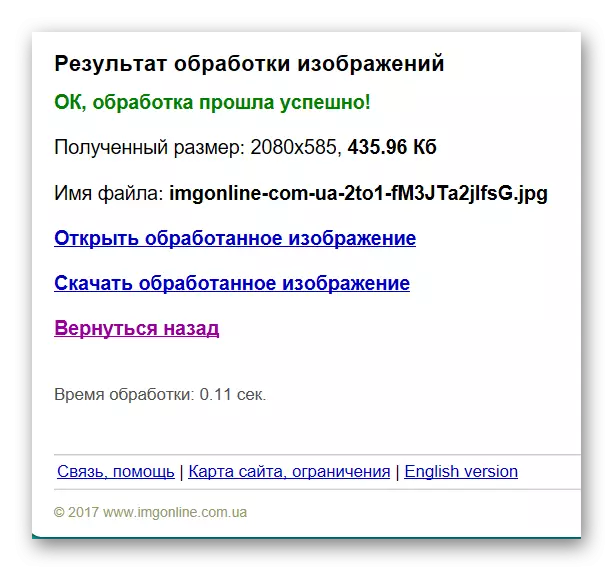
Կայքում կան շատ լրացուցիչ գործիքներ, որոնք կօգնեն ստանալ ցանկալի պատկերը մեր տրամադրության տակ, առանց տեղադրելու եւ հասկանալու Photoshop ֆունկցիոնալությունը: Ռեսուրսի հիմնական առավելությունն այն է, որ վերամշակումը տեղի է ունենում ավտոմատ ռեժիմով, առանց օգտագործողի միջամտության, նույնիսկ լռելյայն պարամետրերով ձեռք է բերվում:
Մեթոդ 2. Croper
Մեկ այլ ռեսուրս, որն օգնում է մի քանի նկար միացնել մկնիկի միջոցով մի քանի կտտոցով: Ռեսուրսի առավելությունները ներառում են լիովին ռուսախոս ինտերֆեյս եւ լրացուցիչ գործառույթների առկայություն, որոնք կօգնեն ծախսել հետամշակումը `սոսնձելուց հետո:
Կայքը պահանջում է կայուն ցանցի մուտք, հատկապես, եթե աշխատում է բարձրորակ լուսանկարով:
Գնացեք Croper- ի կայք
- Կտտացրեք «Վերբեռնեք ֆայլերը» կայքի հիմնական էջում:
- Ավելացնել առաջին պատկերը «ակնարկ» -ի միջոցով, ապա կտտացրեք «Ներբեռնում»:
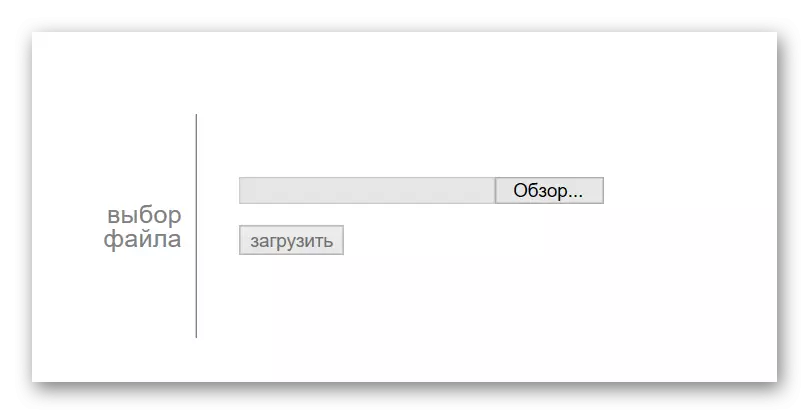
- Մենք բեռնում ենք երկրորդ լուսանկարը: Դա անելու համար գնացեք «Ֆայլեր» ընտրացանկ, որտեղ ընտրեք «Download Սկավառակից»: Մենք կրկնում ենք գործողությունները 2-րդ կետից:
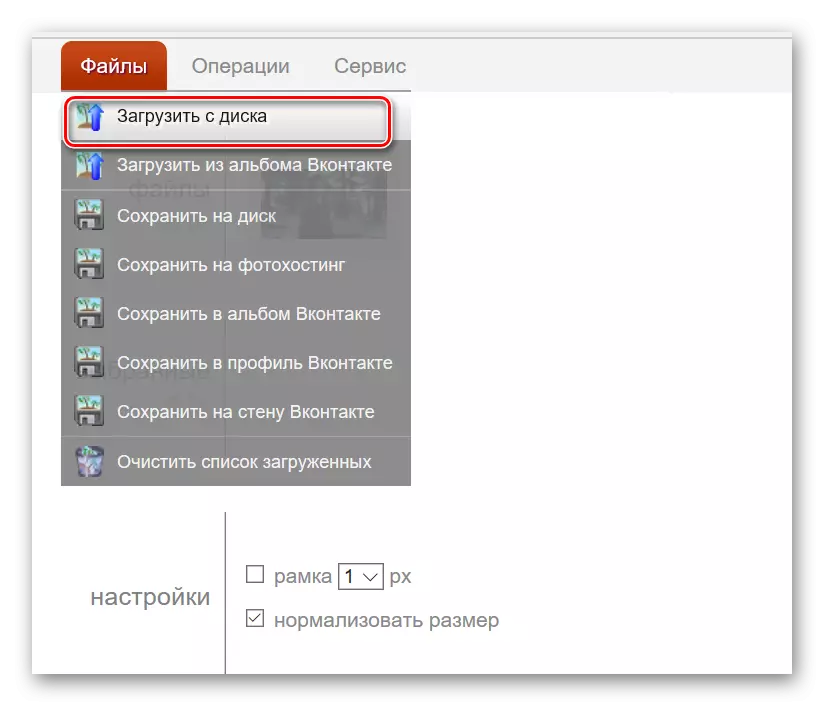
- Գնացեք «Գործողություններ» ընտրացանկ, կտտացրեք «Խմբագրել» եւ կտտացրեք «Սոսինձ մի քանի լուսանկարներ»:
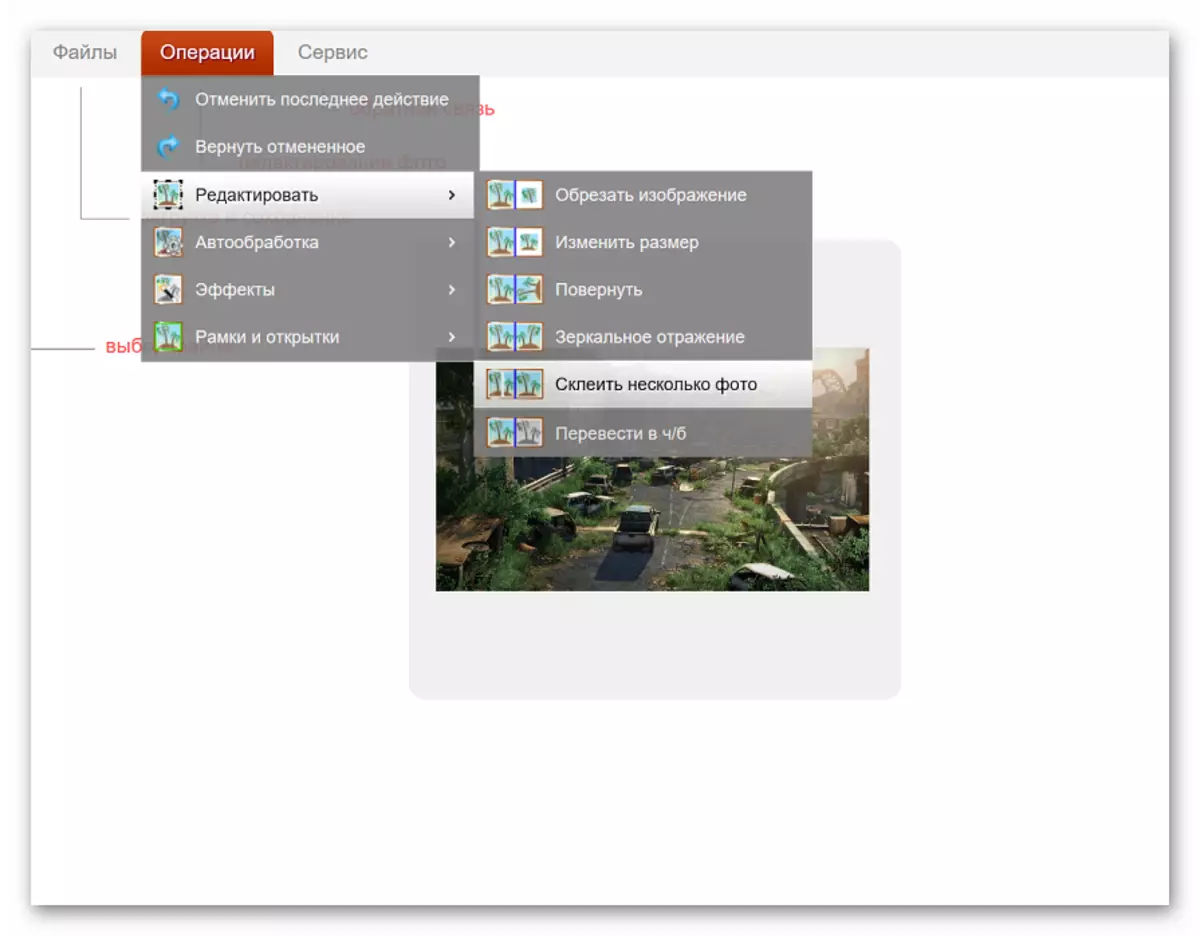
- Ավելացնել ֆայլեր, որոնց հետ մենք կաշխատենք:
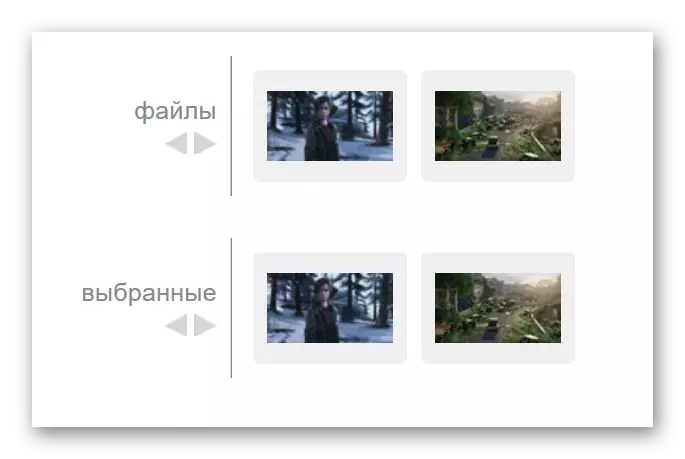
- Մուտքագրեք լրացուցիչ պարամետրեր, որոնց թվում մեկ պատկերի չափի նորմալացումը մյուս եւ շրջանակային պարամետրերի համեմատ:
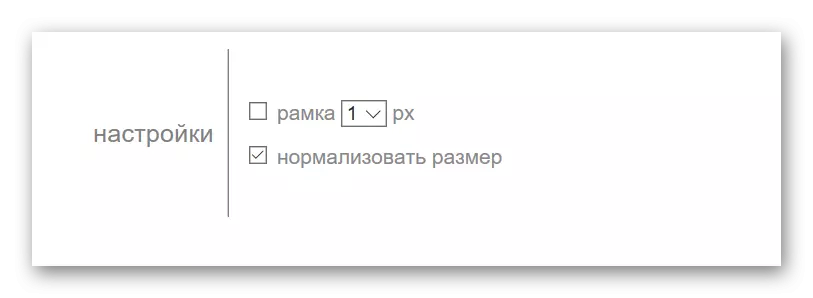
- Մենք ընտրում ենք, որ ինքնաթիռում կկատարվեն երկու նկարների սոսնձումը:
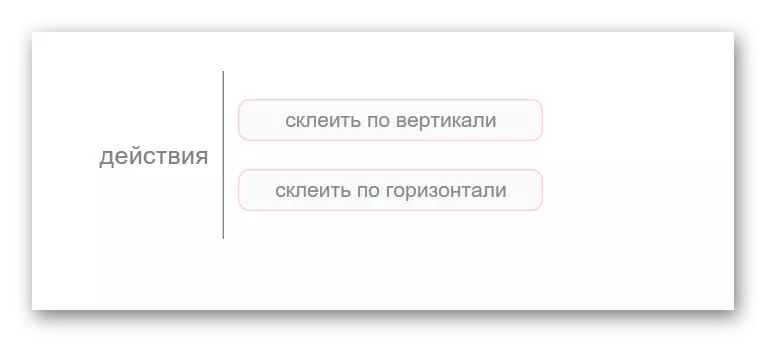
- Լուսանկարի վերամշակման գործընթացը կսկսվի ինքնաբերաբար, արդյունքը կհայտնվի նոր պատուհանում: Եթե վերջնական լուսանկարը լիովին համապատասխանի ձեր կարիքներին, կտտացրեք «Ընդունել» կոճակը, այլ պարամետրեր ընտրելու համար կտտացրեք «Չեղարկել»:
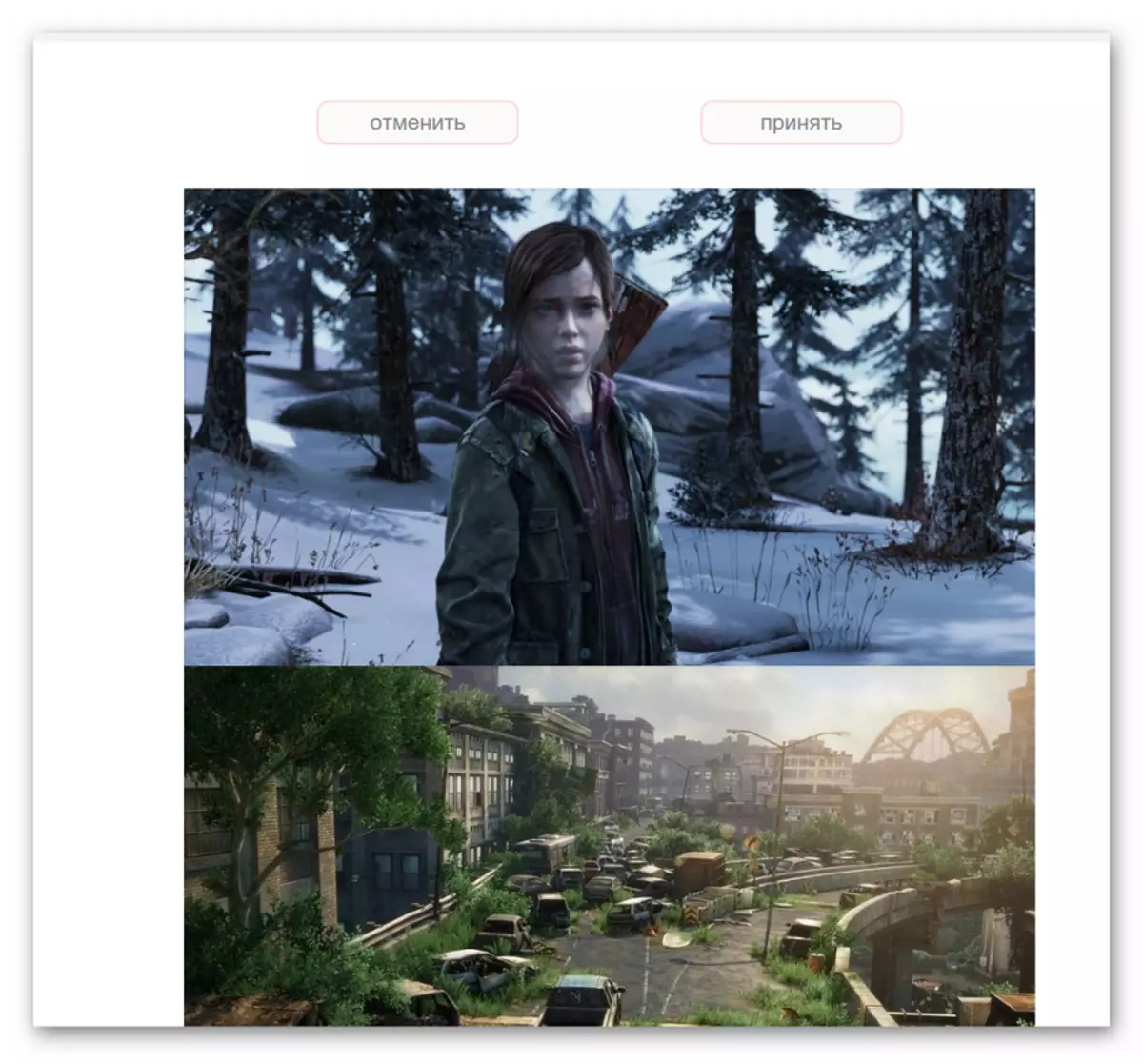
- Արդյունքը պահպանելու համար անցեք «Ֆայլեր» ընտրացանկին եւ կտտացրեք «Save to Disk» - ին:
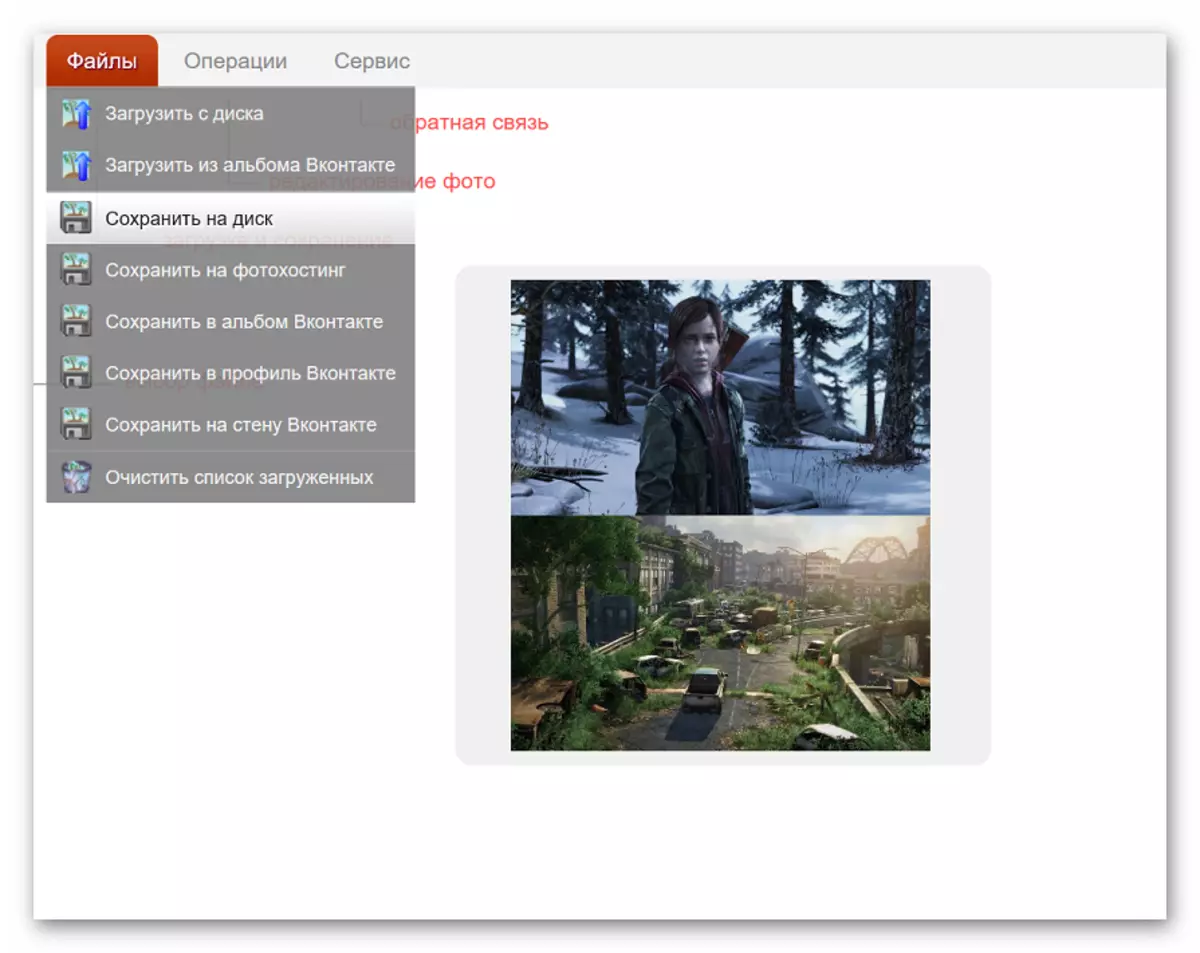
Կարող եք ոչ միայն պահպանել պատրաստի լուսանկարը համակարգչին, այլեւ այն բեռնավորել ամպի պահեստավորման մեջ: Դրանից հետո նկարը մուտք ունենալը կարող եք բացարձակապես ստանալ ցանկացած սարքից, որն ունի ցանց:
Մեթոդ 3. Կոլաժ
Ի տարբերություն նախորդ ռեսուրսների, կայքում միաժամանակ կարող եք միաժամանակ սոսնձել 6 լուսանկար: Արագորեն աշխատում է պառակտման հետ եւ օգտվողներին առաջարկում է շատ հետաքրքիր սոսնձման ձեւանմուշներ:
Հիմնական թերությունը երկարաձգված գործառույթների բացակայությունն է: Եթե ձեզ հարկավոր է լրացուցիչ մշակել լուսանկարներ, սոսնձելուց հետո, դուք պետք է այն վերբեռնեք երրորդ կողմի ռեսուրս:
Գնացեք կայք `խառնուրդով
- Ընտրեք ձեւանմուշը, ըստ որի լուսանկարները կկատարվեն:

- Նկարները ներբեռնում ենք կայք, օգտագործելով «Վերբեռնման լուսանկար» կոճակը: Նկատի ունեցեք, որ դուք կարող եք ռեսուրսի վրա աշխատել միայն JPEG եւ JPG ձեւաչափերով լուսանկարներով:

- Երկաթուղային պատկերներ դեպի ձեւանմուշ տարածք: Այսպիսով, լուսանկարները կարող են տեղադրվել կտավի վրա ցանկացած վայրում: Չափափոխելու համար բավական է նկարել անկյունը անկյունի համար ցանկալի ձեւաչափով: Լավագույն արդյունքը ձեռք է բերվում այն դեպքերում, երբ երկու ֆայլերը զբաղեցնում են ամբողջ ազատ տարածքը առանց տարածությունների:

- Արդյունքը պահպանելու համար կտտացրեք «Ստեղծեք կոլաժ»:

- Պատուհանում, որը բացվում է, կտտացրեք մկնիկի աջ կոճակը, ապա ընտրեք «Պահեք պատկերը որպես as» կետը:

Միացման լուսանկարը տեւում է մի քանի վայրկյան, ժամանակը տատանվում է `կախված այն նկարների չափից, որոնց միջոցով աշխատանքն իրականացվում է:
Մենք խոսեցինք պատկերների միացման առավել հարմար կայքերի մասին: Ինչ ռեսուրս աշխատելու համար կախված է միայն ձեր ցանկություններից եւ նախասիրություններից: Եթե պարզապես անհրաժեշտ է միացնել երկու կամ ավելի նկարներ, առանց հետագա մշակման, հիանալի ընտրություն կլինի կայքը `Sollage կայքի հետ:
