
Այսօր USB- ն համակարգչի եւ միացված սարքի միջեւ տվյալների փոխանցման ամենատարածված արձանագրություններից մեկն է: Հետեւաբար, շատ տհաճ է, երբ համակարգը չի տեսնում համապատասխան միակցիչին միացված սարքերը: Հատկապես շատ խնդիրներ են առաջանում, եթե USB- ի միջոցով համակարգչի միջոցով համակարգչի միջոցով փոխազդեցություն կա: Եկեք գործ ունենանք, թե ինչ գործոն է առաջացել նշված խնդիրը, եւ մենք սահմանում ենք այն վերացնելու մեթոդները:

Մեթոդ 2. «Սարքի մենեջեր»
Երբեմն USB սարքավորումների տեսանելիության խնդիրը կարող է լուծվել `պարզապես սարքի կառավարիչում կազմաձեւումը թարմացնելու միջոցով:
- Կտտացրեք «Սկսել»: Կտտացրեք «Կառավարման վահանակ»:
- Եկեք «համակարգ եւ անվտանգություն»:
- Այժմ բացեք «սարքի կառավարիչը» `կտտացնելով համակարգի բլոկում համապատասխան մակագրությամբ:
- Գործարկվելու է «Սարքի մենեջեր» ինտերֆեյսը: The ուցակում խնդրի սարքը կարող է ցուցադրվել «այլ սարքեր» բլոկում կամ բացակա: Առաջին դեպքում կտտացրեք բլոկի անունը:
- Բացվում է սարքերի ցանկը: Խնդիրների սարքավորումները կարող են նշանակվել այնտեղ, ինչպես իր իրական անունով, այնքան, որքան «USB պահեստային սարք»: Կտտացրեք այն մկնիկի աջ կոճակով (PCM) եւ ընտրեք «Կոնֆիգուրա ...» ընտրեք:
- Սարքեր գտնելը կակտիվացվի:
- Այն ավարտելուց եւ կազմաձեւումը թարմացնելուց հետո հնարավոր է, որ համակարգը կսկսի սովորաբար շփվել խնդրահարույց սարքի հետ:






Եթե անհրաժեշտ սարքավորումները բոլորովին չեն ցուցադրվում սարքի մենեջերում, կտտացրեք Գործողությունների ցանկի տարրը, ապա ընտրեք «Թարմացրեք կազմաձեւը ...»: Դրանից հետո ընթացակարգը նման է այն մեկին, որը նկարագրվել է մի փոքր վերեւում:
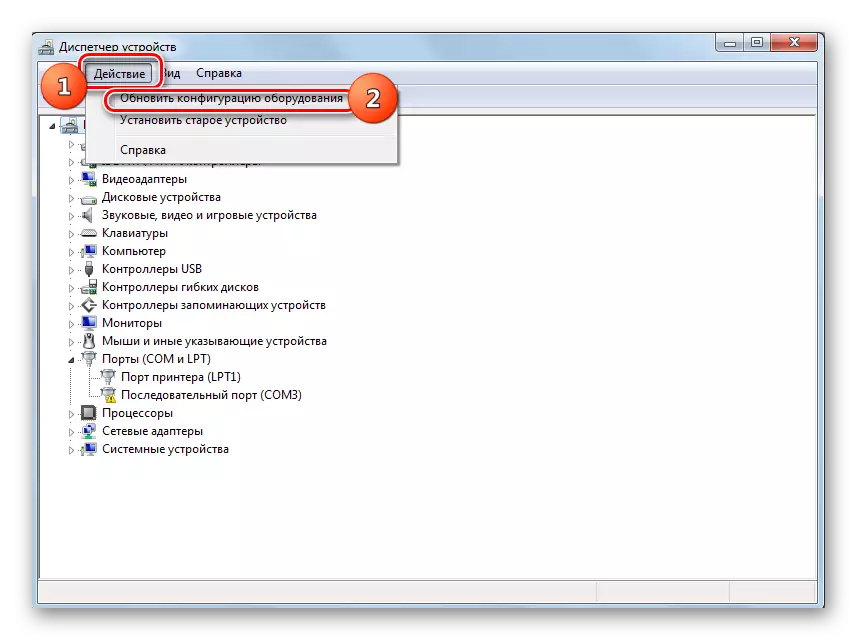
Դաս. Բաց սարքերի կառավարիչ Windows 7-ում
Մեթոդ 3. Թարմացրեք կամ նորից տեղադրեք վարորդները
Եթե համակարգիչը չի տեսնում միայն հատուկ USB սարք, այսինքն, հավանականությունը, որ խնդիրը կապված է վարորդների սխալ տեղադրման հետ: Այս դեպքում նրանք պետք է վերատեղակեն կամ թարմացնեն:
- Բացեք սարքի կառավարիչը: Կտտացրեք այն խմբի անվանումը, որին պատկանում են խնդիրների սարքավորումները: Դա նույնն է, ինչ նախորդ դեպքում, գուցե «այլ սարքեր» բլոկում:
- Բացվում է սարքերի ցանկը: Ընտրեք ցանկալիը: Հաճախ խնդրահարույց սարքը նշվում է բացականչական նշանով, բայց այս նշումը չի կարող լինել: Կտտացրեք PCM անունին: Հաջորդը, ընտրեք «Թարմացրեք վարորդները ...»:
- Հաջորդ պատուհանում կտտացրեք «Վարորդի որոնումը այս համակարգչում»:
- Դրանից հետո համակարգը կփորձի ճիշտ ընտրել այս սարքավորումների համար այս սարքավորումների ճիշտ վարորդներին:
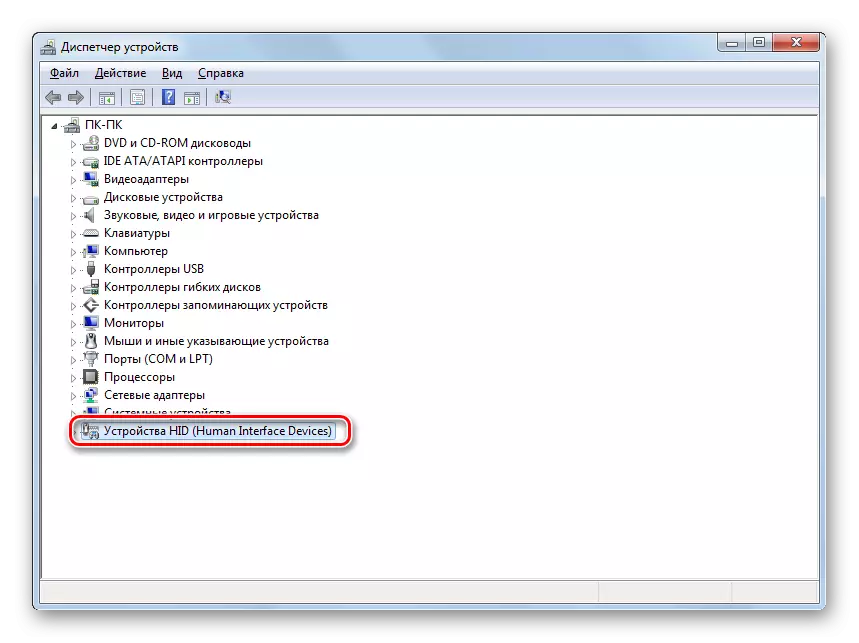

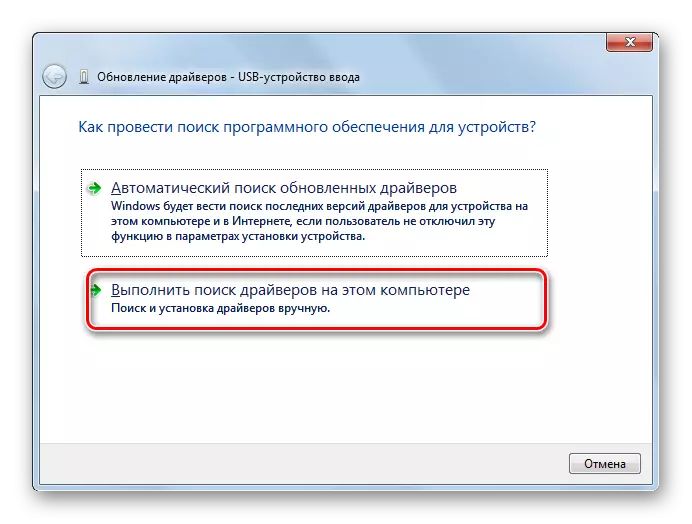
Եթե այս տարբերակը չի օգնում, ապա կա մեկ այլ մեթոդ:
- Կտտացրեք սարքի կառավարչին `« PCM »սարքի անվան համար: Ընտրեք «Հատկություններ»:
- Եկեք վարորդի ներդիրին:
- Կտտացրեք «Radd Back» կոճակը: Եթե դա ակտիվ չէ, սեղմեք «DELETE»:
- Հաջորդը, դուք պետք է փորձարկեք իմ մտադրությունները `կտտացնելով« OK »կոճակը ցուցադրված երկխոսության վանդակում:
- Ընտրված վարորդը ջնջելու կարգը կկատարվի: Հաջորդը կտտացրեք պատուհանի հորիզոնական ընտրացանկում «Գործողություն» դիրքում: Select անկում ընտրեք «Թարմացրեք կազմաձեւումը ...»:
- Այժմ սարքի անվանումը պետք է կրկին ցուցադրվի սարքի մենեջերի պատուհանում: Կարող եք ստուգել դրա կատարումը:

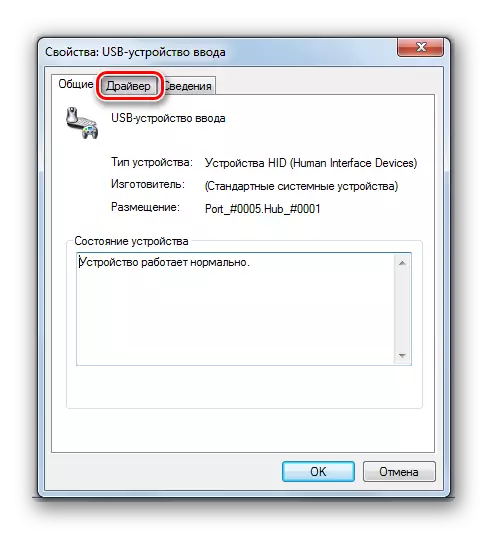



Եթե համակարգը չկարողացավ գտնել համապատասխան վարորդներին կամ դրանց տեղադրումից հետո խնդիրը չի լուծվել, կարող եք օգտագործել մասնագիտացված ծրագրերի ծառայություններ, վարորդների որոնման եւ տեղադրման համար: Նրանք լավն են, քանի որ նրանք ինտերնետում կգտնեն համակարգչին միացված բոլոր սարքերի համար եւ ավտոմատ տեղադրում:
Դաս. Համակարգչի վրա վարորդի թարմացում
Մեթոդ 4. Կարգավորեք USB կարգավորիչները
Մեկ այլ տարբերակ, որը կարող է օգնել ուսումնասիրված խնդրի լուծման գործում `USB վերահսկիչների կազմաձեւումն է: Դա արվում է ամեն ինչ նույն տեղում, այսինքն, «սարքի մենեջերում»:
- Կտտացրեք «USB կարգավորիչներ»:
- Lists անկերի ցանկում փնտրեք տարրեր այնպիսի անուններով.
- Արմատ USB կոնցենտրատոր;
- USB արմատային վերահսկիչ;
- Ընդհանուր USB հանգույց:
Նրանցից յուրաքանչյուրի համար պետք է իրականացվեն այս մեթոդով նկարագրված բոլոր գործողությունները: Առաջին հերթին կտտացրեք PCM անունով եւ ընտրեք «Հատկություններ»:
- The ուցադրված պատուհանում տեղափոխվեք «Էլեկտրաէներգիայի կառավարում» ներդիր:
- Հետագայում «Թույլատրել անջատումը ...» պարամետրը հեռացրեք նշանը: Կտտացրեք «OK»:


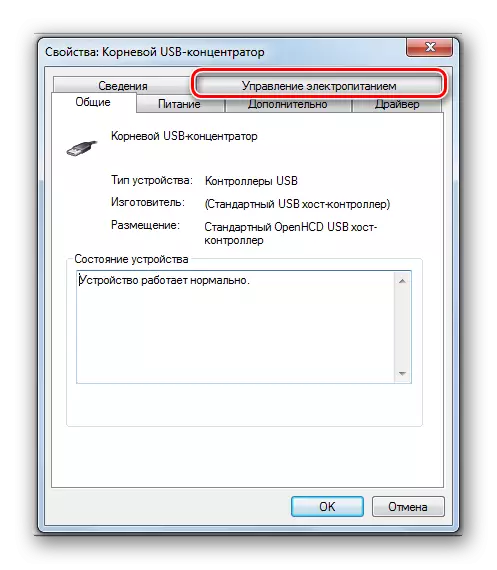

Եթե դա չօգնեց, կարող եք տեղադրել վարորդներին վերը նշված USB վերահսկիչների տարրերի համար, օգտագործելով նույն մեթոդները, որոնք նկարագրված են 3-րդ մեթոդի ներկայացման մեջ:
Մեթոդ 5. Պորտի լուծում
Հնարավոր է, որ ձեր համակարգիչը չի տեսնում USB սարքը պարզապես այն պատճառով, որ այն թերի է համապատասխան նավահանգստի վրա: Որպեսզի պարզվի, եթե դա լինի ստացիոնար համակարգչի կամ նոութբուքի մի քանի USB նավահանգիստներ, փորձեք սարքավորումները միացնել մեկ այլ միակցիչի միջոցով: Եթե այս անգամ կապը հաջող լինի, սա նշանակում է, որ խնդիրը նավահանգստում է:Այս անսարքությունը վերացնելու համար դուք պետք է բացեք համակարգի միավորը եւ տեսեք, արդյոք այս նավահանգիստը միացված է մայր տախտակի հետ: Եթե այն կապված չէ, կապը միացված է: Եթե եղել է մեխանիկական վնաս կամ միակցիչի մեկ այլ տրոհում, ապա այս դեպքում անհրաժեշտ է այն փոխարինել լավ տարբերակով:
Մեթոդ 6. Ստատիկ լարման հեռացում
Բացի այդ, դուք կարող եք փորձել հեռացնել ստատիկ սթրեսը մայրական տախտակից եւ այլ բաղադրիչ ԱՀ-ներից, որոնք կարող են նաեւ լինել մեր կողմից նկարագրված խնդիրների պատճառը:
- Անջատեք խնդրի սարքը համակարգչից եւ անջատեք համակարգիչը: Դա անելու համար կտտացրեք «Սկսել» եւ սեղմել «անջատում»:
- ԱՀ-ն ամբողջովին անջատվելուց հետո անջատեք էլեկտրական վարդակից ելքը կամ անխափան էլեկտրամատակարարման միավորը: Զգուշորեն նկարեք ափի մեջքը `համակարգի միավորի բնակարանների կողքին:
- Re-Run համակարգիչ: Համակարգի ամբողջությամբ ակտիվացնելուց հետո միացրեք խնդրի սարքը: Դրանից հետո կա հնարավորություն, համակարգիչը կտեսնի սարքը:

Հնարավոր է նաեւ, որ համակարգիչը չի տեսնում սարքավորումները այն պատճառով, որ շատ USB սարքեր արդեն կապված են դրան: Համակարգը պարզապես չի հաղթահարել նման բեռը: Այս դեպքում խորհուրդ ենք տալիս անջատել մնացած բոլոր սարքերը, եւ խնդրի սարքավորումները միացված են համակարգի միավորի հետեւի մասում, եթե կա համապատասխան միակցիչ: Միգուցե այս առաջարկությունը կօգնի լուծել խնդիրը:
Մեթոդ 7. «Սկավառակի կառավարում»
Միացված USB սարքի տեսանելիության խնդիրը, այս դեպքում, միայն ֆլեշ կրիչ կամ արտաքին կոշտ սկավառակ, կարող է լուծվել «սկավառակի կառավարման» համակարգի ներկառուցված գործիքի միջոցով:
- Կտտացրեք Win + R. Մուտքագրեք կեղեւը դաշտում.
DiskMGMT.MSC.
Օգտագործեք «OK» - ը սեղմելով:
- Գործարկվում է «Սկավառակի կառավարում» գործիքների ինտերֆեյսը: Դուք պետք է հետեւեք, թե արդյոք Flash Drive- ի անվանումը անհետանում է եւ անհետանում պատուհանում, երբ այն միացված է համակարգչին եւ հաշմանդամներին: Եթե միեւնույն ժամանակ ոչինչ չի պատահում, ապա այս մեթոդը ձեզ չի համապատասխանի եւ խնդիրը լուծելու այլ մեթոդների հետ: Եթե կապված են միացված սկավառակների ցանկում փոփոխություններ, երբ նոր մեդիան կապված է, ապա տեսանելիության խնդիրը կարող է փորձվել լուծել եւ այս գործիքի հետ: Եթե սկավառակի սարքի անվանման դիմաց կա «Չի բաշխված» մակագրություն, ապա կտտացրեք IT PCM: Հաջորդը, ընտրեք «Ստեղծեք մի պարզ ծավալ ...»:
- Այն գործարկվելու է «Պարզ ծավալի ստեղծման վարպետ ...»: Կտտացրեք «Հաջորդը»:
- Այնուհետեւ պատուհանը բացվում է այնտեղ, որտեղ ցանկանում եք նշել ծավալի ծավալը: Քանի որ մեր դեպքում անհրաժեշտ է, որ ծավալի չափը հավասար լինի ամբողջ սկավառակի չափին, ապա այստեղ սեղմեք «Հաջորդը», առանց փոփոխություններ կատարելու:
- Հաջորդ պատուհանում անհրաժեշտ է նամակ նշանակել փոխադրողի համար: Համապատասխան դաշտում ընտրեք մի կերպար, որը տարբերվում է այն տառերից, որոնք արդեն նշանակվում են համակարգում այլ սկավառակների: Կտտացրեք «Հաջորդը»:
- Բացվում է հետեւյալ պարամետրերի պատուհանը: Այստեղ «Թոմ Մարկ» դաշտում հնարավոր է անուն տալ, որը կնշանակվի ներկայիս դրան: Չնայած դա անհրաժեշտ չէ անել, քանի որ կարող եք թողնել լռելյայն անունը: Կտտացրեք «Հաջորդը»:
- Հաջորդ պատուհանը կներկայացնի ամփոփ տեղեկատվություն նախորդ քայլերով մուտքագրված բոլոր տվյալների վերաբերյալ: Ընթացակարգը ավարտելու համար մնում է սեղմել «Ավարտել» կոճակը:
- Դրանից հետո կհայտնվի լրատվամիջոցների անվան, ձայնի անվանումը եւ «ֆիքսված» կարգավիճակը: Հաջորդը, կտտացրեք այն PCM- ով եւ ընտրեք «Կատարեք բաժինը ակտիվ»:
- Այժմ համակարգիչը պետք է տեսնի USB ֆլեշ կրիչը կամ արտաքին կոշտ սկավառակ: Եթե դա տեղի ունենա, ապա պատրաստեք համակարգչի վերագործարկումը:
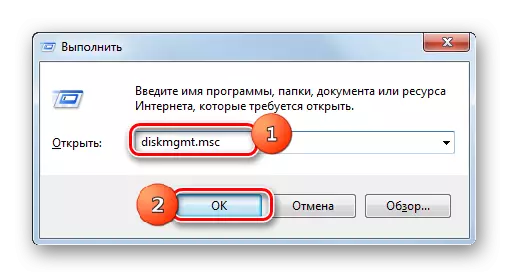





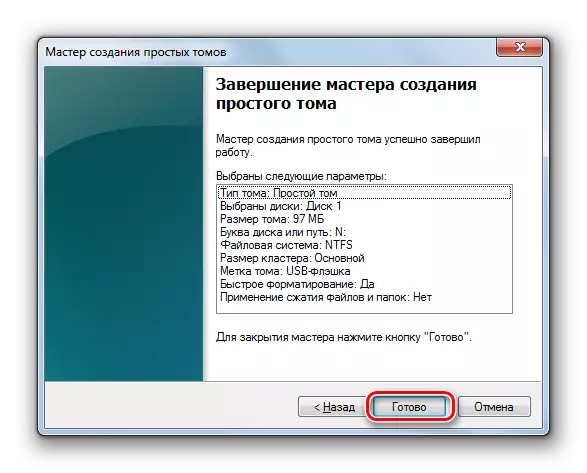

Կան իրավիճակներ, երբ «սկավառակի կառավարում» գործիքը բացելիս ծավալը, որը վերաբերում է ֆլեշ կրիչին, արդեն ունի «ոտքը» կարգավիճակ: Այս դեպքում անհրաժեշտ չէ ստեղծել նոր ծավալ, բայց անհրաժեշտ է արտադրել միայն այն մանիպուլյացիաները, որոնք նկարագրված են 8-րդ կետից:
Եթե «սկավառակի կառավարում» գործիքը բացելիս տեսնում եք, որ սկավառակը նախաստորագրված չէ եւ ունի մեկ հատոր, որը չի բաշխվում, սա նշանակում է, որ այս սկավառակը ֆիզիկապես վնասված է:

Մեթոդ 8. Էլեկտրաէներգիայի կարգավորումը
Խնդիրը կարող եք լուծել USB սարքերի տեսանելիության հետ `արտադրելով որոշ մանիպուլյացիաներ էլեկտրամետրերում: Հատկապես հաճախ այս մեթոդը օգնում է օգտագործել նոութբուքերը, որոնք շփվում են միացված սարքավորումների հետ, օգտագործելով USB 3.0 արձանագրություն:
- Գնացեք կառավարման վահանակ, այնուհետեւ համակարգի եւ անվտանգության բաժին: Ինչպես դա անել, մենք քննարկվել ենք մեթոդի վերլուծությամբ 2. Այստեղ անցեք «Էլեկտրաէներգիա» դիրքում:
- Պատուհանում, որը բացվում է, գտեք հոսանքի ներկայիս պլանը: Նրա անվան կողքին պետք է լինի ակտիվ ռադիո լողավազան: Կտտացրեք վերնագրի դիրքի հարեւանությամբ «էներգիայի պլանի կարգավորումը»:
- Display ուցադրված Shell- ում կտտացրեք «Փոխեք լրացուցիչ պարամետրերը ...»:
- The ուցադրված պատուհանում կտտացրեք «USB պարամետրերը»:
- Կտտացրեք «Ժամանակավոր անջատման պարամետրը ...» մակագրությանը:
- Նշված պարամետրը կհայտնվի: Եթե արժեքը «թույլատրվի», ապա այն պետք է փոխվի: Դա անելու համար կտտացրեք նշված մակագրությանը:
- Բացվող ցուցակից ընտրեք «Արգելված», ապա կտտացրեք «Դիմեք» եւ «Լավ»:

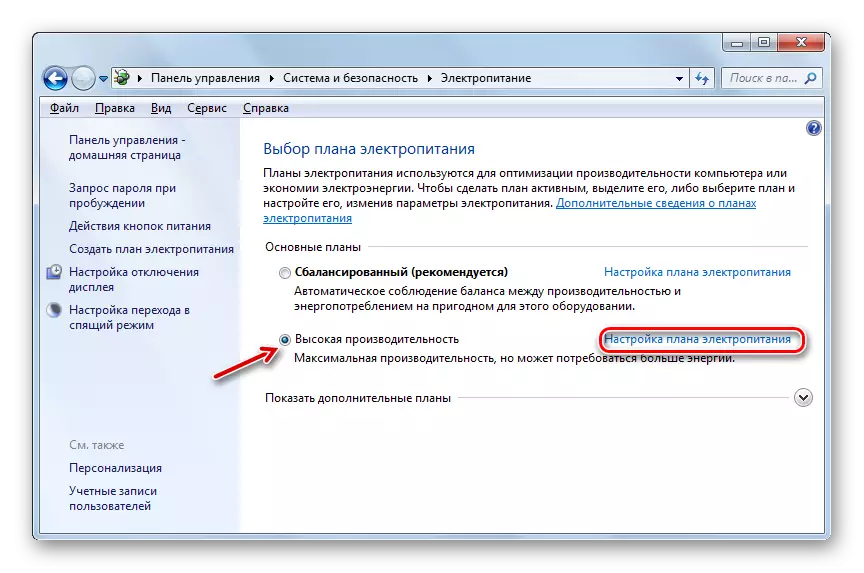
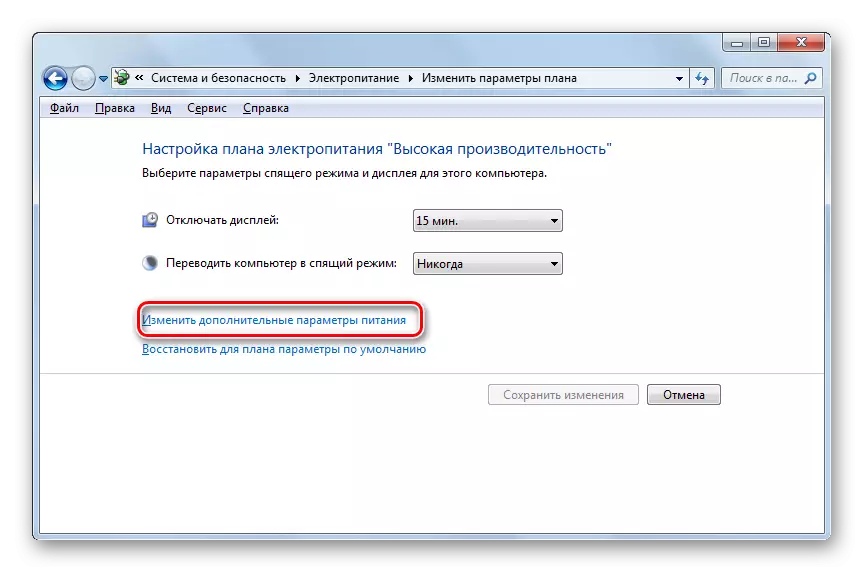




Այժմ դուք կարող եք ստուգել, արդյոք USB սարքերը կաշխատեն այս համակարգչի վրա, կամ անհրաժեշտ է տեղափոխվել խնդիրը լուծելու այլ եղանակներ:
Մեթոդ 9. Վիրուսի վերացում
Անհրաժեշտ չէ բացառել այն տարբերակը, որը առաջացել է USB սարքերի տեսանելիության հետ կապված, համակարգչի վիրուսային վարակի հետեւանքով: Փաստն այն է, որ որոշ վիրուսներ հատուկ արգելափակում են USB նավահանգիստները, որպեսզի դրանք որոշվեն `օգտագործելով Flash Drive- ը, որը կապված է հակավիրուսային կոմունալ: Բայց ինչ անել սահմանված իրավիճակում, քանի որ եթե կանոնավոր հակավիրուսը բաց է թողել չարամիտ ծածկագիրը, ապա դրանից բավարար չէ, բայց չի կարող վերը նշված պատճառաբանությամբ միացնել արտաքին սկաները:
Այս դեպքում կարող եք ստուգել կոշտ սկավառակը հակավիրուսային կոմունալով մեկ այլ համակարգչից կամ օգտագործել LIVECD: Այս նպատակների համար նախատեսված են բավականին շատ մի քանի ծրագիր, եւ դրանցից յուրաքանչյուրն ունի շահագործման եւ կառավարման իր նրբությունները: Բայց իմաստ չունի մանրամասնորեն կանգ առնել նրանցից յուրաքանչյուրի վրա, քանի որ մեծ մասամբ նրանք ունեն ինտուիտիվ ինտերֆեյս: Հիմնական բանը, երբ վիրուսը հայտնաբերվում է, որպեսզի առաջնորդվեն կոմունալը ցուցաբերող հուշումներով: Բացի այդ, մեր կայքը առանձին հոդված ունի, նվիրված նման ծրագրերին:

Դաս. Վիրուսների համակարգի ստուգում `առանց հակավիրուսային ծրագիր տեղադրելու
Windows 7-ում USB սարքերի տեսանելիությունը վերականգնելու համար բավականին մի քանի եղանակ կա, բայց դա չի նշանակում, որ դրանք բոլորը արդյունավետ կլինեն որոշակի ձեւով: Հաճախ անհրաժեշտ է փորձել շատ տարբերակներ, նախքան խնդիրը լուծելու հարմար միջոց գտնելը:
