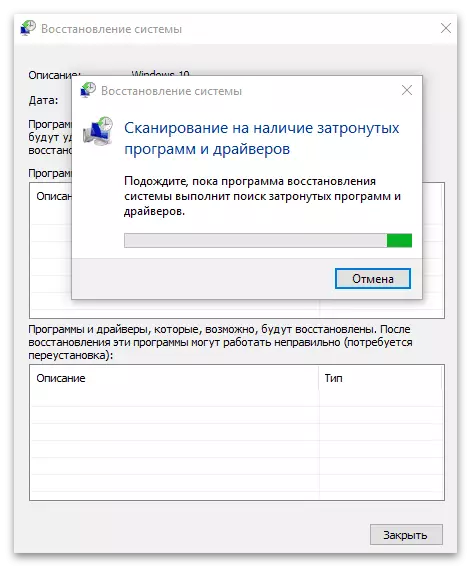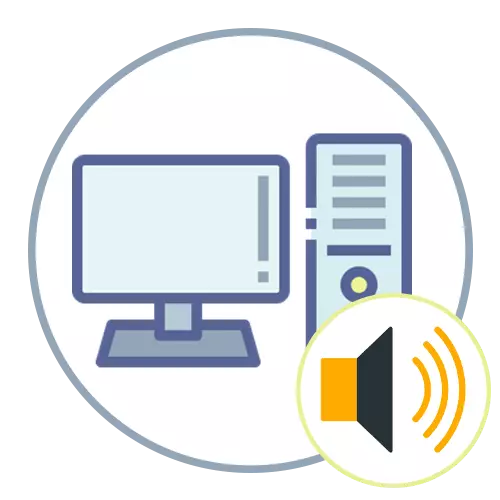
Մեթոդ 1. Օգտագործելով անսարքությունների լուծում
Windows Troubleshooting գործիքի մեջ ներկառուցվածը կօգնի լուծել տարբեր խնդիրներ ձայնային նվագարկման հետ, ներառյալ այն մեկը, որը կապված է Windows Audio- ի գործարկման հետ: Այս գործիքը ստուգում է հիմնական բաղադրիչները, վերագործարկում դրանք կամ ցուցադրում է էկրանին հրահանգները, որոնք անհրաժեշտ են օգտագործողին ձեռքով իրականացնելու համար:
- Բացեք «Սկսել» ստեղնը եւ կտտացնել Gear Icon- ը `« պարամետրեր »:
- Ներքեւ եւ կտտացրեք «Թարմացում եւ անվտանգություն» սալիկապատում:
- Ձախ վահանակի վրա ձեզ հետաքրքրում է խնդիրների լուծումը:
- Այս բաժնում կտտացրեք «Ընդլայնված խնդիրների լուծման գործիքներ» մակագրությանը:
- Ընտրեք «Sound Play» գործիքը `կտտացնելով այն մկնիկի ձախ կոճակով եւ դրանով իսկ վազելով:
- Ակնկալեք սկանավորման ավարտը:
- Եթե ելքային սարքերի ցուցակը հայտնվեց էկրանին, նշեք օգտագործված ցուցիչը եւ առաջ գնացեք: Սպասեք մինչեւ չեկի ավարտը եւ ծանոթացեք արդյունքներին: Անհրաժեշտության դեպքում հետեւեք էկրանին ցուցադրված հրահանգներին, ինքներդ շտկումը ավարտելու համար:
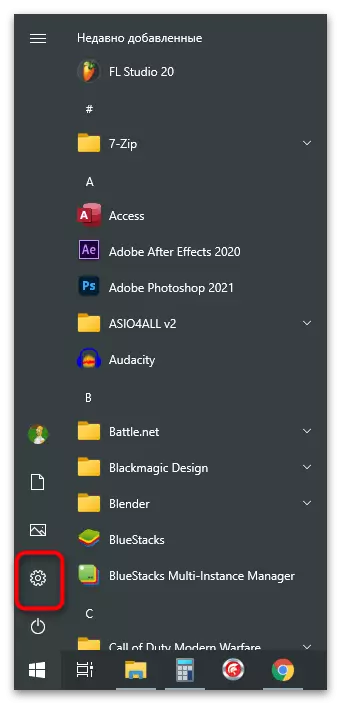
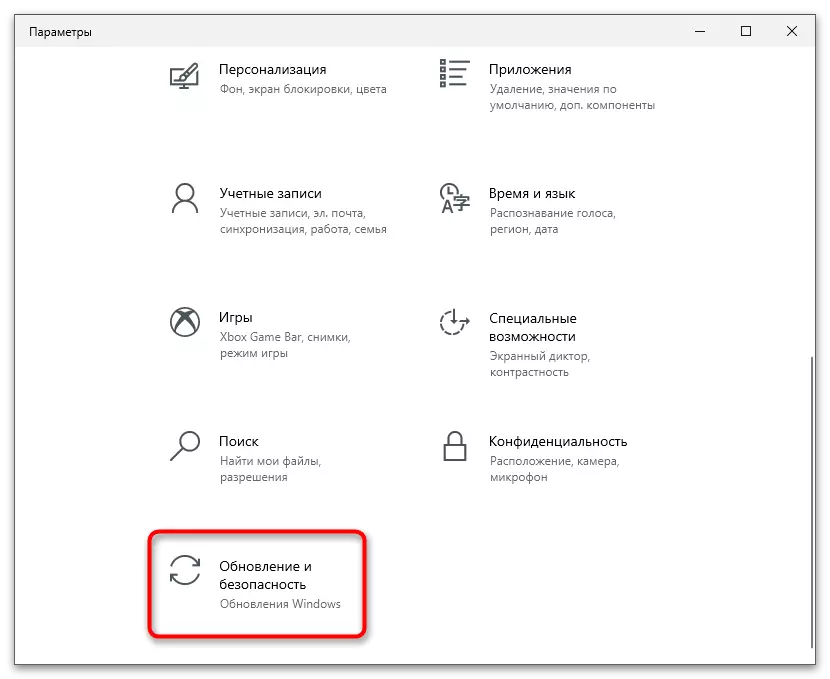
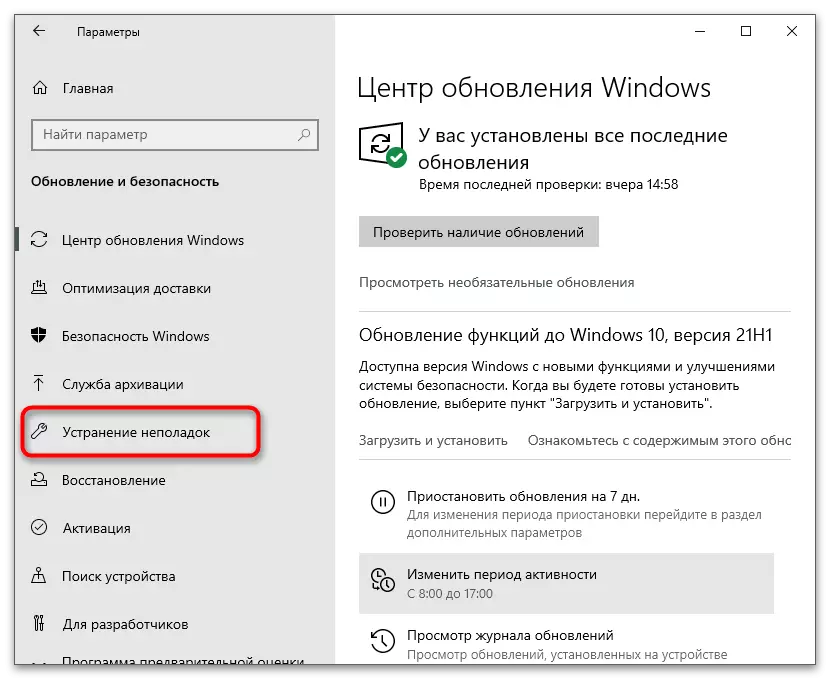
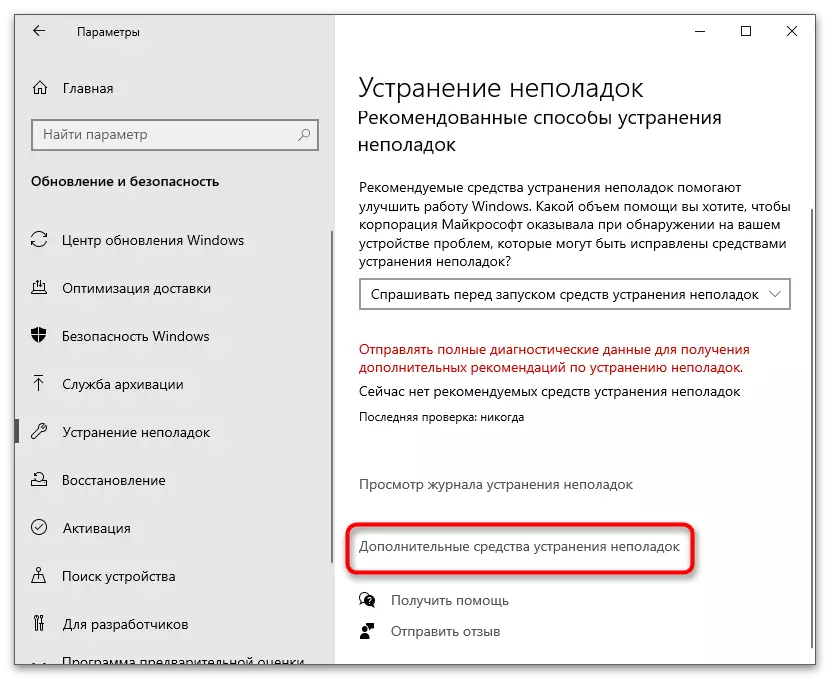

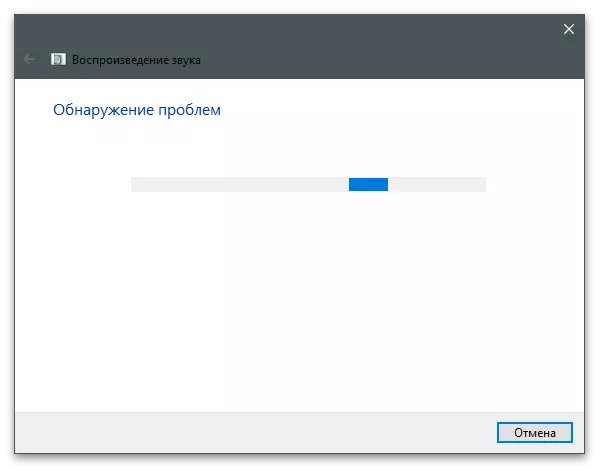

Մեթոդ 2. Ծառայության կարգավիճակի ստուգում
Որոշ օգտվողներ չգիտեն, որ Windows ծառայությունները, ներառյալ մեկը, որը պատասխանատու է խաղալու եւ ձայնագրելու համար, կարող է վերահսկվել ինքնուրույն, դադարեցնելով դրանք եւ ցանկացած պահի վազում: Եթե Windows Audio- ն ինքնաբերաբար չի սկսվում, հնարավոր է, որ պարամետրերը շփոթված լինեն դրա համար եւ պետք է վերադարձվեն նախնական դիրք, որն իրականացվում է այսպես.
- Բացեք «Սկսել» եւ «Ծառայություններ» գտնելու որոնման միջոցով:
- Դրա մեջ կտեսնեք համակարգի եւ լրացուցիչ ծառայությունների մի ամբողջ ցուցակ, որոնց թվում պետք է գտնել «Windows Audio» լարը, ապա երկու անգամ սեղմեք դրա վրա մկնիկի ձախ կոճակով:
- Սահմանեք «Ինքնաբերաբար» գործարկման տիպը:
- Եթե ծառայությունն այժմ չի գործում, սեղմեք կոճակը համապատասխան անունով `այս իրավիճակը շտկելու համար:
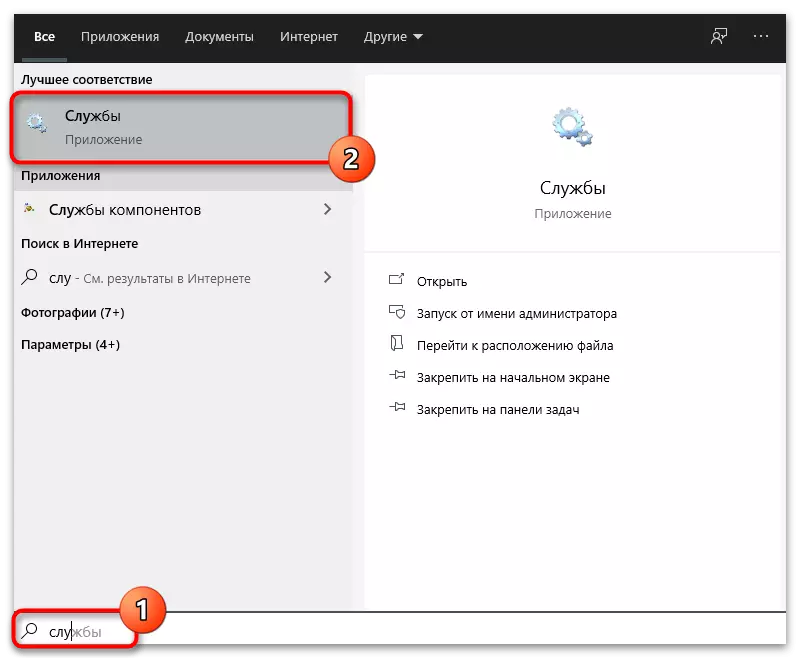
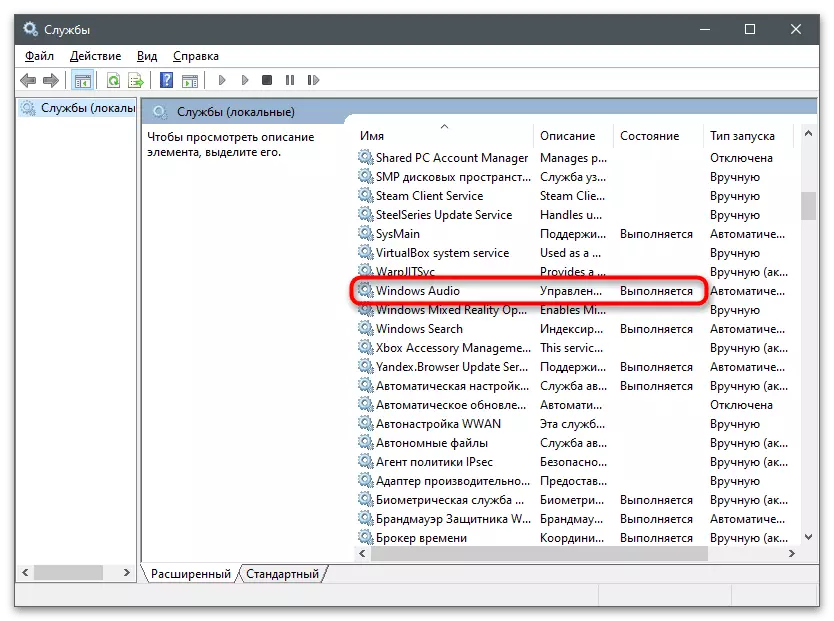

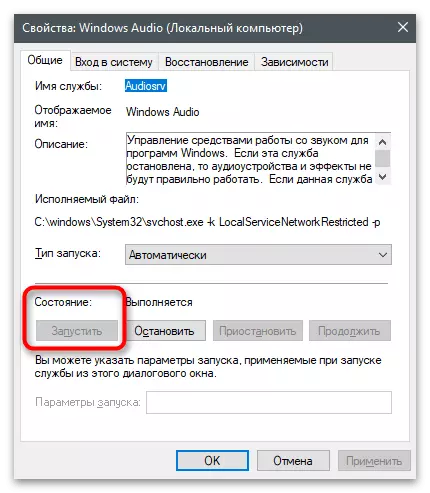
Մեթոդ 3. Կախվածության հաստատում
Պատուհանների գրեթե յուրաքանչյուր ծառայություն կապված է մի քանիսի հետ, եւ նրանք միասին գործում են: Windows Audio- ն ունի նաեւ իր կախվածությունները, որոնք պարզապես կարելի է հետեւել: Նրանց անունները օգտակար կլինեն ստուգել այս կախվածության կարգավիճակը եւ անհրաժեշտության դեպքում փոխել կարգավիճակները:
- Անցեք Windows Audio ծառայության հատկություններին, ինչպես ցույց է տրվել վերեւում, ապա տեղափոխվել «կախվածություններ» ներդիր:
- Ընդարձակեք բոլոր կախված բաղադրիչների ցանկը եւ պատճենեք կամ հիշեք դրանցից յուրաքանչյուրի անունը: Կարող եք օգտագործել հետեւյալ սքրինշոթը, դրան անդրադառնալով համապատասխան ծառայություններ որոնելու ընթացքում:
- Վերադարձեք բոլոր բաղադրիչների ցանկին եւ գտեք ավելի վաղ սահմանված անունը: Նույն կերպ, երկու անգամ սեղմեք մկնիկի ձախ կոճակը գծի վրա `բացելու հատկությունները:
- Սկսեք մեկնարկի տեսակը «ինքնաբերաբար» եւ գործարկեք ծառայությունը, եթե այն դադարեցվի:
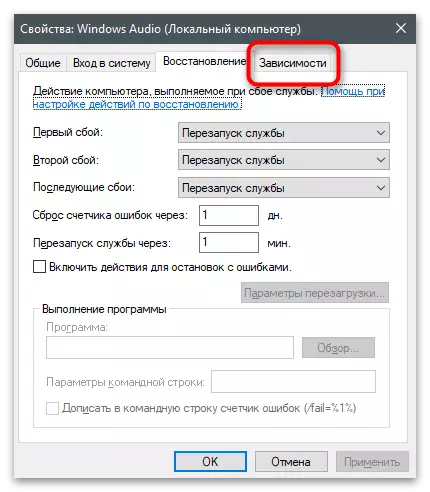
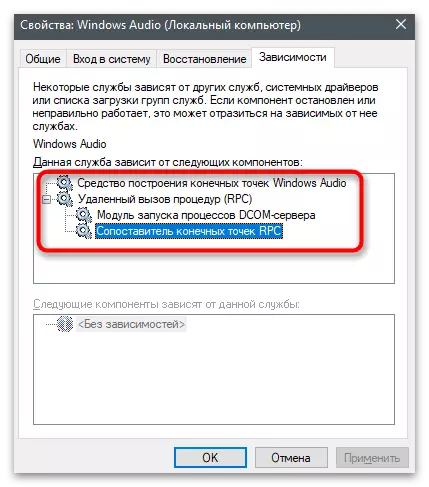

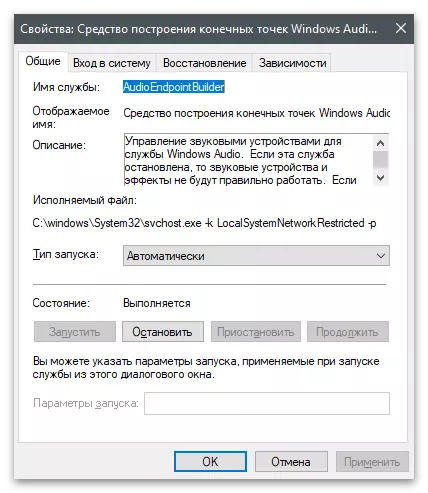
Եթե փոխեցիք պարամետրերը, եւ բոլոր հարակից ծառայություններն այժմ գործում են, բայց դեռ ձայն չկա, եւ նույն սխալը հայտնվում է, վերագործարկեք համակարգիչը եւ կրկին ստուգեք նվագարկումը:
Մեթոդ 4. Սկսեք ծառայություններ վահանակի միջոցով
Կան մի քանի հրամաններ, որոնք նախատեսված են համակարգի միջոցով փոխգործակցելու համար: Նրանցից ոմանք թույլ են տալիս վերահսկել բաղադրիչների գործունեությունը, վազելով դրանք կամ անջատելով: Նմանատիպ մի քանի հրամաններ կատարելուց հետո կարող եք կարգաբերել Windows Audio- ի ճիշտ աշխատանքը եւ ազատվել քննարկվող խնդրից:
- Աջ սեղմեք մեկնարկի կոճակը եւ համատեքստի ընտրացանկից, որը հայտնվում է, ընտրեք «Windows Powershell»:
- Այլապես, մուտքագրեք հաջորդ բոլոր հրահանգները, սեղմելով մուտքագրեք յուրաքանչյուր շարքը տեղադրելուց հետո: Եթե կա ծանուցում, որ ծառայությունն արդեն աշխատում է, պարզապես գնացեք հաջորդ թիմ եւ արեք դա, քանի դեռ չեք ակտիվացնում դրանցից յուրաքանչյուրը:
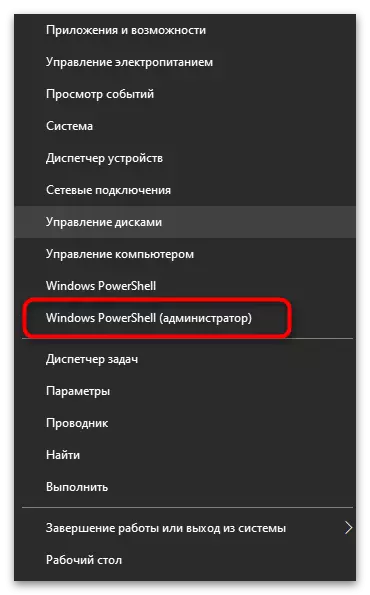
NET Start RpceptMapper
Զուտ սկիզբ դեղամիջոց
Զուտ սկիզբ RPCS:
Զուտ մեկնարկ AudioendPointBuilder.
Զուտ սկիզբ AudioSRV
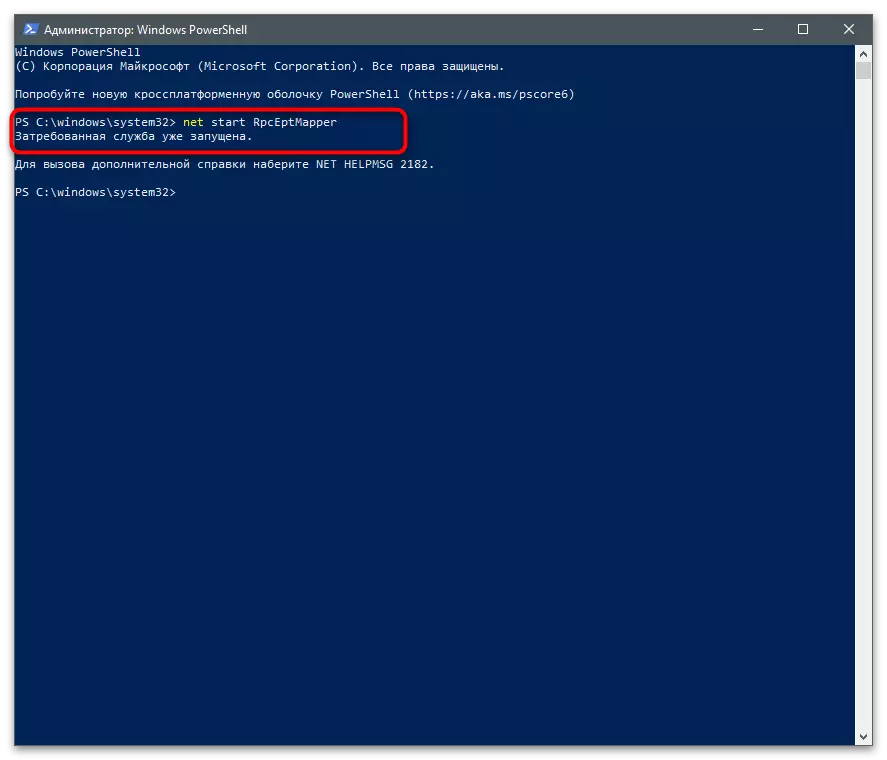
Մեթոդ 5. ԱՀ սկանավորում վիրուսների համար
Որոշ վիրուսներ, որոնք բացասաբար են անդրադառնում համակարգի ֆայլերի շահագործման, թաքստոցի եւ ծառայության, ներառյալ Windows Audio- ի շահագործման վրա: Եթե վերը նշվածը ոչինչ չօգնեց, պատճառ կա հավատալ, որ խնդիրը առաջանում է վնասակար ֆայլերի կողմից: Մենք առաջարկում ենք ծանոթանալ հետեւյալ հղման նյութին `սպառնալիքները սկանավորելու եւ հեռացնելու օպտիմալ միջոցը գտնելու համար:
Կարդացեք ավելին. Համակարգչային վիրուսների դեմ պայքարը
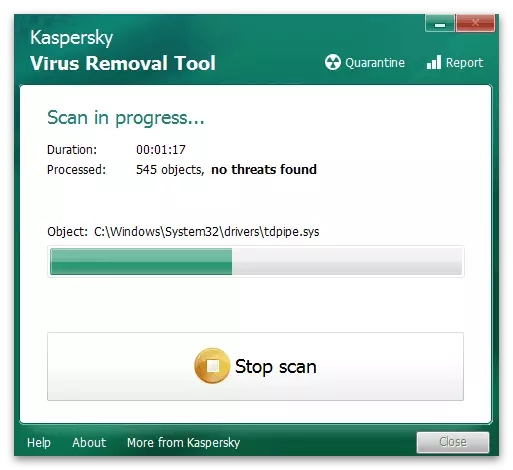
Մեթոդ 6. Համակարգի վերականգնում
Արժե սկսել կատարել այս մեթոդը միայն այն դեպքում, եթե վերը նկարագրված որեւէ մեթոդներից ոչ մեկը չի բերել պատշաճ արդյունք, եւ ձայնը կտրուկ անհետացավ, չնայած որ մի քանի օր առաջ դեռ ճիշտ վերարտադրվել էր: Ձեզ հարկավոր է հետ մղել պատուհանները այդ կրկնօրինակում, երբ սխալներ չեն նկատվել: Դա հասկանալու համար դա կօգնի ստորեւ նշված հոդվածին:
Կարդացեք ավելին. Վերադարձեք Windows 10-ում վերականգնման կետին