
Դեպի տեխնոլոգիայի իմաստն այն է, որ Windows- ը, որը հիմնված է NX ապարատային աջակցության վրա (ոչ մի բան, դրամի պրոցեսորների) կամ XD (անաշխատունակության համար, Intel պրոցեսորների համար) կանխում է գործարկվող ծածկագրի կատարումը: Եթե ավելի պարզ է. Արգելափակում է չարամիտ ծրագրի հարձակման վեկտորներից մեկը:
Այնուամենայնիվ, որոշ ծրագրաշարի համար տվյալների կանխարգելման հնարավոր գործառույթը կարող է սխալներ առաջացնել, երբ սկսվում են, այն հայտնաբերվում է նաեւ դիմումների ծրագրերի եւ խաղերի համար: Դիտեք սխալները. Հասցեում հիշողությանը պահանջվող հասցեի հրահանգները: Հիշողությունը չի կարող կարդալ կամ գրվել »Կարող է նաեւ ունենալ իրենց սեփական պատճառը:
Անջատեք Dep Windows 7-ի եւ Windows 8.1-ի համար (ամբողջ համակարգի համար)
Առաջին մեթոդը թույլ է տալիս անջատել Dep- ը բոլոր ծրագրերի եւ Windows ծառայությունների համար: Դա անելու համար ադմինիստրատորի անունից բացեք հրամանի հուշումը `Windows 8-ում եւ 8.1-ում դա կարող է իրականացվել« Սկսել »կոճակի աջ սեղմումով, ապա կարող եք գտնել հրամանի տողում ստանդարտ Ծրագրեր, կտտացրեք այն մկնիկի աջ կոճակը եւ ընտրեք «Run- ը ադմինիստրատորից»:
Հրամանատար հուշում, մուտքագրեք BCDEDIT.EXE / SET {ընթացիկ} NX միշտ եւ սեղմեք Enter: Դրանից հետո վերագործարկեք ձեր համակարգիչը. Հաջորդ անգամ մուտքագրեք այս DEP համակարգը անջատվելու է:

Ի դեպ, եթե ցանկանում եք, օգտագործելով BCDedit, դուք կարող եք ներբեռնման ներքո ներքեւից ներքեւ մուտք գործել առանձին մուտք եւ ընտրել այն համակարգը եւ օգտագործել այն անհրաժեշտության դեպքում:
Նշում. Ապագայում DEP- ն միացնելու համար օգտագործեք նույն հրամանը մշտական ատրիբուտով `փոխարենը:
Անհատական ծրագրերի համար DEP- ի անջատման երկու եղանակ
Ավելի ողջամիտ կարող է անջատել տվյալների կատարման կանխարգելումը անհատական ծրագրերի համար, որոնք առաջացնում են DEP- ի սխալներ: Դուք կարող եք դա անել երկու եղանակով `համակարգի լրացուցիչ պարամետրերի փոփոխության միջոցով կառավարման վահանակում կամ գրանցման խմբագիրն օգտագործելը:
Առաջին դեպքում գնացեք կառավարման վահանակ `համակարգը (կարող եք նաեւ սեղմել« Իմ համակարգիչը »պատկերակին` աջ սեղմումով եւ ընտրեք «Հատկություններ»): Ընտրեք «Ընդլայնված համակարգի ընտրանքներ» ցուցակի մեջ աջ կողմում, ապա ըստ ցանկության ներդիրի, «Արագության» բաժնում կտտացրեք «Պարամետրեր» կոճակը:
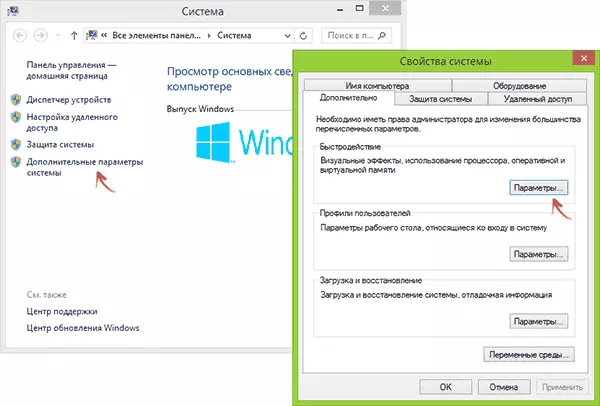
Բացեք «Միացնել տվյալների կանխարգելումը» ներդիրը, ստուգեք «Միացնել DEP- ը ներքեւում ընտրված բոլոր ծրագրերի եւ ծառայությունների համար» եւ օգտագործեք «Ավելացնել» կոճակը Նշեք կատարելի ուղիները, որոնց համար ցանկանում եք անջատել Dep- ը: Դրանից հետո նաեւ ցանկալի է վերագործարկել համակարգիչը:

Անջատեք DEP ծրագրերի համար Ռեեստրի խմբագրում
Ըստ էության, նույնը, որը նոր է նկարագրվել կառավարման վահանակի տարրերի միջոցով, կարող է կատարվել ռեգիստրի խմբագրիչի միջոցով: Այն սկսելու համար սեղմեք ստեղնաշարի վրա գտնվող պատուհանների + R ստեղները եւ մուտքագրեք Regedit- ը, ապա սեղմեք Enter կամ OK:
Գրանցման խմբագրում գնացեք բաժին (ձախ կողմում գտնվող թղթապանակներ, եթե չկա շերտերի բաժին, ստեղծեք այն) HKEY_LOCAL_MACHINE \ Microsoft \ Appcompatflags \ lersion \ Appcompatflags \ lersion \ Appcompatflags \ lersion \ Appcompatflags \ lersion \ appcompatflf
Եվ յուրաքանչյուր ծրագրի համար, որի համար Dep- ը անջատված է, ստեղծեք լարային պարամետր, որի անունը համապատասխանում է այս ծրագրի գործադիր ֆայլի ճանապարհին, իսկ արժեքը `տեսեք էկրանի վրա):

Դե, վերջապես, անջատեք կամ անջատեք Dep- ը եւ որքան վտանգավոր է դա: Շատ դեպքերում, եթե այն ծրագիրը, որի համար դուք դա անում եք, բեռնված է հուսալի պաշտոնական աղբյուրից, այն բավականին անվտանգ է: Այլ իրավիճակներում դուք դա անում եք ձեր ռիսկով, չնայած դա չափազանց նշանակալի չէ:
