
Բեռնվող ֆլեշ կրիչները տարբերվում են սովորականից `հենց այնպես, որ պատճենեք բեռնախցիկի բովանդակությունը համակարգչին կամ մեկ այլ սկավառակ չի թողարկվի: Այսօր մենք ձեզ կներկայացնենք լուծելու այս առաջադրանքը:
Ինչպես պատճենել Boot Flash կրիչներ
Ինչպես արդեն նշվեց, Boot Storage սարքից ֆայլերի սովորական պատճենը չի բերելու արդյունքը, քանի որ ֆայլային համակարգը եւ հիշողության միջնապատերը օգտագործվում են բեռնման ֆլեշ կրիչներ: Եվ, այնուամենայնիվ, հնարավոր է փոխանցել պատկերը OS Flash Drive- ում. Սա հիշողության ամբողջական կլոնավորում է բոլոր հատկանիշները պահպանելիս: Դա անելու համար օգտագործեք հատուկ ծրագրակազմ:Մեթոդ 1: USB պատկերի գործիք
Փոքր դյուրակիր կոմունալ Yusb Imedi Tul- ը իդեալական է մեր այսօրվա առաջադրանքի լուծման համար:
Ներբեռնեք USB պատկերի գործիք
- Ծրագիրը ներբեռնելու միջոցով արխիվը դրա հետ բացեք կոշտ սկավառակի ցանկացած վայրում. Այս ծրագիրը չի պահանջում տեղադրում: Այնուհետեւ միացեք համակարգչի կամ նոութբուքերի բեռնաթափման USB Flash Drive- ին եւ կրկնակի սեղմեք գործադիր ֆայլին:
- Ձախ կողմում հիմնական պատուհանում կա մի վահանակ, որը ցուցադրում է բոլոր միացված կրիչները: Ընտրեք կոշիկը, կտտացնելով դրա վրա:
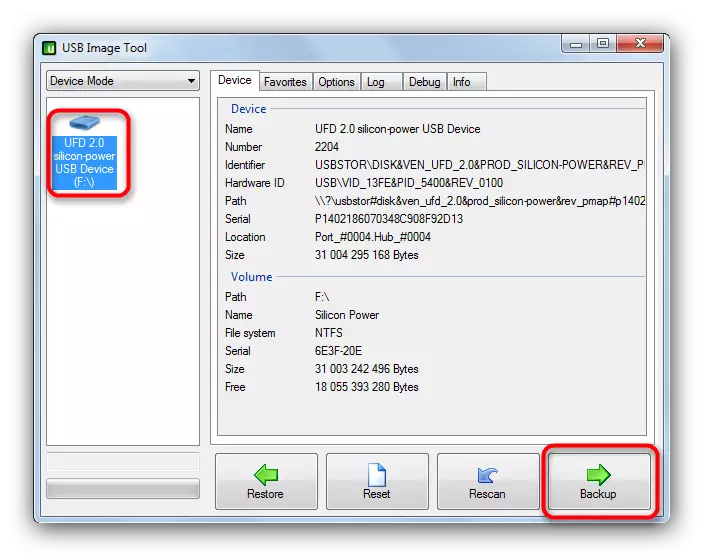
Ներքեւի աջ մասում կա «կրկնօրինակում» կոճակ, որը ցանկանում եք սեղմել:
- «Explorer» երկխոսության տուփը հայտնվում է արդյունքում ստացված պատկերի ընտրության ընտրությամբ: Ընտրեք համապատասխան եւ սեղմեք «Պահպանել»:
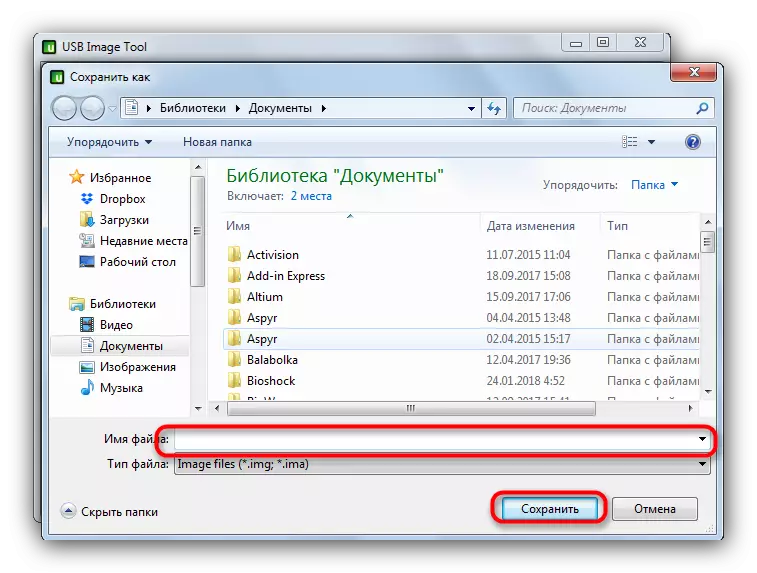
Կլոնավորման գործընթացը կարող է երկար ժամանակ տեւել, այնպես որ համբերատար եղեք: Վերջում փակեք ծրագիրը եւ անջատեք բեռնախցիկը:
- Միացրեք երկրորդ USB Flash Drive- ը, որին ցանկանում եք պահպանել արդյունքում ստացված պատճենը: Ձեռք բերեք Yusb- ի անմիջական գործիք եւ ընտրեք ցանկալի սարքը ձախ կողմում գտնվող նույն վահանակում: Այնուհետեւ գտնեք «Վերականգնել» կոճակը ներքեւում եւ կտտացրեք այն:
- «Explorer» երկխոսության տուփը կրկին կհայտնվի, որտեղ դուք պետք է ընտրեք նախկինում ստեղծված պատկերը:
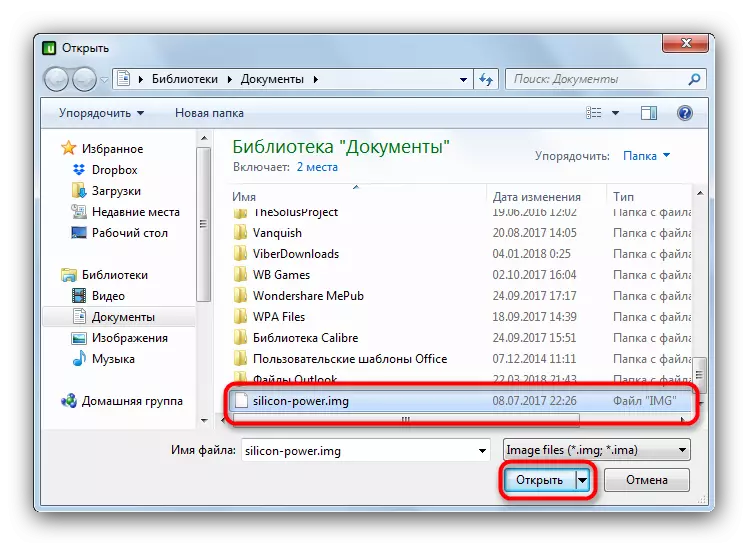
Կտտացրեք «Բացեք» կամ պարզապես կրկնակի սեղմեք ֆայլի անունը:
- Հաստատեք ձեր գործողությունները `կտտացնելով« Այո »-ին եւ սպասեք վերականգնման ընթացակարգին:

Պատրաստ - երկրորդ ֆլեշ կրիչը կլինի այն առաջին բանի, որը մեզ պետք է:
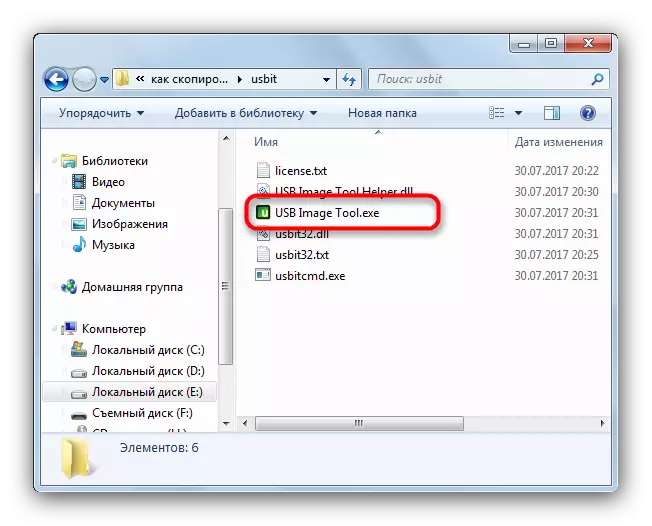

Այս մեթոդի թերությունները մի փոքր են. Ծրագիրը կարող է հրաժարվել ճանաչել ֆլեշ կրիչների որոշ մոդելներ կամ դրանցից սխալ պատկերներ ստեղծել:
Մեթոդ 2. Աոմե բաժանման օգնական
Հիշողության կառավարման հզոր ծրագիր `կոշտ սկավառակների եւ USB կրիչների համար օգտակար կլինի մեզ համար եւ բեռնման ֆլեշ կրիչի պատճենը ստեղծելու մեջ:
Ներբեռնեք AOMEI միջնապատի օգնական
- Տեղադրեք ծրագրակազմ ձեր համակարգչում եւ բացեք այն: Menu անկի մեջ ընտրեք Վարպետ իրեր. «Պատճենել հրաշագործ»:

Մենք նշում ենք «Արագորեն պատճենեք սկավառակը» եւ կտտացրեք «Հաջորդ»:
- Հաջորդը, դուք պետք է ընտրեք boot drive- ն, որից պատճենը հանվելու է: Կտտացրեք այն մեկ անգամ եւ կտտացրեք «Հաջորդ»:
- Հաջորդ քայլը կլինի վերջնական ֆլեշ կրիչի ընտրությունը, որը մենք ցանկանում ենք տեսնել առաջինի պատճենը: Նմանապես, ստուգեք ցանկալիը եւ հաստատեք «հաջորդը» սեղմելով:
- Նախադիտման պատուհանում նշեք «ամբողջ սկավառակի միջնապատերի կցամասեր» տարբերակը:

Հաստատեք ընտրությունը `կտտացնելով« Հաջորդը »:
- Հաջորդ պատուհանում կտտացրեք «Վերջ»:
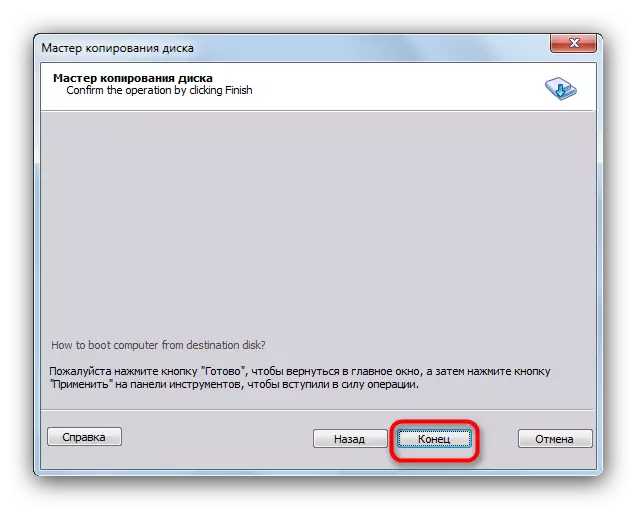
Վերադառնալով ծրագրի հիմնական պատուհանը, կտտացրեք «Դիմել»:
- Կլոնավորման գործընթացը սկսելու համար կտտացրեք «Գնացեք»:
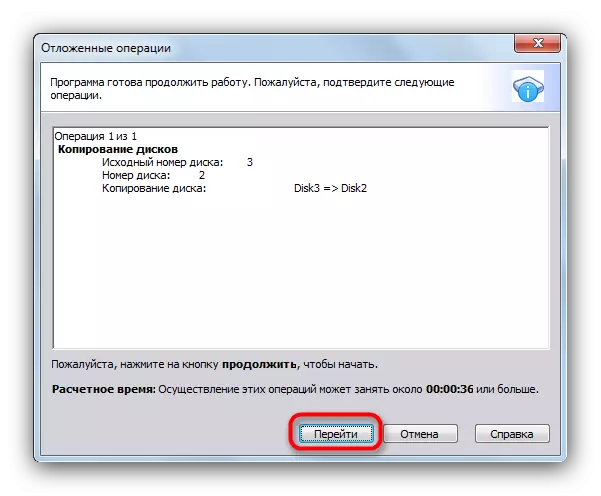
Զգուշացման պատուհանում անհրաժեշտ է սեղմել «Այո»:

Պատճենը նկարահանվելու է բավականին երկար ժամանակ, այնպես որ կարող եք համակարգիչը թողնել մենակ եւ այլ բան անել:
- Երբ ընթացակարգն ավարտված է, պարզապես կտտացրեք OK:
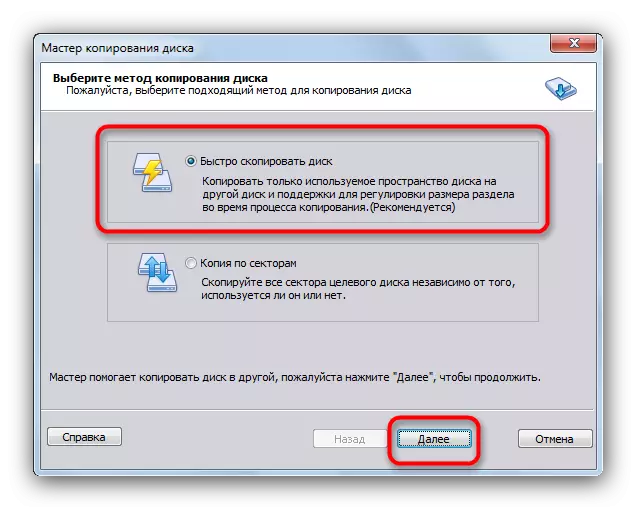

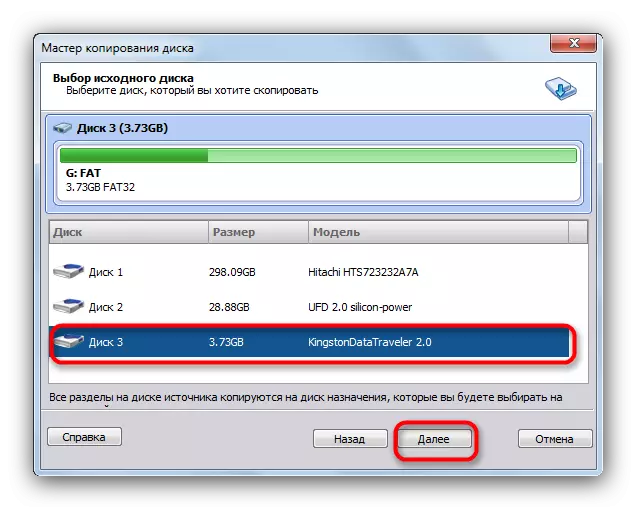
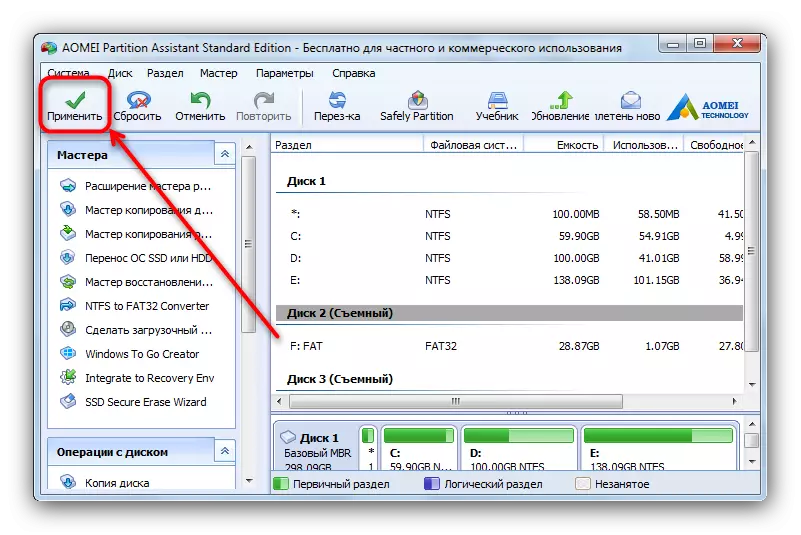
Այս ծրագրի հետ գործնականում խնդիրներ չկան, բայց որոշ համակարգերում այն հրաժարվում է գործարկել անհասկանալի պատճառներով:
Մեթոդ 3. Ուլտրաիզո
Bootable Flash Drives ստեղծելու ամենատարածված լուծումներից մեկը կարող է նաեւ դրանց պատճեններ ստեղծել այլ կրիչների հետագա մուտքի համար:
Վերբեռնեք ուլտրաիզոն:
- Միացրեք եւ ձեր ֆլեշ կրիչները համակարգչին եւ գործարկեք ուլտրաիզոն:
- Հիմնական ընտրացանկում ընտրեք «ինքնազբաղում»: Հաջորդ - «Ստեղծեք սկավառակի պատկեր» կամ «Ստեղծեք կոշտ սկավառակի պատկեր» (այս մեթոդները համարժեք են):
- «Drive» ցուցակի երկխոսության տուփում անհրաժեշտ է ընտրել ձեր boot drive- ը: Save As »Ընտրեք այն տեղը, որտեղ կփրկվի Flash Drive Image- ը (համոզվեք, որ ընտրված կոշտ սկավառակի կամ դրա բաժնի վրա բավարար տեղ ունեք):
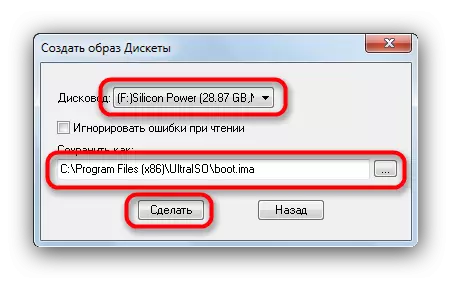
Սեղմեք «Կատարեք», բեռնման ֆլեշ կրիչի պատկերը խնայելու կարգը գործարկելու համար:
- Երբ ընթացակարգը ավարտվել է, կտտացրեք «OK» հաղորդագրության պատուհանում եւ անջատեք կոշիկը համակարգչից:
- Հաջորդ քայլը երկրորդ USB Flash Drive- ում գրանցել արդյունքում ստացված պատկերը: Դա անելու համար ընտրեք «Ֆայլ» - «Բաց ...»:
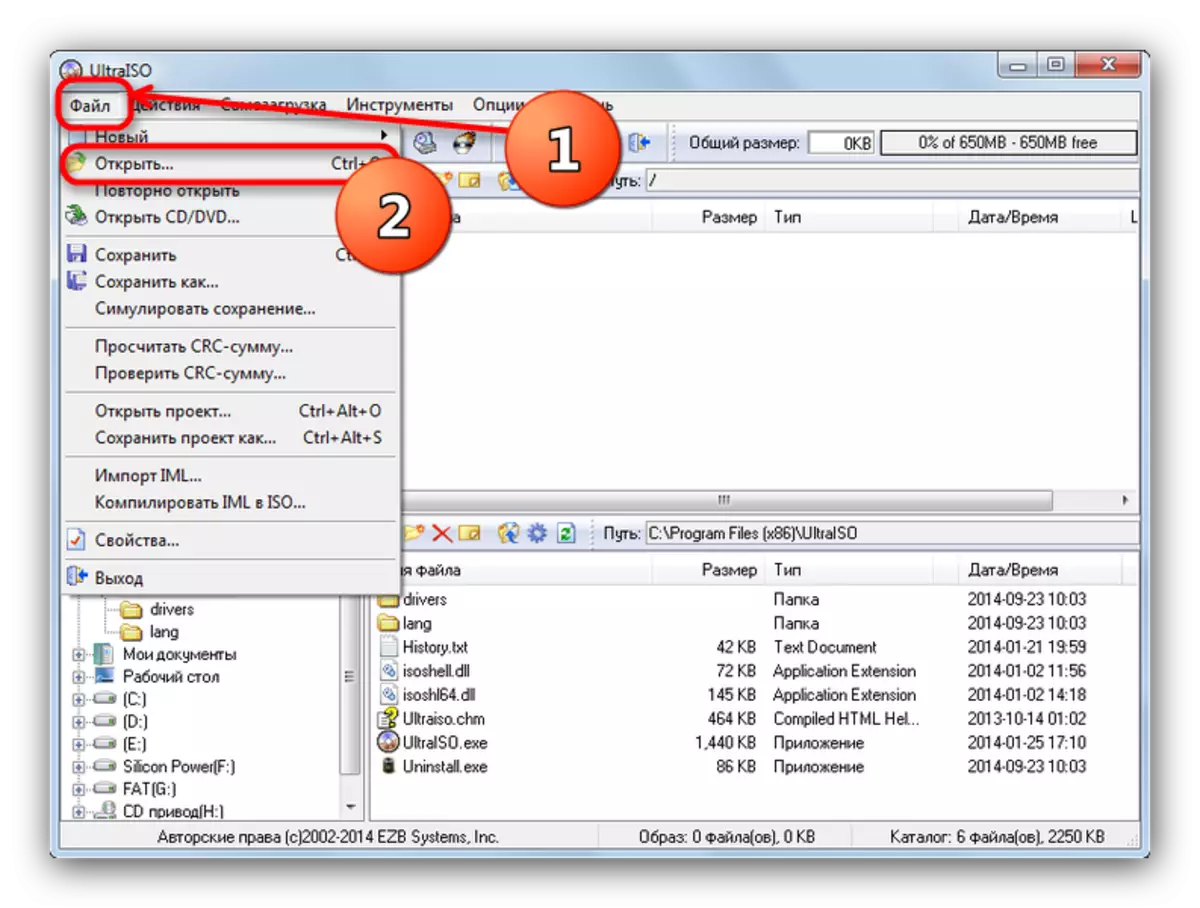
«Explorer» պատուհանում ընտրեք նախկինում ձեռք բերված պատկերը:
- Ընտրեք «Ինքնազբաղում» կետը կրկին, բայց այս անգամ կտտացրեք «Գրեք կոշտ սկավառակի պատկերը ...»:

Սկավառակի սկավառակի ցուցակի ռեկորդային կոմունալ պատուհանում տեղադրեք ձեր երկրորդ USB ֆլեշ կրիչը: Ձայնագրման մեթոդը սահմանել է «USB-HDD +»:

Ստուգեք, արդյոք դուք սահմանում եք բոլոր պարամետրերը եւ արժեքները ճիշտ սահմանվում են եւ կտտացրեք «Գրեք ներքեւ»:
- Հաստատեք Flash Drive- ի ձեւաչափումը `կտտացնելով« Այո »-ին:
- Պատկերը ֆլեշ կրիչի վրա ձայնագրելու կարգը, որը սովորականից ոչնչով չի տարբերվում: Ավարտելուց հետո փակեք ծրագիրը. Երկրորդ ֆլեշ կրիչը այժմ առաջին բեռնախցիկի պատճենն է: Ի դեպ, օգտագործելով Ultraiso, կարող եք կլոնավորել եւ բազմակողմանի ֆլեշ կրիչներ:
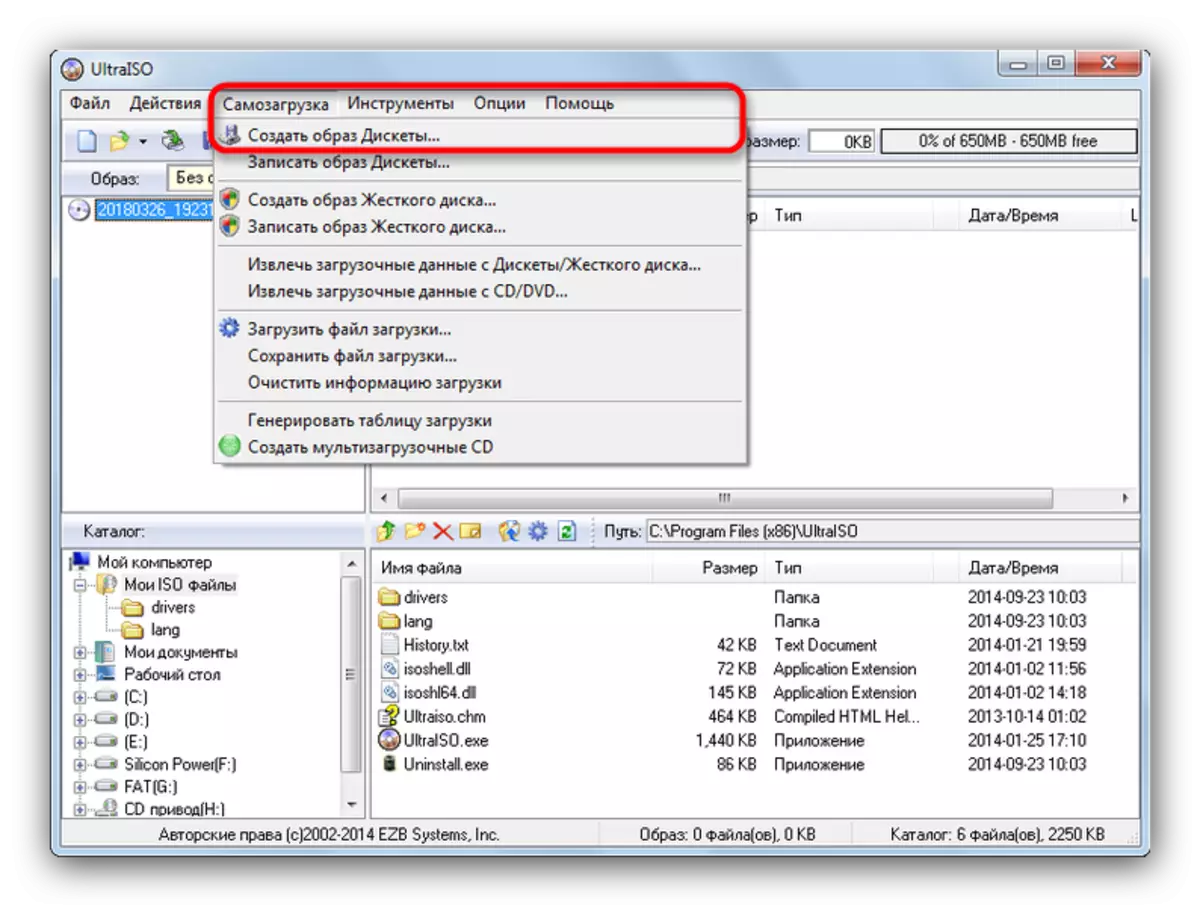

Որպես արդյունք, մենք ուզում ենք ձեր ուշադրությունը հրավիրել `նրանց հետ աշխատելու ծրագրերն ու ալգորիթմները կարող են օգտագործվել նաեւ սովորական ֆլեշ կրիչների պատկերները հեռացնելու համար` օրինակ, դրանց վրա պարունակվող ֆայլերի հետագա վերականգնման համար:
