
Այժմ, շարժական տեխնոլոգիաների եւ հարմարանքների տարիքում, նրանց կապը տնային ցանցում շատ հարմար է: Օրինակ, ձեր համակարգչում կարող եք կազմակերպել DLNA սերվեր, որը ձեր սարքերի մնացած մասերով կհանձնի տեսանյութ, երաժշտություն եւ մեկ այլ մեդիա համակարգ: Տեսնենք, թե ինչպես կարող եք նմանատիպ կետ ստեղծել համակարգչի վրա Windows 7-ով:

Մեթոդ 2. LG խելացի կիսում
Ի տարբերություն նախորդ ծրագրի, LG Smart Share ծրագիրը սրվում է համակարգչում DLNA սերվեր ստեղծելու համար, որը խորտակվում է բովանդակության վրա, որոնց արտադրողը LG է: Այսինքն, մի կողմից այն ավելի նեղ մասնագիտացված ծրագիր է, բայց մյուս կողմից, այն թույլ է տալիս հասնել ավելի մեծ որակի պարամետրեր գործիքների հատուկ խմբի համար:
Ներբեռնեք LG խելացի Share
- Ներբեռնված արխիվը բացեք եւ սկսեք դրա մեջ տեղակայված տեղադրման ֆայլը:
- Ողջույնի պատուհանի «Տեղադրման հրաշագործ» կբացվի, որում կտտացրեք «Հաջորդը»:
- Այնուհետեւ պատուհանը կհայտնվի լիցենզիայի պայմանագրով: Իր որդեգրման համար պետք է սեղմել «Այո»:
- Հաջորդ քայլում կարող եք նշել ծրագրի տեղադրման գրացուցակը: Ըստ լռելյայն, սա LG Smart Share Directory է, որը գտնվում է LG Software Mother Foller, որը տեղակայված է Windows 7-ի ծրագրերի ստանդարտ տեղեկատուում:
- Դրանից հետո կտեղադրվի LG խելացի մասնաբաժինը, ինչպես նաեւ նրանց բացակայության դեպքում համակարգի բոլոր անհրաժեշտ բաղադրիչները:
- Այս ընթացակարգի ավարտից հետո կհայտնվի պատուհան, որտեղ կհաղորդվի, որ տեղադրումը հաջողությամբ ավարտված է: Անմիջապես անհրաժեշտ է որոշ պարամետրեր պատրաստել: Առաջին հերթին, ուշադրություն դարձրեք «Միացնել բոլոր մուտքը SmartShare տվյալների» պարամետրերի դիմաց: Եթե ինչ-ինչ պատճառներով դա պակասում է, ապա հարկավոր է տեղադրել այս նշանը:
- Լռելյայն բովանդակությունը բաշխվելու է ստանդարտ «Երաժշտություն» պանակներից, «Լուսանկարներ» եւ «Տեսանյութ»: Եթե ցանկանում եք գրացուցակ ավելացնել, ապա այս դեպքում կտտացրեք «Փոփոխություն»:
- Պատուհանում, որը բացվում է, ընտրեք ցանկալի թղթապանակը եւ կտտացրեք OK:
- Պահանջվող գրացուցակը ցուցադրվելուց հետո «Տեղադրման հրաշագործ» դաշտում սեղմեք «Ավարտել»:
- Այնուհետեւ կհայտնվի երկխոսության տուփը, որտեղ դուք պետք է հաստատեք համաձայնությունը `օգտագործելով LG Smart Share համակարգի տեղեկատվությունը` կտտացնելով OK:
- Դրանից հետո ակտիվացվելու է DLNA արձանագրության միջոցով մուտքը:
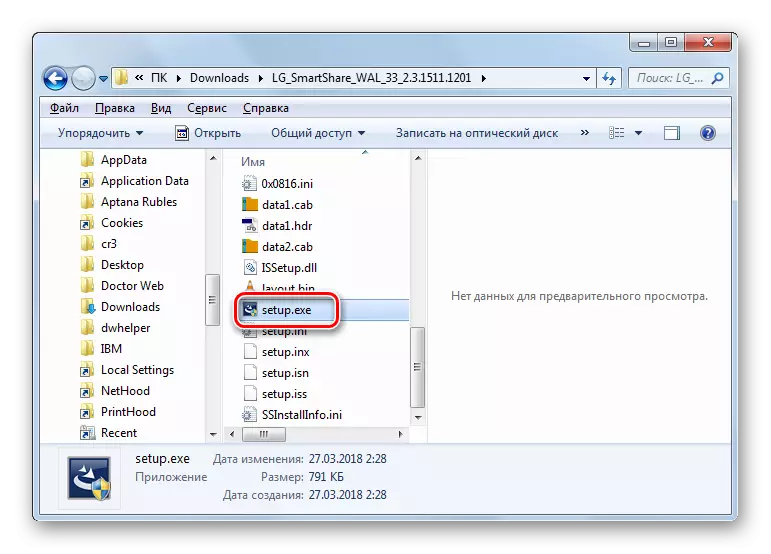

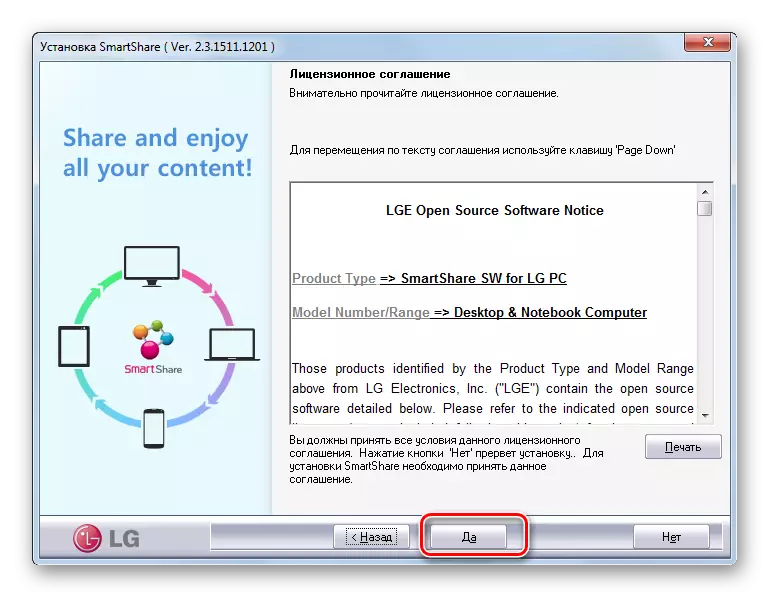



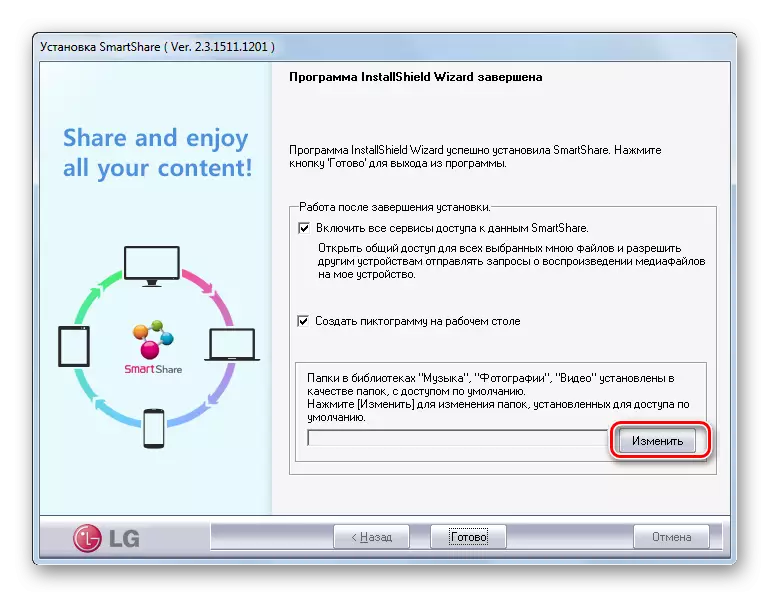




Մեթոդ 3. Սեփական գործիքակազմ Windovs 7
Այժմ դիտարկեք ալգորիթմը DLNA սերվեր ստեղծելու համար `օգտագործելով ձեր սեփական Windovs 7 գործիքակազմը: Այս մեթոդը օգտագործելու համար նախ պետք է կազմակերպեք տնային խումբ:
Դաս. «Home Group» - ի ստեղծում Windows 7-ում
- Կտտացրեք «Սկսել» եւ գնալ կառավարման վահանակ:
- «Network անցային եւ ինտերնետ» բլոկում կտտացրեք «Ընտրելով տնային խմբի պարամետրերը» անվանումը:
- Բացվում է տնային խմբի խմբագրման կեղեւը: Կտտացրեք «Ընտրեք մուլտիմեդիա հոսքային պարամետրերը ...» մակագրությունը:
- Պատուհանում, որը բացվում է, կտտացրեք «Միացնել մուլտիմեդիա հոսքի փոխանցումը»:
- Հաջորդը բացում է կեղեւը, որտեղ տարածքում «Մուլտիմեդիա գրադարան» տարածքը պետք է լինի կամայական անուն: Նույն պատուհանը ցուցադրում է սարքերը, որոնք ներկայումս միացված են ցանցին: Համոզվեք, որ նրանց մեջ երրորդ կողմի սարքավորումներ չկան, որոնց համար չեք ցանկանում տարածել լրատվամիջոցների համակարգը, ապա սեղմել «Լավ»:
- Հաջորդը, այն վերադարձվում է Տնային խմբի պարամետրերի պարամետրերի պատուհանի պատուհանում: Ինչպես տեսնում եք, արդեն տեղադրված է «հոսքային ...» կետի դիմաց: Դրեք նշանները հակառակ այն գրադարանների անունների, որոնցից պատրաստվում եք բաշխել բովանդակությունը ցանցի միջոցով, ապա սեղմել «Պահել փոփոխություններ»:
- Նշված գործողությունների շնորհիվ կստեղծվի DLNA սերվերը: Դուք կարող եք դրան միանալ տնային ցանցի սարքերից, օգտագործելով այն գաղտնաբառը, որը նշված է տնային խումբ ստեղծելիս: Եթե ցանկանում եք, կարող եք այն փոխել: Դա անելու համար հարկավոր է վերադառնալ տնային խմբի պարամետրերին եւ կտտացնել «Փոխել գաղտնաբառը ...»:
- Պատուհանը բացվում է, որտեղ դուք կրկին պետք է սեղմեք «Փոխեք գաղտնաբառ» մակագրությունը, ապա մուտքագրեք ցանկալի կոդ արտահայտություն, որը կօգտագործվի DLNA սերվերին:
- Եթե հեռավոր սարքը չի աջակցում բովանդակության մի տեսակ ձեւաչափի, որը դուք օգտագործում եք համակարգչից, այս դեպքում կարող եք օգտագործել Windows Media ստանդարտ նվագարկիչը `այն խաղալու համար: Դա անելու համար գործարկեք նշված ծրագիրը եւ կտտացրեք կառավարման վահանակին: Բաց ընտրացանկում գնացեք «Թույլ տվեք հեռակառավարումը ...»:
- Երկխոսության տուփը բացվում է այնտեղ, որտեղ դուք պետք է հաստատեք ձեր գործողությունները `կտտացնելով« Թույլատրել հեռակառավարումը ... »:
- Այժմ դուք կարող եք դիտել բովանդակությունը հեռակա օգտագործման Windows Media Player- ը, որը գտնվում է DLNA Server- ի վրա, այսինքն, ձեր ֆիքսված համակարգչում:







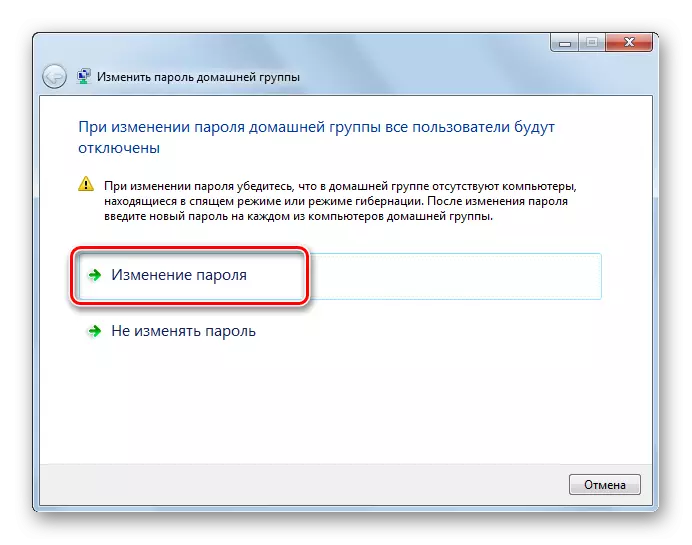


Այս մեթոդի հիմնական թերությունն այն է, որ նրանք չեն կարող օգտագործել Windows 7 «Starter» եւ «Գլխավոր հիմնական» սեփականատերերը: Այն կարող է կիրառվել միայն այն օգտվողների կողմից, ովքեր ունեն «Տնային պրեմիում» խմբագրական խորհուրդը կամ վերեւում: Մնացած օգտագործողների համար միայն երրորդ կողմի ծրագրակազմն օգտագործող միայն ընտրանքները մնում են:
Ինչպես տեսնում եք, Windows 7-ի վրա DLNA սերվեր ստեղծեք այնքան էլ դժվար չէ, որքան շատ օգտվողների թվում: Առավել հարմար եւ ճշգրիտ կարգավորումը կարող է իրականացվել `օգտագործելով երրորդ կողմի ծրագրերը այս նպատակների համար: Բացի այդ, այս դեպքում պարամետրերի ճշգրտման վրա աշխատելու զգալի մասը կիրականացվի ծրագրակազմով ավտոմատ առանց ուղղակի օգտագործման միջամտության, ինչը մեծապես հեշտացնում է գործընթացը: Բայց եթե դուք դեմ եք երրորդ կողմի դիմումների օգտագործմանը, առանց ծայրահեղ կարիքների, այս դեպքում հնարավոր է կարգավորել DLNA Server- ը `լրատվամիջոցների համակարգը տարածելու համար, բացառապես ձեր սեփական օպերացիոն համակարգի գործիքակազմը տարածելու համար: Չնայած վերջին հնարավորությունը հասանելի չէ Windows 7-ի բոլոր խմբագիրներում:
