
Համակարգիչ, աշխատող կամ տուն, շատ խոցելի է դրսից բոլոր տեսակի ներխուժումների համար: Դա կարող է լինել ինչպես ինտերնետի հարձակումներ, այնպես էլ օտարերկրյա օգտագործողների գործողություններ, որոնք ստացել են ֆիզիկական մուտք դեպի ձեր մեքենա: Վերջինս ոչ միայն անփորձությունը չի կարող վնասել կարեւոր տվյալները, այլեւ չարություն գործել, փորձելով որոշ տեղեկություններ ճանաչել: Այս հոդվածում մենք կխոսենք այն մասին, թե ինչպես պաշտպանել ֆայլերը եւ համակարգի պարամետրերը այդպիսի մարդկանց կողմից, օգտագործելով համակարգչային կողպեք:
Արգելափակել ձեր համակարգիչը
Պաշտպանության մեթոդները, որոնք մենք կխոսենք ստորեւ, տեղեկատվական անվտանգության բաղադրիչներից մեկն են: Եթե համակարգիչ եք օգտագործում որպես աշխատանքային գործիք եւ պահեք անձնական տվյալներ եւ փաստաթղթեր, որոնք նախատեսված չեն այլ մարդկանց աչքերի համար, ապա անհրաժեշտ է հոգ տանել, որ ձեր բացակայության դեպքում ոչ ոք չի կարող մուտք գործել դրանց: Դուք կարող եք դա անել `արգելափակելով աշխատասեղանը կամ մուտք գործել համակարգ կամ ամբողջ համակարգիչ: Այս սխեմաների իրականացման գործիքներ Կան մի քանիսը.- Հատուկ ծրագրեր:
- Ներկառուցված գործառույթ:
- Արգելափակում օգտագործելով USB ստեղներ:
Այնուհետեւ մենք մանրամասն նկարագրելու ենք այս տարբերակներից յուրաքանչյուրը:
Մեթոդ 1. Մասնագիտացված ծրագրակազմ
Նման ծրագրերը կարող են բաժանվել երկու խմբի `համակարգի մուտքի սահմաններ կամ աշխատասեղան եւ անհատական բաղադրիչների կամ սկավառակների բլոկներ: Առաջինը պատմում է բավականին պարզ եւ հարմար գործիք, որը վերնագրված է սցենարին անպիտան ծրագրային ապահովման ծրագրավորողներից: Ծրագիրը ճիշտ է աշխատում Windows- ի բոլոր տարբերակների վրա, ներառյալ «տասնյակ» -ը, ինչը չի կարելի ասել իր մրցակիցների մասին, եւ միեւնույն ժամանակ բոլորովին անվճար է:
Ներբեռնեք ScreenBlur
Screblur- ը չի պահանջում տեղադրում եւ գործարկելուց հետո տեղադրվում է համակարգի սկուտեղի մեջ, որտեղից կարող եք մուտք գործել այն պարամետրերը եւ կատարել կողպեքը:
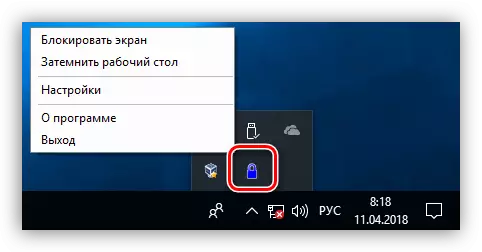
- Ծրագիրը կազմաձեւելու համար սեղմեք PCM- ը ծառի պատկերակի վրա եւ անցեք համապատասխան կետի:
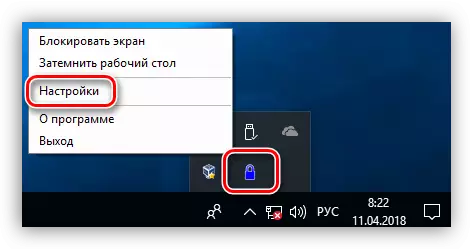
- Հիմնական պատուհանում տեղադրեք գաղտնաբառ բացելու համար: Եթե սա առաջին մեկնարկն է, բավական է ցանկալի տվյալներ մուտքագրել սքրինշոթում նշված դաշտում: Հետագայում անհրաժեշտ կլինի մուտքագրել հինը, գաղտնաբառը փոխարինելու համար, այնուհետեւ նորը նշեք: Տվյալները մուտքագրելուց հետո կտտացրեք «Սահմանել»:
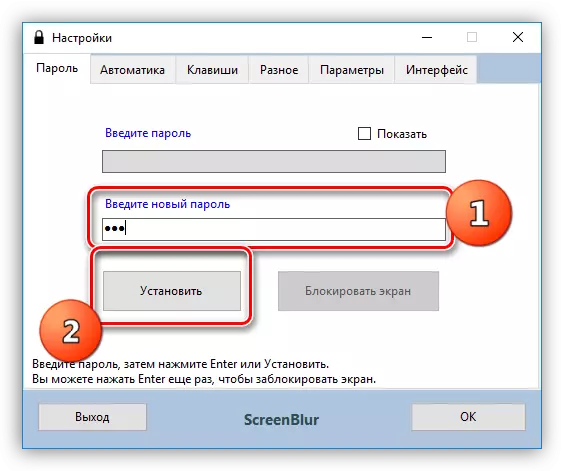
- Ավտոմատների ներդիրում կազմաձեւեք աշխատանքային պարամետրերը:
- Միացրեք գործը համակարգը սկսելիս, ինչը թույլ կտա ձեզ ձեռքով չթողնել սցենար (1):
- Ես ցուցադրում եմ անգործության ժամանակը, որից հետո կփակվի աշխատասեղան մուտքը (2):
- Անջատեք գործառույթները ամբողջ էկրանով կամ խաղերում ֆիլմերը դիտելու ժամանակ, կօգնեն խուսափել կեղծ պաշտպանությունից առաջացած (3):
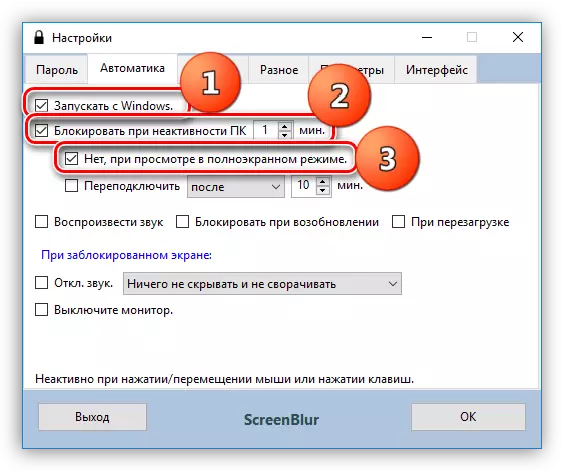
- Անվտանգության առումով մեկ այլ օգտակար, գործառույթը էկրանը կողպեքն է, երբ համակարգիչը դուրս է գալիս քնի կամ սպասման ռեժիմից:

- Հաջորդ կարեւոր կարգավորումը արգելափակված էկրանի ընթացքում վերաբեռնման արգելք է: Այս հատկությունը կսկսի աշխատել տեղադրումից ընդամենը երեք օր հետո կամ գաղտնաբառի մեկ այլ փոփոխությունից հետո:
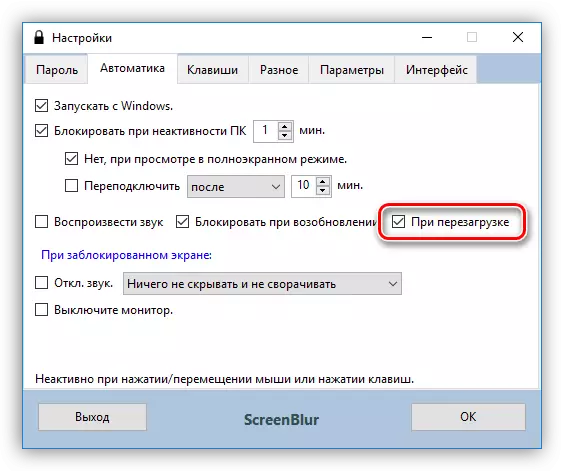
- Գնացեք «Քեյս» ներդիրին, որը պարունակում է պարամետրեր `տաք ստեղները օգտագործելու գործառույթների համար, եւ, անհրաժեշտության դեպքում, ձեր կոմբինացիաները տեղակայման առանձնահատկություններ են:
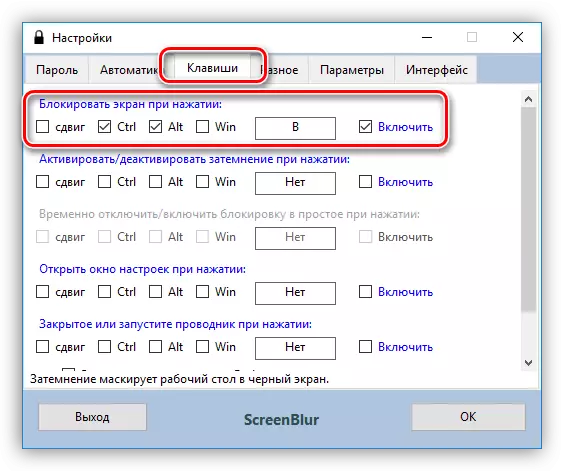
- «Տարբեր» ներդիրի վրա տեղակայված հաջորդ կարեւոր պարամետրը արգելափակող գործողություն է, որը շարունակվում է որոշակի ժամանակ: Եթե պաշտպանությունն ակտիվացված է, ապա ծրագիրը անջատելու է համակարգիչը նշված ընդմիջումով, այն թարգմանում է քնի ռեժիմում կամ թողնում է իր էկրանը:

- Ինտերֆեյսի ներդիրում կարող եք փոխել պաստառը, նախազգուշացում ավելացնել «ներխուժողներին», ինչպես նաեւ կազմաձեւել ցանկալի գույները, տառատեսակները եւ լեզուն: Ֆոնային պատկերի անթափանցությունը պետք է ավելացվի մինչեւ 100%:
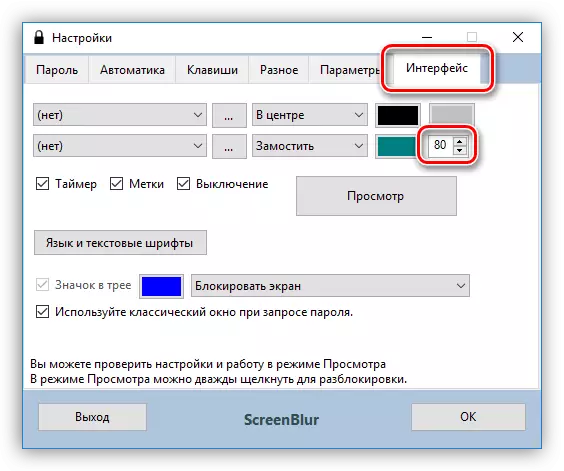
- Էկրանի կողպեքը կատարելու համար կտտացրեք Screeblur Icon- ը եւ ընտրեք ցանկալի կետը ընտրացանկում: Եթե տաք ստեղները կազմաձեւվել են, կարող եք օգտագործել դրանք:

- Համակարգիչ մուտք գործելու համար մուտքագրեք գաղտնաբառ: Խնդրում ենք նկատի ունենալ, որ ոչ մի պատուհան չի հայտնվի, ուստի տվյալները պետք է կուրորեն մտնեն:
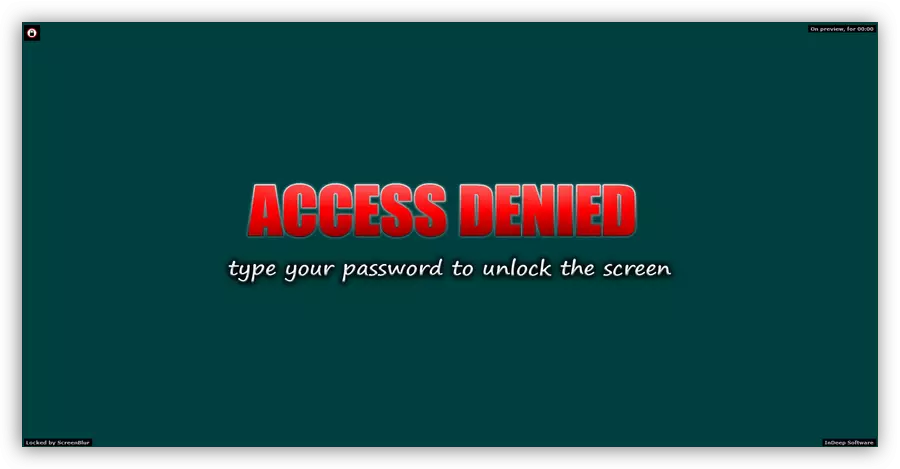
Երկրորդ խումբը կարող է վերագրվել հատուկ ծրագրակազմ `ծրագրերը արգելափակելու համար, ինչպիսիք են պարզ վազքի արգելափողը: Դրանով դուք կարող եք սահմանափակել ֆայլերի գործարկումը, ինչպես նաեւ թաքցնել համակարգում տեղադրված ցանկացած մեդիա կամ սերտ մուտք ունենալ դրանց: Դա կարող է լինել ինչպես արտաքին, այնպես էլ ներքին սկավառակներ, ներառյալ համակարգային: Այսօրվա հոդվածի համատեքստում մեզ հետաքրքրում է միայն այս հատկությունը:
Ներբեռնեք Simple Run Blocker- ը
Ծրագիրը նաեւ դյուրակիր է եւ կարող է գործարկվել ցանկացած վայրից համակարգչի կամ շարժական լրատվամիջոցների կողմից: Դրա հետ աշխատելիս պետք է ավելի ուշադիր լինել, քանի որ «հիմարի պաշտպանություն» չկա: Դա արտահայտվում է այդ սկավառակը արգելափակելու հնարավորության մեջ, որի վրա գտնվում է այս ծրագիրը, որը կբերի լրացուցիչ դժվարությունների, երբ այն սկսվի եւ այլ հետեւանքներ: Ինչպես շտկել իրավիճակը, եկեք խոսենք ավելի ուշ:
Եթե տարբերակ ընտրվել է սկավառակի թաքցնելու դեպքում, ապա այն չի ցուցադրվի «Համակարգչային» պանակում, բայց եթե ուղին գրանցեք հասցեների բարում, ապա «Explorer» - ը կբացի այն:
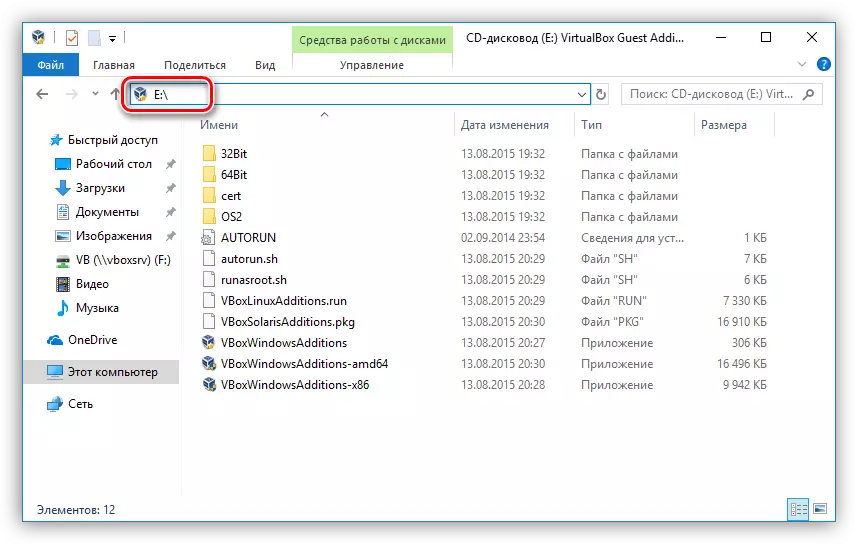
Այն դեպքում, երբ մենք ընտրեցինք արգելափակումը, երբ փորձում եք սկավառակը բացել, մենք կտեսնենք նման պատուհան.
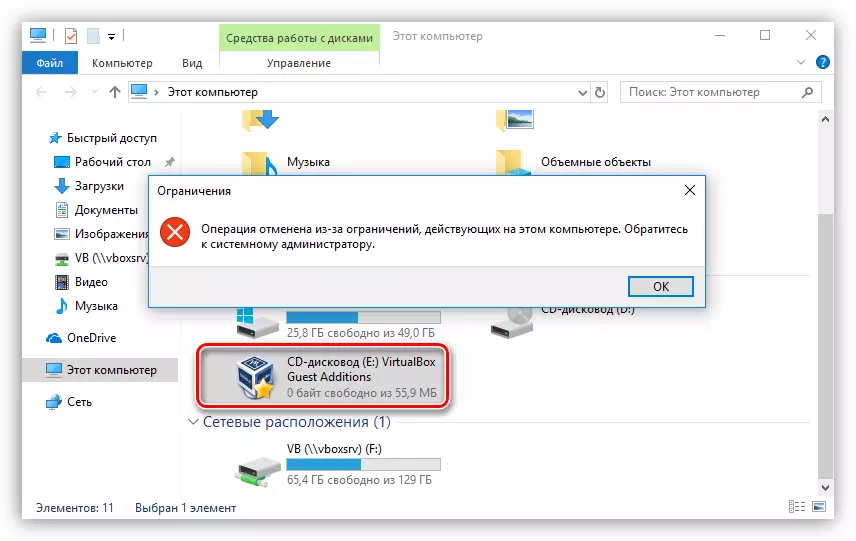
Գործառույթի կատարումը դադարեցնելու համար հարկավոր է կրկնել 1-ին քայլերը, այնուհետեւ հանել մեդիայի դիմաց գտնվող տուփը, կիրառել փոփոխությունները եւ վերագործարկել «դիրիժորը»:
Եթե դուք դեռ փակ եք մուտք դեպի սկավառակի վրա, որի վրա թղթապանակը «Սուտ է», ապա միակ ելքը կգործարկվի «Run» ընտրացանկից (Win + R): «Բաց» դաշտում դուք պետք է գրանցեք Runblock.exe գործադիր ֆայլի ամբողջական ուղին եւ կտտացրեք OK: Օրինակ:
G: \ runblock_v1.4 \ runblock.exe
Որտեղ է G:

Հատկանշական է, որ այս հատկությունը կարող է օգտագործվել ավելի բարելավելու անվտանգությունը: True իշտ է, եթե դա USB սկավառակ է կամ ֆլեշ սկավառակ, ապա համակարգչին միացված այլ շարժական լրատվամիջոցներ, եւ որոնք կտրվեն այս նամակը:
Մեթոդ 2. Ստանդարտ ՕՀ
Պատուհանների բոլոր տարբերակներում, սկսած «յոթից», դուք կարող եք համակարգիչը արգելափակել, օգտագործելով Kiji ամբողջ համադրությունը Ctrl + Alt + Delete նջել, պատուհանը հայտնվելուց հետո հայտնվում է գործողությունների ընտրանքների ընտրությամբ: Բավական է սեղմել «Բլոկ» կոճակը, եւ աշխատասեղան մուտքը կփակվի:
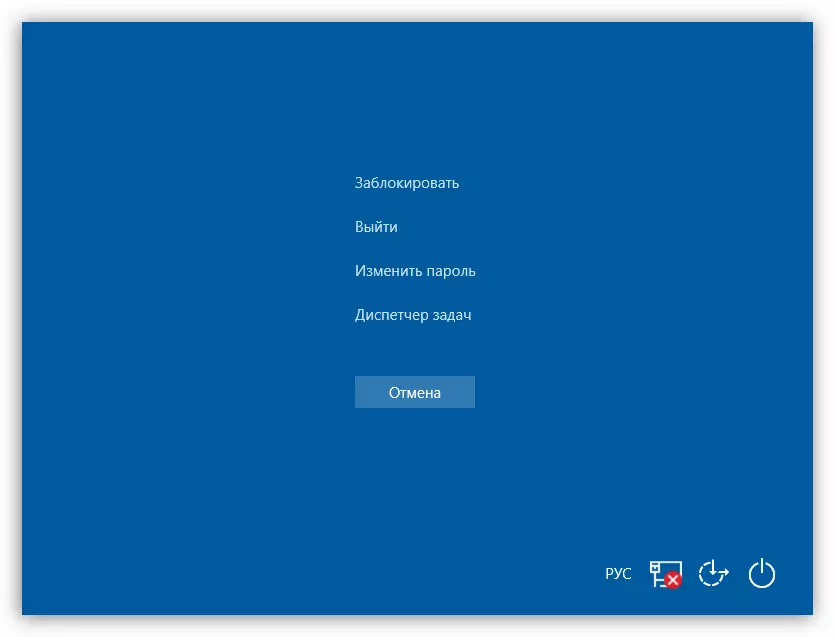
Վերը նկարագրված գործողությունների արագ տարբերակը համընդհանուր է բոլոր պատուհանների համար, Win + L- ի համադրությունը, անմիջապես արգելափակում է ԱՀ-ները:
Որպեսզի այս գործողությունը որոշակի իմաստ ունենա, այն ապահովել է անվտանգություն, անհրաժեշտ է գաղտնաբառ տեղադրել ձեր հաշվի համար, ինչպես նաեւ անհրաժեշտության դեպքում, մյուսների համար: Հաջորդը, մենք դա պարզելու ենք, թե ինչպես կարելի է կողպել տարբեր համակարգերի:
«Տզեն» - «հրամանի տողում» գաղտնաբառ տեղադրելու եւս մեկ միջոց կա:
Կարդացեք ավելին. Windows 10-ի գաղտնաբառի տեղադրում
Այժմ դուք կարող եք համակարգիչը արգելափակել վերեւի ստեղներով `Ctrl + Alt + Delete նջել կամ հաղթել + L.
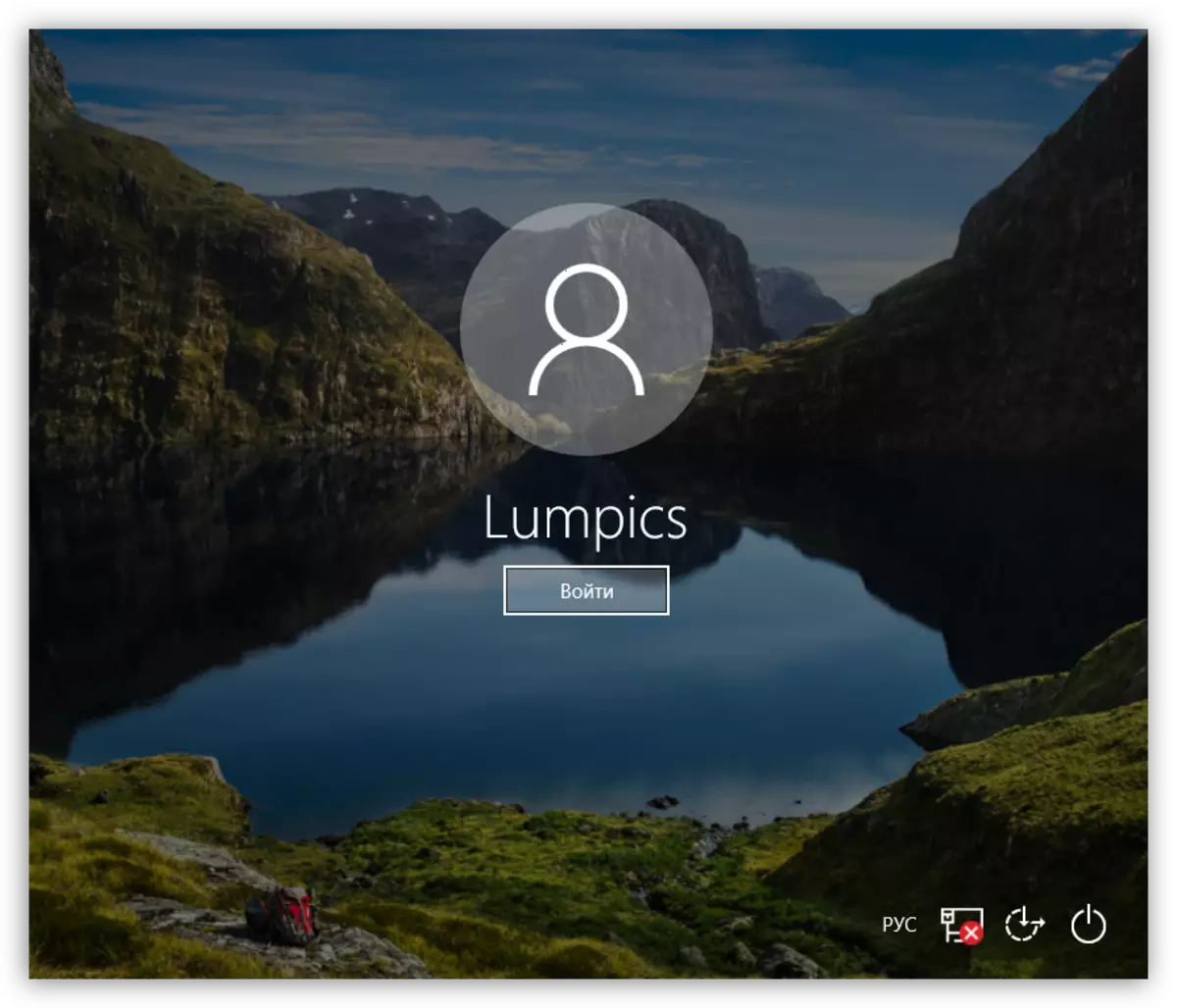
Windows 8:
«Ութ» -ի մեջ ամեն ինչ արվում է մի փոքր ավելի հեշտ, բավական է համակարգչի պարամետրերը հասնելու համար դիմումի վահանակում եւ անցեք հաշվի կարգավորումներին, որտեղ տեղադրվում է հաշվի կարգավորումներ:
Կարդացեք ավելին. Ինչպես գաղտնաբառ տեղադրել Windows 8-ում

Համակարգիչը արգելափակված է նույն ստեղներով, ինչպես Windows 10-ում:
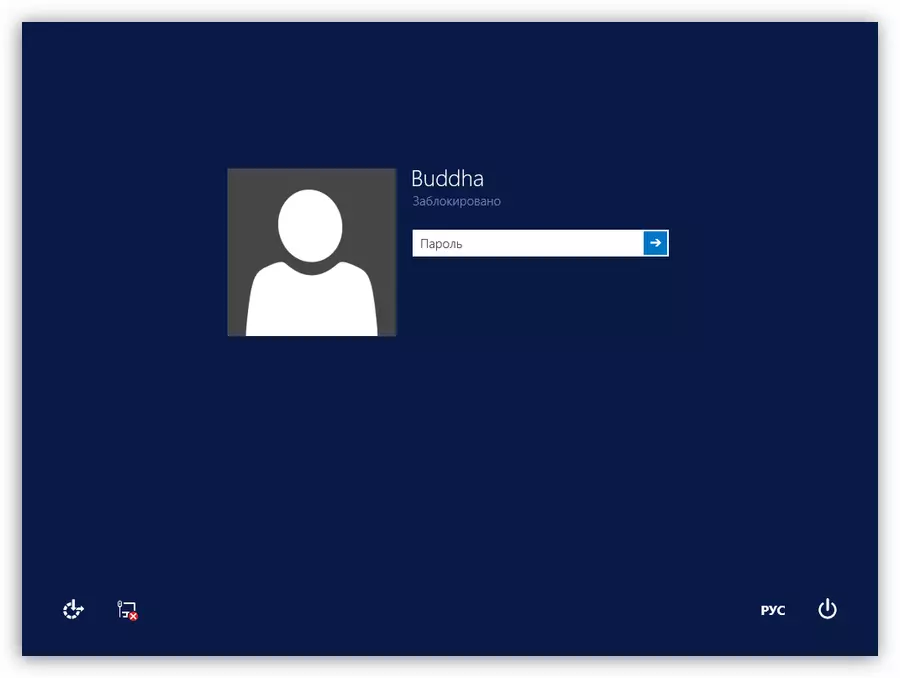
Windows 7:
- Win 7-ում գաղտնաբառի տեղադրման ամենահեշտ տարբերակը «Սկսել» ընտրացանկում ձեր «Հաշվին» հղման ընտրությունն է, որն ունի avatar- ի տեսակետը:

- Հաջորդը, դուք պետք է սեղմեք «Ձեր հաշվի գաղտնաբառ ստեղծելը»:

- Այժմ կարող եք նոր գաղտնաբառ սահմանել ձեր օգտվողի համար, հաստատել եւ գալ ակնարկով: Ավարտելուց հետո դուք պետք է պահեք փոփոխությունները «Ստեղծեք գաղտնաբառ» կոճակի մեջ:
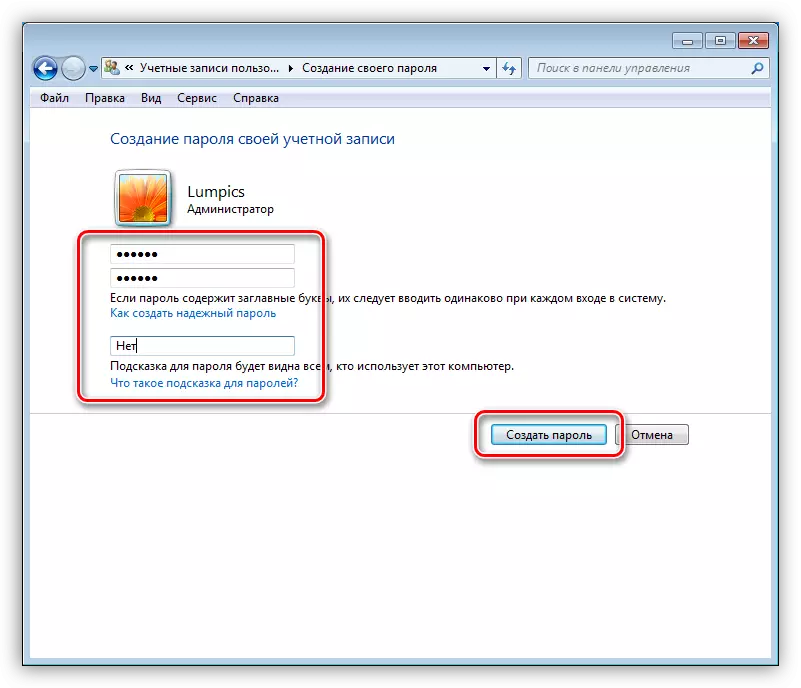
Եթե համակարգչում այլ օգտվողներ կան, բացի այլ օգտվողներից, ապա դրանց հաշիվները նույնպես պետք է պաշտպանված լինեն:
Կարդացեք ավելին. Windows 7 համակարգչի վրա գաղտնաբառ տեղադրում
Գրասեղանի կողպումը կատարվում է բոլոր նույն հիմնական համադրությունները, ինչպես Windows 8-ում եւ 10-ում:
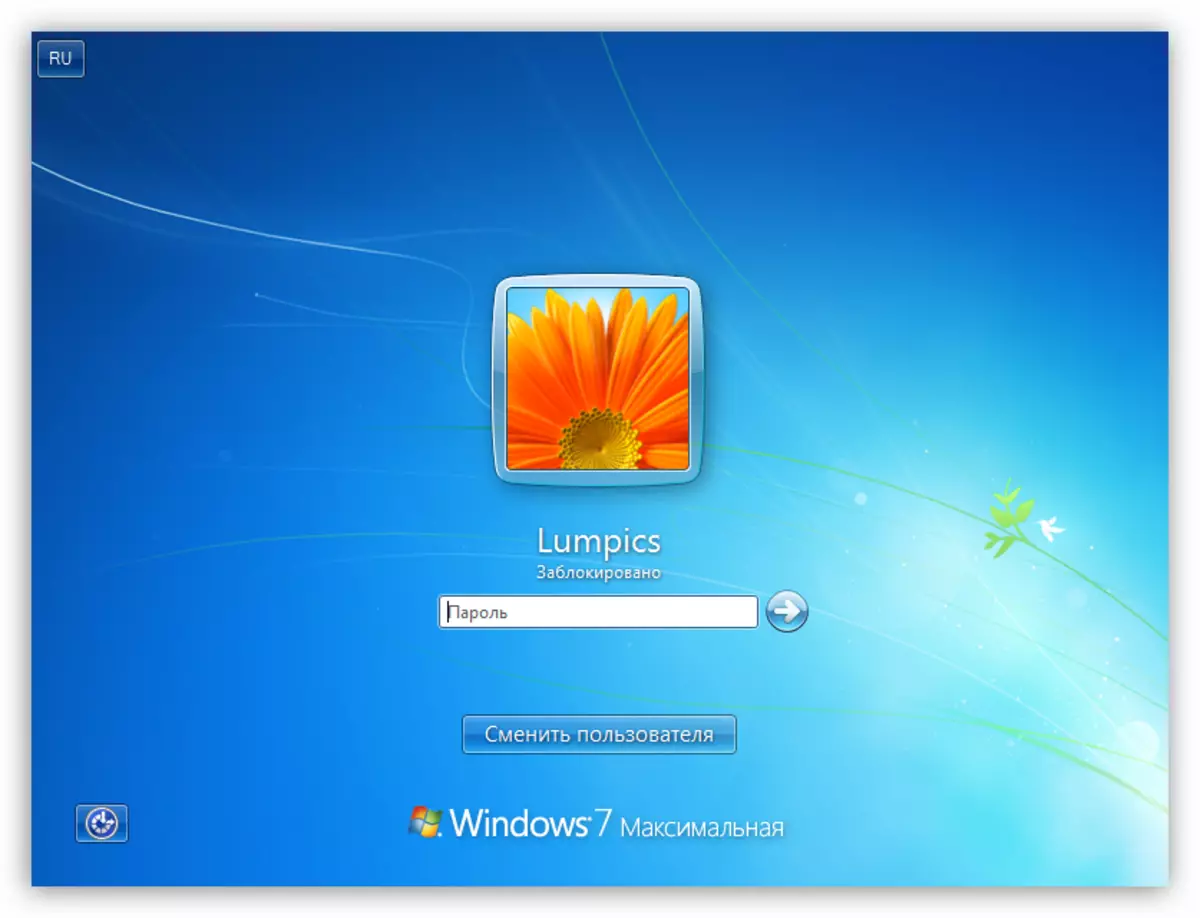
Windows XP:
XP- ում գաղտնաբառ տեղադրելու կարգը առանձնապես բարդության մեջ չի տարբերվում: Բավական է «կառավարման վահանակ» գնալ, գտնել Հաշվի կարգավորումների բաժինը, որտեղ կատարել անհրաժեշտ գործողություններ:
Ավելին, Windows XP- ում գաղտնաբառ տեղադրում
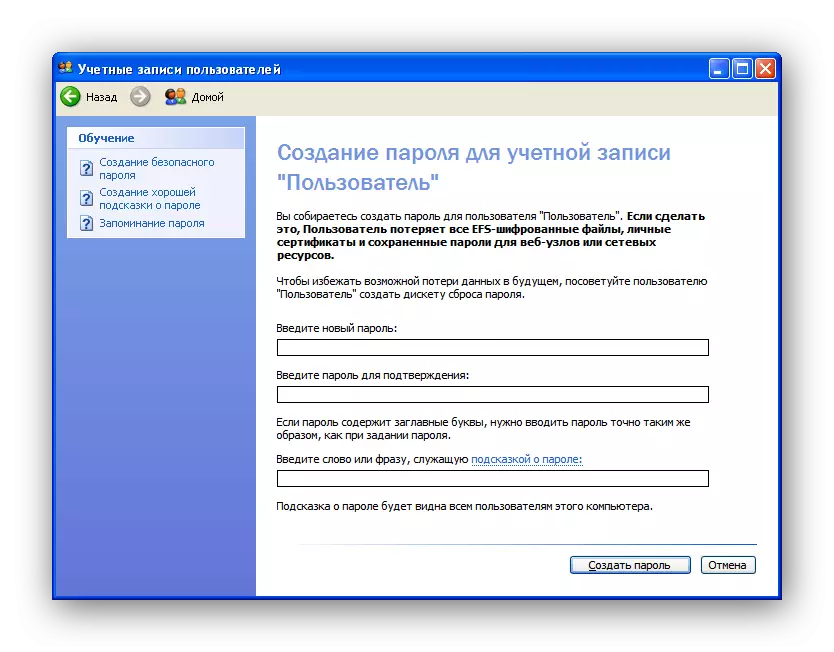
Այս գործառնական համակարգը վարող համակարգիչը արգելափակելու համար կարող եք օգտագործել Win + L հիմնական համադրությունը: Եթե դուք սեղմում եք Ctrl + Alt + Delete նջել, բացում է «Task Manager» պատուհանը, որում ցանկանում եք գնալ «անջատման» ընտրացանկ եւ ընտրել համապատասխան կետը:

Եզրակացություն
Համակարգի կամ համակարգի անհատական բաղադրիչների արգելափումը թույլ է տալիս զգալիորեն բարելավել դրա վրա պահվող տվյալների անվտանգությունը: Ծրագրերի եւ համակարգի միջոցների հետ աշխատելիս հիմնական կանոնը բարդ բազմաշերտ գաղտնաբառերի ստեղծումն է եւ այս համադրությունները պահելու անվտանգ վայրում, որոնցից լավագույնը օգտագործողի գլուխն է:
