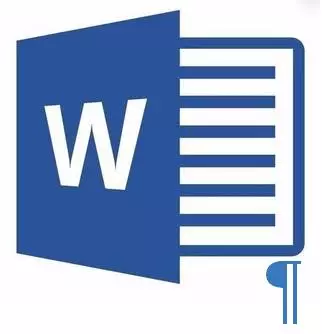
Microsoft Word փաստաթուղթը, որում կա ավելցուկ, դատարկ էջ, շատ դեպքերում պարունակում են դատարկ պարբերություններ, էջի ընդմիջումներ կամ նախկինում տեղադրված միջնապատեր: Այն չափազանց անցանկալի է այն ֆայլի համար, որի հետ դուք նախատեսում եք աշխատել ապագայում, տպել այն տպիչի վրա կամ տրամադրել ինչ-որ մեկին ծանոթանալ եւ հետագա աշխատանքներ տրամադրել: Այնուամենայնիվ, նախքան խնդիրը վերացնելը, եկեք դա պարզենք դրա առաջացման պատճառներով, քանի որ նա է, ով լուծում է թելադրում լուծում:
Եթե դատարկ էջը հայտնվում է միայն տպագրության ժամանակ, եւ տեքստային փաստաթուղթը այն չի ցուցադրվում, ամենայն հավանականությամբ, տպագրության պարամետրը ձեր տպիչն է դրված առաջադրանքների միջեւ: Հետեւաբար, անհրաժեշտության դեպքում անհրաժեշտ է կրկնակի ստուգել տպիչի պարամետրերը եւ փոխել դրանք:
Ամենահեշտ մեթոդը
Եթե պարզապես անհրաժեշտ է հեռացնել այս կամ այն մասը, ավելորդ կամ պարզապես ավելորդ էջը տեքստի կամ դրա մի մասի հետ, պարզապես ընտրեք ցանկալի բեկորը, օգտագործելով մկնիկը եւ կտտացրեք «Delete նջել» կամ «Backspace»: True իշտ է, եթե կարդում եք այս հոդվածը, ամենայն հավանականությամբ, ձեր գիտած նման պարզ հարցի պատասխանը: Ամենայն հավանականությամբ, դուք պետք է հեռացնեք դատարկ էջը, որը միանգամայն ակնհայտ է, նույնպես ավելորդ է: Ամենից հաճախ նման էջերը հայտնվում են տեքստի վերջում, երբեմն `իր մեջտեղում:
Ամենահեշտ մեթոդը փաստաթղթի ամենադյուրին ընկնելն է `սեղմելով« Ctrl + End »- ը, այնուհետեւ կտտացրեք« Backspace »: Եթե այս էջը ավելացվել է պատահականորեն (կոտրելով) կամ հայտնվել է ավելորդ պարբերության պատճառով, այն անմիջապես կջնջի: Գուցե ձեր տեքստի վերջում մի քանի դատարկ պարբերություններ, հետեւաբար, անհրաժեշտ կլինի մի քանի անգամ սեղմել «Backspace»:
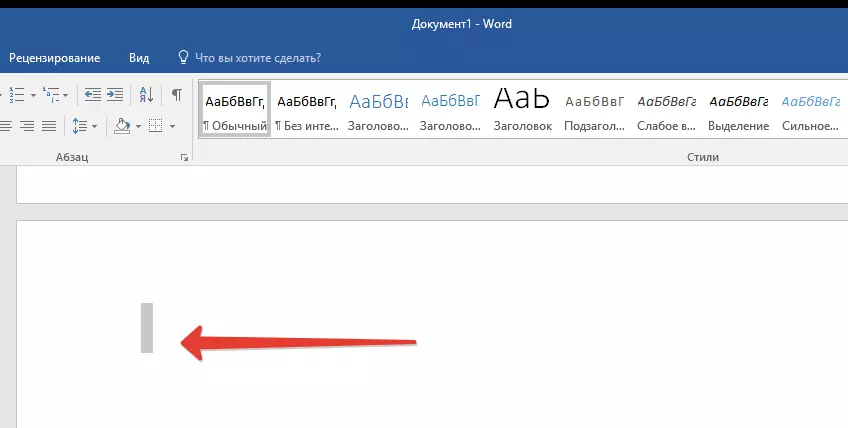
Եթե դա չի օգնում ձեզ, նշանակում է, որ դատարկ էջի ավելցուկի պատճառը բոլորովին այլ է: Այն մասին, թե ինչպես ազատվել դրանից, դուք կսովորեք ստորեւ:
Ինչու է հայտնվում դատարկ էջ եւ ինչպես ազատվել դրանից:
Դատարկային էջի պատճառը հաստատելու համար պետք է միացնել պարբերության նիշերի փաստաթղթերի ցուցադրումը: Այս մեթոդը հարմար է Microsoft- ից գրասենյակային արտադրանքի բոլոր տարբերակների համար եւ օգնեք հեռացնել լրացուցիչ էջերը 2007, 2010, 2013, 2016, ինչպես իր հին տարբերակներով:
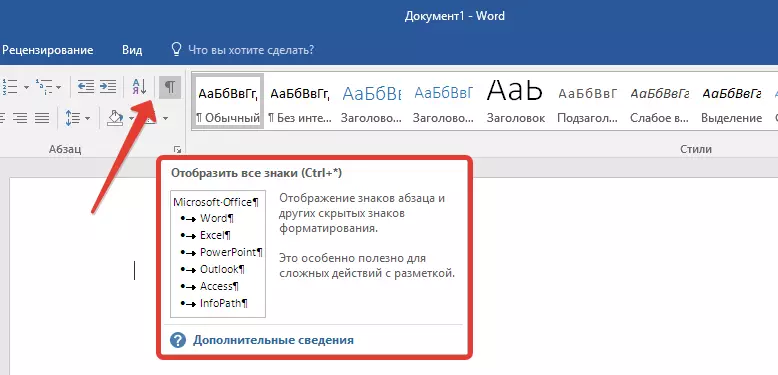
- Սեղմեք համապատասխան պատկերակը («¶») վերին պանելում («Տնային» ներդիրում) կամ օգտագործեք Ctrl + Shift + 8 ստեղնաշարի համադրությունը:
- Այսպիսով, եթե վերջում, ինչպես ձեր տեքստային փաստաթղթի կեսին, կան դատարկ պարբերություններ կամ նույնիսկ ամբողջ էջեր, կտեսնեք սա `յուրաքանչյուր դատարկ տողի սկզբում կլինի« ¶ »խորագրով:
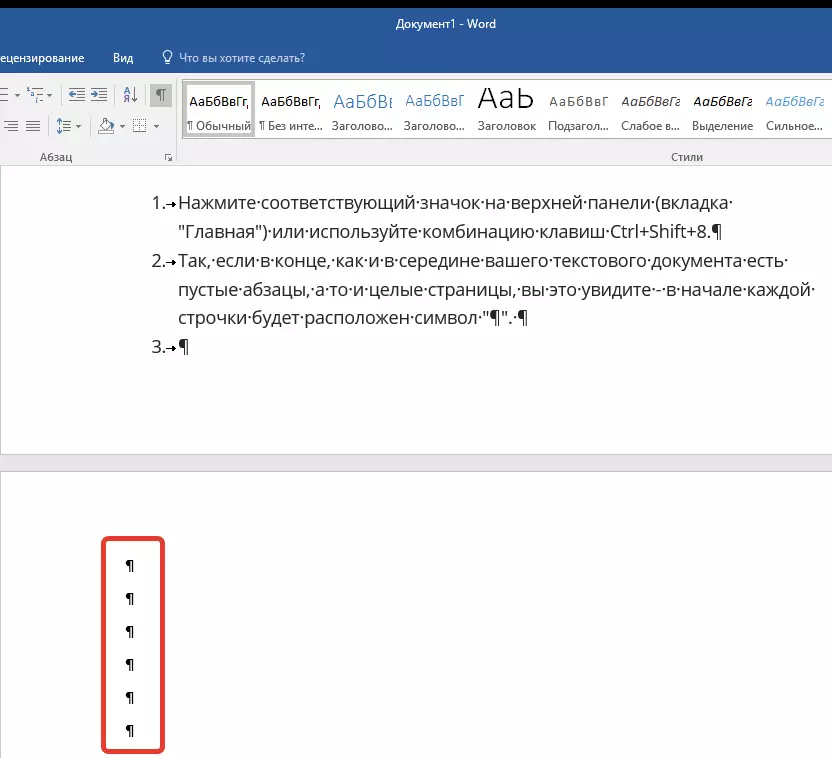
Լրացուցիչ պարբերություններ
Թերեւս դատարկ էջի տեսքի պատճառը ավելորդ պարբերություններում է: Եթե սա է ձեր գործը, ապա.
- Ընտրեք դատարկ տողեր, որոնք նշված են «¶» խորհրդանիշով:
- Եւ կտտացրեք «Delete նջել» կոճակը:
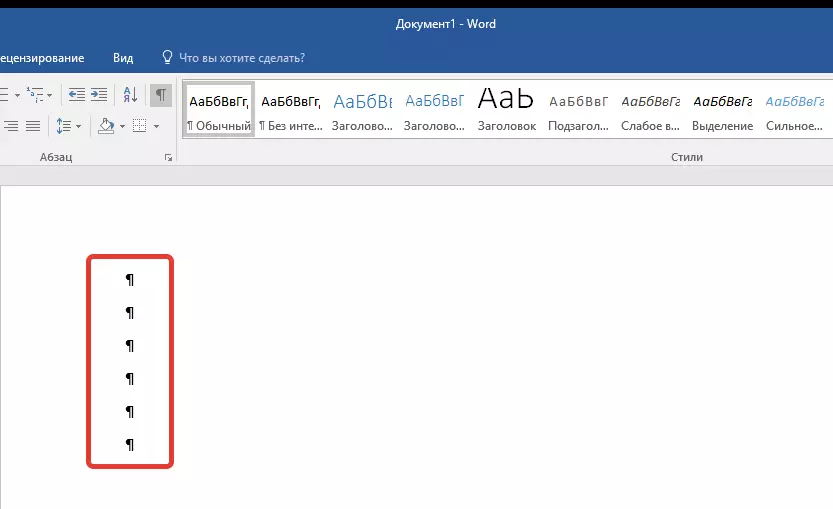
Հարկադիր էջի ընդմիջում
Պատահում է նաեւ, որ դատարկ էջը հայտնվում է ձեռքով ավելացված քայքայման պատճառով: Այս դեպքում դա անհրաժեշտ է.
- Տեղադրեք մկնիկի կուրսորը նախքան կոտրելը:
- Եւ կտտացրեք «Delete նջել» կոճակը `այն հեռացնելու համար:
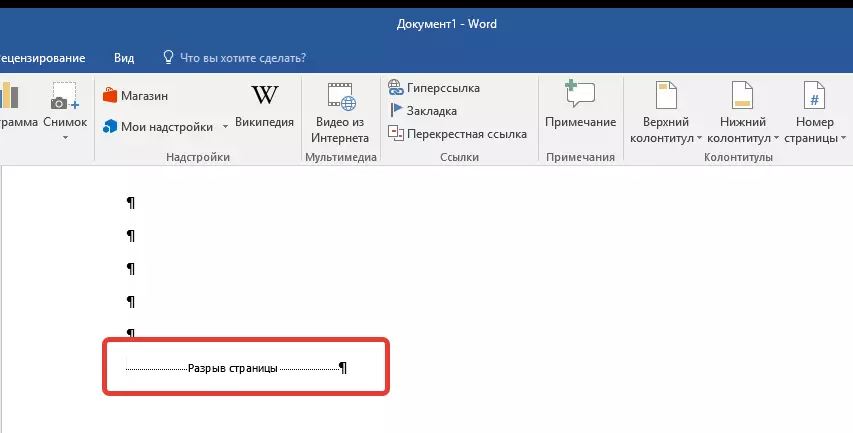
Հատկանշական է, որ նույն պատճառով նույն պատճառով բավականին հաճախ դատարկ էջ է հայտնվում տեքստային փաստաթղթի կեսին:
Բացերի բաժիններ
Միգուցե դատարկ էջ է հայտնվում «Նույնիսկ մեկ էջից», «տարօրինակ էջից» կամ «հաջորդ էջից» սահմանված հատվածների բաժանման բաժանման շնորհիվ: Եթե դատարկ էջը գտնվում է Microsoft Word փաստաթղթի ավարտին եւ բաժնի բաժանումը ցուցադրվում է, ձեզ հարկավոր է.
- Տեղադրեք կուրսորը դրա դիմաց:
- Եւ կտտացրեք «Delete նջել»:
- Դրանից հետո դատարկ էջը կջնջվի:
Եթե ինչ-ինչ պատճառներով չեք տեսնում էջի ընդմիջումը, գնացեք «Դիտեք» էջանիշը վերին ժապավենի բառի վրա եւ անցեք նախագծի ռեժիմին, այնպես որ կտեսնեք ավելին ավելի փոքր էկրանի տարածքում:
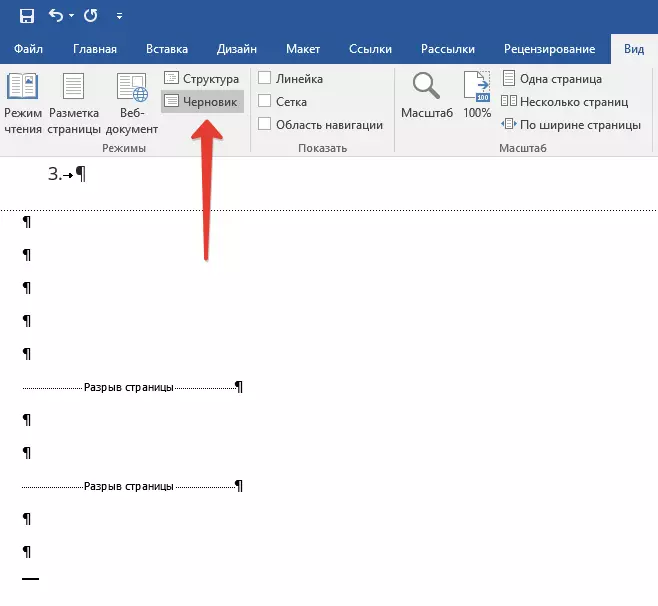
Կարեւոր է. Երբեմն պատահում է, որ փաստաթղթի կեսին դատարկ էջերի տեսքի պատճառով դադարը հեռացնելուց անմիջապես հետո ձեւաչափումը խանգարում է: Եթե դուք պետք է լքեք տեքստի ձեւաչափումը, որը գտնվում է բացը, անփոփոխ, ապա բացը պետք է մնա: Այս վայրում բաժնի բաժանումը հեռացնելով, դուք դա կանեք, որ գործող տեքստի ներքեւում ձեւաչափումը տարածվի այն տեքստի վրա, որը գտնվում է ընդմիջումից առաջ: Մենք խորհուրդ ենք տալիս, այս դեպքում փոխեք ընդմիջման տեսակը. «Բացը (ընթացիկ էջում) տեղադրելով», դուք խնայում եք ձեւաչափը, առանց դատարկ էջ ավելացնելու:
Բաժանի ընդմիջման «ընթացիկ էջում»
- Տեղադրեք մկնիկի կուրսորը անմիջապես այն բաժանումը կոտրելուց հետո, որը նախատեսում եք փոխել:
- Կառավարման վահանակի վրա (ժապավեն) MS Word, գնացեք «Layout» ներդիր:
- Կտտացրեք «Էջի պարամետրերը» էջի ստորին աջ անկյունում տեղակայված մի փոքր պատկերակ:
- Պատուհանում, որը հայտնվում է, անցեք «Թղթի աղբյուր» ներդիրին:
- Ընդարձակեք ցուցակը «Սկսեք հատվածը» հակառակ կետը եւ ընտրեք «Ընթացիկ էջում»:
- Փոփոխությունները հաստատելու համար կտտացրեք «OK»:
- Դատարկ էջը կջնջվի, ձեւաչափումը կմնա նույնը:
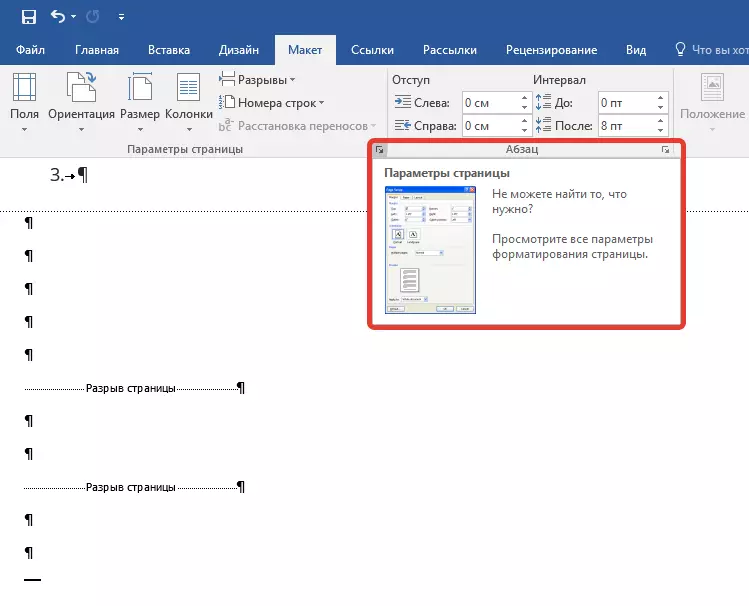
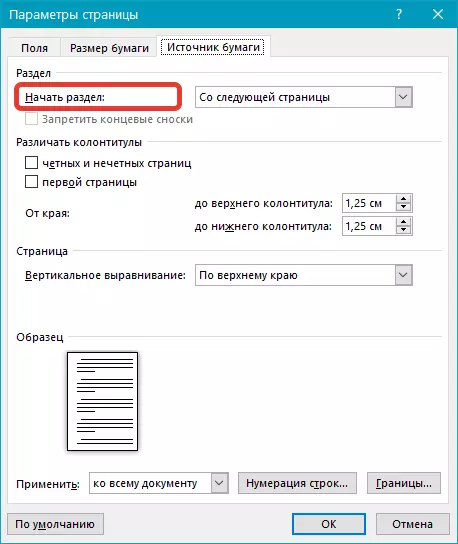
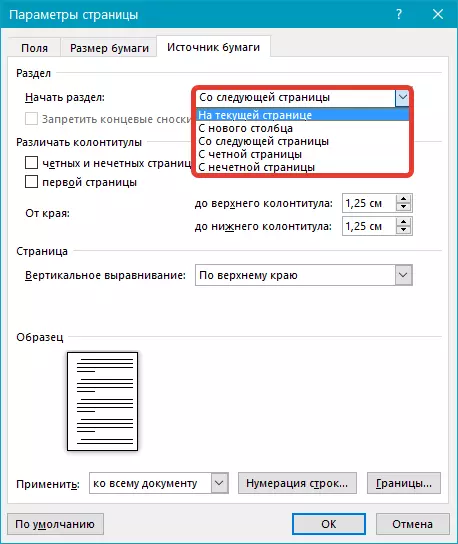
սեղան
Դատական էջը հեռացնելու համար վերը նշված մեթոդները անգործունակ կլինեն, եթե սեղանը գտնվում է ձեր տեքստային փաստաթղթի վերջում, այն նախորդում է նախորդի (օրհնության մեջ) էջում եւ ավարտվում է դրա վերջում: Փաստն այն է, որ բառի մեջ անհրաժեշտ է, որ աղյուսակից հետո նշվի դատարկ պարբերություն: Եթե սեղանը հենվում է էջի վերջում, պարբերությունը շարժվում է հաջորդին:
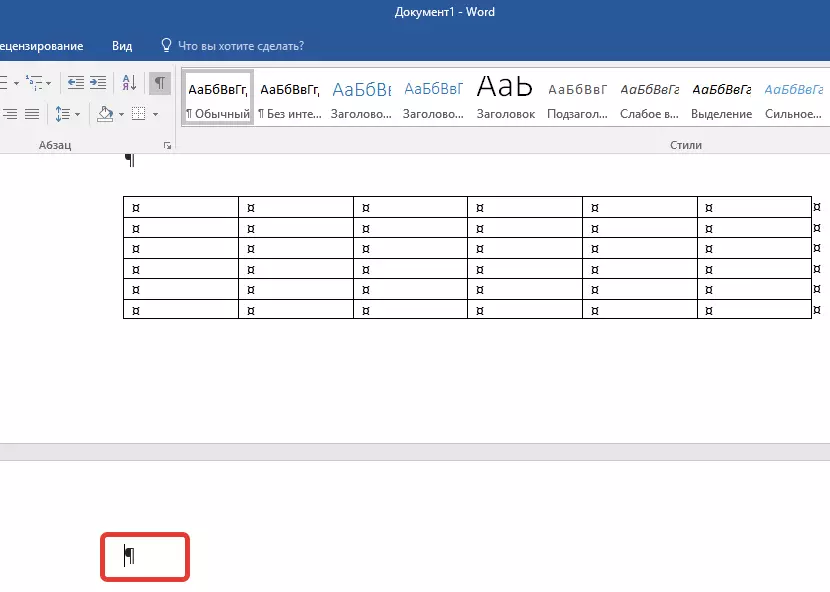
Դատարկ, անտեղի պարբերություն կներկայացվի համապատասխան պատկերակով. «¶», որը, ցավոք, չի կարող ջնջվել, գոնե ստեղնաշարի վրա սեղմելով «ջնջել» կոճակը:
Այս խնդիրը լուծելու համար հարկավոր է Թաքցնել դատարկ պարբերությունը փաստաթղթի վերջում.
- Ընտրեք «¶» խորհրդանիշը, օգտագործելով մկնիկը եւ սեղմեք Ctrl + D ստեղնաշարի համադրությունը, տառատեսակի երկխոսության տուփը հայտնվում է ձեր առջեւ:
- Պարբերությունը թաքցնելու համար անհրաժեշտ է տեղադրել ստուգիչ նշան համապատասխան ապրանքի («Թաքնված») եւ կտտացրեք «OK»:
- Այժմ անջատեք պարբերության ցուցադրումը `սեղմելով համապատասխան (« ¶ ») կոճակը կառավարման վահանակի վրա կամ օգտագործեք Ctrl + Shift + 8 ստեղնաշարի համադրությունը:
- Դատարկ, ավելորդ էջը կվերանա:
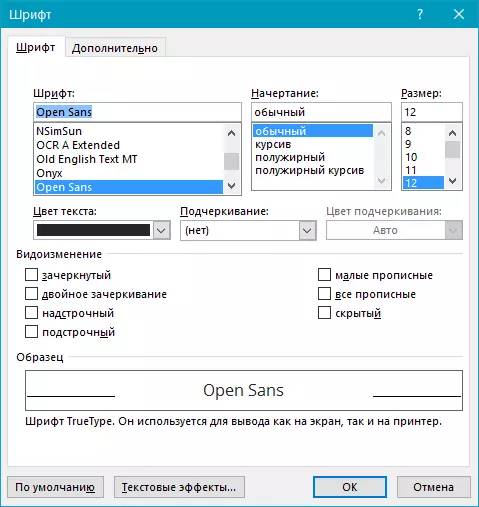
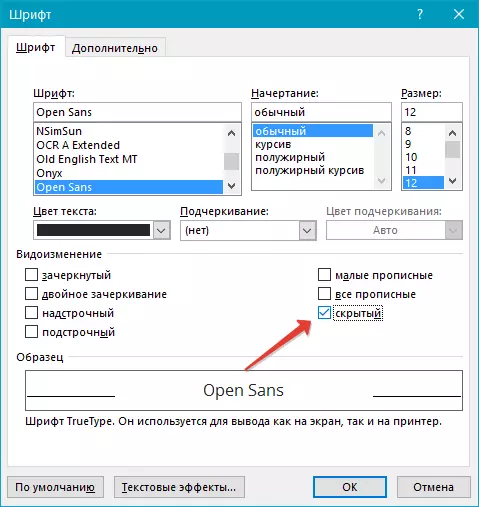
Այս ամենը, հիմա գիտեք, թե ինչպես հեռացնել ավելորդ էջը Word 2003, 2010, 2016 կամ, ավելի պարզ, այս ապրանքի ցանկացած տարբերակով: Դարձրեք դա հեշտ է, մանավանդ, եթե գիտեք այս խնդրի առաջացման պատճառը (եւ դրանցից յուրաքանչյուրը մանրամասնորեն պարզեց): Մաղթում ենք ձեզ արդյունավետ աշխատանք առանց դժվարությունների եւ խնդիրների:
