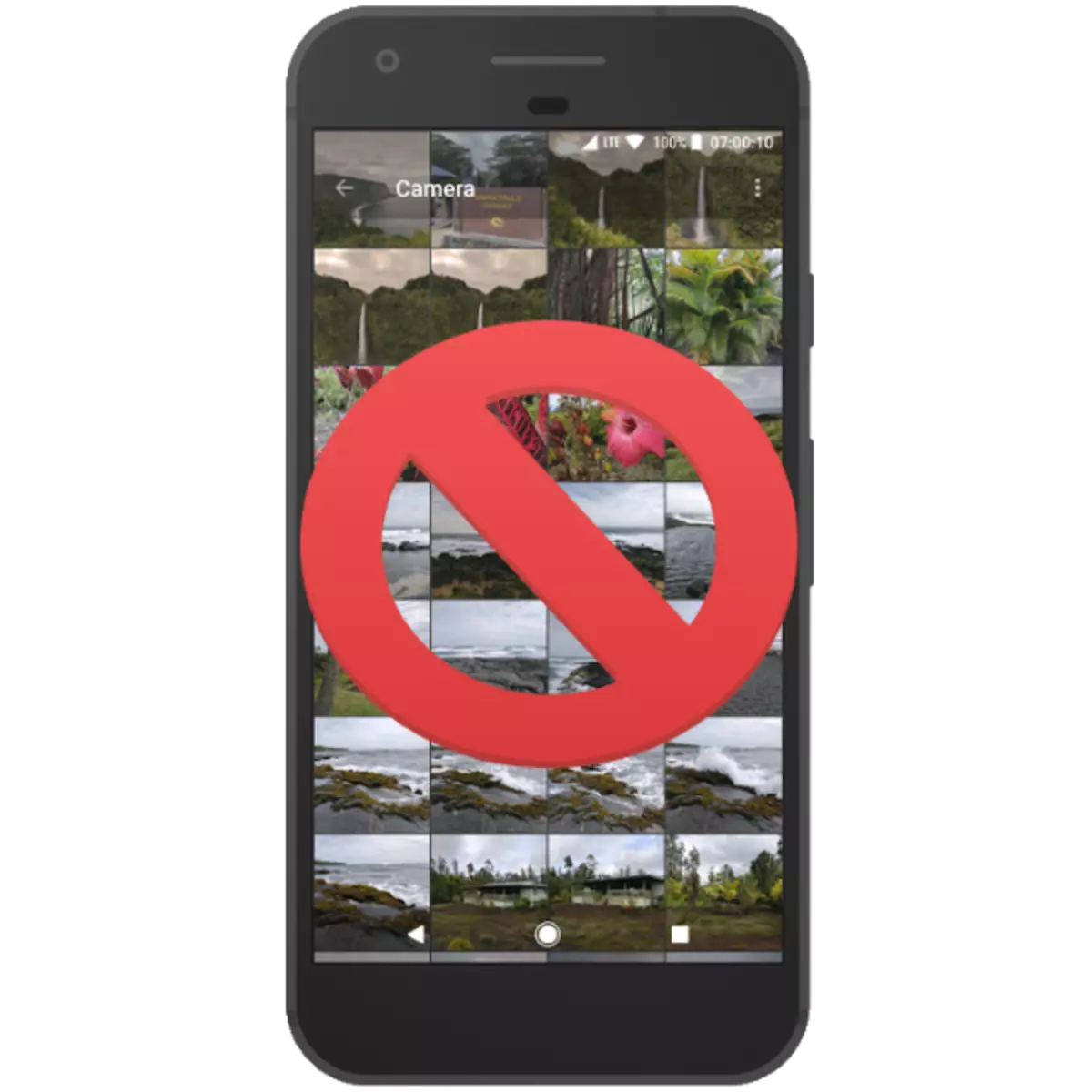
Երբեմն Android- ի սմարթֆոնների վրա կարող եք հանդիպել խնդրի հետ. Բացեք «Պատկերասրահը», բայց դրանցից բոլոր պատկերները անհետանում են: Մենք ուզում ենք ձեզ ասել, թե ինչ անել նման դեպքերում:
Խնդիրը վերացնելու պատճառներն ու եղանակները
Այս ձախողման պատճառները կարող են բաժանվել երկու խմբի, ծրագրակազմ եւ ապարատ: Առաջինը «Պատկերասրահի» քեշի վնասն է, վնասակար դիմումների գործողությունը, հիշողության քարտի կամ ներքին սկավառակի ֆայլային համակարգի խախտումը: Դեպի երկրորդ - հիշող սարքերի վնասը:Առաջին բանը, որ դուք պետք է իմանաք, կան կան նկարներ հիշողության քարտի կամ ներքին կուտակիչի վրա: Դա անելու համար հարկավոր է միանալ համակարգչին կամ հիշողության քարտին (օրինակ, հատուկ քարտի ընթերցողի միջոցով) կամ հեռախոսի միջոցով, եթե ներկառուցված պահեստի պատկերները անհետացան: Եթե լուսանկարները ճանաչվեն համակարգչում, ապա ձեզ ամենայն հավանականությամբ բախվում եք ծրագրային ապահովման ձախողման: Եթե նկարներ չկան կամ կապի ընթացքում խնդիրներ առաջանան (օրինակ, Windows- ը առաջարկում է ձեւափոխել սկավառակը), ապա խնդիրը ապարատն է: Բարեբախտաբար, շատ դեպքերում կստացվի ձեր պատկերները վերադարձնելու համար:
Մեթոդ 1. Մաքրել «Պատկերասրահ» քեշը
Android- ի առանձնահատկությունների շնորհիվ պատկերասրահի քեշի ձախողումը կարող է առաջանալ, որի արդյունքում լուսանկարները չեն ցուցադրվում համակարգում, չնայած համակարգչին միացված, դրանք ճանաչվում եւ բացվում են: Դեպի նման մի խնդրի հետ, դուք պետք է մաքրել դիմումի քեշը:
Կարդացեք ավելին. Քեշի մաքրում Cache հավելվածը Android- ում
- Հնարավոր եղանակով բացեք «Կարգավորումները»:
- Նայեք ընդհանուր պարամետրերին եւ փնտրեք դիմումի կետը կամ դիմումի կառավարիչը:
- Կտտացրեք «Բոլոր» ներդիրին կամ իմաստով նման եւ գտեք «Պատկերասրահ» համակարգի դիմումի մեջ: Հպեք այն, որպեսզի գնա տեղեկատվության էջ:
- Գտեք էջի կանխիկ նշանները: Կախված սարքի վրա պատկերների քանակից, քեշը կարող է տեւել 100 MB- ից մինչեւ 2 ԳԲ կամ ավելին: Կտտացրեք «Մաքրել»: Այնուհետեւ - «Մաքրել տվյալներ»:
- Պատկերասրահի քեշը մաքրելուց հետո վերադառնանք մենեջերում դիմումների ընդհանուր ցուցակի եւ գտեք «Մուլտիմեդիա պահեստ»: Գնացեք այս դիմումի հատկությունների էջը, ինչպես նաեւ մաքրեք այն քեշը եւ տվյալները:
- Վերագործարկեք ձեր սմարթֆոնը կամ պլանշետը:
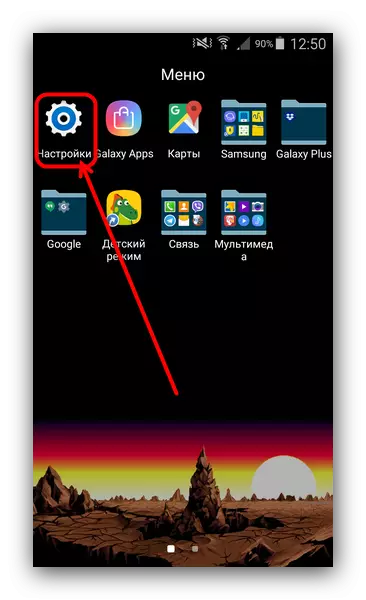
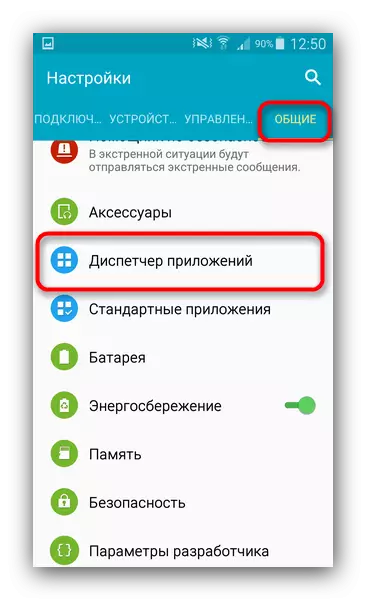
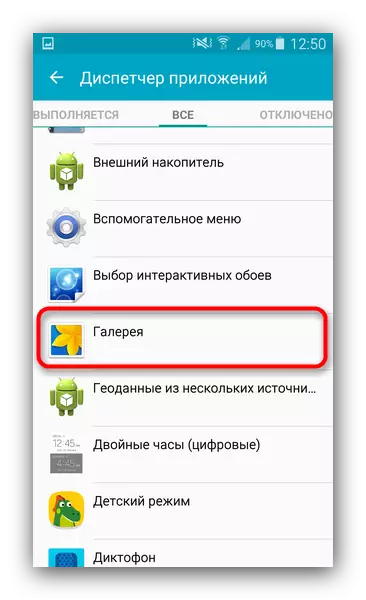
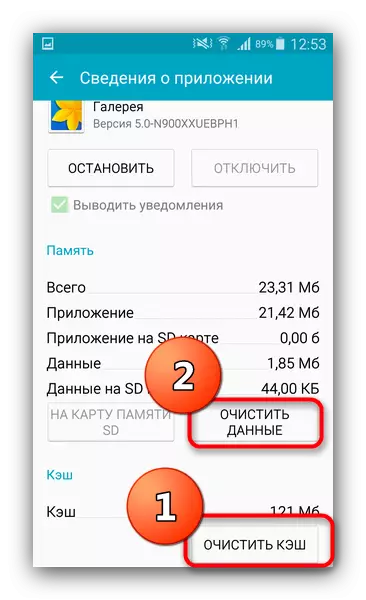
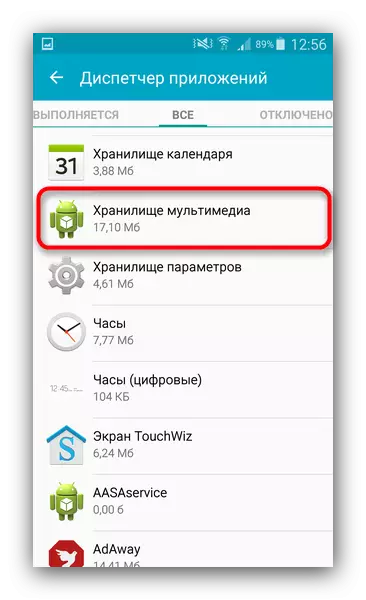
Եթե խնդիրը չկարգելն էր պատկերասրահը, ապա այս գործողություններից հետո այն կվերանա: Եթե դա տեղի ունենա, հետագա կարդացեք:
Մեթոդ 2. Del նջել .Ռոմեդիա ֆայլեր
Երբեմն օգտագործողի վիրուսների կամ աննկատելիության գործողությունների պատճառով անուններով ֆայլերը կարող են կատալոգներում հայտնվել լուսանկարներով: Նամեդիա: Այս ֆայլը Linux միջուկով տեղափոխվել է Android եւ ծառայության տվյալներ է, որոնք ֆայլային համակարգը չեն տալիս ցուցադրել մուլտիմեդիա բովանդակությունը, որտեղ նրանք գտնվում են: Պարզապես տեղադրեք, լուսանկարներ (ինչպես նաեւ տեսանյութ եւ երաժշտություն) այն թղթապանակից, որում կա .Ռոմեդիա ֆայլ, պատկերասրահում չի ցուցադրվի: Լուսանկարները տեղում վերադառնալու համար այս ֆայլը պետք է ջնջվի: Դա կարելի է անել, օրինակ, ընդհանուր հրամանատարով:
- Տեղադրելով ընդհանուր հրամանատար, մուտք գործեք դիմում: Զանգահարեք ընտրացանկը `սեղմելով երեք միավոր կամ համապատասխան բանալին: Pop-up ընտրացանկում հպեք «Կարգավորումներ ...»:
- Պարամետրերում ստուգեք «Թաքնված ֆայլերը / պանակները» կետի դիմաց գտնվող տուփը:
- Այնուհետեւ այցելեք լուսանկարչական թղթապանակ: Որպես կանոն, սա «DCIM» կոչվող գրացուցակ է:
- Հատուկ լուսանկարչական թղթապանակը կախված է բազմաթիվ գործոններից, որոնվածի, Android տարբերակի, առավել օգտագործված տեսախցիկին եւ այլն: Մի շարք
- Ենթադրենք, լուսանկարներ «Խցիկի» թղթապանակից: Գնացեք դրան: Ընդհանուր հրամանատար ալգորիթմները տեղավորվում են համակարգի եւ սպասարկման ֆայլեր բոլոր մյուսներից, գրացուցակում, ստանդարտ քարտեզագրմամբ, այնպես որ .Ռոմեդիան անհապաղ կարելի է նկատել:
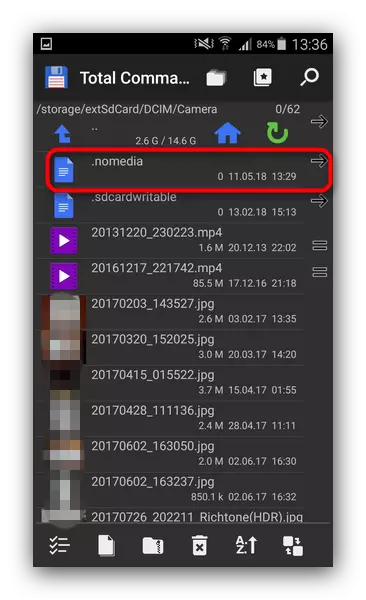
Կտտացրեք այն եւ պահեք `Context Menu անկը զանգահարելու համար: Ֆայլը ջնջելու համար ընտրեք Delete նջել:
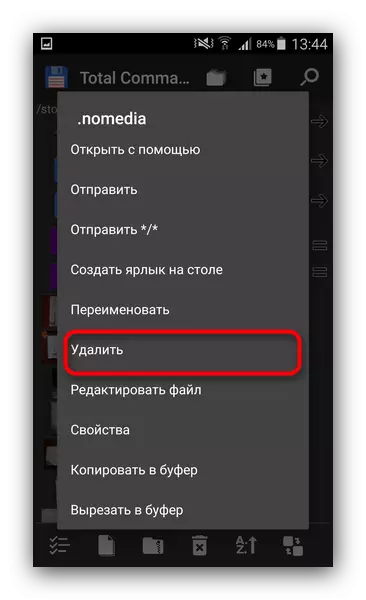
Հաստատեք ջնջումը:
- Ստուգեք նաեւ այլ պանակներ, որոնցում կարող են լինել լուսանկարներ (օրինակ, ներլցումների, առաքյալների պանակների կամ սոցիալական ցանցերի հաճախորդների համար գրացուցակ): Եթե նրանք ունենան նաեւ .Ռոմեդիա, ջնջեք այն նախորդ քայլում նկարագրված ձեւով:
- Վերագործարկեք սարքը:
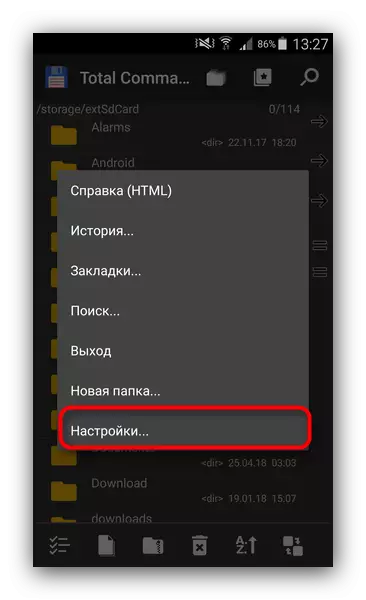

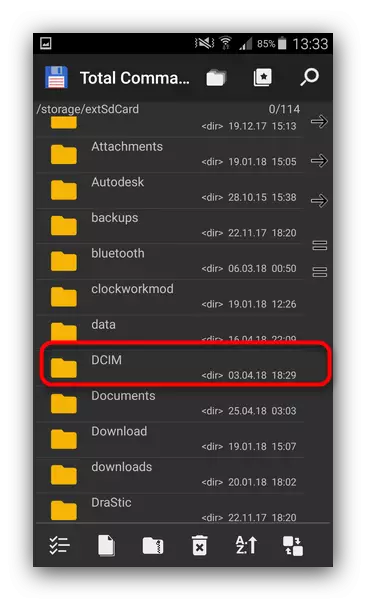
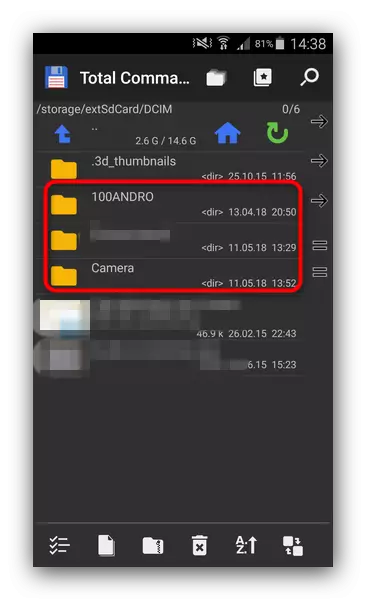
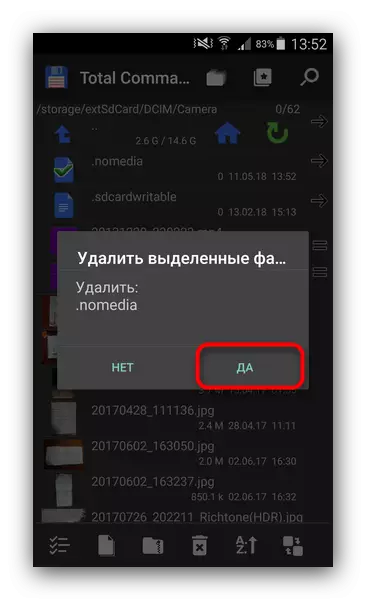
Վերաբեռնվելուց հետո գնացեք «պատկերասրահ» եւ ստուգեք, թե արդյոք լուսանկարները վերականգնվել են: Եթե ոչինչ չի փոխվել `հետագա կարդացեք:
Մեթոդ 3. Լուսանկարների վերականգնում
Այն դեպքում, երբ 1-ին եւ 2-ը չեն օգնել ձեզ, կարելի է եզրակացնել, որ խնդրի էությունը ինքնին արտահոսում է: Անկախ դրա արտաքին տեսքի պատճառներից, հնարավոր չի լինի անել առանց ֆայլեր վերականգնելու: Ընթացակարգի մանրամասները նկարագրված են ստորեւ ներկայացված հոդվածում, այնպես որ մենք դրանց վրա մանրամասն չենք դադարի:Կարդացեք ավելին. Մենք վերականգնում ենք հեռավոր լուսանկարները Android- ում
Եզրակացություն
Ինչպես տեսնում եք, «Պատկերասրահից» լուսանկարների կորուստը խուճապի պատճառ էլ չէ. Շատ դեպքերում այն ստացվում է վերադարձված:
