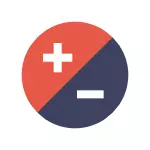
Բոլոր մեթոդները, բացառությամբ վերջիններիս, հավասարապես կապված են Windows 10-ի, Windows 8-ի (8.1) եւ Windows 7. Եթե այդ ամենը ոչինչ չի պատկանում ստորեւ նշված իրավիճակին, խնդրում ենք պատմել մեզ հետեւյալ պատկերասրահներում, եւ Ես կփորձեմ օգնել: Ուշադրություն Windows 10-ի համար ես առաջարկում եմ առանձին ցուցումներ. Ինչպես ընդլայնել եւ նվազեցնել սրբապատկերների սրբապատկերները, Explorer- ում եւ Windows 10-ի աշխատանքային տողի վրա:
Նվազեցնել սրբապատկերները դրանց չափից հետո ինքնաբուխ աճելուց հետո (կամ հակառակը)
Windows 10, 8.1 եւ Windows 7-ում կա համադրություն, որը թույլ է տալիս կամայականորեն փոխել աշխատասեղանին դյուրանցումների չափերը: Այս համադրության առանձնահատկությունն այն է, որ այն կարող է «պատահականորեն մղել» եւ նույնիսկ չհասկանալ, թե կոնկրետ ինչ է պատահել, եւ ինչու են նշանները հանկարծակի մեծ կամ փոքր:
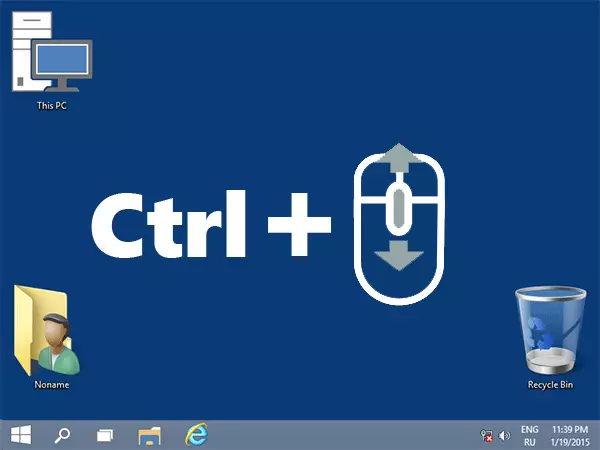
Այս համադրությունը Ctrl ստեղնաշար պահելը մի քանազոր Պտտվող մկնիկի մուկ ավելացման համար կամ ներքեւ նվազելու համար: Փորձեք (մինչ աշխատասեղանը պետք է ակտիվ լինի, կտտացրեք դրա վրա գտնվող դատարկ տեղը `մկնիկի ձախ կոճակով) - ամենից հաճախ խնդիրն այս հարցում է:
Ինչպես չափափոխել Windows 10 աշխատասեղանի չափը - Տեսանյութ
Տեղադրեք էկրանի ճիշտ լուծումը
Երկրորդ հնարավոր տարբերակը, երբ դուք չեք կարող կազմակերպել սրբապատկերների չափը. Սխալ տեղադրված մոնիտորի էկրանի լուծաչափը: Այս դեպքում ոչ միայն սրբապատկերները, այլեւ բոլոր մյուս տարրերը, որոնք սովորաբար ունեն ողջամիտ տեսք:
Դա պարզապես ճիշտ է.
- Աջ սեղմեք աշխատասեղանի վրա դատարկ տեղում եւ ընտրեք «Էկրանի լուծում»: Ուշադրություն. Windows 10-ում դա արվում է այլ կերպ. Ինչպես փոխել Windows 10 էկրանի լուծումը:
- Սահմանեք ճիշտ թույլտվությունը (սովորաբար, հակառակ գրված է «Առաջարկվում է». Լավ է այն ճշգրիտ դնել, քանի որ այն համապատասխանում է ձեր մոնիտորի ֆիզիկական լուծմանը):
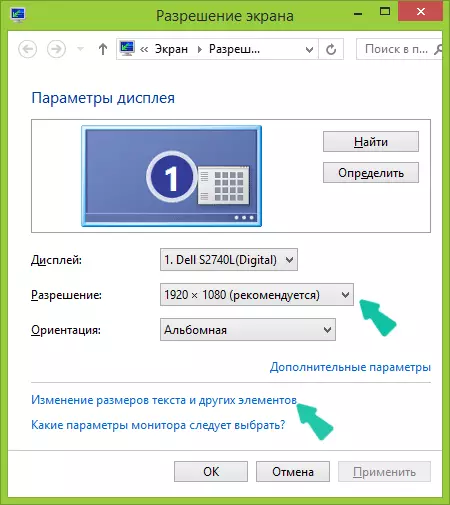
Նշում. Եթե ունեք ընտրության եւ բոլոր փոքրերի թույլտվության թույլտվությունների սահմանափակ քանակը (չհամապատասխանող մոնիտորի բնութագրերը), ապա թվում է, որ դուք պետք է տեղադրեք վիդեո քարտերի վարորդներ:
Միեւնույն ժամանակ, կարող է պարզվել, որ ճիշտ թույլտվություն սահմանելուց հետո ամեն ինչ չափազանց փոքր է դարձել (օրինակ, եթե ունեք փոքր էկրան ունեցող փոքր էկրան): Այս խնդիրը լուծելու համար դուք կարող եք օգտագործել «Տեքստի եւ այլ տարրերի չափը» կետը նույն երկխոսության վանդակում, որտեղ բանաձեւը փոխվել է (Windows 8.1 եւ 8): Windows 7-ում այս ապրանքը կոչվում է «պատրաստել տեքստ եւ այլ տարրեր, քան ավելի մեծ»: Եվ էկրանին սրբապատկերների չափը մեծացնելու համար օգտագործեք արդեն նշված Ctrl + մկնիկի հետապնդումը:
Սրբապատկերները մեծացնելու եւ նվազեցնելու եւս մեկ եղանակ
Եթե դուք օգտագործում եք Windows 7-ը եւ միեւնույն ժամանակ ունեք դասական թեմա (դա, ի դեպ, օգնում է փոքր-ինչ արագացնել շատ թույլ համակարգիչ), ապա կարող եք առանձին սահմանել գրեթե ցանկացած առարկայի չափսերը, ներառյալ սրբապատկերները աշխատասեղան:
Դա անելու համար օգտագործեք գործողությունների հետեւյալ գերակայությունը.
- Աջ սեղմեք էկրանի դատարկ վայրում եւ կտտացրեք «Էկրանի լուծումը»:
- Պատուհանում, որը բացվում է, ընտրեք «Ավելի կամ ավելի քիչ պատրաստեք տեքստը եւ այլ տարրեր»:
- Menu անկի ձախ կողմում ընտրեք «Փոխեք գունային սխեման»:
- Պատուհանում, որը հայտնվում է, կտտացրեք մյուսը
- Կարգավորեք ցանկալի իրերի ցանկալի չափերը: Օրինակ, ընտրեք «ICON» կետը եւ տեղադրեք դրա չափը պիքսելներում:

Պատրաստված փոփոխությունները կիրառելուց հետո կստանաք ձեր ստեղծածը: Չնայած, կարծում եմ, Windows OS- ի ժամանակակից տարբերակներում, վերջին մեթոդը կարող է օգտակար լինել:
