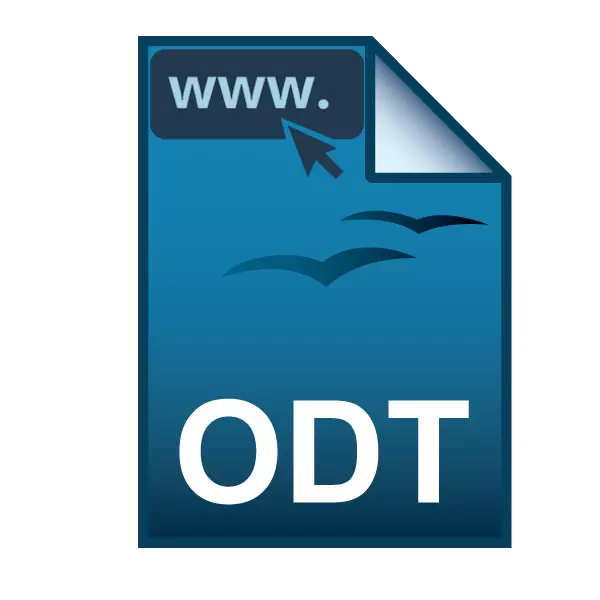
ODT երկարաձգմամբ տեքստային ֆայլերը օգտագործվում են անվճար գրասենյակի խմբագիրների առավելության միջոցով, ինչպիսիք են OpenOffice- ը կամ LibreOffice- ը: Դրանք կարող են պարունակել բոլոր նույն տարրերը, որոնք կարելի է տեսնել բառի մեջ ստեղծված DOC / DOCX ֆայլերում, տեքստ, գրաֆիկա, գծապատկերներ եւ սեղաններ: Տեղադրված գրասենյակային փաթեթի բացակայության դեպքում ODT փաստաթուղթը կարող է բացվել առցանց:
Դիտեք ODT ֆայլը առցանց
Լռելյայն Windows- ը չունի խմբագիրներ, որոնք թույլ են տալիս բացել եւ դիտել ODT ֆայլը: Այս դեպքում դուք կարող եք օգտագործել այլընտրանք առցանց ծառայությունների տեսքով: Հիմնականում այս ծառայությունները տարբեր չեն, ապահովելով փաստաթուղթը դիտելու եւ այն խմբագրելու ունակություն, ապա մենք կանդրադառնանք առավել արդիական եւ հարմար կայքեր:Ի դեպ, Yandex. Զննարկչի օգտվողները կարող են օգտագործել այս վեբ զննարկչի ներկառուցված գործառույթը: Դրանց համար բավական է ֆայլը զննարկչի պատուհանի մեջ քաշել ոչ միայն փաստաթուղթը դիտելու համար, այլեւ խմբագրեք այն:
Մեթոդ 1. Google Docs
Փաստաթղթեր Google - Universal վեբ ծառայությունից, որը առաջարկվում է տեքստային փաստաթղթերի, աղյուսակների եւ շնորհանդեսների հետ կապված տարբեր հարցերում: Սա լիարժեք բազմաֆունկցիոնալ առցանց խմբագիր է, որտեղ դուք կարող եք ոչ միայն ծանոթանալ բովանդակության փաստաթղթին, այլեւ այն խմբագրել ձեր հայեցողությամբ: Ծառայության հետ աշխատելու համար ձեզ հարկավոր է հաշիվ Google- ից, որը դուք արդեն ունեք, եթե օգտագործում եք սմարթֆոն Android կամ Gmail փոստում:
Գնացեք Google Փաստաթղթեր
- Նախ, դուք պետք է ներբեռնեք մի փաստաթուղթ, որը կշարունակի պահվել ձեր Google սկավառակի վրա: Հետեւեք վերը նշված հղմանը, կտտացրեք թղթապանակի պատկերակին:
- Պատուհանում, որը բացվում է, անցեք «Վերբեռնեք» ներդիրին:
- Քաշեք ֆայլը դեպի պատուհանը, օգտագործելով Drag'n'Drop գործառույթը կամ բացեք դասական դիրիժորը `փաստաթուղթը ընտրելու համար:

Ներբեռնված ֆայլը կտեւի ցուցակի մեջ:
- Կտտացրեք այն մկնիկի ձախ կոճակով `դիտելու համար փաստաթուղթ բացելու համար: Կսկսվի խմբագիր, որի միջոցով կարող եք միաժամանակ կարդալ եւ խմբագրել ֆայլի բովանդակությունը:
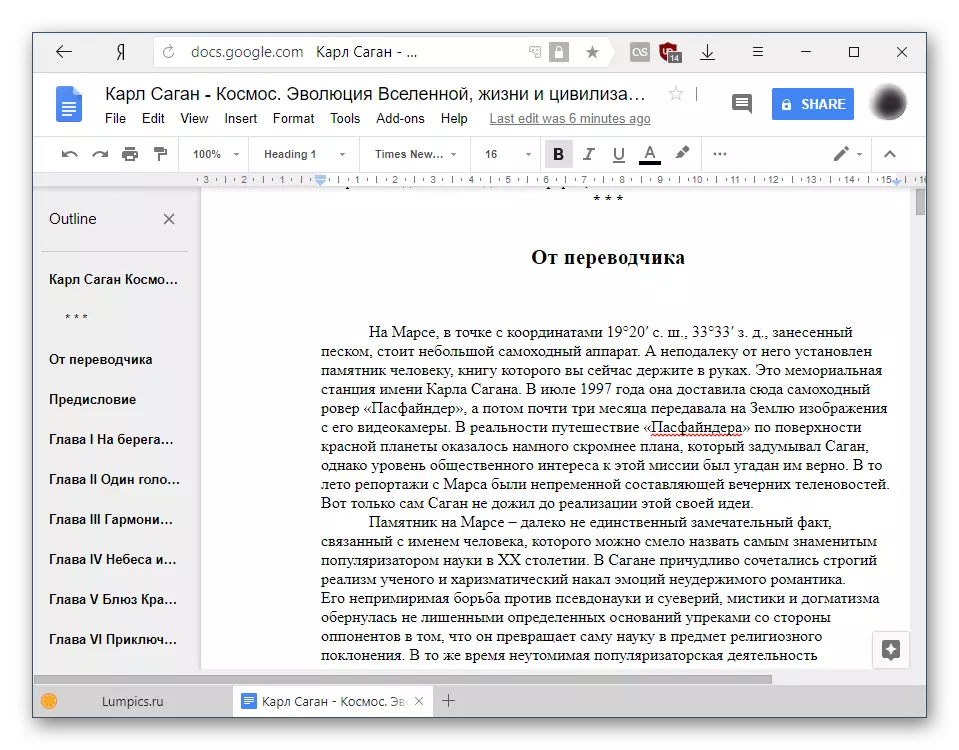
Եթե տեքստում ենթավերնագիր կան, Google- ը կստեղծի դրանց ձեր սեփական բովանդակությունը: Դա շատ հարմար է եւ թույլ է տալիս արագ անցնել ֆայլի բովանդակության միջեւ:
- Խմբագրումը տեղի է ունենում լավագույն վահանակի միջոցով, ծանոթ է փաստաթղթային փաստաթղթերով աշխատող օգտագործողին:
- Պարզապես փաստաթուղթը դիտելու համար `առանց ճշգրտումներ եւ փոփոխություններ մտնելու, կարող եք անցնել կարդալու ռեժիմին: Դա անելու համար կտտացրեք «Դիտեք» («Դիտեք»), սավառնել «ռեժիմի» վրա եւ ընտրել «դիտում» («դիտում»):

Կամ պարզապես կտտացրեք պատկերակը որպես մատիտ եւ ընտրեք ցանկալի ցուցադրման ռեժիմը:

Գործիքադարակը կվերանա, ինչը ավելի հեշտ կդարձնի կարդալ:
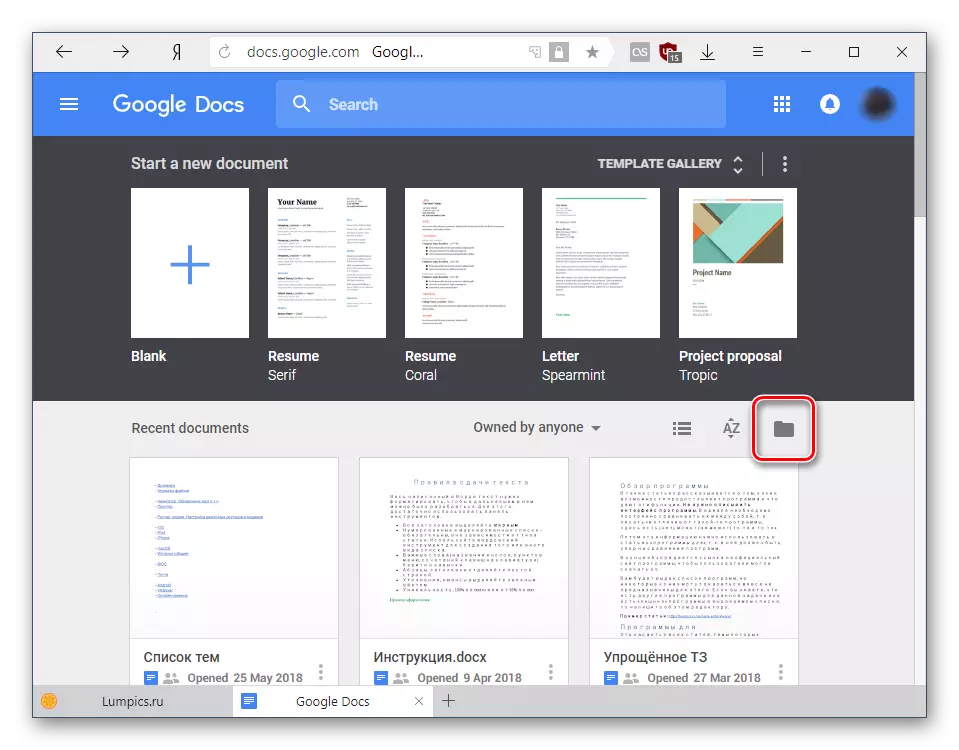

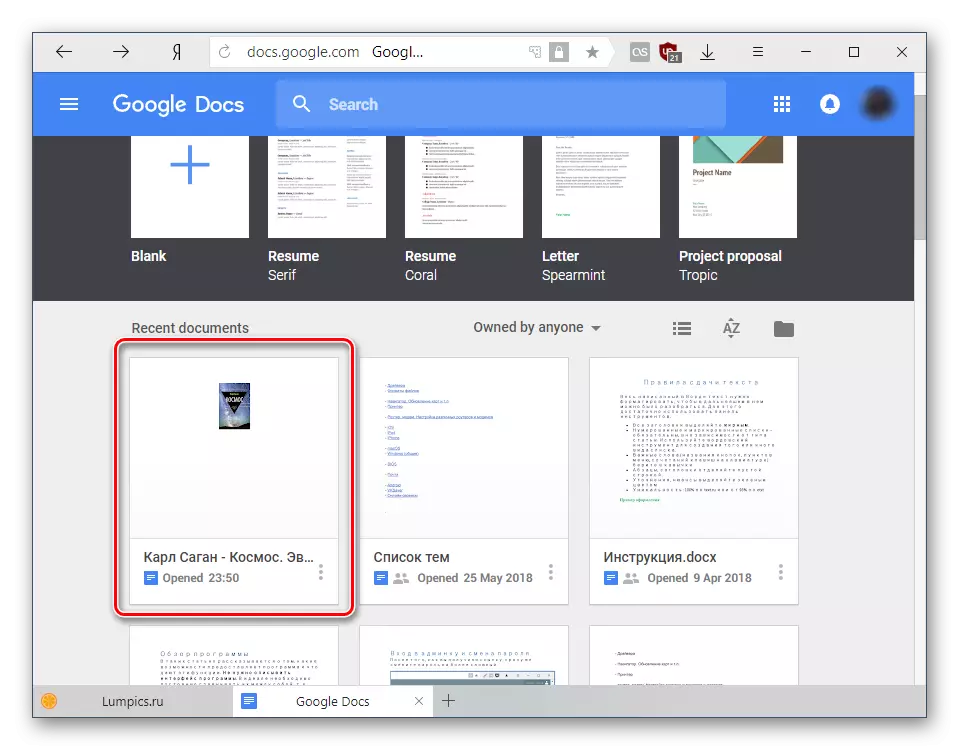
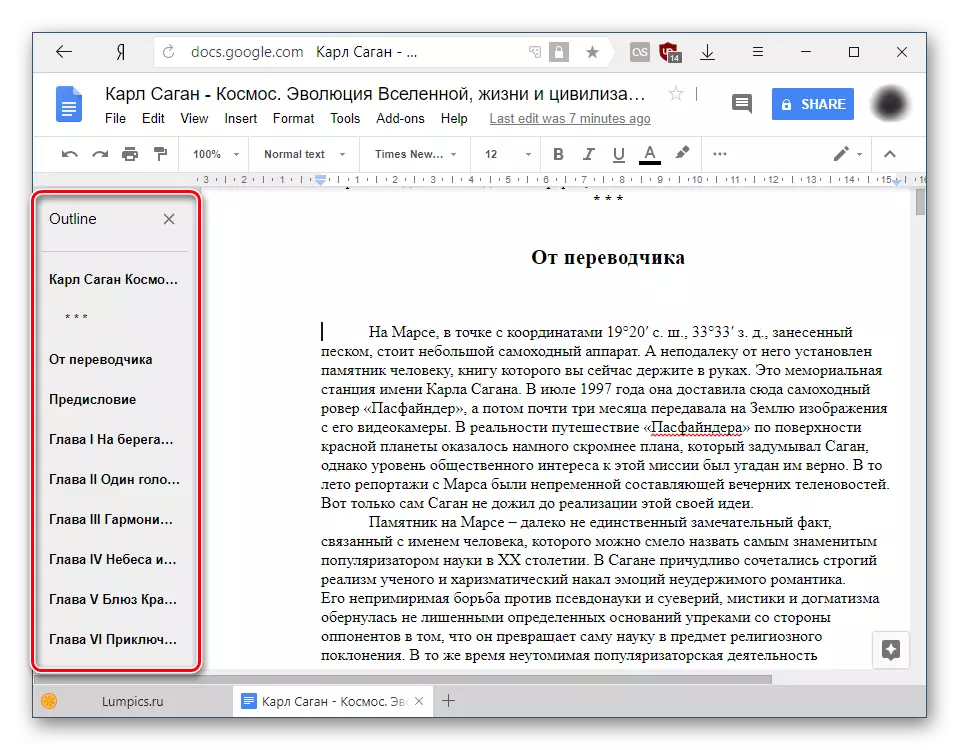
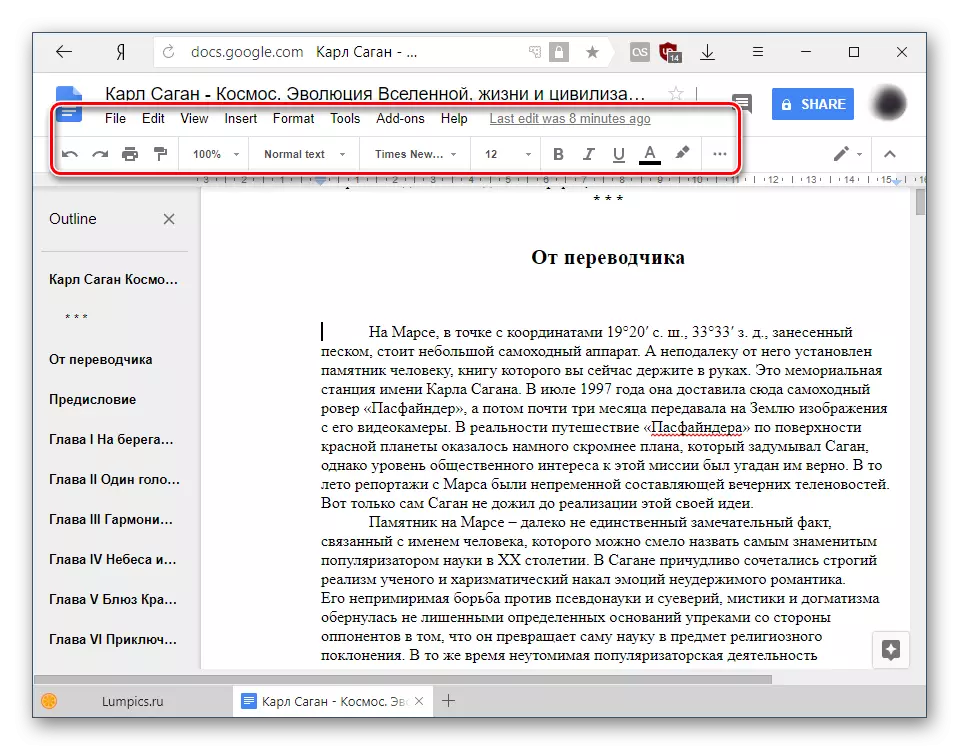
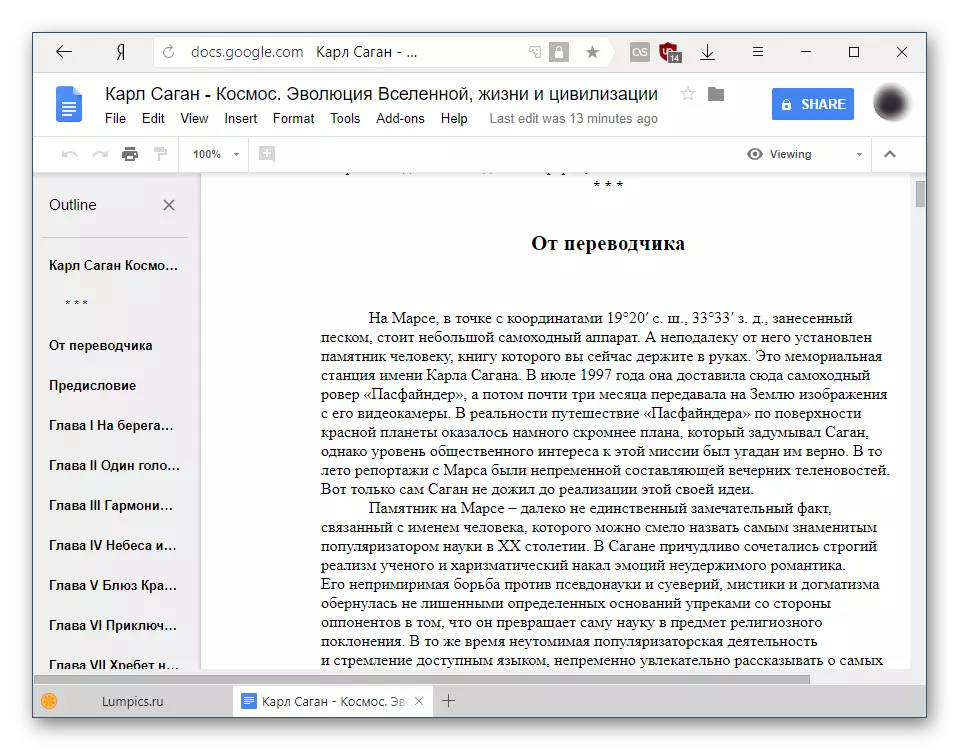
Բոլոր փոփոխությունները ավտոմատ կերպով պահվում են ամպի մեջ, եւ ֆայլը ինքնին պահվում է Google Drive- ում, որտեղ այն կարելի է գտնել եւ կրկին բացվել:
Մեթոդ 2. Զոհո Փաստաթղթեր
Հաջորդ կայքը Google ծառայության հետաքրքիր այլընտրանք է: Այն արագ, գեղեցիկ է եւ հարմար է օգտագործման համար, այնպես որ ես պետք է դուր գամ այն օգտվողներին, ովքեր ցանկանում են պարզապես նայում կամ խմբագրել փաստաթուղթը: Այնուամենայնիվ, առանց ռեսուրսը գրանցելու, կրկին չի կարողանա օգտագործել:
Գնացեք Zoho Docs- ին
- Բացեք կայքը վերը նշված հղումով եւ կտտացրեք «Գրանցվել հիմա» կոճակը:
- Լրացրեք գրանցման ձեւը `լրացնելով էլփոստի եւ գաղտնաբառի դաշտերը: Երկիրը կցուցադրվի լռելյայն, բայց կարող եք այն փոխել մեկ այլ. Ծառայության միջերեսի լեզուն կախված է դրանից: Մի մոռացեք ստուգել օգտագործումը եւ գաղտնիության քաղաքականության շրջանակը: Դրանից հետո կտտացրեք «Գրանցվել անվճար» կոճակի վրա:
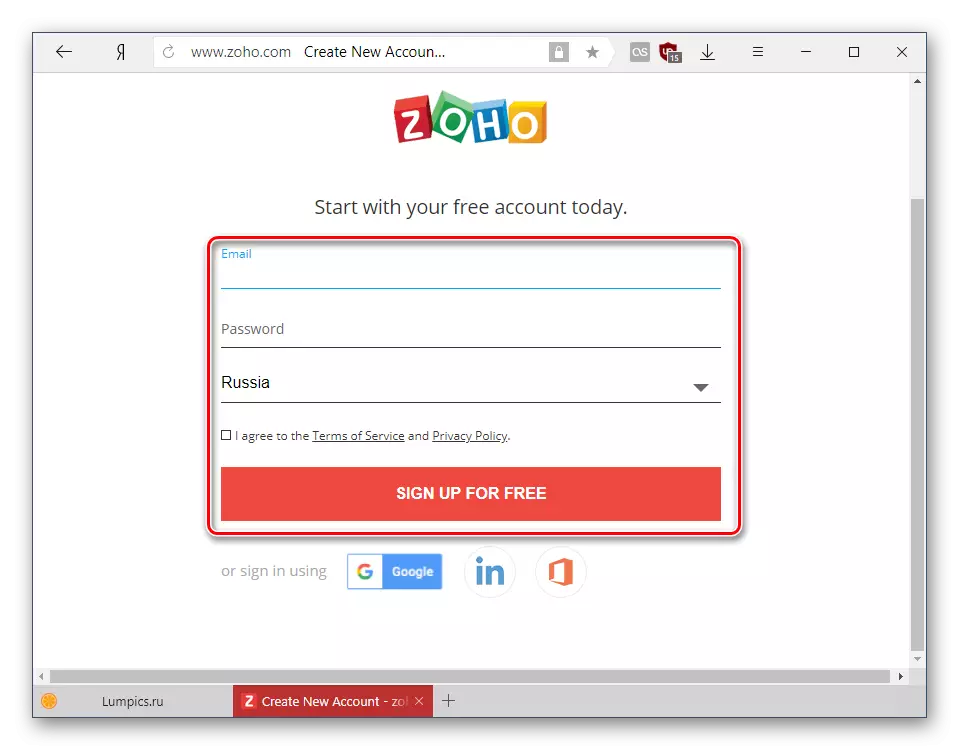
Այլընտրանքորեն օգտագործեք մուտքը Google հաշվի, LinkedIn կամ Microsoft- ի հաշվին:
- Թույլտվությունից հետո դուք կթուլացնեք ձեր գլխավոր էջը: Գտեք «Էլ. Փոստը եւ համագործակցությունը» բաժինը եւ ընտրեք «Docs» ցուցակից:
- Նոր ներդիրում կտտացրեք «Ներբեռնեք» կոճակը եւ ընտրեք ODT ֆայլը, որը ցանկանում եք բացել:
- Պատուհանը կհայտնվի ներբեռնման տեղեկատվությունից: Երբ բոլոր անհրաժեշտ պարամետրերը տեղադրվեն, կտտացրեք «Սկսել» փոխանցման կոճակը:
- Ներբեռնման կարգավիճակը ցուցադրվում է աջ կողմում, որից հետո ֆայլը ինքնին հայտնվի ծառայության հիմնական աշխատանքային տարածքում: Կտտացրեք նրա անունը `բացելու համար:
- Դուք կարող եք ծանոթանալ փաստաթղթին `դիտման ռեժիմում կցուցադրվի ոչ միայն տեքստը, այլեւ այլ տարրեր (գրաֆիկա, սեղաններ եւ այլն), եթե այդպիսիք կան: Արգելվում է ինչ-որ բանի ձեռքով փոփոխություն:
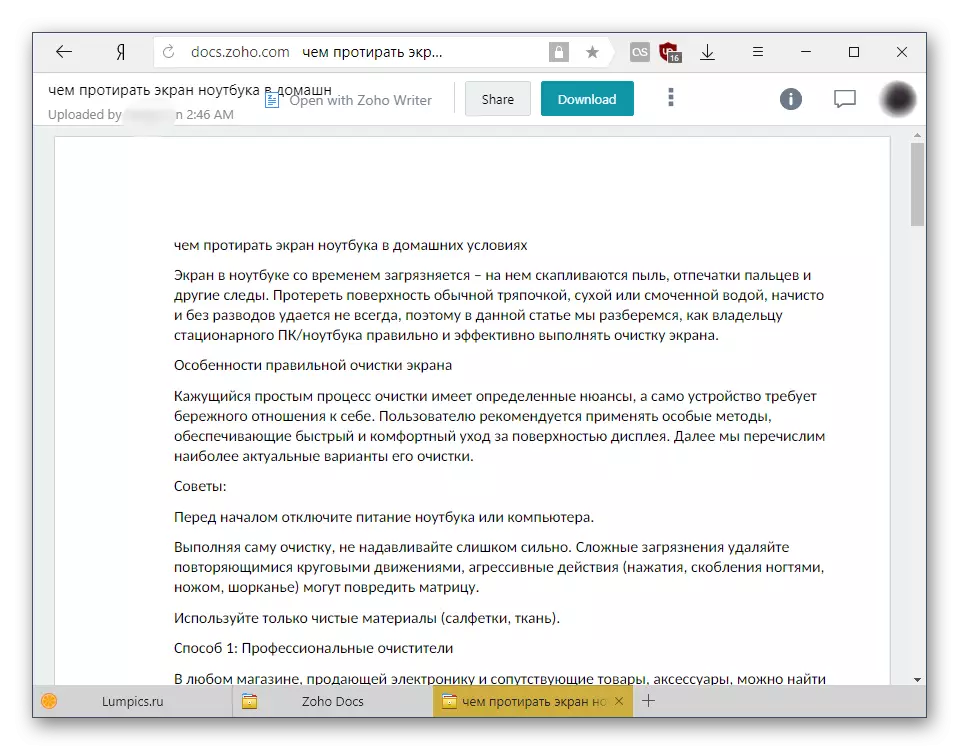
Կարգավորումներ կատարելու համար տեքստի փոփոխություններ կատարելու համար կտտացրեք «Բաց չորացրեք Zoho Writer» կոճակը:
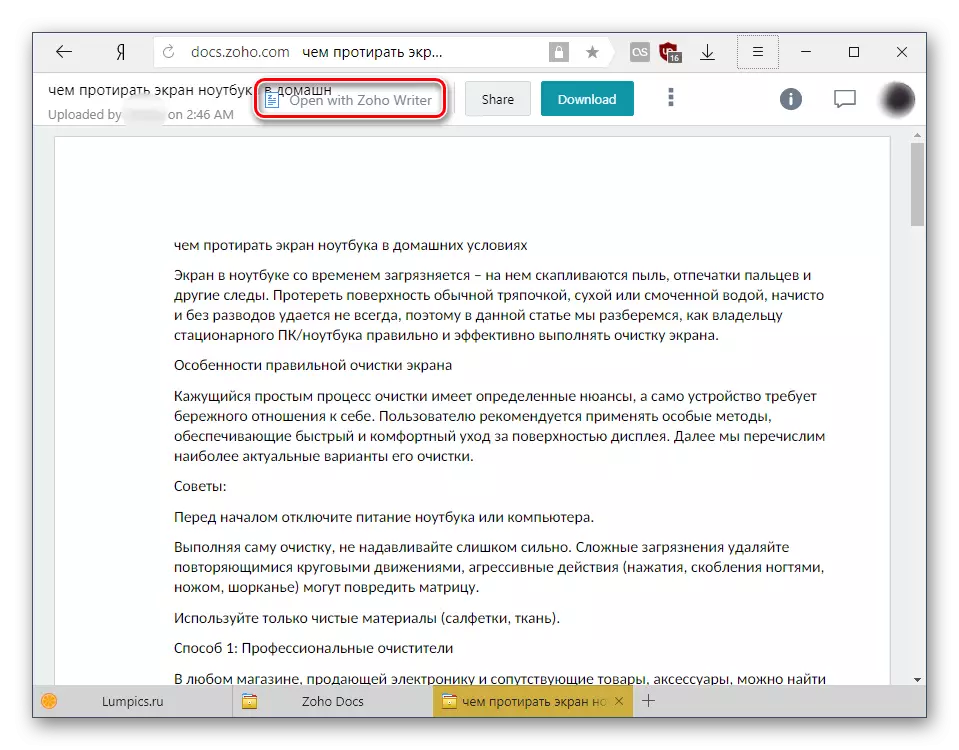
Կհայտնվի Զոհոյի խնդրանքը: Սեղմեք «Շարունակել» `փոխարկվող փաստաթղթի պատճենը ինքնաբերաբար ստեղծելու համար եւ սկսվում է օգտագործողի խմբագրման ունակությամբ:
- Ձեւաչափման գործիքագոտին թաքնված է ընտրացանկի կոճակում երեք հորիզոնական շերտերի տեսքով:
- Նա ունի մի փոքր անսովոր ուղղահայաց ներկայացում, որը կարող է անսովոր թվալ, բայց կարճ օգտագործման հետեւից այս զգացումը կվերանա: Բոլոր գործիքներով դուք կարող եք ինքներդ ձեզ ծանոթանալ ինքներդ ձեզ, քանի որ նրանց ընտրությունը բավականին մեծահոգի է:
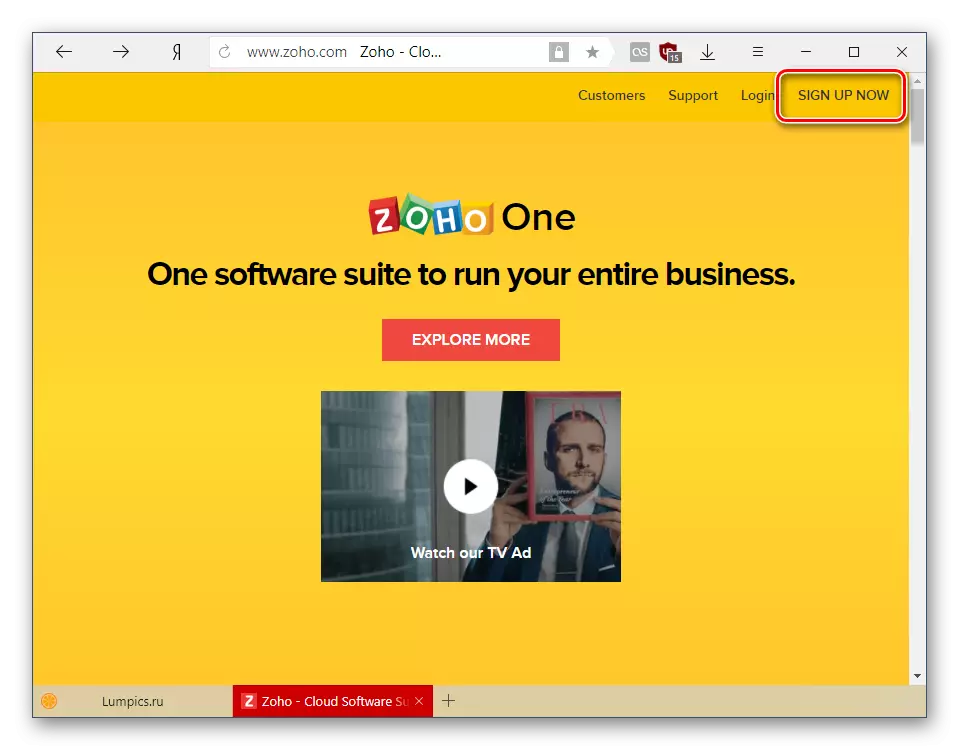
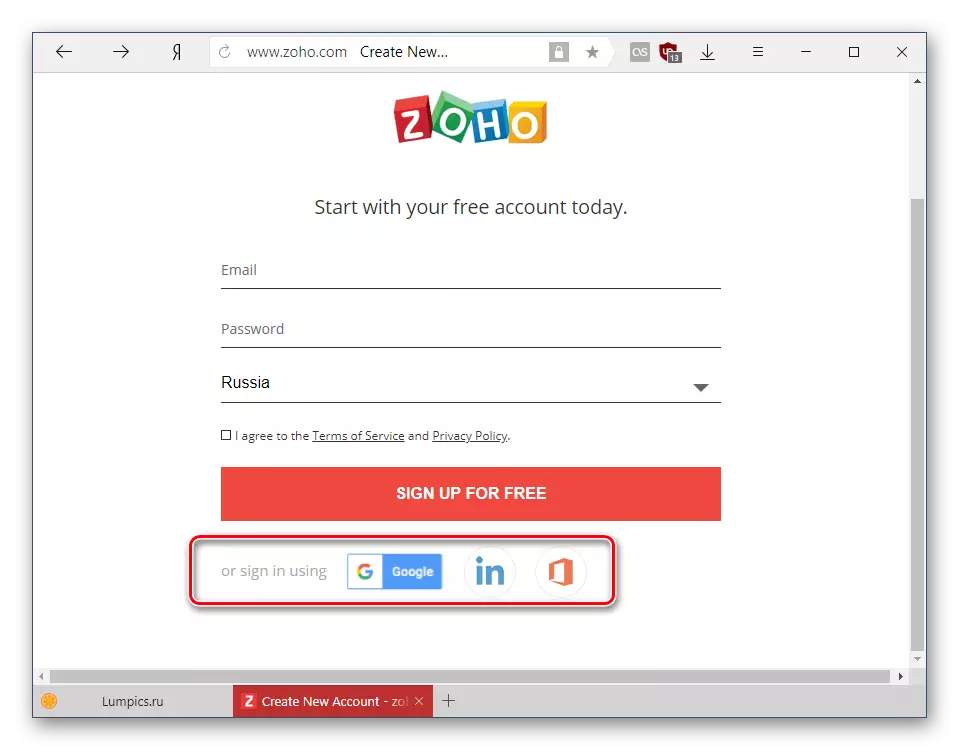

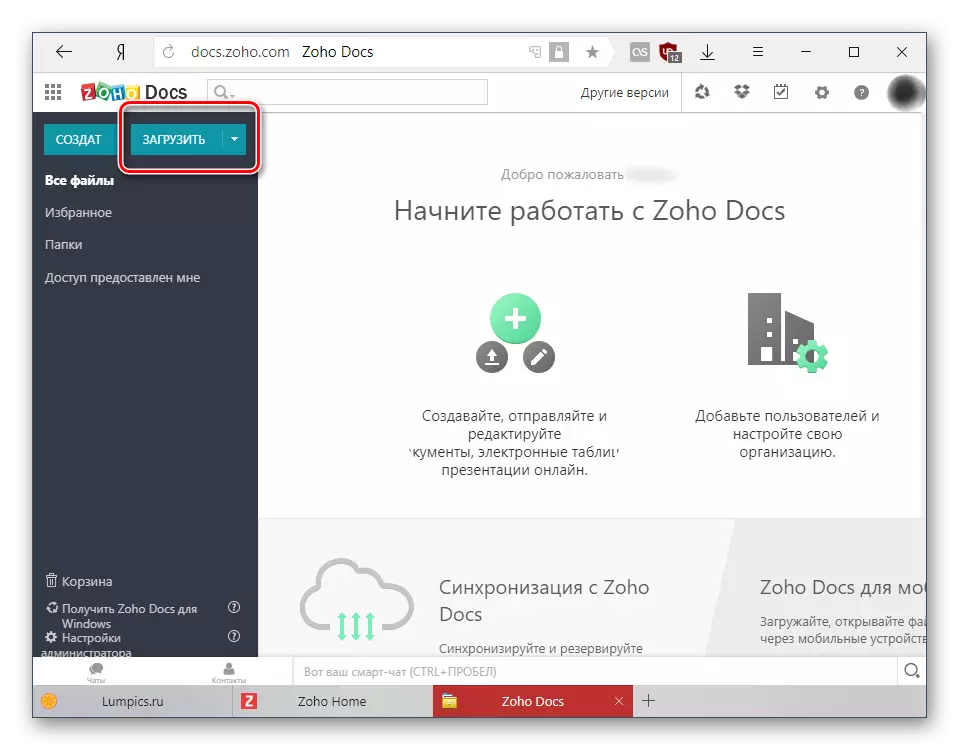

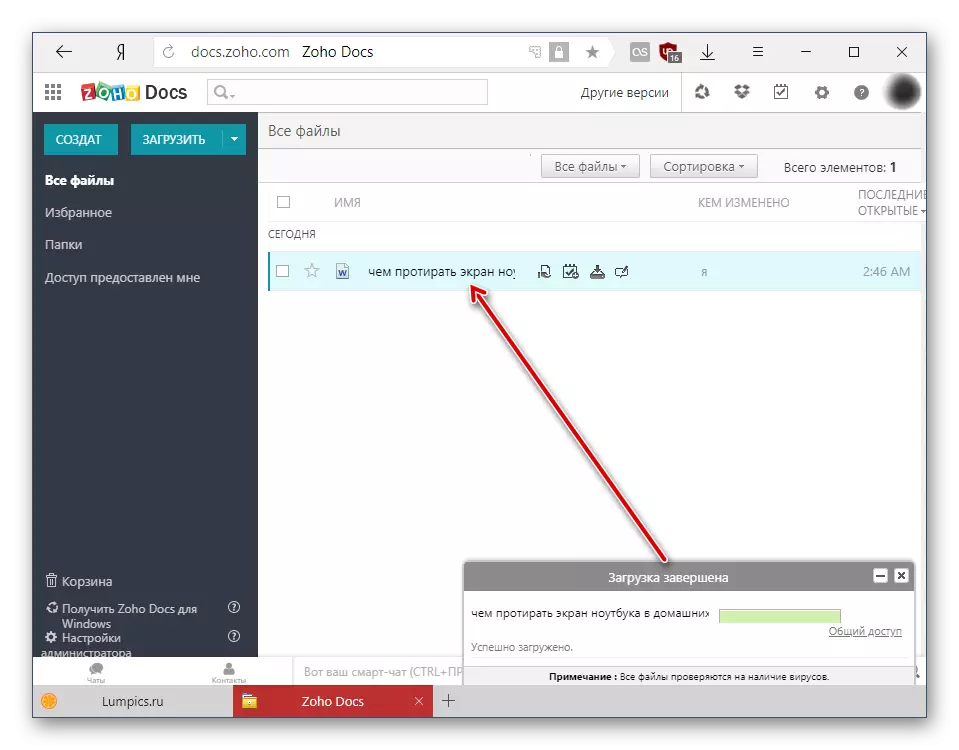
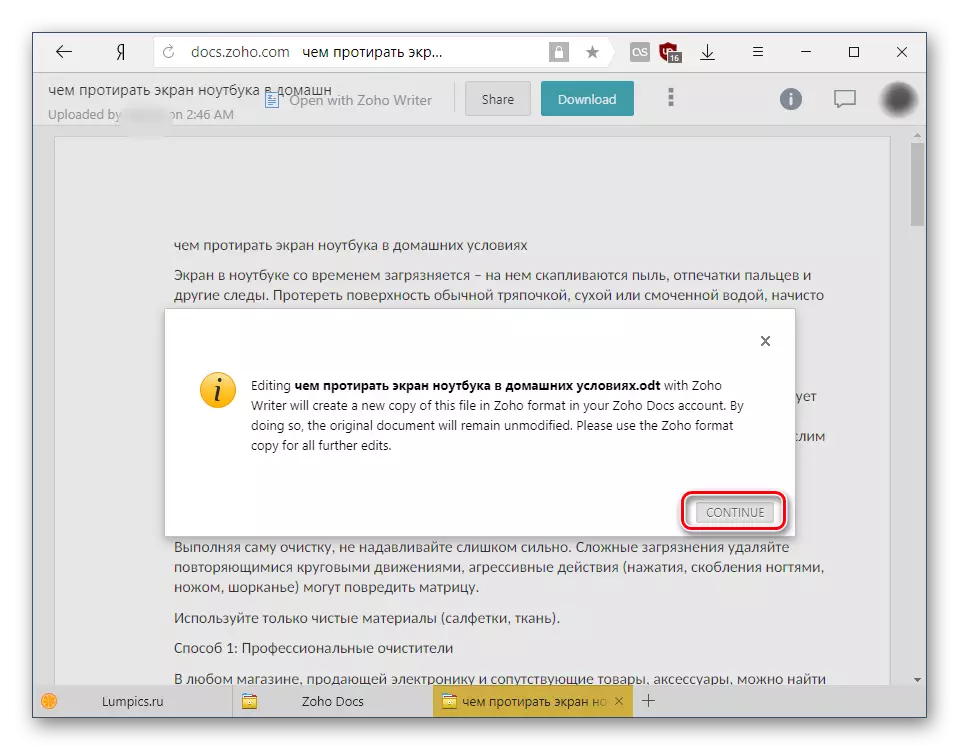

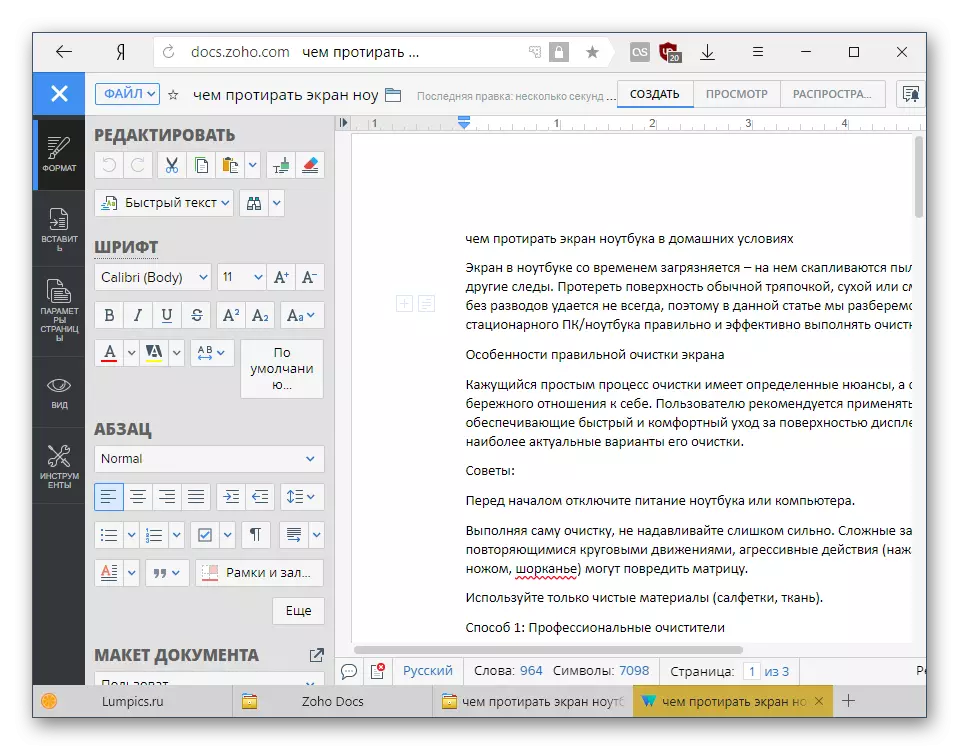
Ընդհանուր առմամբ, Zoho- ն հարմար հեռուստադիտող եւ խմբագիր ODT է, բայց այն ունի տհաճ հատկություն: «Ծանր» ֆայլի համեմատությամբ ծանրաբեռնվածության ընթացքում նա անհաջողություններ տվեց աշխատանքում, անընդհատ վերագործարկելով: Հետեւաբար, մենք խորհուրդ չենք տալիս դրա մեջ բացել ծավալուն կամ դժվար ձեւաչափված փաստաթղթեր `մեծ թվով տարբեր ներդիրների տարբեր տարրեր:
Մենք նայեցինք երկու ծառայություններ, որոնք թույլ կտան ձեզ բացել եւ խմբագրել ODT ֆայլերը առցանց: Google Docs- ը առաջարկում է տեքստի խմբագրի բոլոր հիմնական հատկանիշները `գործառույթը ընդլայնելու համար լրացումներ տեղադրելու հնարավորությամբ: Zoho- ում դա ավելին է, քան բավարար եւ ներկառուցված գործառույթներ, բայց նա իրեն ցույց տվեց լավագույն կողմից, երբ փորձում էր գիրք բացել, որի միջոցով Google- ը Google- ի մրցակիցը մրցակից է: Այնուամենայնիվ, Զոչոյում սովորական տեքստային փաստաթղթի հետ աշխատելը բավականին հարմար էր:
