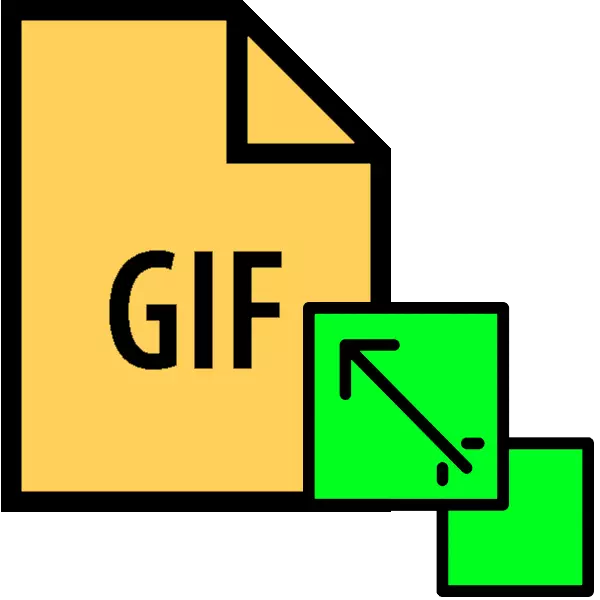
Անիմացիոն գրաֆիկական ֆայլերը երկարաձգման GIF- ով շատ տարածված են ինտերնետում: Այնուամենայնիվ, շատ կայքեր դեռ սահմանափակումներ ունեն բեռնված հիֆայի չափի վրա: Հետեւաբար, այսօր մենք ցանկանում ենք ներկայացնել այն ձեւերը, որոնք կարող եք փոխել նման պատկերների բարձրությունն ու լայնությունը:
Ինչպես փոխել GIF- ի չափը
Քանի որ GIF- ը շրջանակի հաջորդականություն է, ոչ թե առանձին պատկեր, ֆայլի չափը փոխել նման ձեւաչափը հեշտ չէ. Ձեզ հարկավոր է առաջադեմ գրաֆիկական խմբագիր: Այսօր ամենատարածվածն այն է, որ Adobe Photoshop- ը եւ GIMP- ի անվճար անալոգը. Նրանց օրինակով մենք ձեզ ցույց կտանք այս ընթացակարգը:
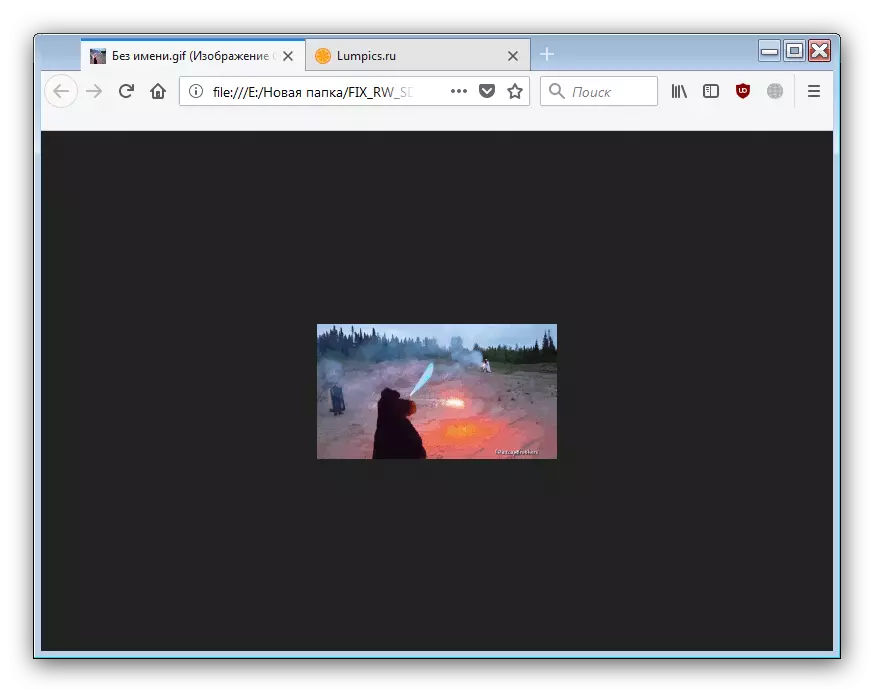
Ինչպես տեսնում եք, GIMP GIF անիմացիայի չափը փոխելու խնդիրով, այն մեծացնում է մեծ: Միակ թերությունը կարելի է անվանել անփորձ օգտագործողների եւ արգելակների գործընթացի բարդությունը `ծավալի պատկերների հետ աշխատելու համար:
Մեթոդ 2. Adobe Photoshop
Photoshop Վերջին տարբերակը շուկայում ներկայացվածների թվում ամենաառաջնային գրաֆիկական խմբագիրն է: Բնականաբար, դրանում առկա է GIF անիմացիաների չափը փոխելու հնարավորությունը:
- Բացեք ծրագիրը: Նախ ընտրեք «պատուհանը»: Դրանում գնացեք գործառնական միջավայրի ընտրացանկ եւ ակտիվացրեք «շարժում» կետը:
- Հաջորդը, բացեք այն ֆայլը, ում չափերը ցանկանում են փոխել: Դա անելու համար ընտրեք ֆայլի կետեր - բաց:

Գործարկել «Explorer»: Արգելափակեք այն թղթապանակը, որում թիրախային պատկերը պահվում է, ընդգծեք այն մկնիկի միջոցով եւ կտտացրեք «Բաց» կոճակը:
- Անիմացիան բեռնված կլինի ծրագրի մեջ: Ուշադրություն դարձրեք «Ժամանակի մասշտաբի» վահանակին. Այն ցուցադրում է խմբագրելի ֆայլի բոլոր շրջանակները:
- Չափափոխելու համար օգտագործեք «Image» կետը, որում ընտրում եք «Պատկերի չափը» տարբերակը:

Պատկերի լայնությունն ու բարձրությունը կբացվեն: Համոզվեք, որ ստորաբաժանումները դրված են «պիքսելների» դիրքի վրա, ապա մուտքագրեք այն արժեքները, որոնք ձեզ անհրաժեշտ են «լայնության» եւ «բարձրության» դաշտերում: Մնացած պարամետրերը հնարավոր չէ շոշափել: Ստուգեք պարամետրերը եւ կտտացրեք «OK»:
- Արդյունքը պահպանելու համար օգտագործեք «File» ֆայլը, որում ընտրեք արտահանման տարբերակը, ապա «արտահանումը» (Հին տարբերակ) ... »:

Այս պատուհանի պարամետրերը նույնպես ավելի լավ չեն փոխվել, քանի որ անմիջապես սեղմել «Պահել» կոճակը արտահանման կոմունալ գործունեության աշխատանքի ներքեւի մասում:
- Ընտրեք փոփոխված GIF- ի գտնվելու վայրը «Ուսումնասիրել», անհրաժեշտության դեպքում վերանվանեք եւ կտտացրեք «Պահել»:
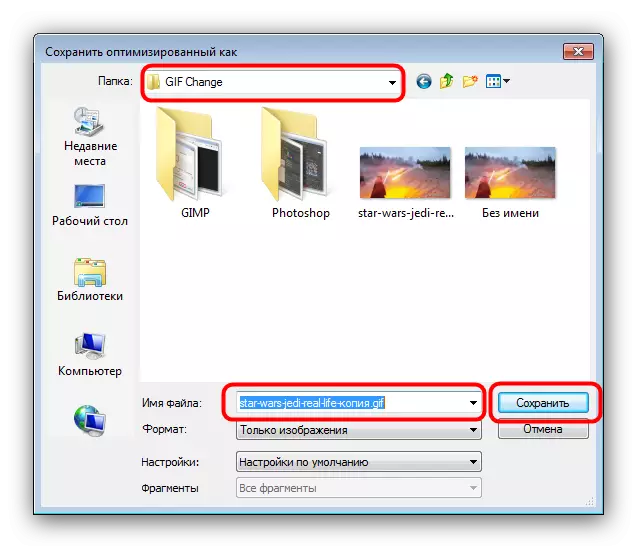
Դրանից հետո Photoshop- ը կարող է փակվել:
- Թղթապանակը խնայելիս ստուգեք նշված թղթապանակում արդյունքը:
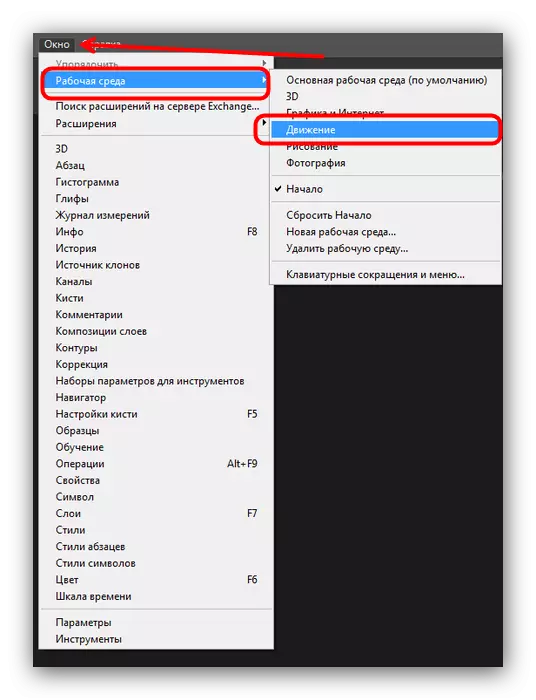
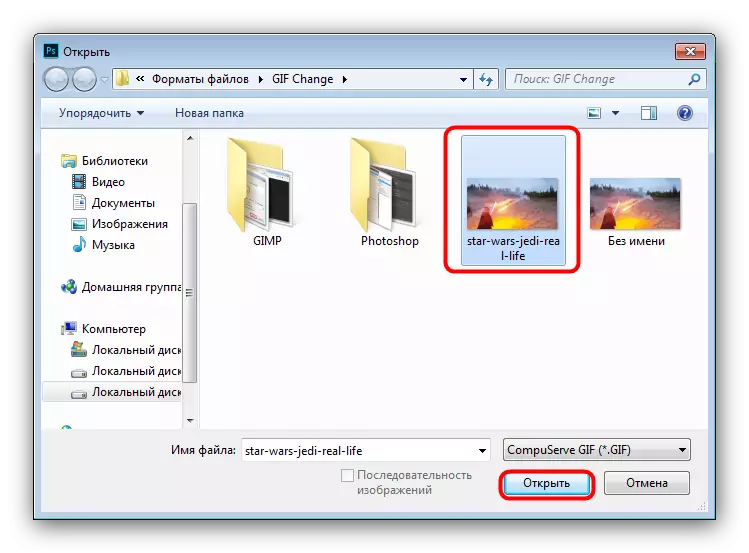


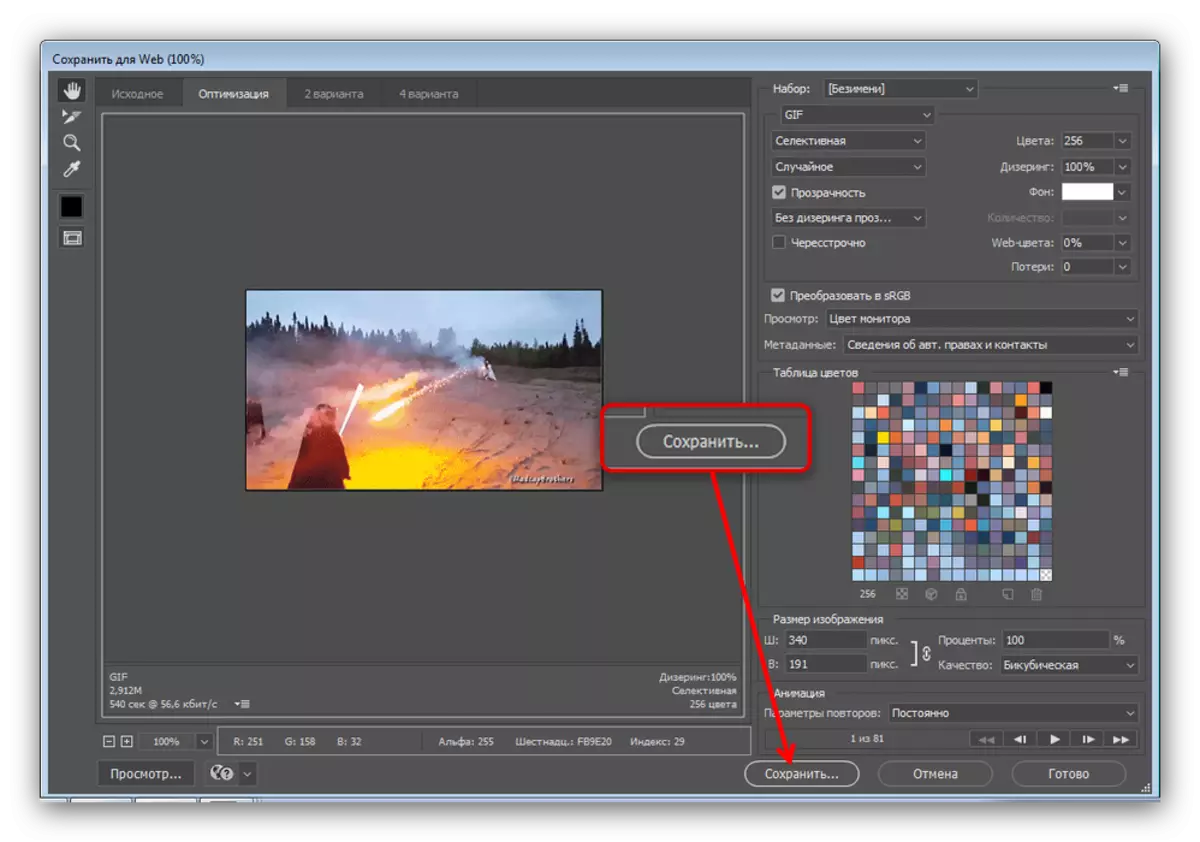
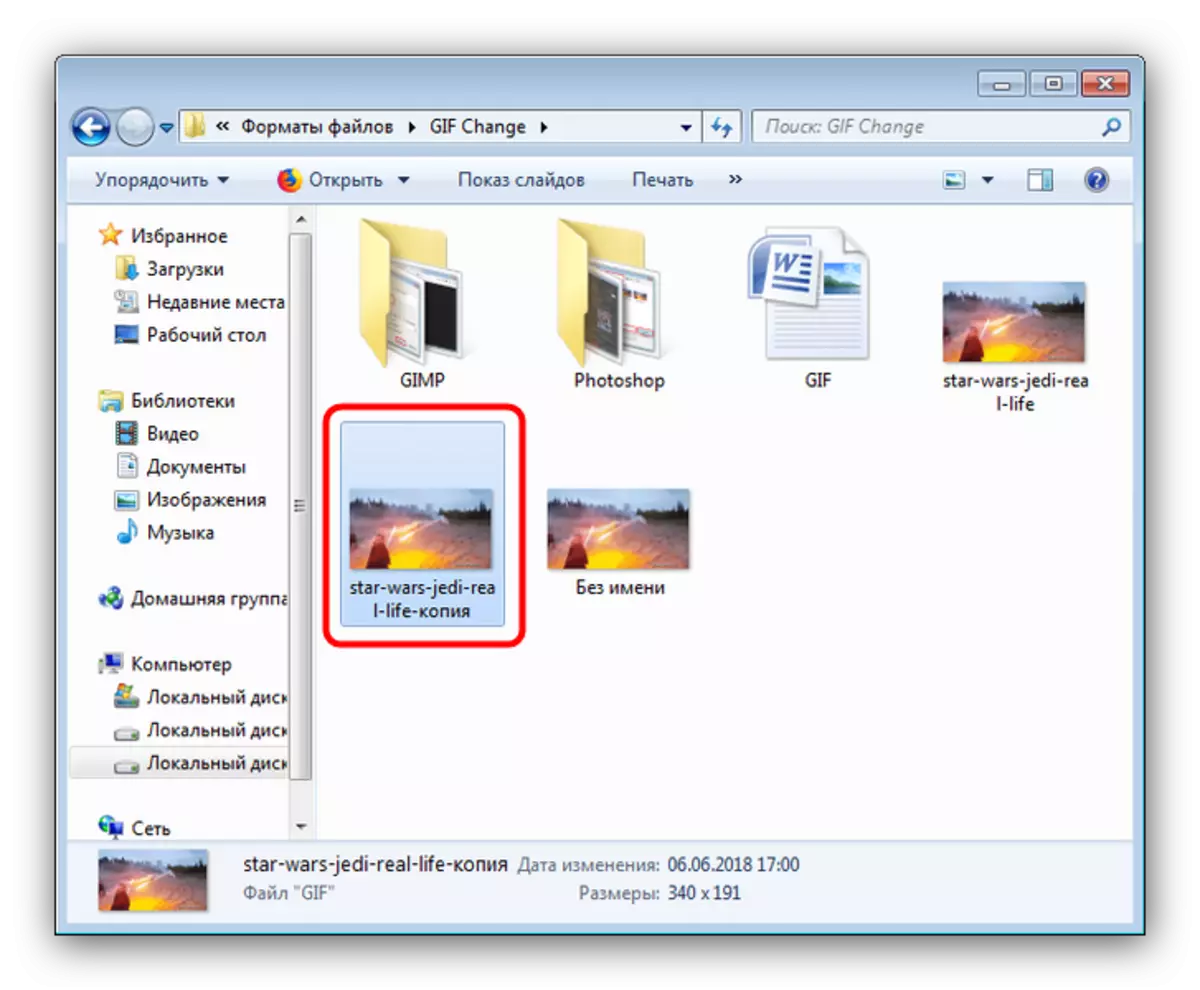
Photoshop- ը GIF անիմացիան չափափոխելու ավելի արագ եւ հարմար միջոց է, բայց կան նաեւ թերություններ. Ծրագիրը վճարվում է, եւ փորձարկման վարկածի վավերականությունը շատ կարճ է:
Կարդացեք նաեւ. Adobe Photoshop Անալոգներ
Եզրակացություն
Ամփոփելով, մենք նշում ենք, որ ավելի դժվար է փոխել անիմացիայի չափը, քան սովորական նկարների լայնությունը եւ բարձրությունը:
