
Հաճախ ինտերնետի ցանկացած էջ այցելելով, որոշ ժամանակ անց մենք ուզում ենք դիտել, որ որոշ կետեր հիշելու կամ տեղեկությունը թարմացվի: Բայց էջի հիշողությունը շատ դժվար է վերականգնել հասցեն եւ փնտրել այն որոնիչների միջոցով, նույնպես լավագույն ելքը չէ: Շատ ավելի հեշտ է դիտարկել կայքի հասցեն զննարկչի էջանիշերում: Այն կողմ է նրանց, ովքեր սիրել են նրանց, ովքեր սիրում են այս գործիքը: Եկեք մանրամասն վերլուծենք, թե ինչպես կարելի է պահպանել էջանիշերը Օպերայի զննարկիչում:
Էջանիշի խնայողություններ էջեր
Բրաուզիչը էջանիշի համար կայք ավելացնելը բավականին հաճախ է իրականացվում ընթացակարգի օգտագործողների կողմից, ուստի մշակողները փորձեցին այն հնարավորինս պարզ եւ ինտուիտիվ դարձնել:
Browser- ի պատուհանում բացելու էջի էջանիշը բացելու համար հարկավոր է բացել Օպերայի դիտարկչի հիմնական ընտրացանկը, անցնել իր «Էջանիշեր» բաժնում եւ ընտրեք «Ավելացնել էջանիշեր» ցուցակից, որը հայտնվում է:
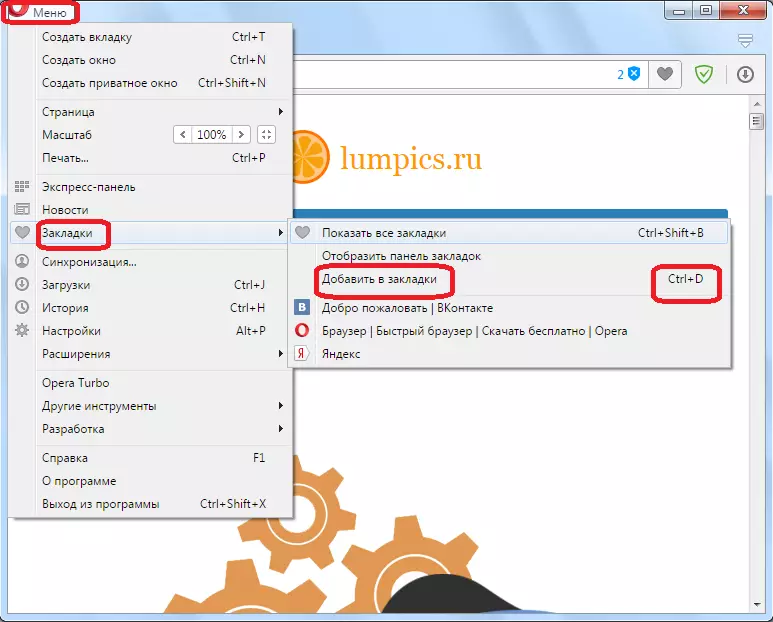
Այս գործողությունը կարող է իրականացվել եւ ավելի հեշտ `Ctrl + D ստեղնաշարի ստեղնաշարի համադրությունը մուտքագրելով:
Դրանից հետո հաղորդագրություն է հայտնվում, որ ներդիրն ավելացվում է:
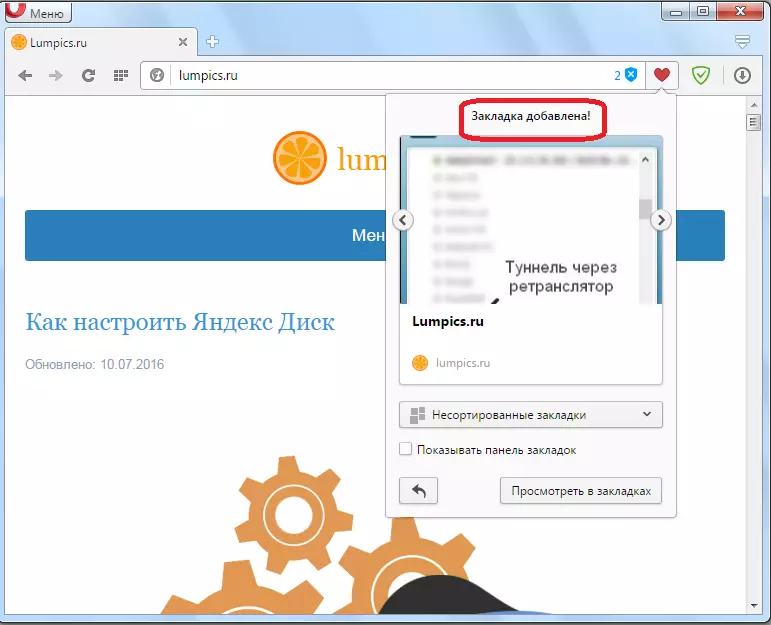
Display ուցադրել էջանիշերը
Էջանիշների առավել արագ եւ հարմարավետ մուտք ունենալու համար կրկին անցեք Օպերայի ծրագրի ընտրացանկ, ընտրեք «Էջանիշերի» բաժինը եւ կտտացրեք «Display ուցադրել էջանիշերի վահանակը»:
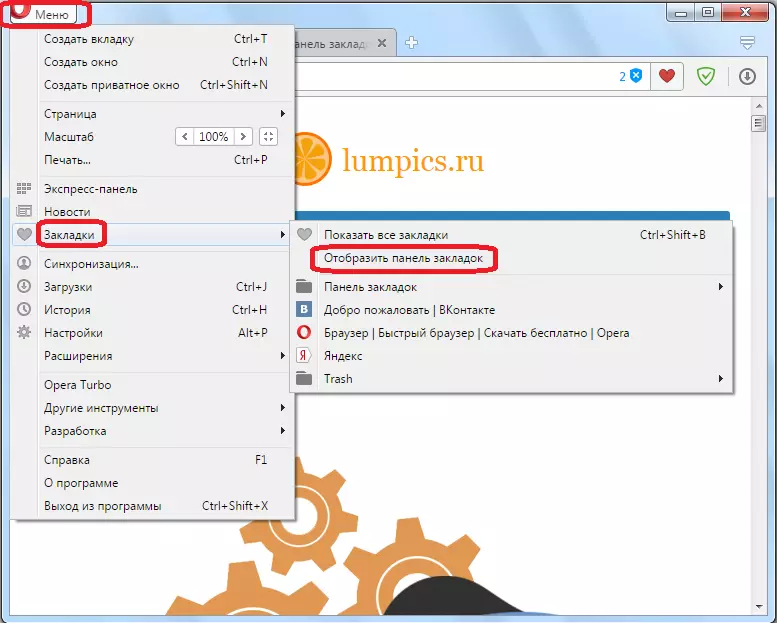
Ինչպես տեսնում եք, մեր էջանիշը հայտնվեց գործիքագոտու տակ, եւ այժմ մենք կարող ենք գնալ սիրված կայք, գտնվելով ցանկացած այլ ինտերնետային ռեսուրսում: Բառացիորեն մեկ կտտոցի օգնությամբ:
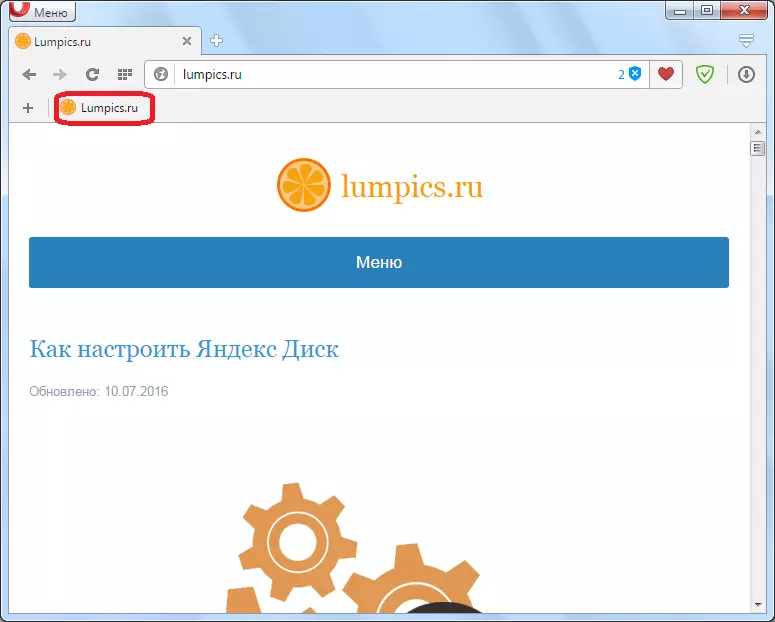
Բացի այդ, ներառված էջանիշերի վահանակով, նոր կայքեր ավելացնելը ավելի հեշտ է դառնում: Պարզապես պետք է սեղմել PLUS SIGN, որը տեղակայված է էջանիշների վահանակի ծայրահեղ ձախ մասում:
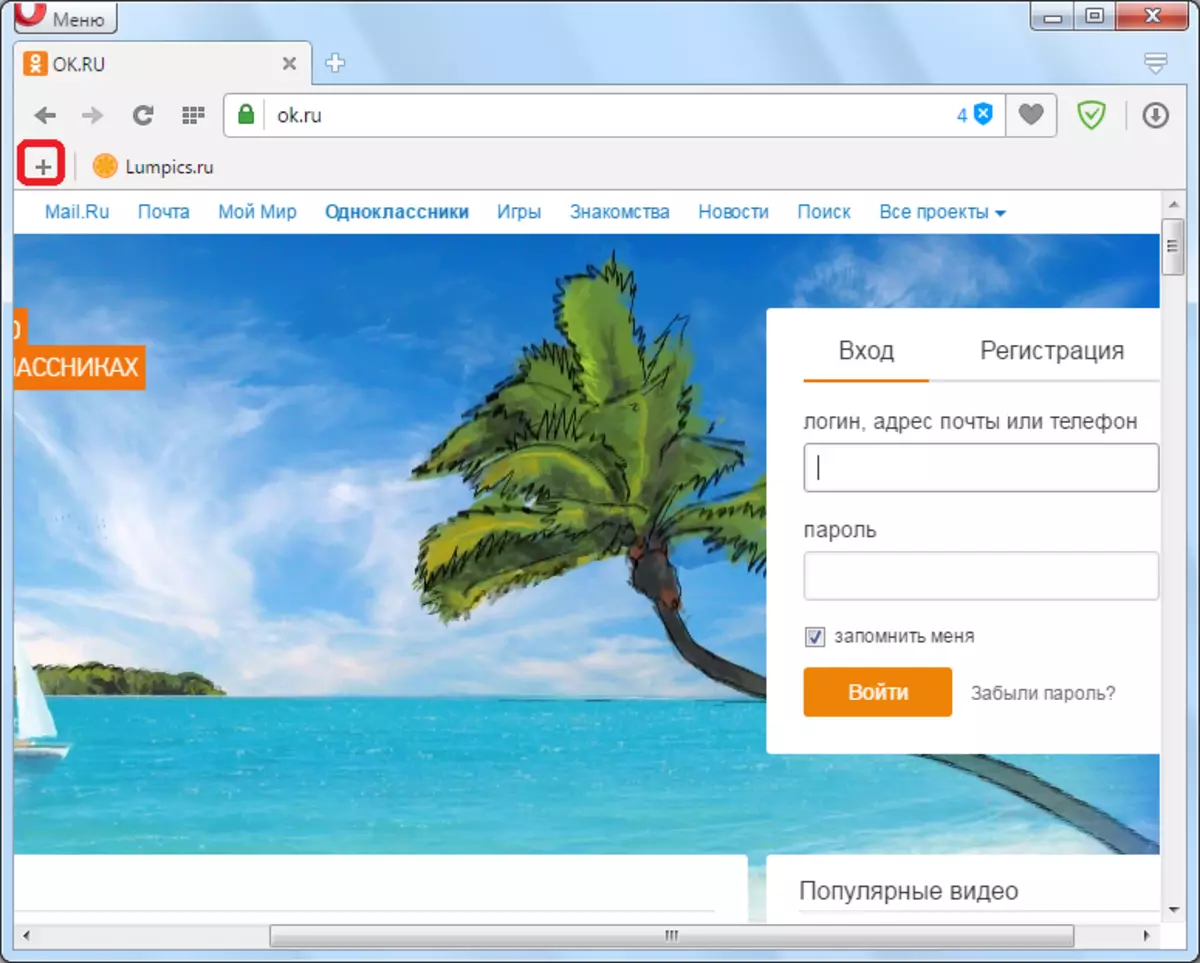
Դրանից հետո հայտնվում է պատուհան, որտեղ դուք կարող եք ձեռքով փոխել էջանիշերի անունը, ձեզ ավելի շատ դուր գալու համար, եւ կարող եք թողնել այս լռելյայն արժեքը: Դրանից հետո կտտացրեք «Պահպանել» կոճակը:
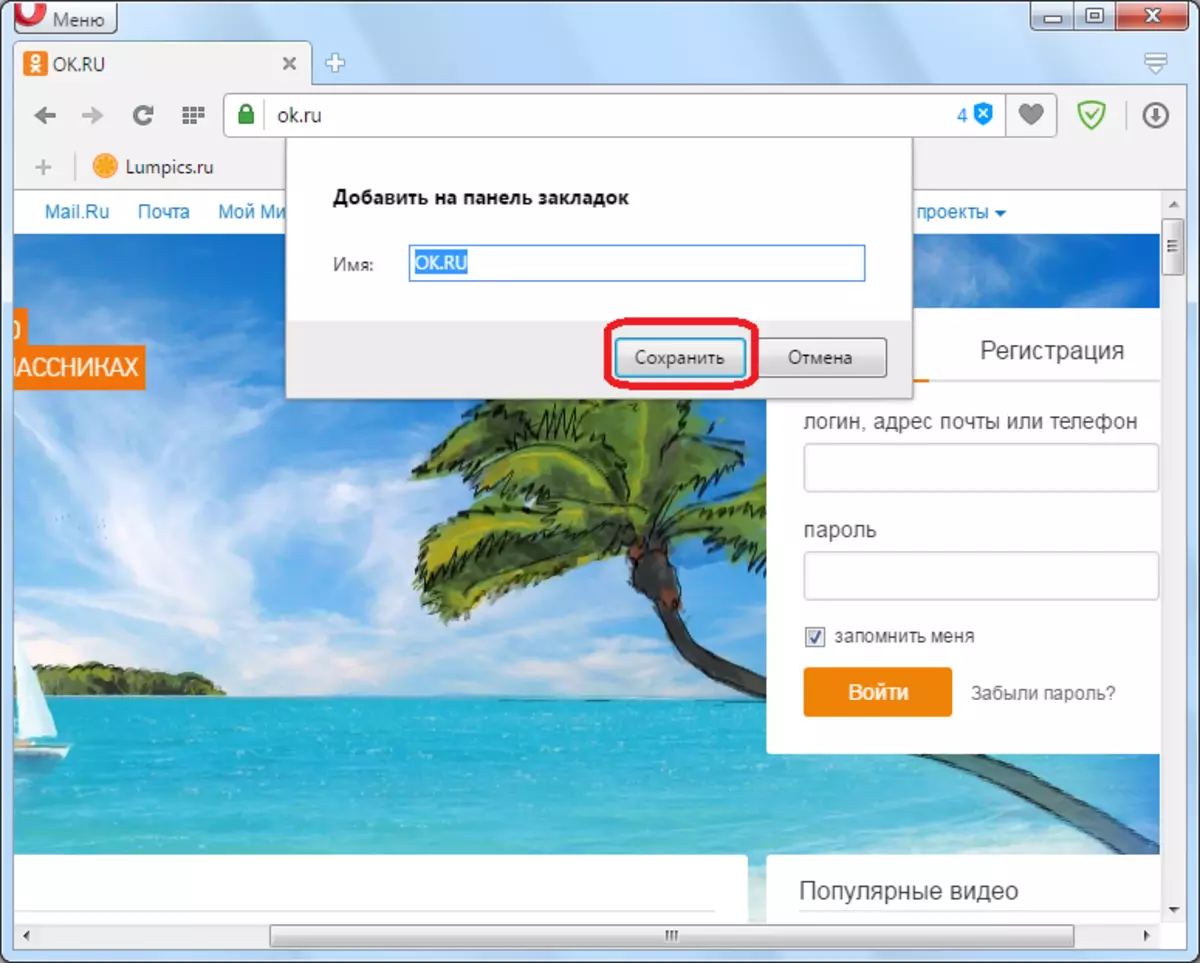
Ինչպես տեսնում եք, նոր ներդիրը հայտնվում է նաեւ վահանակում:

Բայց նույնիսկ եթե որոշեք թաքցնել էջանիշների վահանակը `դիտելով մեծ մոնիտորային տարածք, դիտելով կայքերը, կարող եք տեսնել էջանիշերը, օգտագործելով համապատասխան բաժնի հիմնական ընտրացանկը:

Էջանիշների խմբագրում
Երբեմն կան դեպքեր, երբ ինքնաբերաբար սեղմում եք «Save» կոճակը, առանց շտկելու էջանիշի անվանումը, որը ցանկանում եք: Բայց սա շտկված բիզնես է: Էջանշումը խմբագրելու համար հարկավոր է գնալ էջանիշի կառավարիչ:
Կրկին բացեք զննարկչի հիմնական ընտրացանկը, գնացեք «Էջանիշերի» բաժին եւ կտտացրեք «Show ույց տալ բոլոր էջանիշերը»: Կամ պարզապես մուտքագրեք Ctrl + Shift + B ստեղնաշարի համադրությունը:
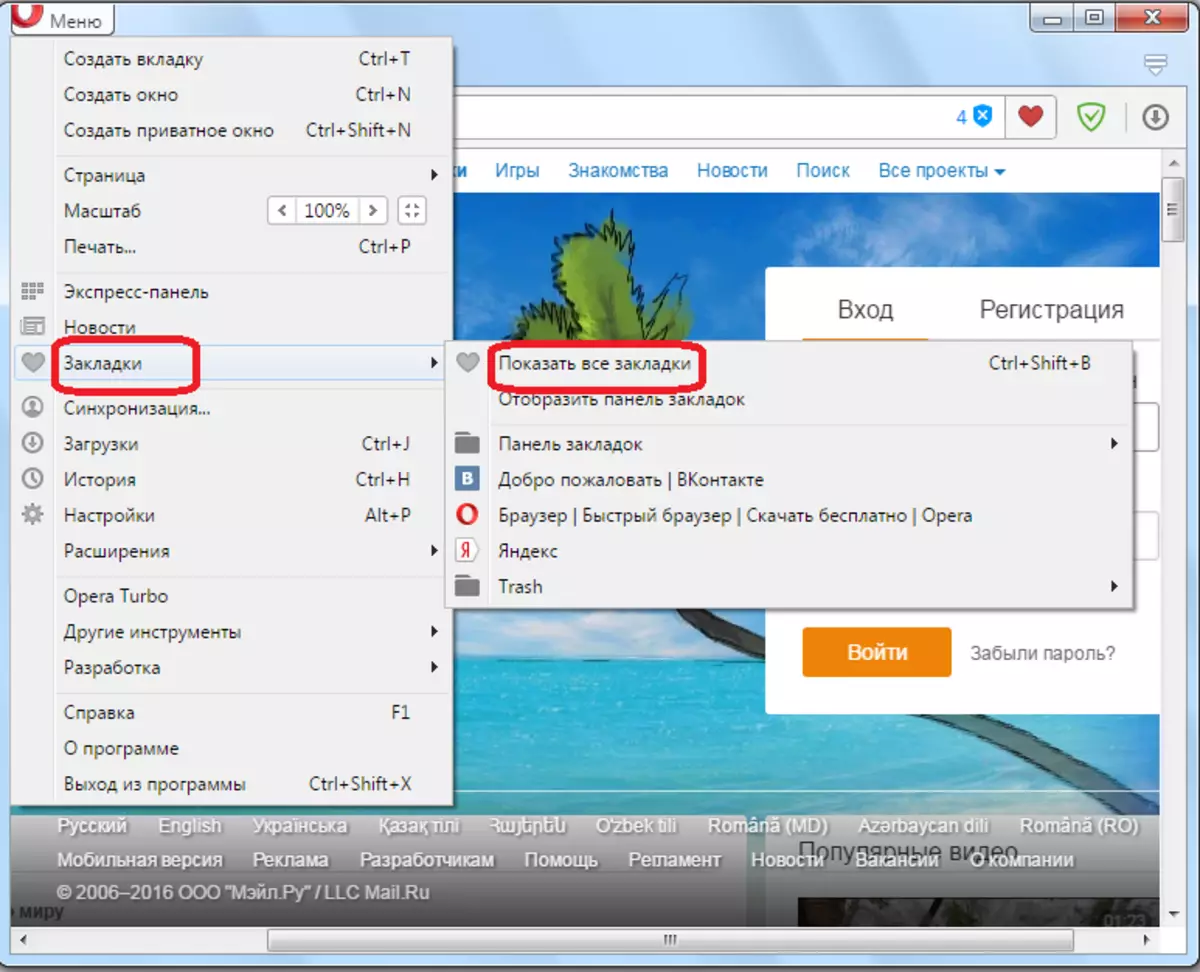
Էջանշանի մենեջերը բացվում է: Մենք կուրսորը բերում ենք այն գրառմանը, որը մենք ցանկանում ենք փոխել եւ կտտացնել խորհրդանիշը բռնակի տեսքով:
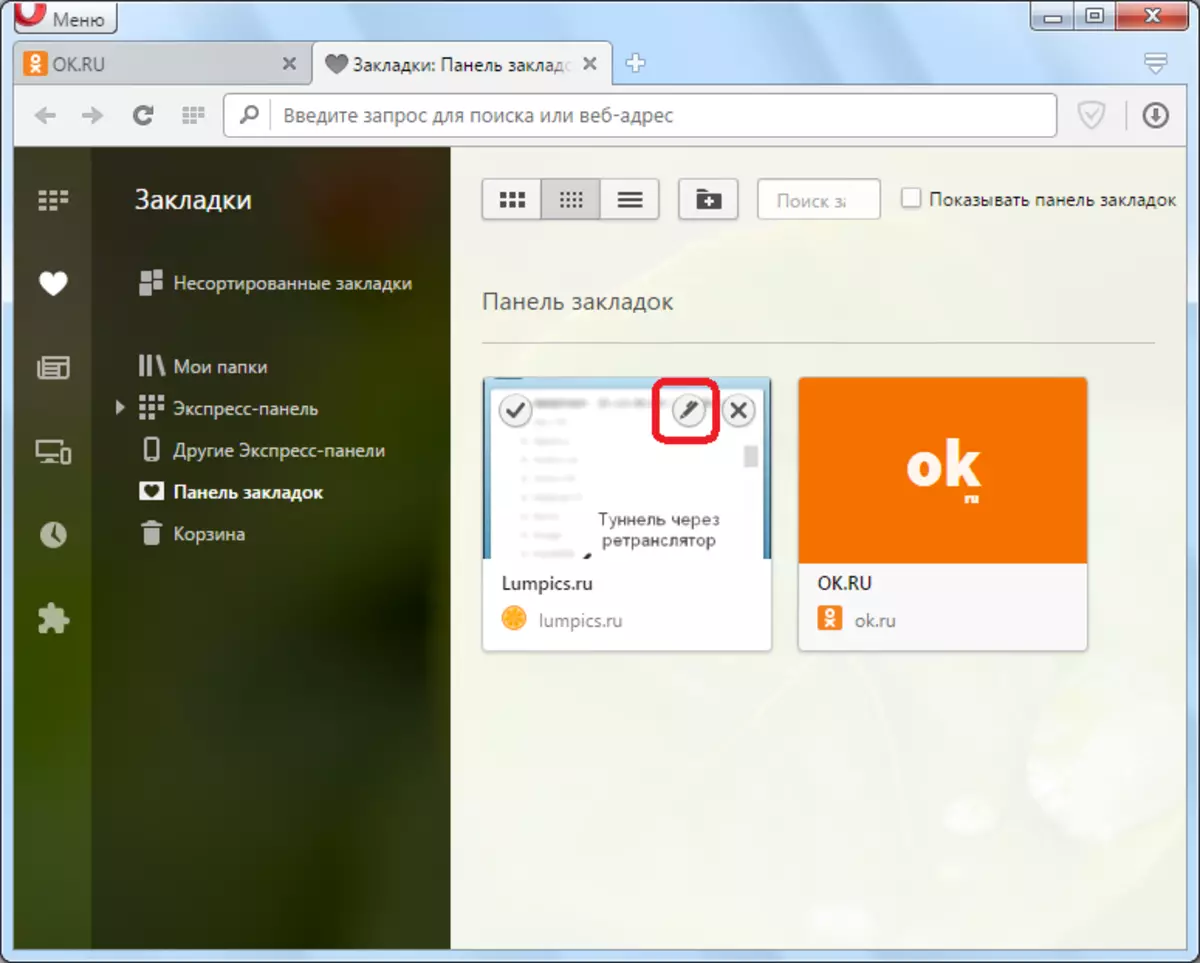
Այժմ մենք կարող ենք փոխել ինչպես կայքի անվանումը, այնպես էլ դրա հասցեն, եթե, օրինակ, կայքը փոխել է իր տիրույթի անունը:

Բացի այդ, եթե ցանկանում եք, էջանիշը կարող է հանվել կամ հեռացվել զամբյուղում `կտտացնելով խորհրդանիշը խաչի տեսքով:
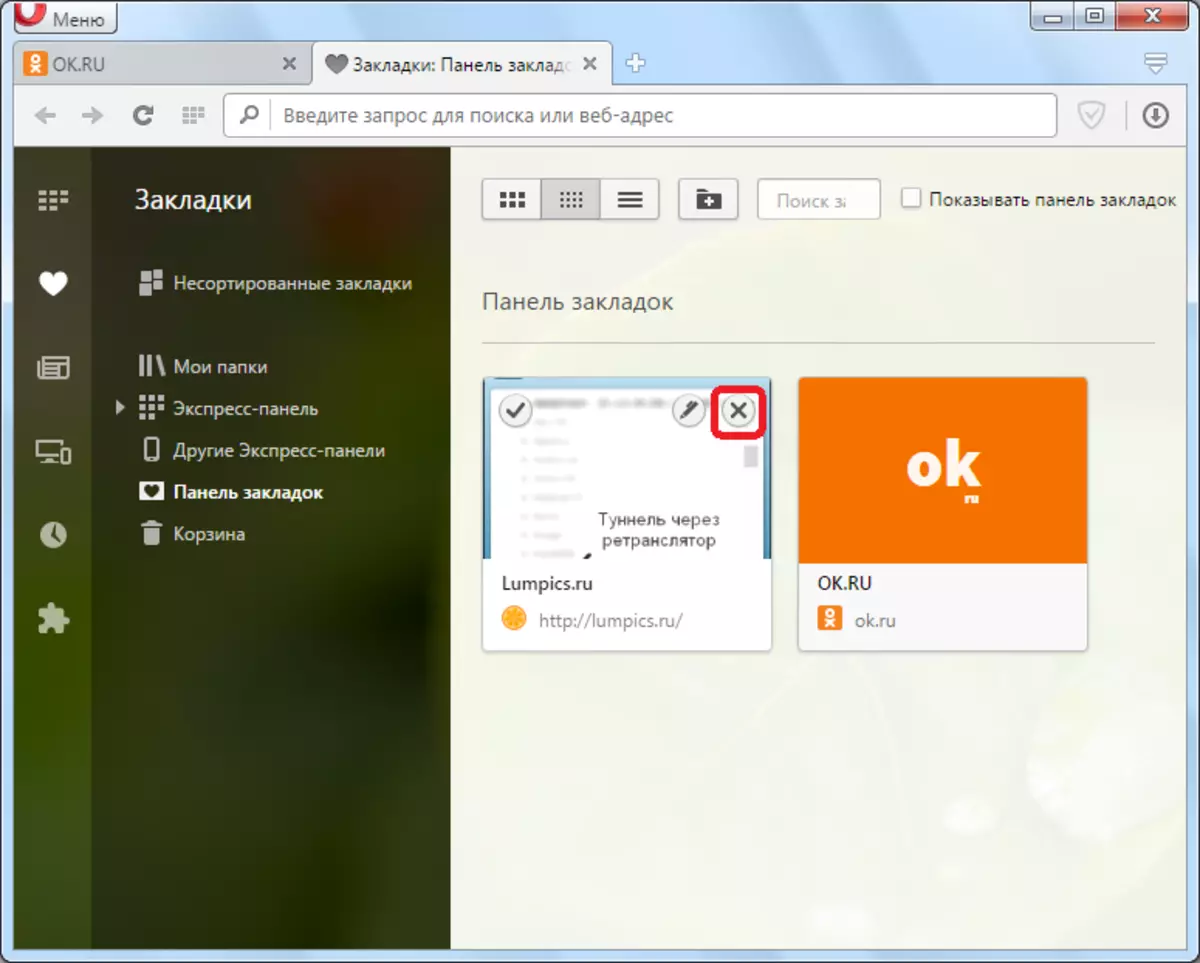
Ինչպես տեսնում եք, Օպերայի Brawser- ում էջանիշերի հետ աշխատելը չափազանց պարզ է: Սա հուշում է, որ մշակողները իրենց տեխնոլոգիաները փնտրում են հնարավորինս մոտ:
