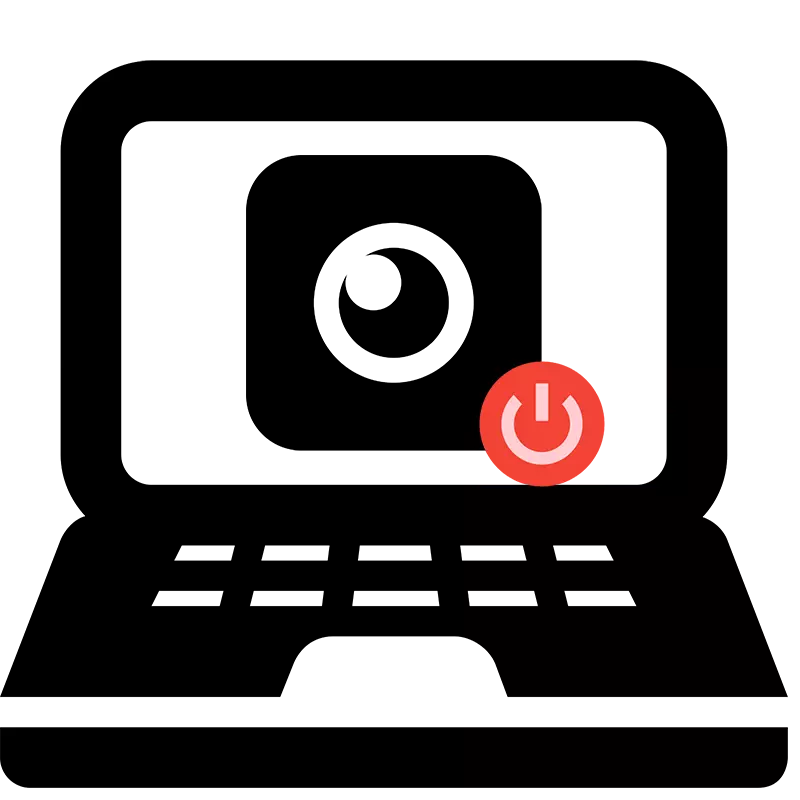
Ժամանակակից նոութբուքերի մեծ մասը ներկառուցված տեսախցիկ ունի: Վարորդներին տեղադրելուց հետո այն միշտ գործում է եւ հասանելի է օգտագործման համար բոլոր ծրագրերով: Երբեմն որոշ օգտվողներ չեն ցանկանում, որ իրենց տեսախցիկը անընդհատ աշխատի, այնպես որ նրանք փնտրում են անջատման միջոց: Այսօր մենք ձեզ կասենք, թե ինչպես դա անել, եւ մենք նկարագրում ենք նոութբուքում վեբ-տեսախցիկը անջատելու մեթոդները:
Անջատեք վեբ-տեսախցիկը նոութբուքի վրա
Երկու պարզ ձեւ կա, որոնց շնորհիվ տեսախցիկը անջատված է նոութբուքի վրա: Մեկը անջատում է սարքը ամբողջությամբ համակարգում, որից հետո այն չի կարողանա ներգրավվել որեւէ դիմումի կամ կայքի: Երկրորդ մեթոդը նախատեսված է միայն զննարկիչների համար: Եկեք ավելի մանրամասն նայենք այս մեթոդներին:Մեթոդ 1. Անջատեք WEBCAM- ը Windows- ում
Windows օպերացիոն համակարգում դուք կարող եք ոչ միայն դիտել տեղադրված սարքավորումները, այլեւ դրանք կառավարել: Այս ներկառուցված գործառույթի շնորհիվ տեսախցիկը անջատված է: Դուք պետք է հետեւեք պարզ հրահանգներին, եւ ամեն ինչ կստացվի:
- Բացեք «Սկսեք» եւ գնացեք «Կառավարման վահանակ»:
- Գտեք սարքի մենեջերի պատկերակը եւ կտտացրեք այն մկնիկի ձախ կոճակով:
- Սարքավորումների ցուցակում ընդլայնել «Պատկերի վերամշակման սարք» բաժինը, կտտացրեք տեսախցիկի աջ սեղմումով եւ ընտրեք «Անջատել»:
- Անջատման նախազգուշացումը կհայտնվի էկրանին, հաստատելու գործողությունը `սեղմելով« Այո »-ը:

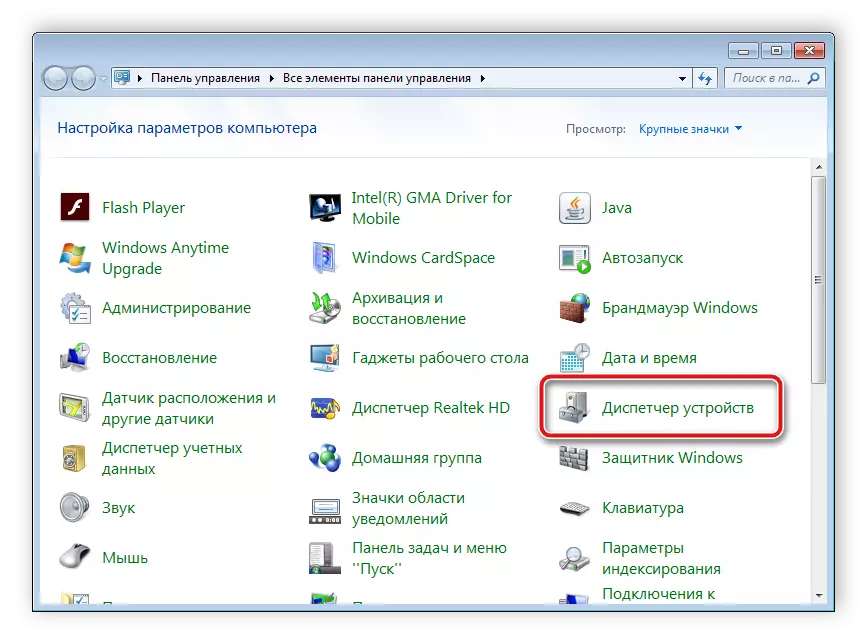

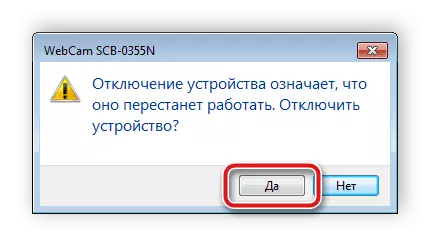
Այս քայլերից հետո սարքը անջատված կլինի եւ չի կարողանա օգտագործվել ծրագրերում կամ զննարկիչներում: Սարքի մենեջերում վեբ-տեսախցիկի բացակայության դեպքում ձեզ հարկավոր է տեղադրել վարորդներ: Դրանք մատչելի են ձեր նոութբուքի արտադրողի պաշտոնական կայքում: Բացի այդ, տեղադրումը տեղի է ունենում հատուկ ծրագրաշարի միջոցով: Դուք կարող եք ծանոթանալ մեր հոդվածում վարորդներին տեղադրելու ծրագրերի ցանկին, ստորեւ նշված հղումով:
Կարդացեք ավելին. Վարորդների տեղադրման լավագույն ծրագրերը
Եթե դուք ակտիվ օգտվող եք Skype եւ ցանկանում եք անջատել տեսախցիկը միայն այս դիմումում, ապա ձեզ հարկավոր չէ այս գործողությունը կատարել ամբողջ համակարգում: Անջատումը տեղի է ունենում հենց ծրագրում: Այս գործընթացը կատարելու մանրամասն հրահանգներ կարելի է գտնել հատուկ հոդվածում:
Կարդացեք ավելին. Անջատեք տեսախցիկը Skype- ում
Մեթոդ 2. Անջատել վեբ-տեսախցիկը զննարկիչում
Այժմ որոշ կայքեր պահանջում են վեբ-տեսախցիկ օգտագործելու թույլտվություն: Որպեսզի դրանք չտան այս իրավունքը կամ պարզապես ազատվել obsessive ծանուցագրերից, կարող եք անջատել սարքավորումները պարամետրերի միջոցով: Եկեք դա պարզենք հանրաճանաչ զննարկիչներում այս կատարմամբ եւ սկսենք Google Chrome- ի հետ.
- Գործարկեք վեբ զննարկիչը: Բացեք ընտրացանկը `սեղմելով կոճակը երեք ուղղահայաց կետերի տեսքով: Ընտրեք այստեղ «Կարգավորումներ» տողը:
- Վազեք պատուհանը եւ կտտացրեք «Լրացուցիչ»:
- Գտեք «Բովանդակության պարամետրերը» լարը եւ կտտացրեք այն մկնիկի ձախ կոճակով:
- Բացվող ընտրացանկում կտեսնեք բոլոր սարքավորումները, որոնց հասանելիությունը հասանելի է: Կտտացրեք տեսախցիկով գծին:
- Այստեղ անջատեք սլայդը հակառակ «Հարցրեք մուտքի թույլտվությունը» տողի վրա:
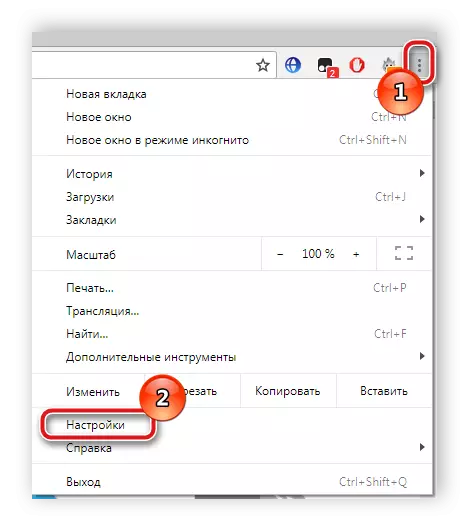
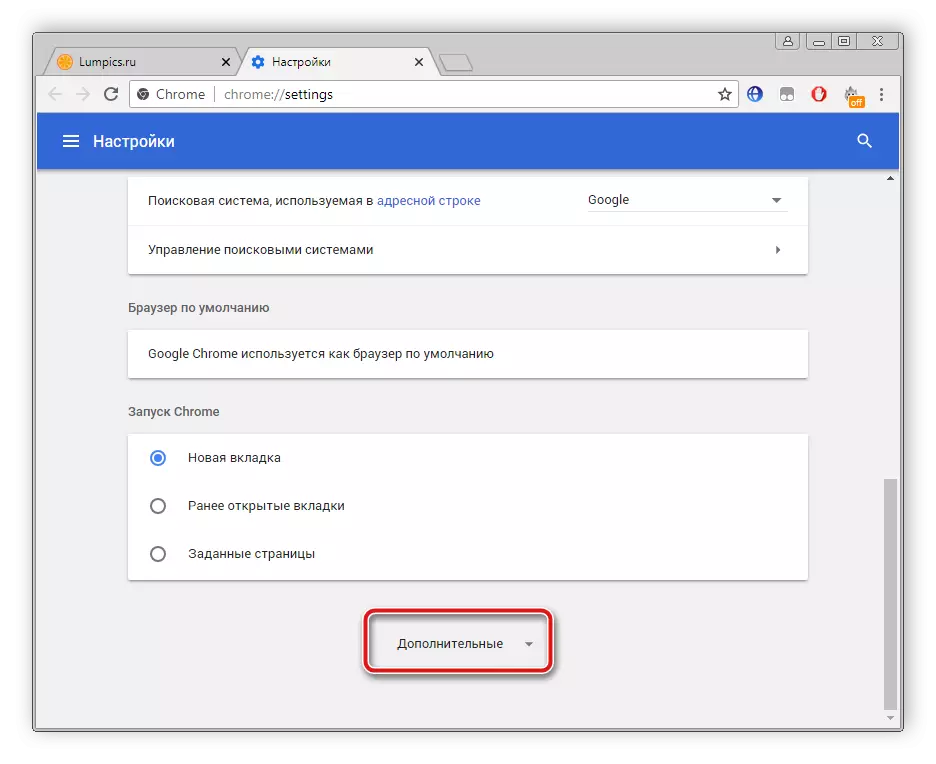
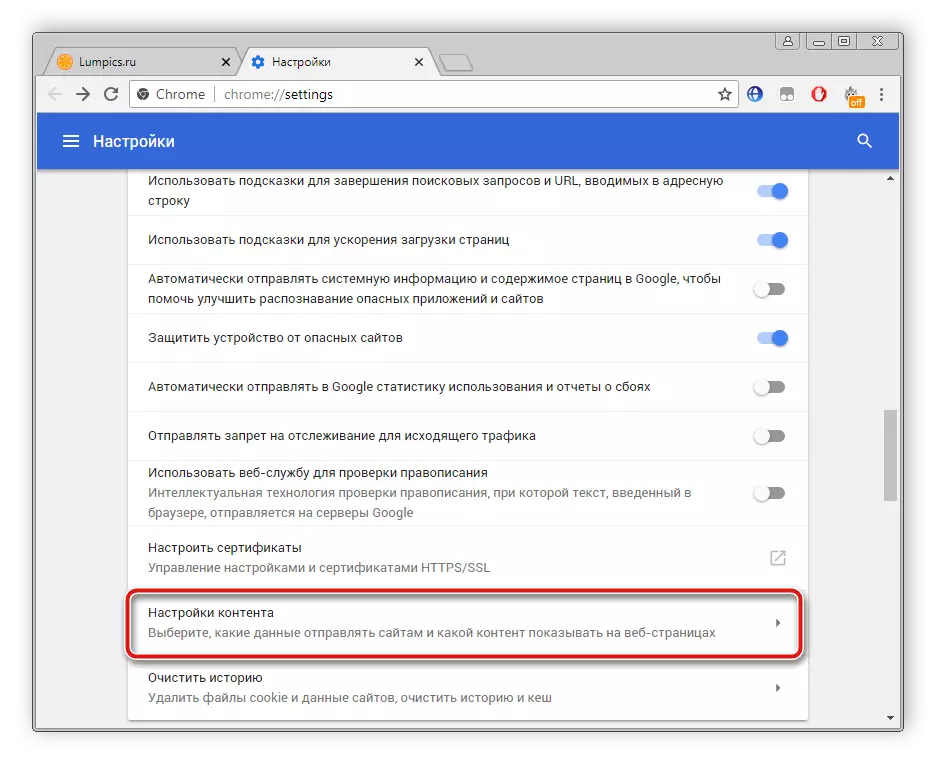
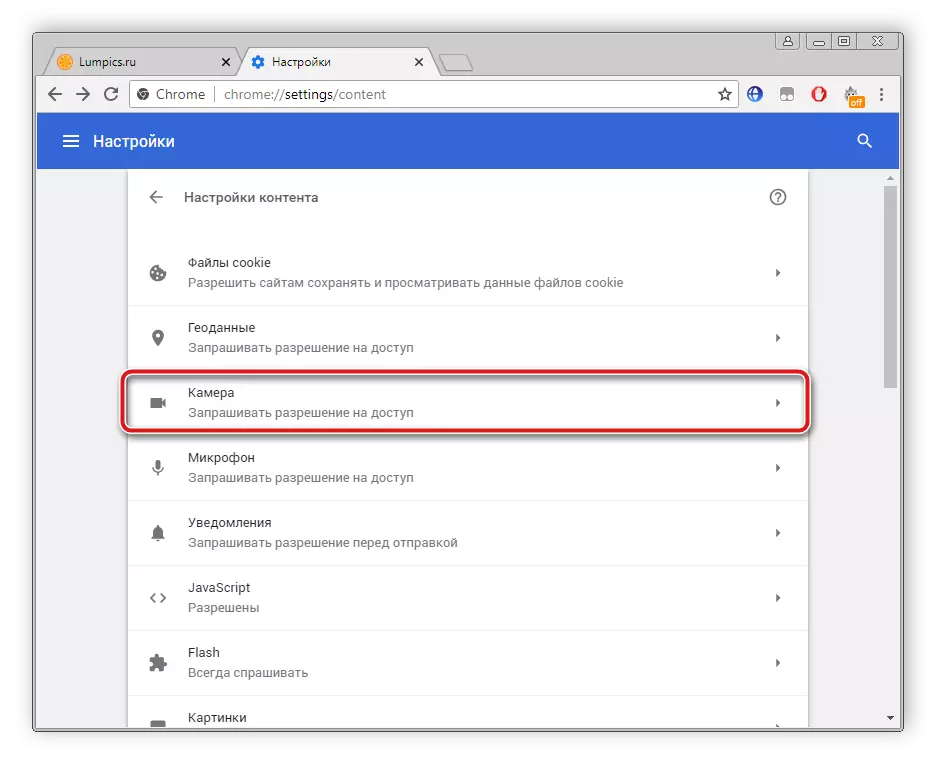

Օպերայի զննարկչի հաղթողները պետք է մոտավորապես նույն գործողությունները լինեն: Բարդ ոչինչ չկա, պարզապես հետեւեք հետեւյալ հրահանգներին.
- Կտտացրեք «Menu անկ» պատկերակին `բացելու ընտրացանկը: Ընտրեք «Կարգավորումներ»:
- Ձախը նավարկությունն է: Գնացեք «կայքեր» եւ գտեք խցիկի պարամետրերը: Տեղադրեք մի կետ «Արգելեք կայքեր մուտք դեպի տեսախցիկ»:


Ինչպես տեսնում եք, անջատումը տեղի է ունենում մի քանի կտտոցով, նույնիսկ անփորձ օգտագործողը կկարողանա հաղթահարել դրա հետ: Ինչ վերաբերում է Mozilla Firefox զննարկչին, անջատման գործընթացը գրեթե նույնական է: Անհրաժեշտ կլինի անել հետեւյալը.
- Բաց մենյու, պատկերակը սեղմելով երեք հորիզոնական գծի տեսքով, որը գտնվում է պատուհանի վերեւում: Գնացեք «Կարգավորումներ» բաժին:
- Բացեք «Գաղտնիության եւ պաշտպանության» բաժինը, «Թույլտվություններում», գտեք տեսախցիկը եւ գնացեք «պարամետրեր»:
- Ստուգեք նշանը մոտ «Բլեք ձեր տեսախցիկ մուտք գործելու նոր պահանջներ»: Մտնելուց առաջ մի մոռացեք կիրառել կարգավորումները `կտտացնելով« Պահել փոփոխություններ »կոճակը:

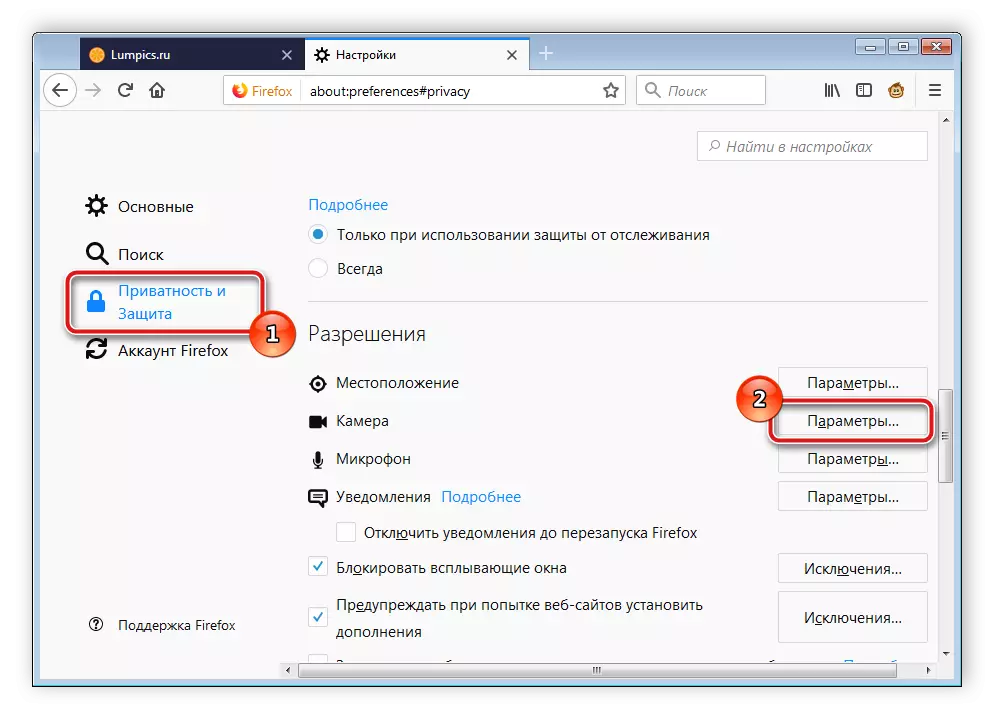

Մեկ այլ հանրաճանաչ վեբ զննարկիչ Yandex.Bauzer- ն է: Այն թույլ է տալիս խմբագրել բազմաթիվ պարամետրեր `ավելի հարմարավետ աշխատանք դարձնելու համար: Բոլոր պարամետրերի շարքում կա նաեւ խցիկի մուտքի կազմաձեւում: Այն անջատվում է հետեւյալ կերպ.
- Բացեք թռուցիկ ընտրացանկը `սեղմելով պատկերակը երեք հորիզոնական գծի տեսքով: Հաջորդը, գնացեք «Կարգավորումներ» բաժին:
- Վերեւից կան ներդիրներ պարամետրերի կատեգորիաներով: Գնացեք «Կարգավորումներ» եւ կտտացրեք «Show ույց տալ առաջադեմ պարամետրերը»:
- «Անձնական տվյալներ» բաժնում ընտրեք «Բովանդակության պարամետրեր»:
- Նոր պատուհանը կբացվի, որտեղ անհրաժեշտ է գտնել տեսախցիկը եւ տեղադրել մի կետ «արգելել կայքեր մուտք դեպի խցիկ»:



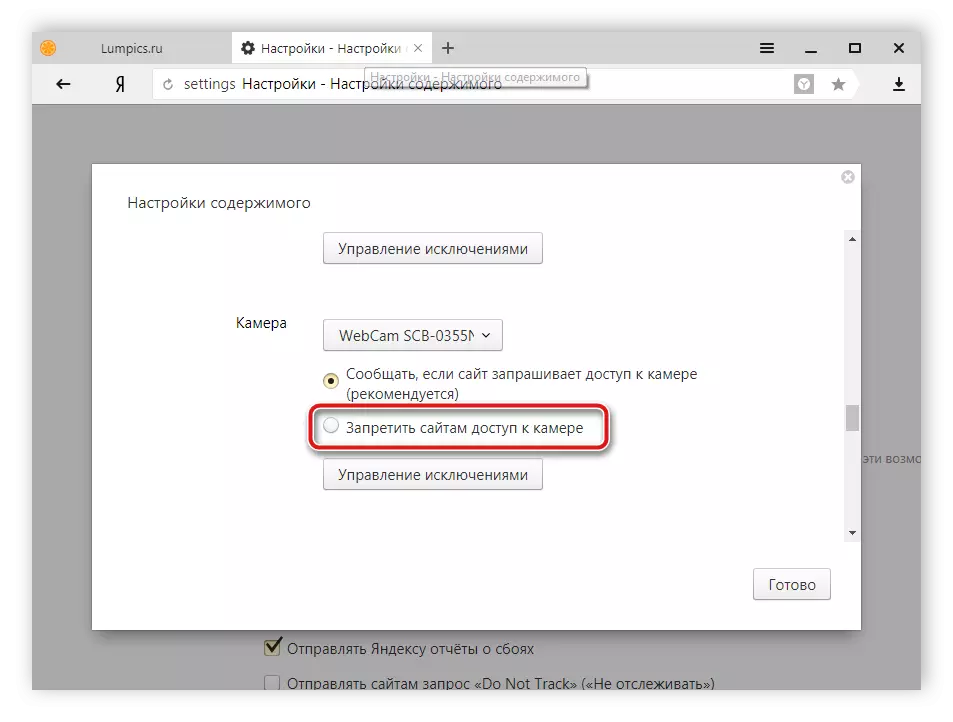
Եթե դուք որեւէ այլ ավելի քիչ հանրաճանաչ զննարկչի օգտվող եք, ապա կարող եք նաեւ անջատել տեսախցիկը դրա մեջ: Դուք պարզապես պարզապես ծանոթանում եք վերը նշված հրահանգներին եւ ձեր վեբ զննարկիչում գտեք նույնական պարամետրեր: Դրանք բոլորը մշակվում են մոտ մեկ ալգորիթմի կողմից, ուստի այս գործընթացի կատարումը նման կլինի վերը նկարագրված գործողություններին:
Վերեւում մենք նայեցինք երկու պարզ մեթոդների, որի շնորհիվ անջատված է ներկառուցված վեբ-տեսախցիկը: Ինչպես տեսնում եք, այն շատ պարզ եւ արագ դարձրեք: Օգտագործողը պետք է անի ընդամենը մի քանի պարզ քայլ: Հուսով ենք, որ մեր խորհուրդները կօգնեցին ձեզ անջատել սարքավորումները ձեր նոութբուքի վրա:
Տես նաեւ. Ինչպես ստուգել տեսախցիկը նոութբուքի վրա Windows 7-ով
