
Անվտանգությունը ցանցի հիմնական որակի չափանիշներից մեկն է: Դրա տրամադրման անմիջական բաղադրիչը օպերացիոն համակարգի ցանցի էկրանի (Firewall) ճիշտ տեղադրումն է, որը Windows Line համակարգիչների վրա կոչվում է firewall: Եկեք պարզենք, թե ինչպես օպտիմալ կերպով կարգավորել այս գործիքը Windows 7-ով համակարգչում պաշտպանելու համար:
Կատարելով պարամետրեր
Մինչեւ կարգաբերում անցնելը, դուք պետք է հաշվի առնեք, որ չափազանց բարձր պաշտպանության պարամետրեր տեղադրելիս կարող եք արգելափակել զննարկիչը ոչ միայն չարամիտ կայքերին կամ ինտերնետին հասանելի լինել ինտերնետին, բայց նաեւ ինչ-ինչ պատճառներով բարդացնել ինչ-ինչ պատճառներով առաջացնում են Firewall- ի կասկածը: Միեւնույն ժամանակ, պաշտպանության ցածր մակարդակ տեղադրելիս ռիսկի ենթարկվի համակարգը հարձակվողներից սպառնալիքներին ենթարկելու կամ թույլ տալ վնասակար կոդ ներթափանցել: Հետեւաբար առաջարկվում է չանցնել ծայրահեղությունների մեջ, այլ օպտիմալ պարամետրեր օգտագործել: Բացի այդ, ցանցի էկրանի ճշգրտման ընթացքում պետք է հաշվի առնել, թե ինչպիսի շրջակա միջավայր եք աշխատում, վտանգավոր (համաշխարհային ցանցում) կամ համեմատաբար անվտանգ (ներքին ցանց):Քայլ 1. Անցում Firewall- ի պարամետրերին
Մենք անմիջապես կհասկանանք, թե ինչպես կարելի է անցնել ցանցային էկրանի պարամետրեր Windows 7-ում:
- Կտտացրեք «Սկսել» եւ գնալ «Կառավարման վահանակ»:
- Բացեք համակարգի եւ անվտանգության բաժինը:
- Հաջորդ կտտացրեք «Windows Firewall» կետին:
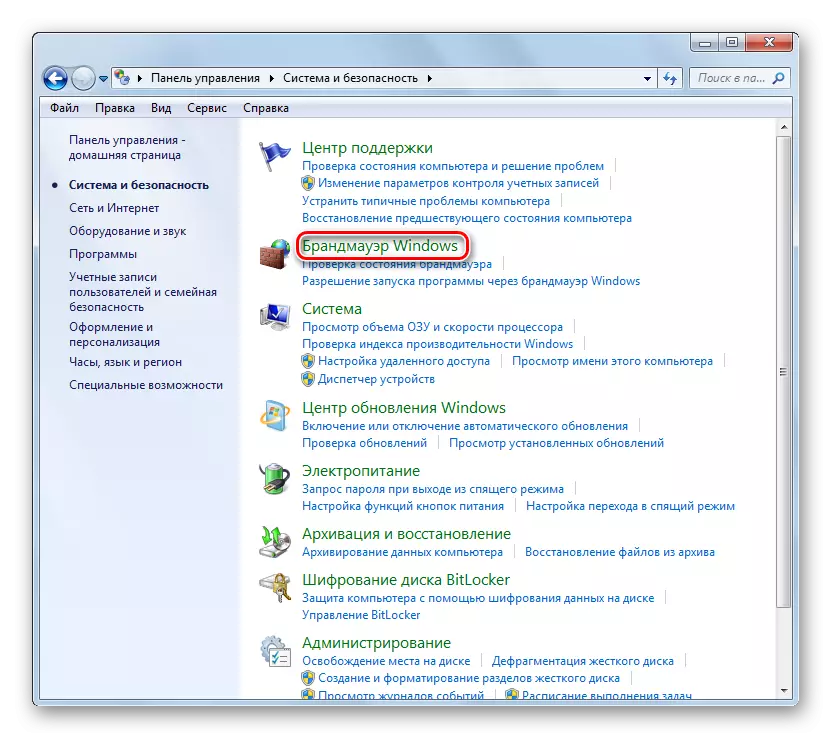
Բացի այդ, այս գործիքը կարող է գործարկվել ավելի պարզ ձեւով, բայց պահանջելով հրամանի անգիր: Dial Win + R եւ մուտքագրեք արտահայտությունը.
firewall.cpl
Կտտացրեք OK կոճակը:
- Network անցի էկրանի պարամետրերի պատուհանը բաց կլինի:
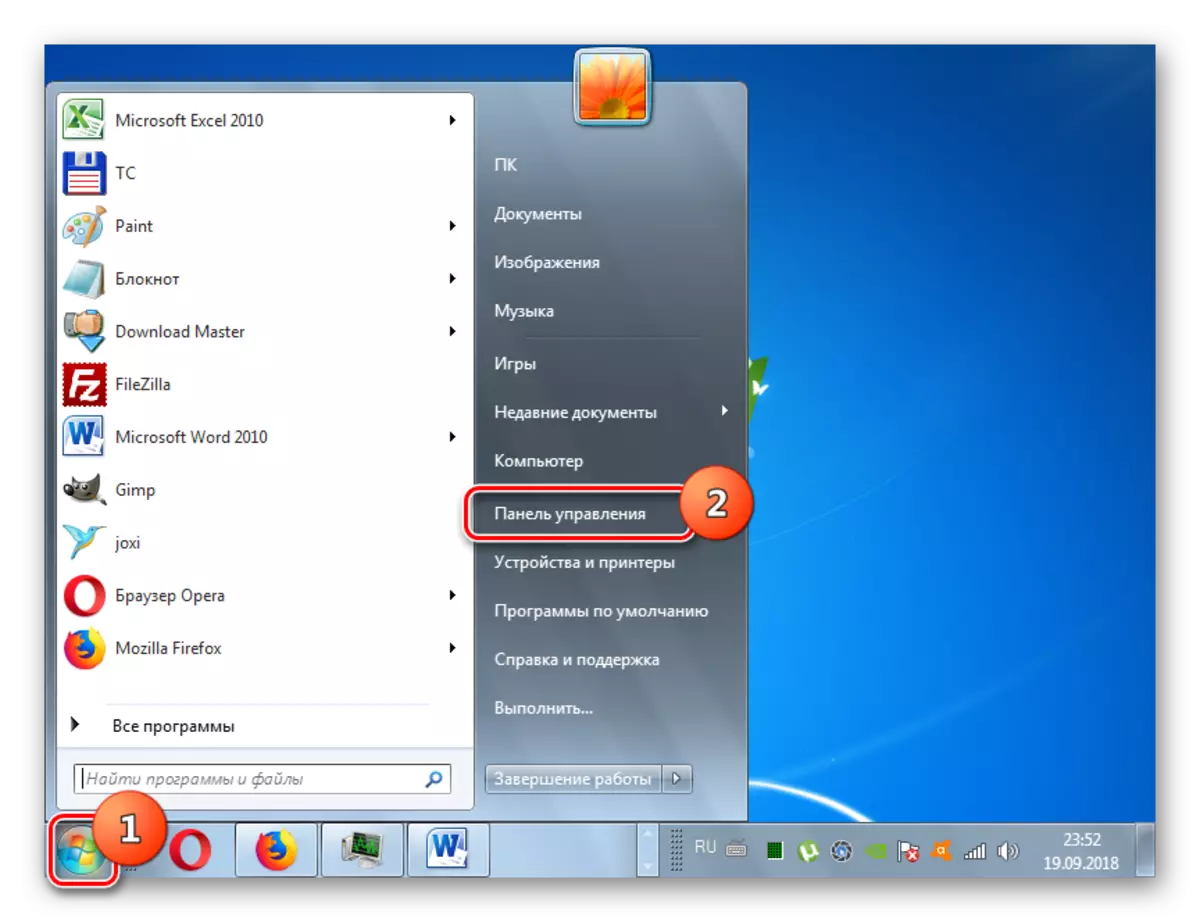
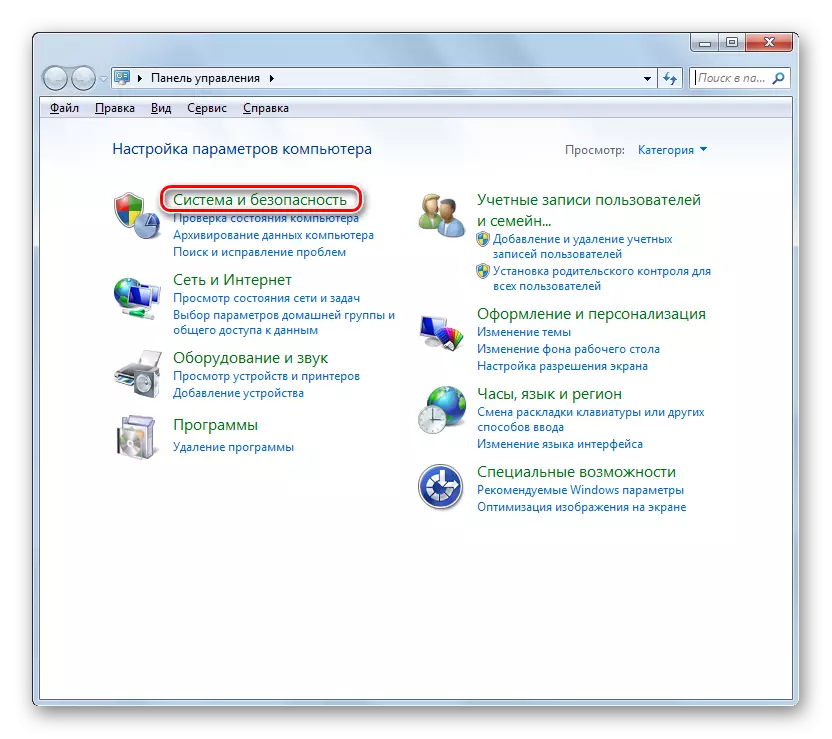
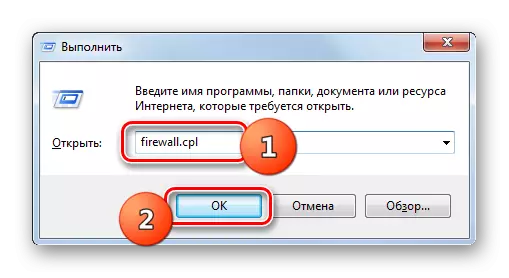
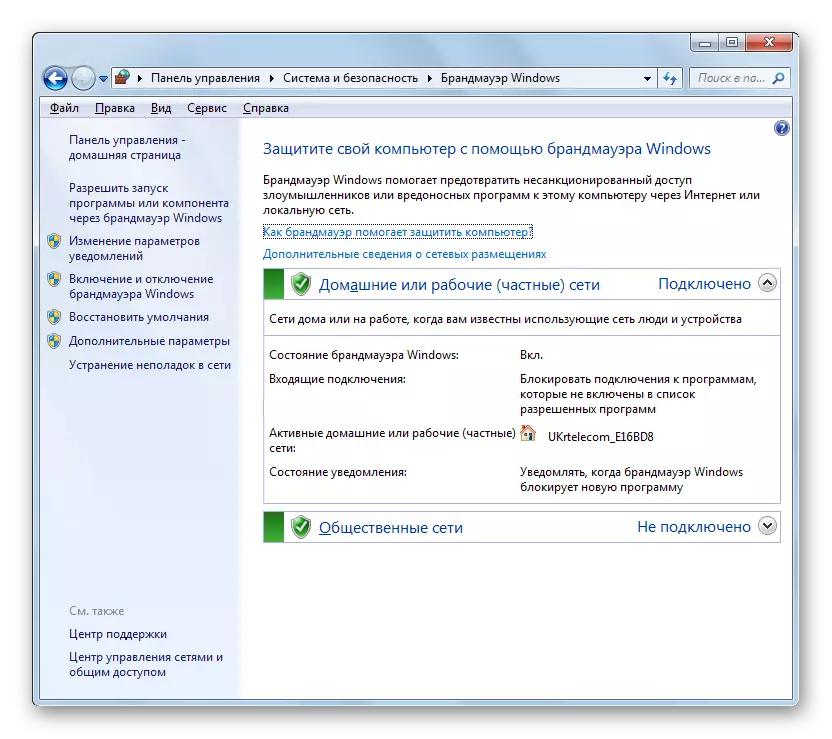
Քայլ 2. Անցային էկրանի ակտիվացում
Այժմ հաշվի առեք Firewall- ի տեղադրման ուղղակի կարգը: Առաջին հերթին, ցանցի էկրանը պետք է ակտիվացվի, եթե այն անջատված է: Այս գործընթացը նկարագրված է մեր առանձին հոդվածում:
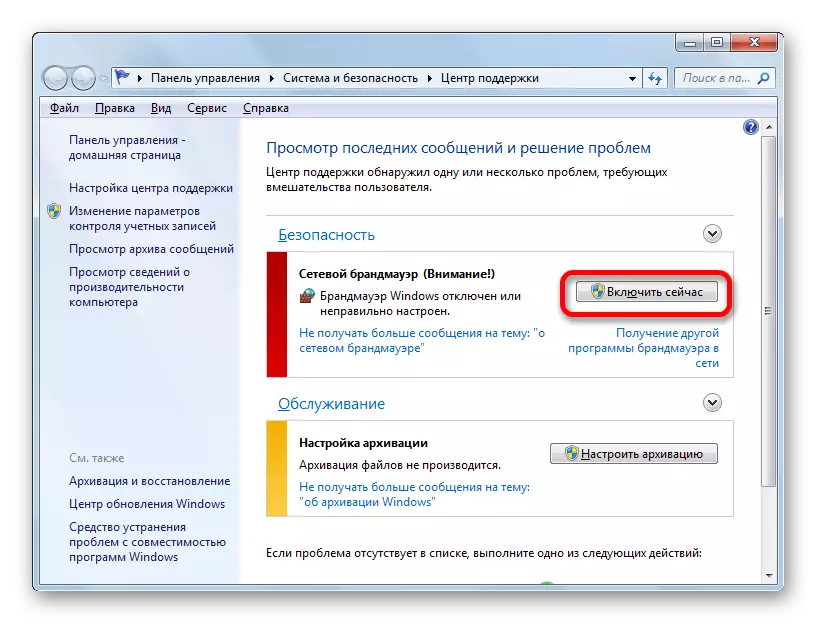
Դաս. Ինչպես միացնել Firewall- ը Windows 7-ում
3-րդ փուլ. Բացառությունների ցանկից հավելում եւ ջնջում դիմումները
Firewood- ը տեղադրելիս պետք է ավելացնել այն ծրագրերը, որոնք վստահում եք դրանց ճիշտ գործողության համար բացառությունների ցանկին: Նախեւառաջ, դա վերաբերում է հակավիրուսին, խուսափելու իր եւ firewall- ի միջեւ բախումից, բայց հնարավոր է, որ անհրաժեշտ կլինի անել այս ընթացակարգը եւ որոշ այլ դիմումների միջոցով:
- Network անցի էկրանի կարգավորումների պատուհանի ձախ կողմում կտտացրեք «Թույլատրման սկիզբը ...» կետը:
- Կհայտնվի PCS- ում տեղադրված ծրագրաշարի ցուցակը: Եթե դուք չեք գտել դիմումի անունը, որ դուք պատրաստվում եք ավելացնել բացառություններ, ապա անհրաժեշտ է սեղմել «Թույլատրել մեկ այլ ծրագիր» կոճակը: Երբ նույնականացնելով, որ այս կոճակը ակտիվ չէ, կտտացրեք «Փոխել պարամետրերը»:
- Դրանից հետո բոլոր կոճակները կդառնան ակտիվ: Այժմ կարող եք սեղմել «Թույլ տալ մեկ այլ ծրագիր ...» կետը:
- Պատուհանը բացվում է ծրագրերի ցանկով: Եթե դա չի հայտնաբերվի դրա մեջ, կտտացրեք «Վերանայեք ...»:
- Բացման «Explorer» պատուհանում տեղափոխեք կոշտ սկավառակի այդ գրացուցակը, որում գտնվում է EXE, COM կամ ICD ընդլայնման միջոցով ցանկալի կիրառման գործադիր ֆայլը եւ կտտացրեք բաց:
- Դրանից հետո այս դիմումի անվանումը կցուցադրվի Firewall- ի «Ավելացնելական ծրագրի» պատուհանում: Ներկիր այն եւ կտտացրեք «Ավելացնել»:
- Վերջապես, այս ծրագրաշարի անվանումը կհայտնվի հիմնական պատուհանում `Firewall- ի բացառություններ ավելացնելու համար:
- Լռելյայն, ծրագիրը կավելացվի տնային ցանցի բացառություններին: Անհրաժեշտության դեպքում ավելացնել այն նաեւ հանրային ցանցի բացառության մեջ, կտտացրեք այս ծրագրաշարի անվանումը:
- Բացվում է ծրագրի փոփոխության պատուհանը: Կտտացրեք «ցանցի տեղաբաշխման տեսակները ...» կոճակը:
- Պատուհանում, որը բացվում է, ստուգեք «հանրային» կետի դիմաց գտնվող տուփը եւ կտտացրեք OK: Անհրաժեշտության դեպքում, միաժամանակ ջնջեք ծրագիրը տնային ցանցի բացառություններից, հեռացրեք նշանը համապատասխան մակագրության մոտ: Բայց, որպես կանոն, իրականում գրեթե երբեք չի պահանջվում:
- Վերադառնալով ծրագրի փոփոխության պատուհանը, կտտացրեք «OK»:
- Այժմ դիմումը կավելացվի բացառություններին հանրային ցանցերում:
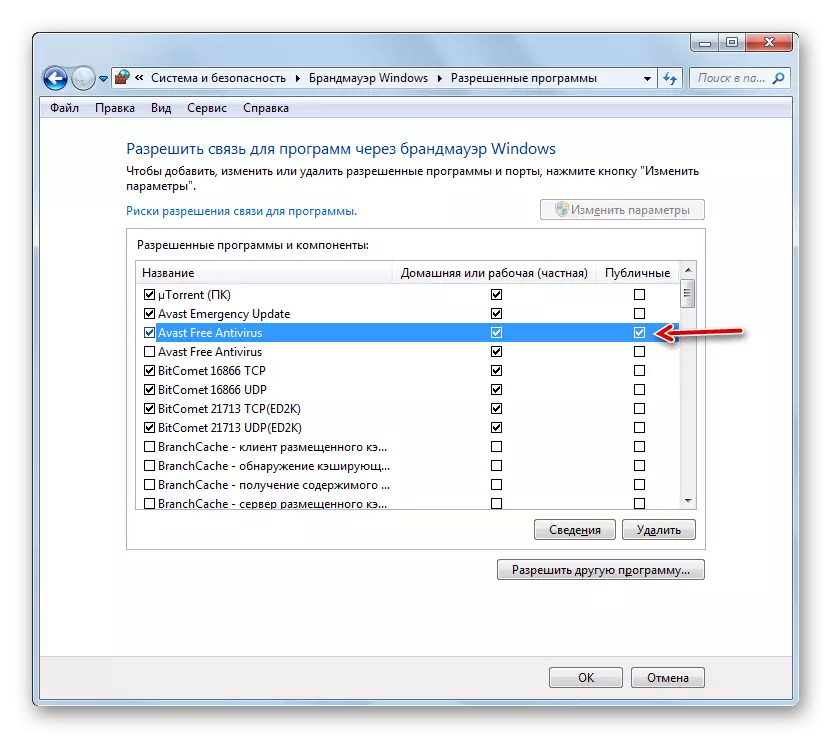
Ուշադրություն Արժե հիշել, որ բացառություններ ավելացնելը եւ հատկապես հանրային ցանցերի միջոցով ավելացնելը մեծացնում է ձեր համակարգի խոցելիության աստիճանը: Հետեւաբար, անջատեք պաշտպանությունը հանրային կապերի համար միայն սուր անհրաժեշտության ժամանակ:
- Բացառությունների ցանկում որոշ ծրագրի սխալ լրացում հայտնաբերելիս կամ հայտնաբերելով, որ դա անթույլատրելիության անընդունելի բարձր մակարդակ է ստեղծում ներխուժողներից անվտանգության առումով, անհրաժեշտ է ցուցակից արդյունահանել այս դիմումը: Դա անելու համար կարեւորեք նրա անունը եւ կտտացրեք «Delete նջել»:
- Երկխոսության վանդակում, որը բացվում է, հաստատեք ձեր մտադրությունները `կտտացնելով« Այո »:
- Հայտը կջնջվի բացառությունների ցանկից:
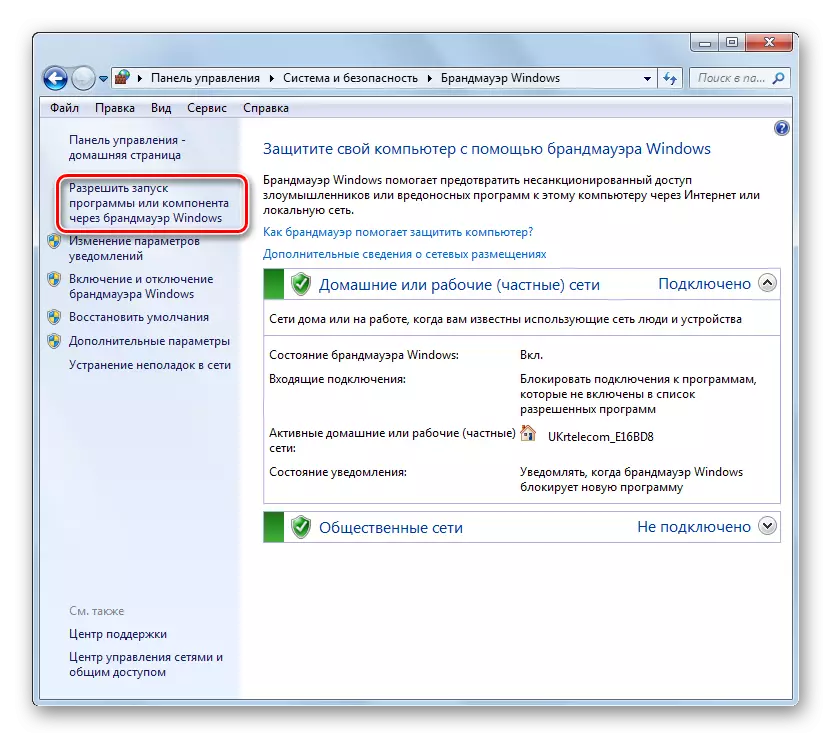
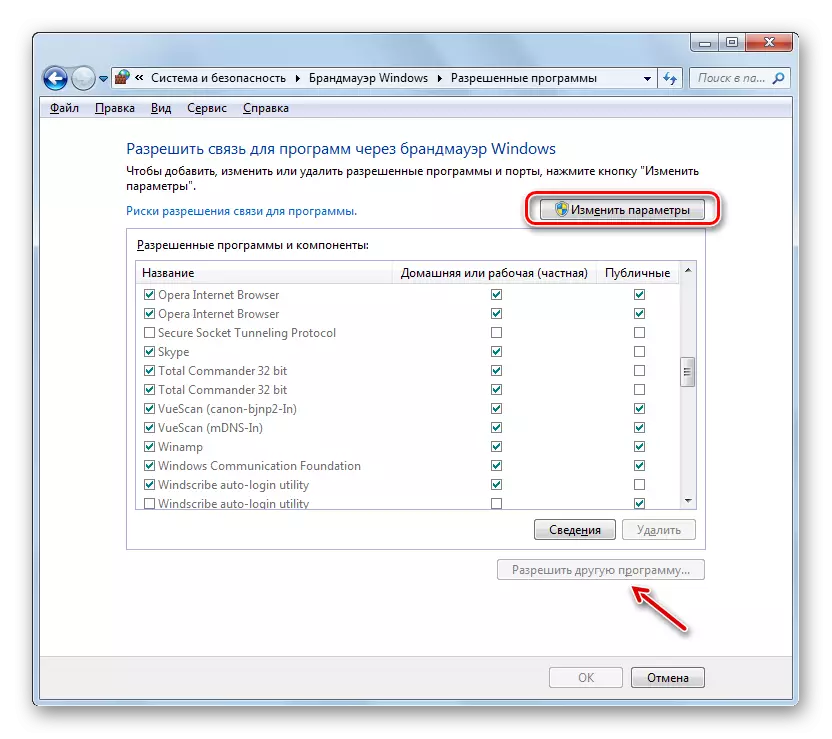

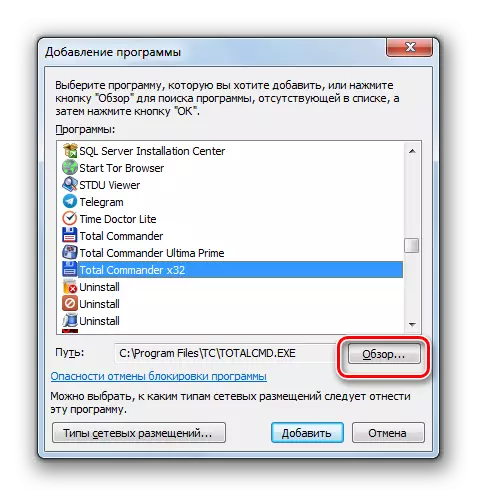
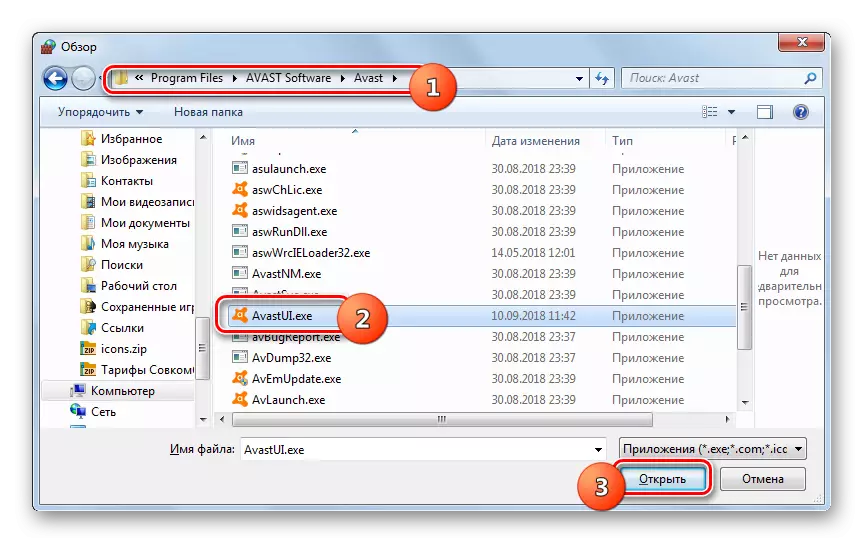
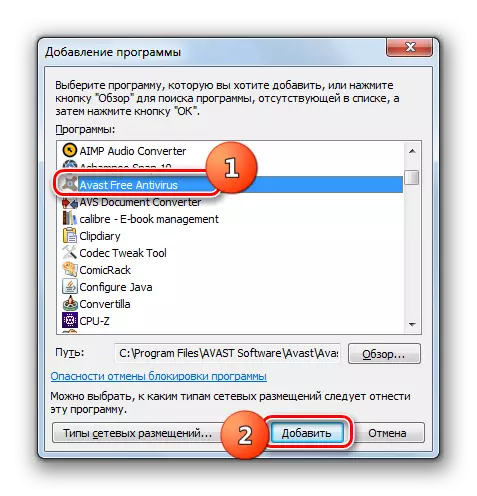
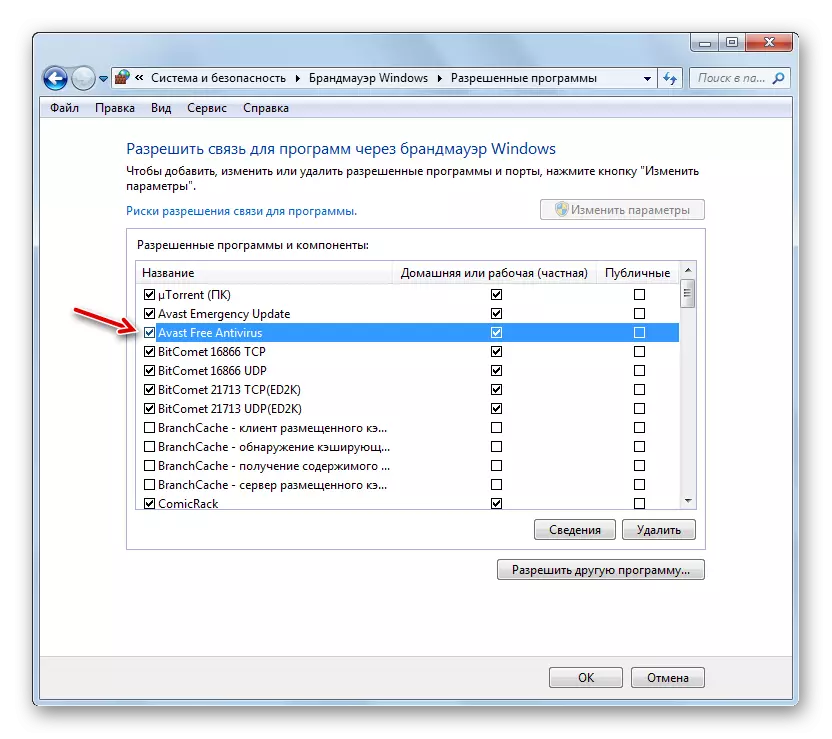
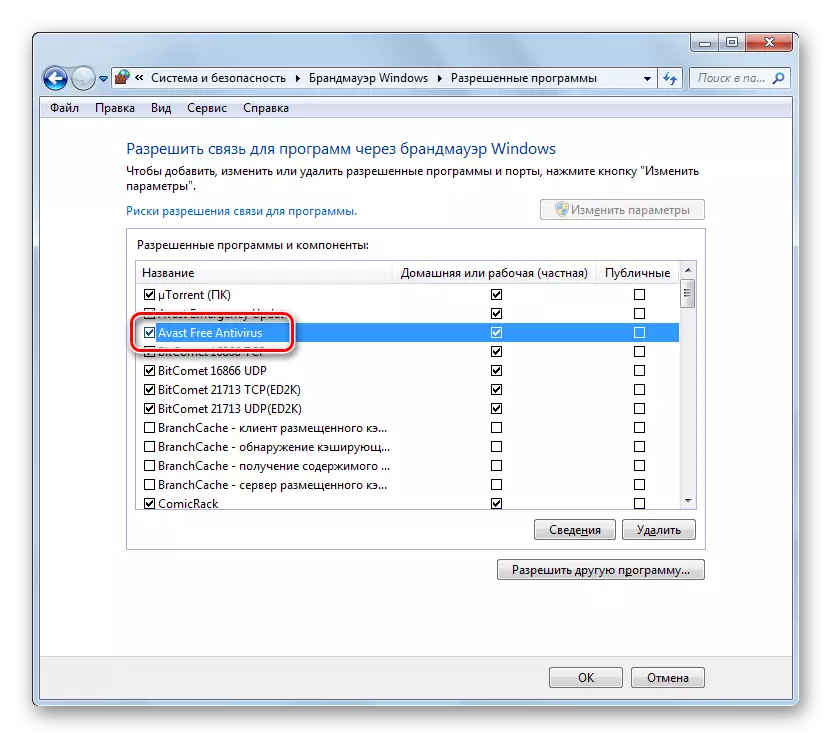
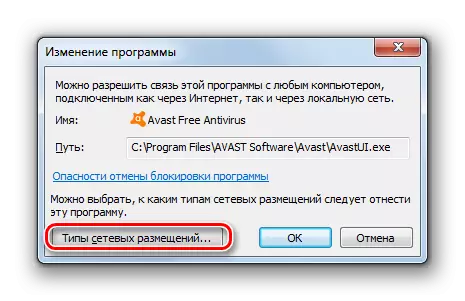
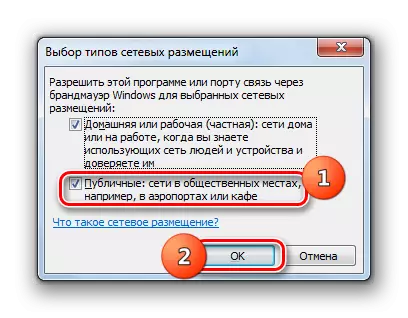

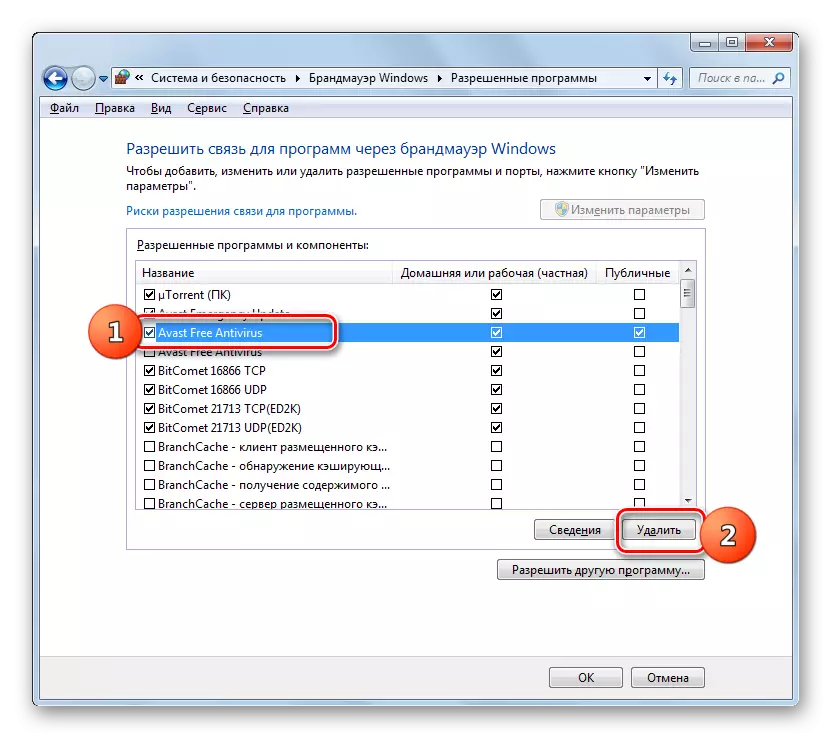
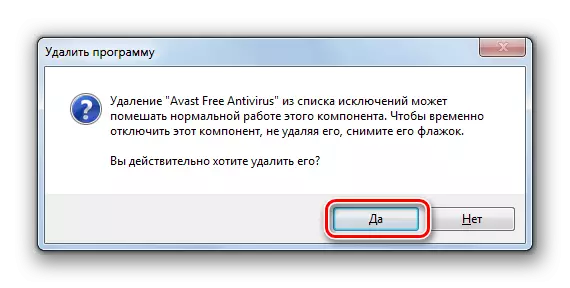
Քայլ 4. Կանոններ ավելացնել եւ ջնջել
Հատուկ կանոններ ստեղծելով ավելի ճշգրիտ փոփոխություններ, ստեղծելով հատուկ կանոններ այս գործիքի առաջադեմ պարամետրերի միջոցով:
- Վերադարձեք Firewall- ի պարամետրերի հիմնական պատուհանը: Ինչպես գնալ այնտեղ «կառավարման վահանակ» -ից, վերեւում նկարագրված: Անհրաժեշտության դեպքում, թույլատրված ծրագրերի ցանկով վերադառնանք պատուհանից, պարզապես կտտացրեք «OK» կոճակը:
- Հաջորդ կտտացրեք Shell- ի ձախ կողմում «Ընդլայնված պարամետրեր» տարրի վրա:
- Լրացուցիչ պարամետրերի բաց պատուհանը բաժանված է երեք ոլորտի. Ձախ կողմում `խմբերի անվանումը, ընտրված խմբի կանոնների ցանկում, գործողությունների ցանկում: Մուտքային կապերի կանոններ ստեղծելու համար կտտացրեք «Ներգնա միացումների կանոնները» կետի վրա:
- Հայտնվում է արդեն ստեղծված կանոնների ցուցակ մուտքային կապերի համար: The ուցակում նոր ապրանք ավելացնելու համար կտտացրեք պատուհանի աջ կողմում «Կանոնակարգի ստեղծում ...» կետում:
- Հաջորդը, դուք պետք է ընտրեք ստեղծված կանոնների տեսակը.
- Ծրագրի համար;
- Նավահանգստի համար;
- Կանխորոշված;
- Հարմարեցված:
Շատ դեպքերում օգտվողները պետք է ընտրեն առաջին երկու տարբերակներից մեկը: Այսպիսով, դիմումը կազմաձեւելու համար ռադիոյի կոճակը տեղադրեք «Ծրագիր» դիրքի եւ կտտացրեք Հաջորդը:
- Այնուհետեւ, ռադիոկներ տեղադրելով, դուք պետք է ընտրեք, այս կանոնը բաշխվելու է բոլոր տեղադրված ծրագրերի կամ միայն հատուկ հայտի վրա: Շատ դեպքերում պետք է ընտրեք երկրորդ տարբերակը: Հատուկ ծրագրակազմ ընտրելու համար անջատիչը տեղադրելուց հետո կտտացրեք «Վերանայեք ...»:
- «Explorer» պատուհանում գնացեք գրացուցակ `ծրագրի գործադիր ֆայլը տեղադրելու համար, որի համար ցանկանում եք ստեղծել կանոն: Օրինակ, դա կարող է լինել զննարկիչ, որը արգելափակված է firewall- ով: Ներկայացրեք այս դիմումի անվանումը եւ կտտացրեք բաց:
- Գործադիր ֆայլի ուղուց հետո ցուցադրվում է «Հրաշագործի» պատուհանը «Կանոններ», սեղմեք «Հաջորդ»:
- Դուք պետք է կարողանաք ընտրել երեք տարբերակներից մեկը `վերադասավորելով ռադիոյի կոճակը.
- Թույլ տալ կապը;
- Թույլ տալ անվտանգ կապ;
- Արգելափակման կապ:
Առաջին եւ երրորդ կետը առավել հաճախ օգտագործվում է: Երկրորդ կետը օգտագործում է առաջադեմ օգտվողներ: Այսպիսով, ընտրեք ցանկալի տարբերակը `կախված նրանից, թե արդյոք ցանկանում եք թույլ տալ կամ արգելել ցանցի դիմումի հասանելիությունը եւ կտտացրեք« Հաջորդը »:
- Այնուհետեւ տեղադրելով կամ հեռացնելով ցուցումները, թե որ պրոֆիլը ստեղծվում է կանոնով.
- մասնավոր;
- տիրույթ;
- Հասարակություն:
Անհրաժեշտության դեպքում կարող եք միանգամից ակտիվացնել մի քանի տարբերակներ: Ընտրելուց հետո սեղմեք «Հաջորդ»:
- «Անուն» դաշտի վերջին պատուհանում դուք պետք է մուտքագրեք այս կանոնի ցանկացած կամայական անվանումը, որի համաձայն ապագայում կարող եք գտնել այն ցուցակում: Բացի այդ, «Նկարագրություն» դաշտում կարող եք կարճ մեկնաբանություն թողնել, բայց դա անելը անհրաժեշտ չէ: Անունը նշանակելուց հետո կտտացրեք «Ավարտել»:
- Նոր կանոնը կստեղծվի եւ կհայտնվի ցուցակում:
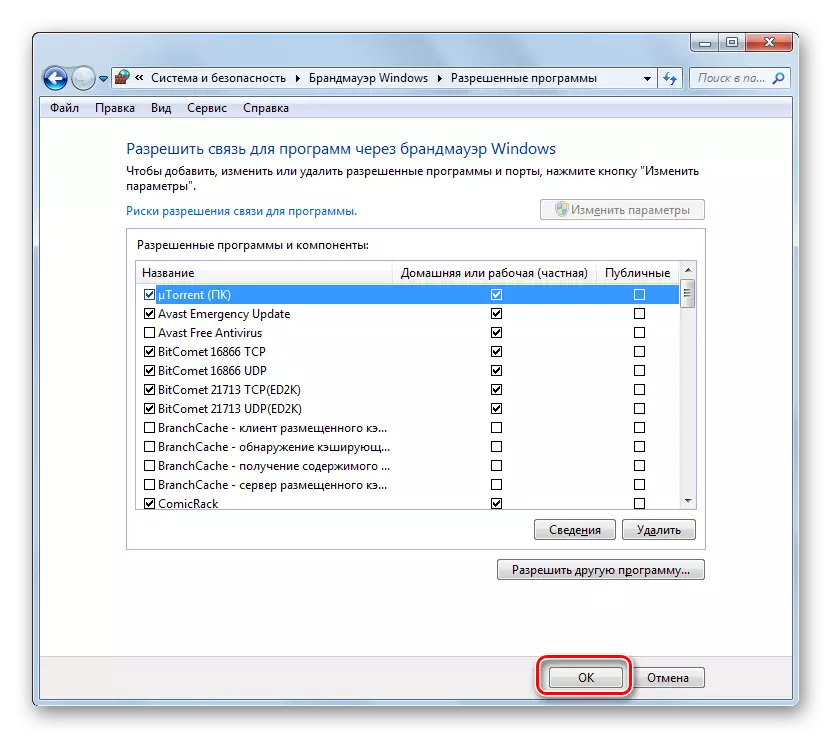
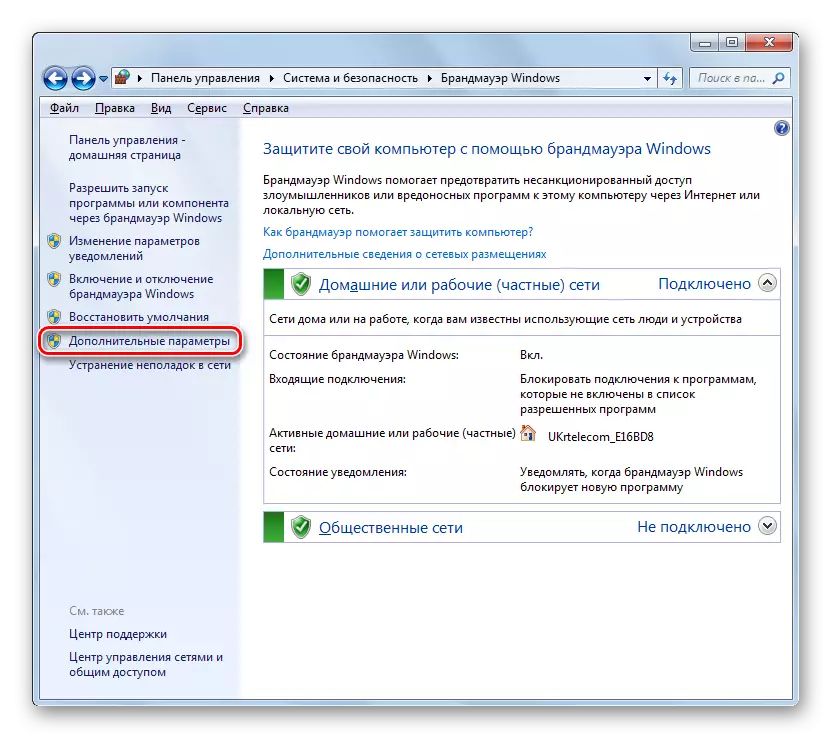
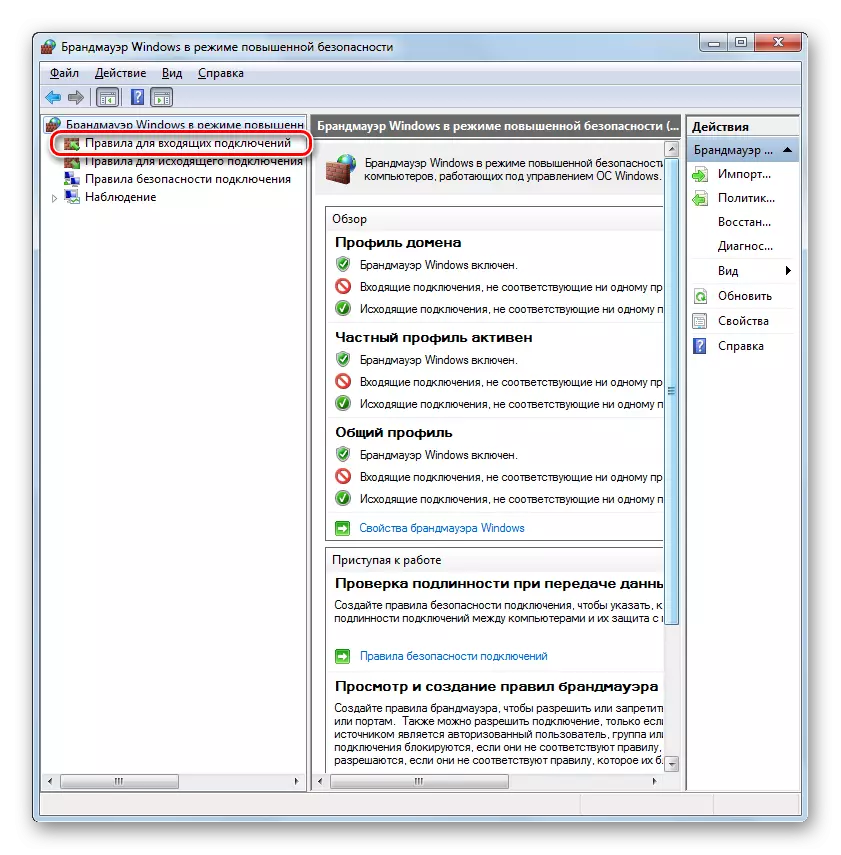
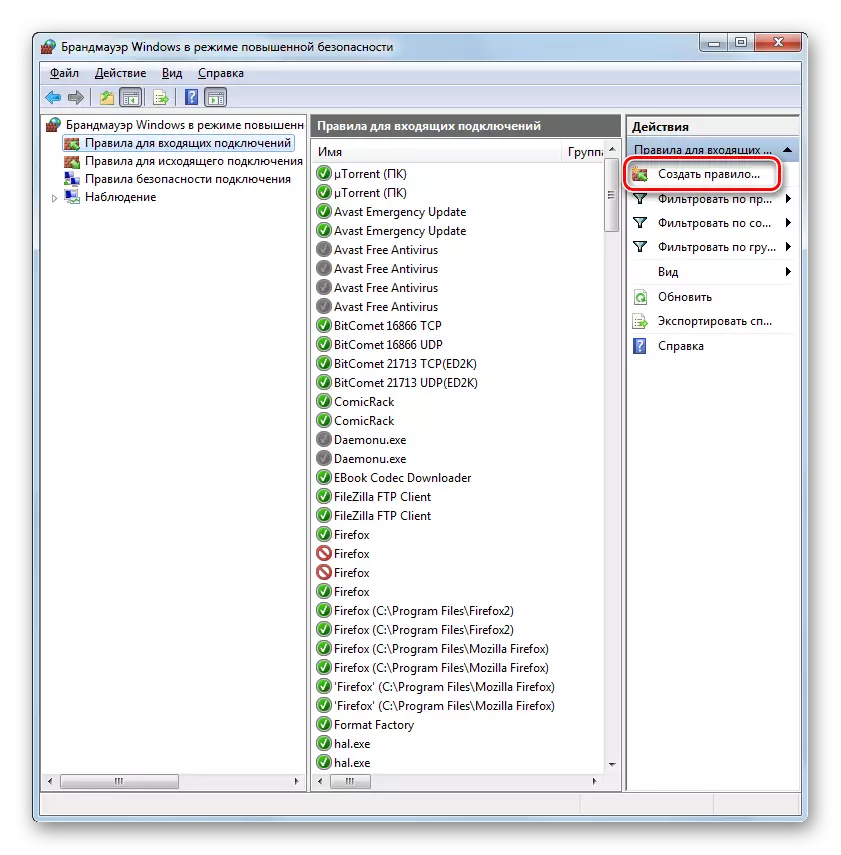
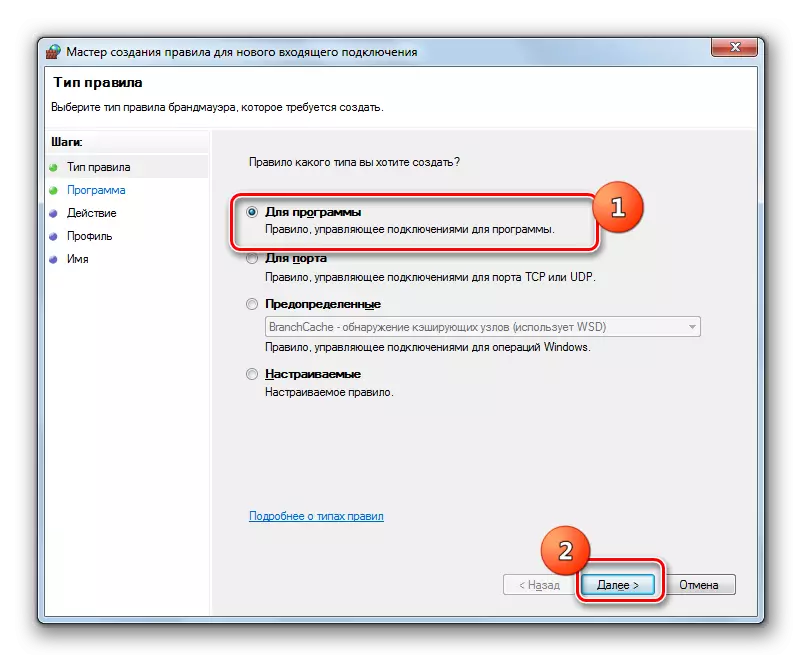
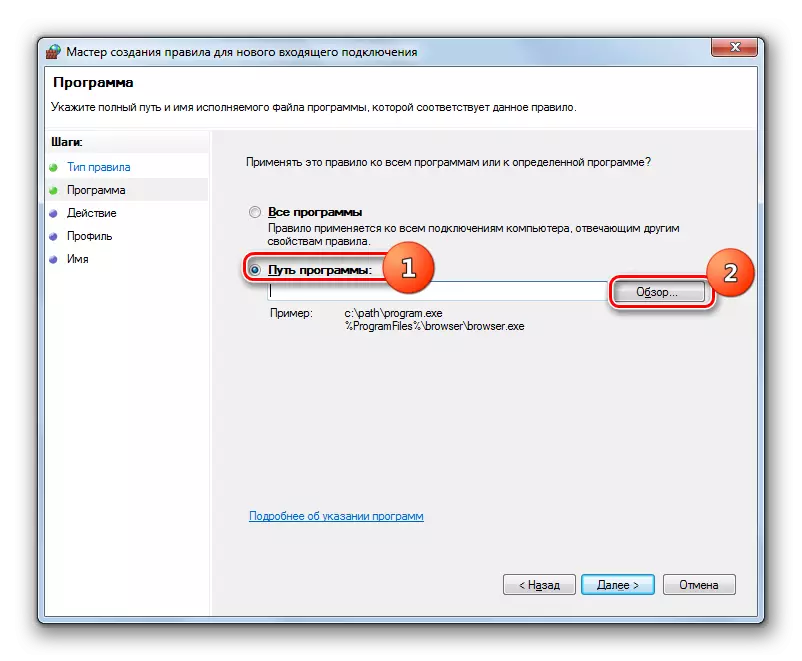
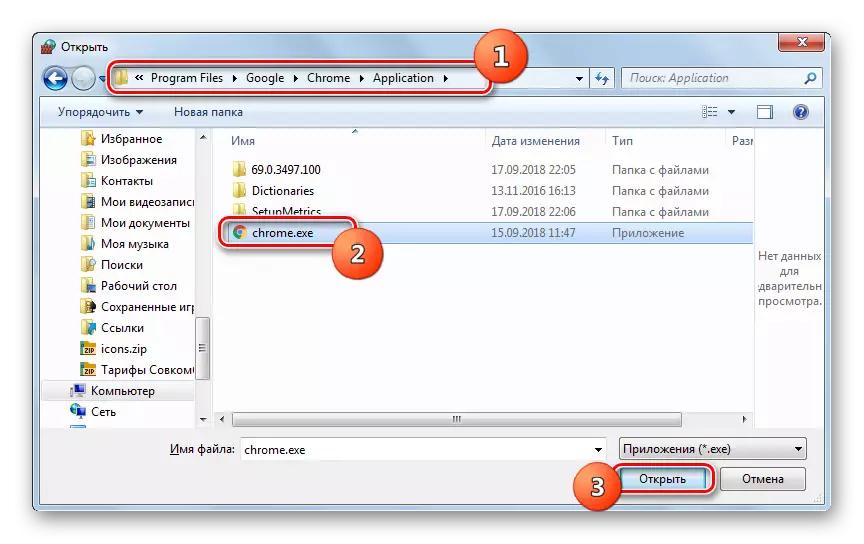
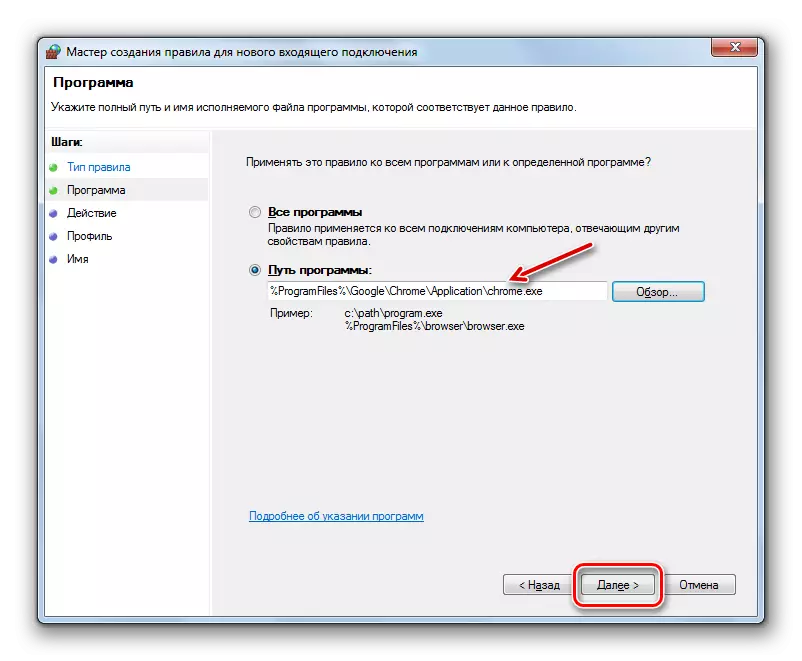
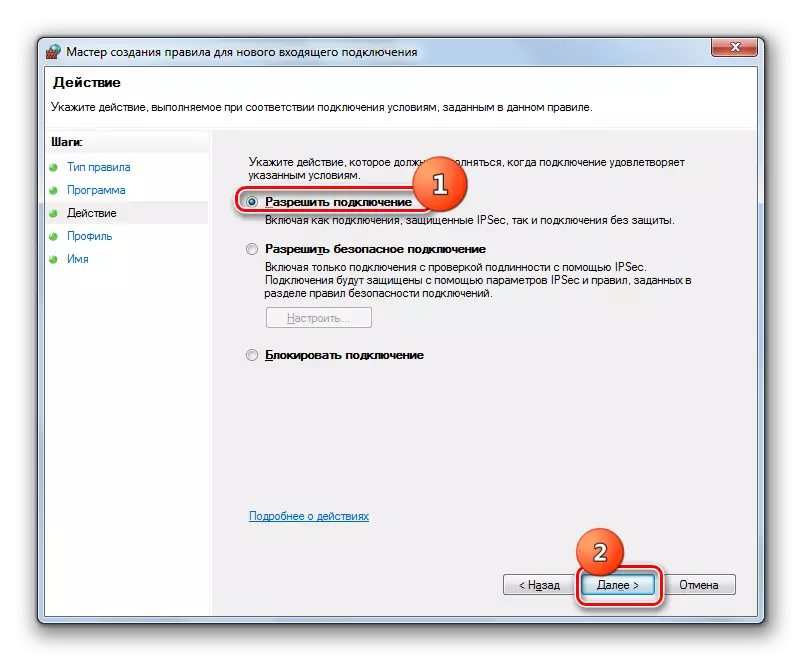
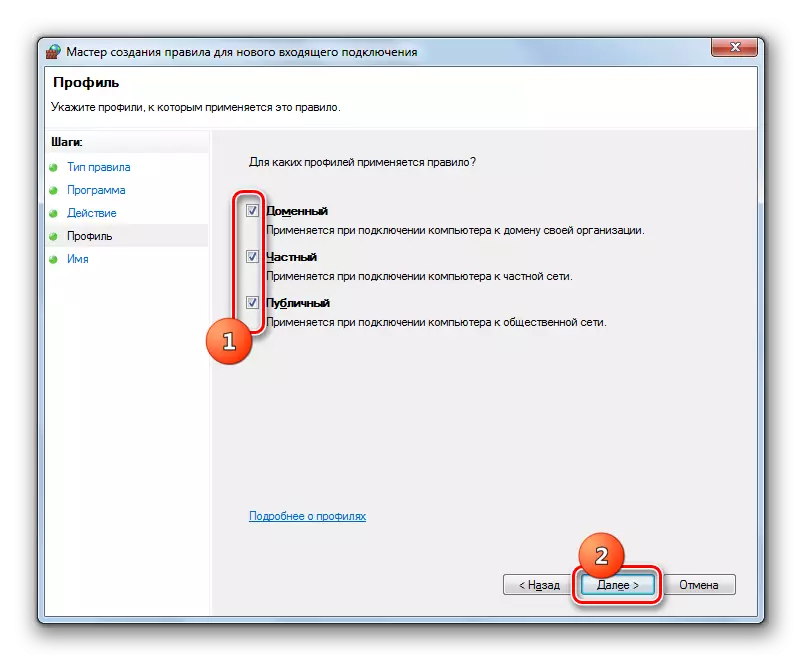
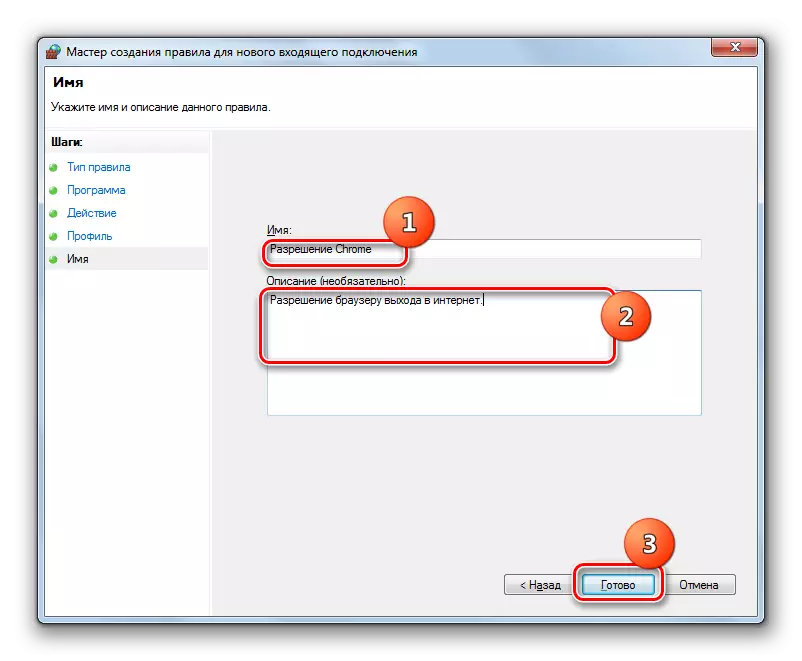
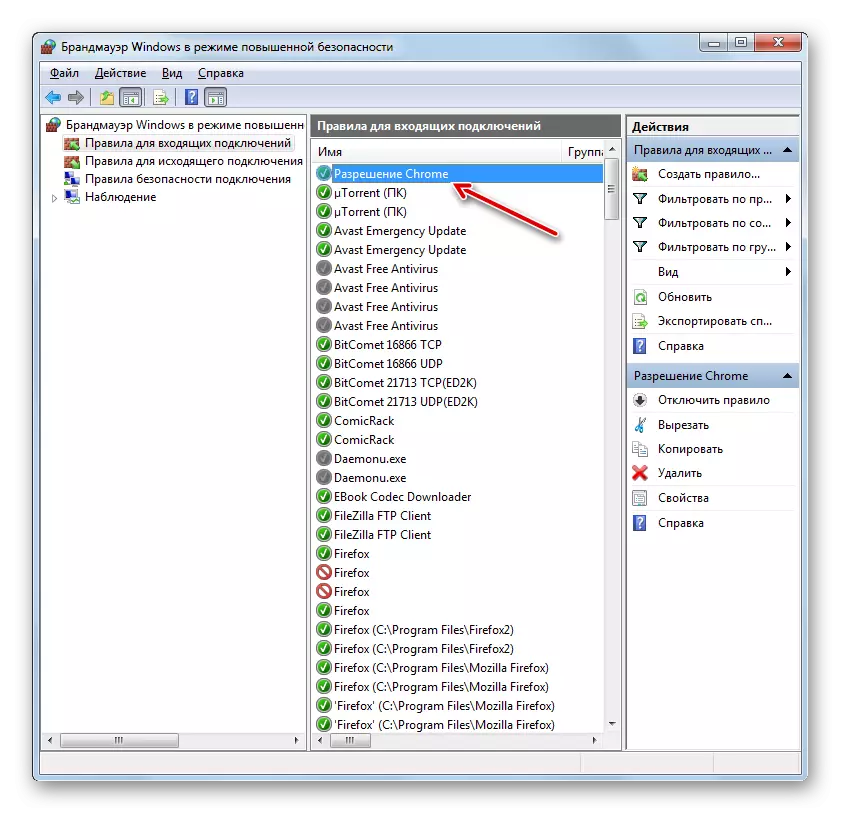
Պորտի կանոնը ստեղծվում է մի փոքր այլ սցենար:
- Պատվերի տիպի ընտրության պատուհանում ընտրեք «For Port» տարբերակը եւ կտտացրեք Հաջորդը:
- Լեռնաթափելով ռադիոյի միավորները, դուք պետք է ընտրեք երկու արձանագրություններից մեկը, TCP կամ USD: Որպես կանոն, շատ դեպքերում օգտագործվում է առաջին տարբերակը:
Հաջորդը, դուք պետք է ընտրեք, թե ինչ նավահանգիստներ եք ուզում կատարել մանիպուլյացիաներ, սահմանված բոլորից բարձր կամ վերեւում: Այստեղ կրկին արժե հիշել, որ առաջին տարբերակը չի առաջարկվում անվտանգության նպատակներով, եթե հետադարձ կապ չունեք: Այսպիսով ընտրեք երկրորդ տարբերակը: Աջ դաշտում անհրաժեշտ է նշել նավահանգստի համարը: Դուք կարող եք անմիջապես մուտքագրել բազմաթիվ թվեր ստորակետով կամ մի շարք համարների միջոցով `Dash- ի միջոցով: Նշված պարամետրերը հանձնելուց հետո սեղմեք «Հաջորդ»:
- Հետագա բոլոր քայլերը ճիշտ նույնն են, ինչ նկարագրված է ծրագրի համար կանոնադրության ստեղծումը քննարկելիս, սկսած 8-րդ կետից եւ կախված է նրանից, թե արդյոք ցանկանում եք բացել նավահանգիստը կամ, ընդհակառակը:
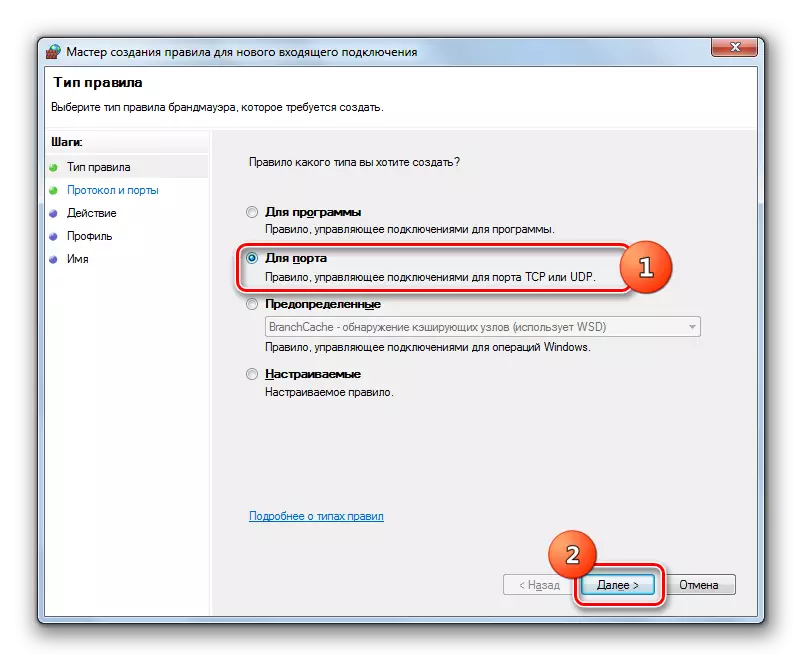
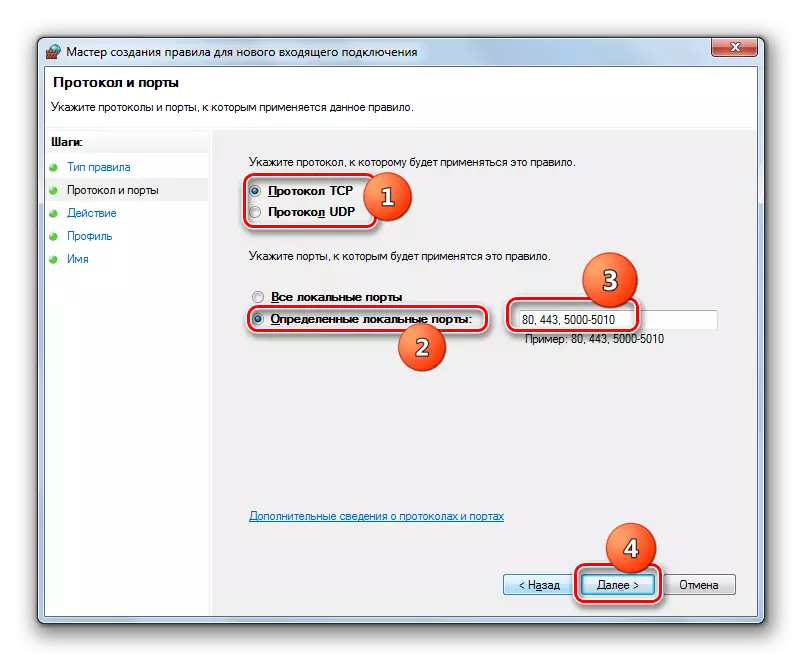
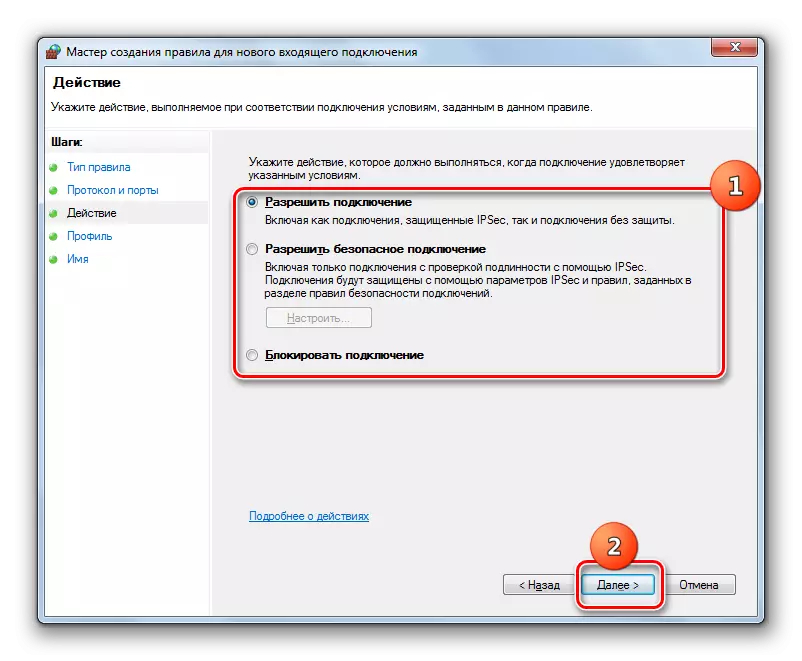
Դաս. Ինչպես բացել նավահանգիստը Windows 7 համակարգչի վրա
Ելքային կապերի կանոնների ստեղծումն իրականացվում է հենց նույն սցենարով, ինչպես մուտքային: Միակ տարբերությունն այն է, որ դուք պետք է ընտրեք «ելքային կապի կանոններ» տարբերակը առաջադեմ պարամետրերի պատուհանի ձախ կողմում եւ միայն դրանից հետո կտտացրեք «Ստեղծեք կանոնը ...» տարրը:
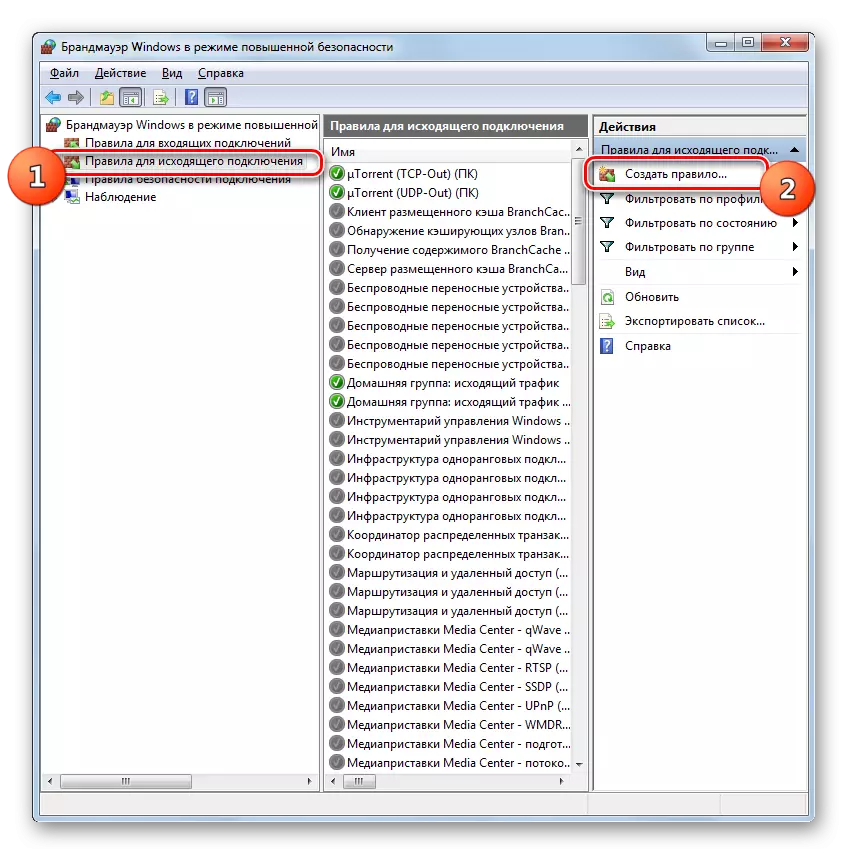
Ալգորիթմը կանոնը հեռացնելու համար, եթե այդպիսի անհրաժեշտություն հանկարծ հայտնվի, բավականին պարզ եւ ինտուիտիվ հասկանալի է:
- Նշեք ցանկալի ցանկը ցուցակի մեջ եւ կտտացրեք «Delete նջել»:
- Հաստատեք գործողությունների երկխոսության վանդակում `սեղմելով« Այո »:
- Կանոն կհանվի ցուցակից:
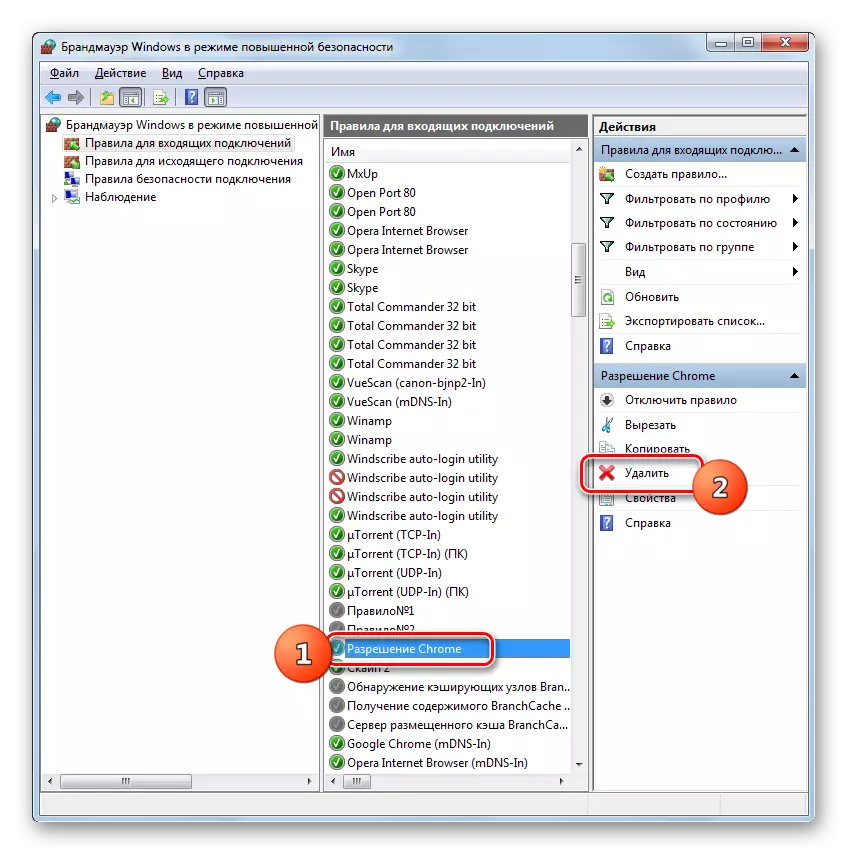

Այս նյութում մենք վերանայեցինք միայն Windows- ում Firewall- ի տեղադրման հիմնական առաջարկությունները: Այս գործիքի բարակ ճշգրտումը պահանջում է զգալի փորձ եւ գիտելիքների ուղեբեռ: Միեւնույն ժամանակ, ամենապարզ գործողությունները, ինչպիսիք են թույլտվությունը կամ արգելում են հատուկ ծրագրի ցանց, նավահանգիստը բացելը կամ փակելով, ջնջելով նախկինում ստեղծված կանոնը, օգտագործելով կատարման համար նախատեսված ցուցումներ:
