
«Կառավարման վահանակը» Windows օպերացիոն համակարգի ամենակարեւոր բաղադրիչներից մեկն է, եւ նրա անունը ինքն իր համար խոսում է: Այս գործիքի միջոցով իրականացվում են ուղղակի հսկողություն, կազմաձեւում, գործարկման եւ բազմաթիվ համակարգային գործիքների եւ գործառույթների օգտագործում, ինչպես նաեւ լուծում են տարբեր խնդիրներ: Մեր ներկայիս հոդվածում մենք ձեզ կասենք, թե որ «Պանելը» գործարկելու եղանակները `Microsoft- ի ՕՀ-ի տասներորդ վարկածը:
Բացման ընտրանքներ «Կառավարման վահանակ»
Windows 10-ը թողարկվել է բավականին երկար ժամանակ, եւ Microsoft- ի ներկայացուցիչներն անմիջապես հայտարարել են, որ դա կլինի իրենց գործառնական համակարգի վերջին տարբերակը: True իշտ է, ոչ ոք չեղարկեց իր թարմացումը, բարելավումը եւ պարզապես արտաքին փոփոխությունը. Դա տեղի է ունենում անընդհատ: Այստեղից, «կառավարման պանել» հոսքը բացելու որոշ դժվարություններ: Այսպիսով, որոշ եղանակներից ոմանք պարզապես անհետանում են, փոխարենը նորերը փոխվում են, փոխվում է համակարգի տարրերի գտնվելու վայրը, ինչը նույնպես չի պարզեցնում առաջադրանքը: Այդ իսկ պատճառով այդ ամենը հնարավոր կլինի, այս նյութը գրելու պահին տեղին լինի, «վահանակ» -ի բացման տարբերակներ:
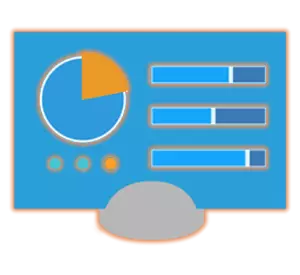
Մեթոդ 1. Հրաման մուտքագրեք
«Կառավարման վահանակը» սկսելու ամենապարզ մեթոդը հատուկ հրամանատարությունն օգտագործելն է, եւ դուք կարող եք անմիջապես մուտք գործել գործառնական համակարգի երկու վայրերում (ավելի ճիշտ, տարրերի):
«Հրամանի տող»
«Հրամանի տողը» Windows- ի եւս ծայրահեղ կարեւոր բաղադրիչ է, որը թույլ է տալիս արագ մուտք գործել գործող համակարգի շատ գործառույթներ, կառավարել այն եւ կատարել ավելի բարակ պարամետր: Զարմանալի չէ, որ վահանակում կա հրաման եւ բացել «վահանակը»:
- Անկացած հարմար եղանակով գործարկեք «հրամանի տողը»: Օրինակ, ստեղնաշարի վրա կարող եք սեղմել «Win + R» - ը, որն առաջացնում է «Run» պատուհանը եւ մուտքագրեք CMD: Հաստատելու համար կտտացրեք «OK» կամ «Enter»:
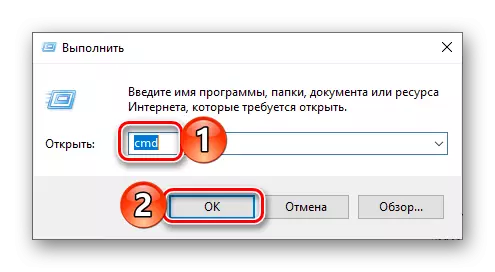
Այլընտրանք, վերեւում նկարագրված գործողությունների փոխարեն, սկզբնական պատկերակի վրա պարզապես կարող եք սեղմել աջ մկնիկի կոճակը (PCM) եւ ընտրեք «Հրամանի տող (ադմինիստրատոր) կետը (չնայած մեր նպատակների համար, վարչական իրավունքի ներկայությունը պարտադիր չէ) ):
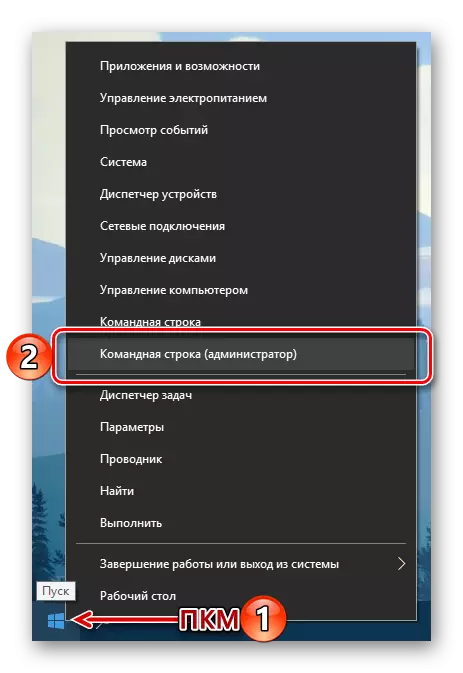
- Վահանակի ներկայիս ինտերֆեյսում մուտքագրեք ստորեւ նշված հրամանը (եւ ցուցադրվում է պատկերով) եւ սեղմեք «Enter» - ը, այն կատարելու համար:
Հսկողություն
- Դրանից անմիջապես հետո «Կառավարման վահանակը» կբացվի իր ստանդարտ տեսադաշտում, այսինքն, «Փոքր սրբապատկերների» հեռուստադիտողի մեջ:
- Զանգահարեք «Run» պատուհանը `ստեղնաշարի վրա սեղմելով« Win + R »ստեղնը:
- Մուտքագրեք հետեւյալ հրամանը որոնման տողում:
Հսկողություն
- Սեղմեք «ENTER» կամ «OK»: Սա կբացի «Կառավարման վահանակ»:
- Որոնման տուփը զանգահարելու ցանկացած հարմար միջոց: Դա անելու համար կարող եք սեղմել մկնիկի ձախ կոճակը (LKM) համապատասխան պատկերակի երկայնքով `առաջադրանքի գծի վրա կամ սեղմեք ստեղնաշարի վրա« Win + S »ստեղնը:
- Բաց գծում սկսեք մուտքագրել այն հարցումը, որը ձեզ հետաքրքրում է. «Կառավարման վահանակ»:
- Հենց որոնման դիմումը հայտնվի որոնման արդյունքներում, կտտացրեք LKM- ն իր պատկերակին (կամ անուն) սկսելու համար:
- Բացեք Windows 10-ի «պարամետրերը» `կտտացնելով փոխանցման պատկերին« Սկսել »ընտրացանկում կամ սեղմելով ստեղնաշարի« Հաղթել + i »ստեղնը:
- Առկա պարամետրերի ցուցակից վերեւում գտնվող որոնման բարում սկսեք մուտքագրել «կառավարման վահանակ»:
- Ընտրեք թողարկման մեջ ներկայացված միակ արդյունքները `ՕՀ-ի համապատասխան բաղադրիչը սկսելու համար:
- Բացեք «Սկսել» ընտրացանկը `սեղմելով համապատասխան կոճակը առաջադրանքի գծի վրա կամ ստեղնաշարի« Windows »ստեղնով:
- Ոլորեք բոլոր դիմումների ցանկը մինչեւ թղթապանակը «Ծառայություն - Windows» անունով եւ կտտացրեք այն մկնիկի ձախ կոճակով:
- The ուցակի ցանկում գտեք «կառավարման վահանակը» եւ գործարկեք այն:
- Գնացեք աշխատասեղան եւ կտտացրեք PCM- ին `իր դատարկ տարածքում:
- Հայտնվող համատեքստում ընտրացանկում, այլընտրանքային «Ստեղծել» - «պիտակը»:
- «Նշեք օբյեկտի գտնվելու վայրը», մուտքագրեք մեզ արդեն ծանոթ «Վերահսկիչ» հրամանը, բայց միայն առանց գնանշումների, ապա կտտացրեք «Հաջորդ»:
- Եկեք պիտակի անունով: Կլինի օպտիմալ եւ առավել հասկանալի տարբերակը «Կառավարման վահանակ» Մի շարք Կտտացրեք «Ավարտը» `հաստատելու համար:
- «Կառավարման պանել» պիտակը կավելացվի Windows 10 աշխատասեղանին, որտեղ միշտ կարող եք այն կրկնակի գործարկել, սեղմելով LKM:
- Գնացեք աշխատասեղան եւ աջ սեղմեք ստեղծված պիտակի վրա: Համատեքստի ընտրացանկում ընտրեք «Հատկություններ»:
- Պատուհանում, որը բաց կլինի, կտտացրեք LKM- ն «Արագ մարտահրավեր» կետի հակառակ դաշտում:
- Այլապես, ստեղնաշարի ստեղները պահեք, որոնք ապագայում ցանկանում եք օգտագործել կառավարման վահանակը արագ գործարկելու համար: Համադրություն դնելով, առաջին հերթին կտտացրեք «Դիմել» կոճակը, ապա «OK», հատկությունների պատուհանը փակելու համար:
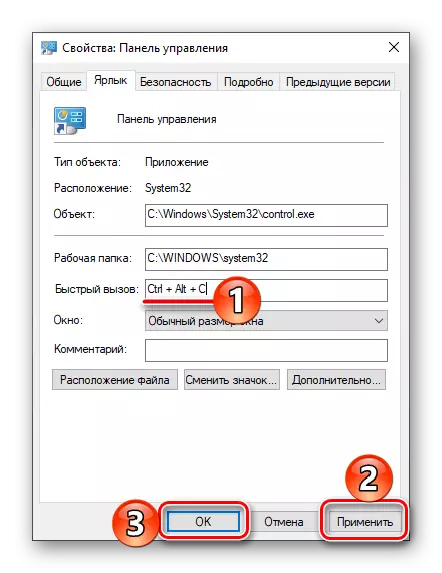
Նշում: Դաշտում «Արագ մարտահրավեր» Կարող եք միայն նշել ստեղների համադրությունը, որոնք դեռեւս չեն օգտագործվում OS միջավայրում: Այդ իսկ պատճառով սեղմելը, օրինակ, կոճակները «CTRL» ստեղնաշարի վրա, ինքնաբերաբար ավելացնում է դրան «ԱԼՏ».
- Փորձեք օգտագործել նշանակված թեժ ստեղները `քննարկվող օպերացիոն համակարգի բաժանումը բացելու համար:
- Անկացած հարմար եղանակով, օրինակ, գործարկեք «Explorer- ը», կտտացնելով LKM- ն իր պատկերակի վրա `առաջադրանքի գծի կամ մեկնարկի ընտրացանկում (պայմանով, որ այն ավելացրեցիք այնտեղ):
- Համակարգային դիրեկտորիաների ցանկում, որոնք ցուցադրվում են ձախ կողմում, գտեք աշխատասեղանը եւ սեղմեք այն մկնիկի ձախ կոճակով:
- Սեղանի վրա գտնվող դյուրանցումների ցանկում կլինեն նախկինում ստեղծված «Կառավարման պանել» պիտակը: Իրականում մեր օրինակում կա միայն նա:
- Բացեք «Սկսել» ընտրացանկը `կտտացնելով նրա պատկերին առաջադրանքի գծում կամ օգտագործելով համապատասխան բանալին:
- Գտեք «Օբեկտ-պատուհանները» թղթապանակը եւ ընդլայնեք այն LKM Cliking- ով:
- Այժմ, աջ սեղմեք կառավարման վահանակի պիտակը:
- Համատեքստում ընտրացանկում ընտրեք «Դադարեցրեք նախնական էկրանին»:
- Կառավարման վահանակի վահանակը կստեղծվի մեկնարկի ընտրացանկում:
- Մեր կողմից դիտարկված ցանկացած եղանակով գործարկեք կառավարման վահանակը:
- Կտտացրեք նրա պատկերակին առաջադրանքի տողի աջ սեղմումով եւ ընտրեք «Դադարեցրեք առաջադրանքը»:
- Այս պահից կսրճատվվի «Կառավարման պանել» պիտակը, որը գոնե կարող է գնահատվել ըստ առաջադրանքի տողի վրա իր սրբապատկերների մշտական մատչելիության, նույնիսկ այն դեպքում, երբ միջոցը փակ է:
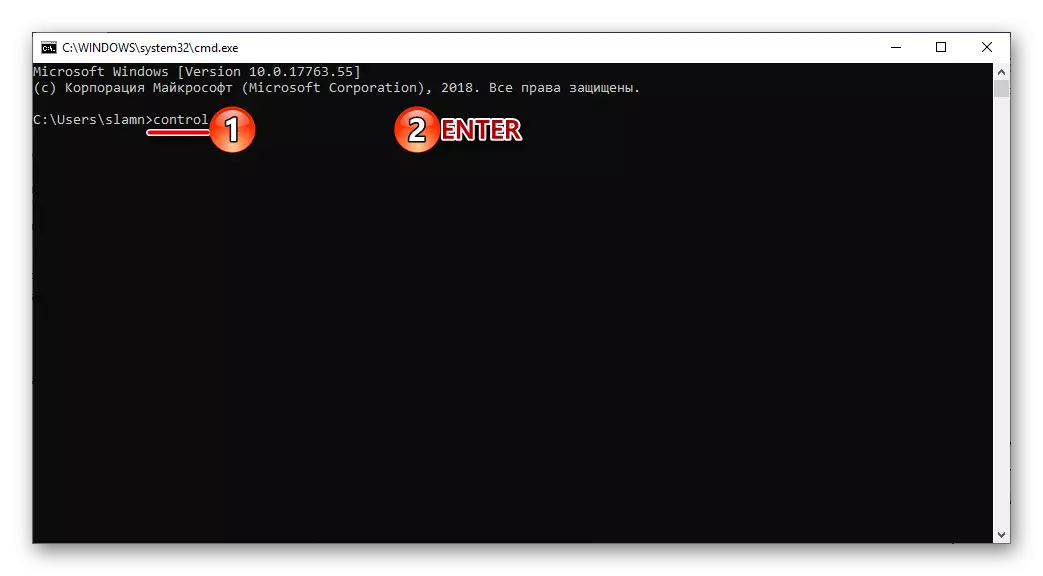
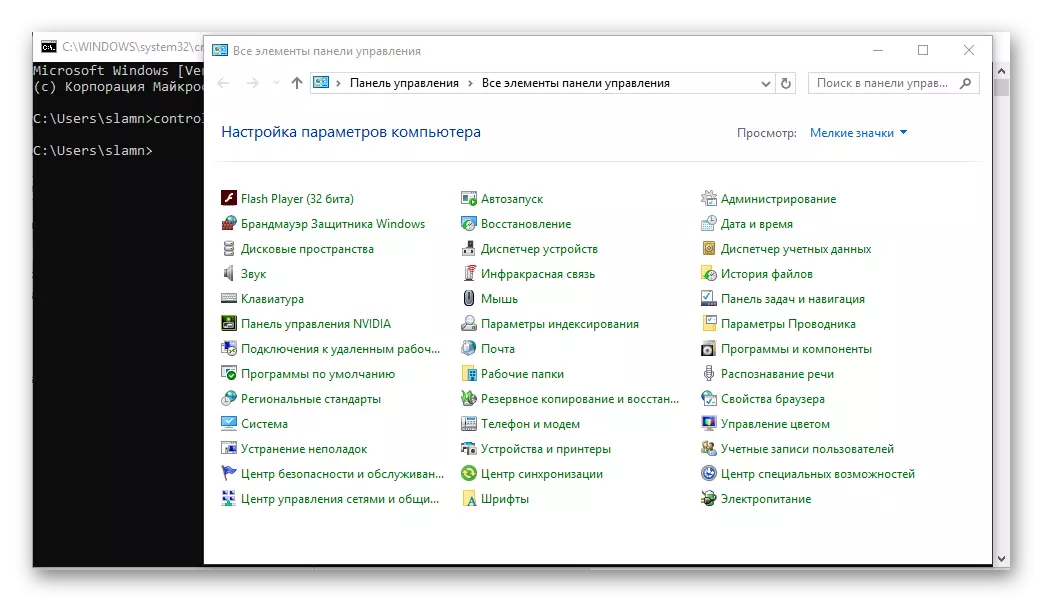
Անհրաժեշտության դեպքում այն կարող է փոփոխվել `կտտացնելով համապատասխան հղումը եւ առկա ցուցակից ընտրելով համապատասխան տարբերակ:
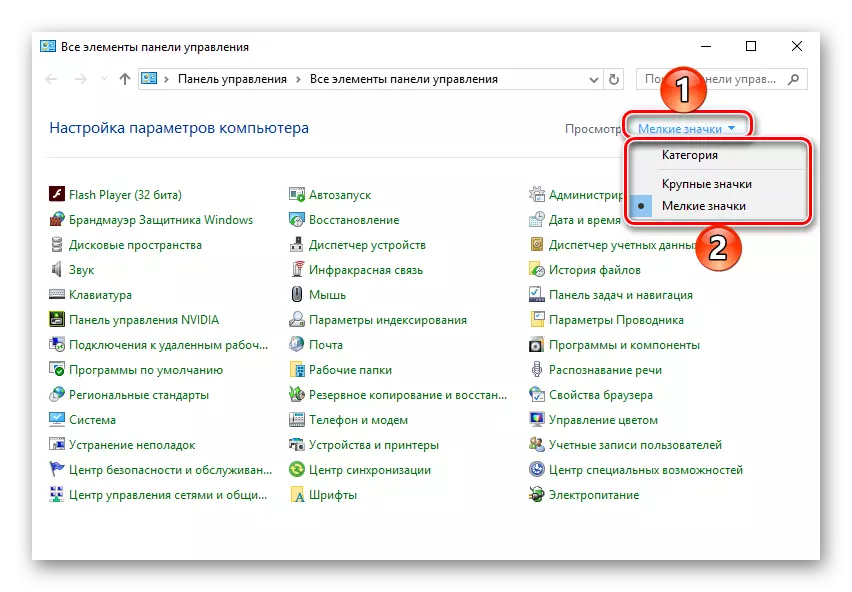
Պատուհանը «RUN»
Վերոնշյալ նկարագրված տարբերակը կարելի է հեշտությամբ կրճատել մեկ քայլով, վերացնելով «Line հրամանը» գործողությունների ալգորիթմից:
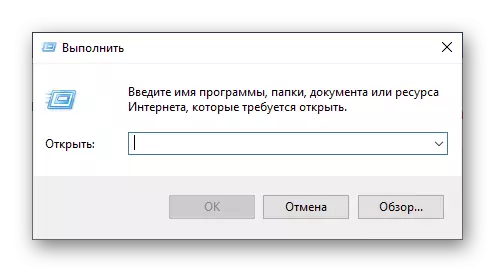
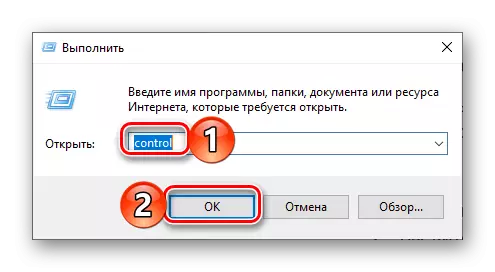
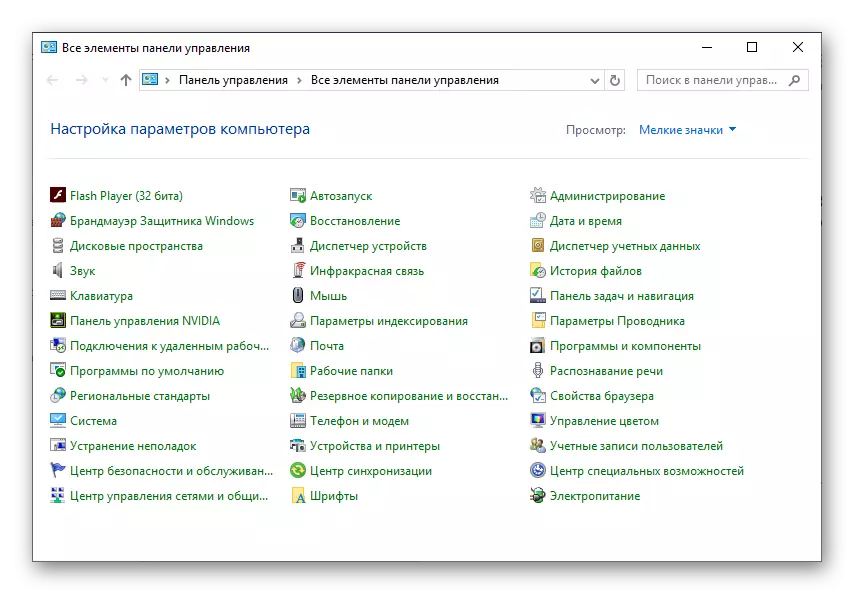
Մեթոդ 2. Որոնման գործառույթ
Windows 10-ի տարբերակիչ առանձնահատկություններից մեկը, եթե համեմատեք ՕՀ-ի այս վարկածը իր նախորդների հետ, դարձել է խելացի եւ լավ մտածված որոնման համակարգ, բացի այդ, նաեւ հարմարավետ ֆիլտրերի մոտ: «Կառավարման վահանակը» սկսելու համար կարող եք օգտագործել ինչպես ընդհանուր որոնում ամբողջ համակարգի եւ անհատական համակարգի տարրերի տատանումների միջոցով:
Համակարգի որոնում
Լռելյայն Windows Task Panel- ն արդեն ցուցադրում է որոնման լարային կամ որոնման պատկերակ: Անհրաժեշտության դեպքում այն կարող է թաքնված կամ, ընդհակառակը, ակտիվացնել էկրանը, եթե նախկինում հաշմանդամ լիներ: Նաեւ գործառույթը արագ զանգահարելու համար տրամադրվում է նաեւ տաք ստեղների համադրություն:
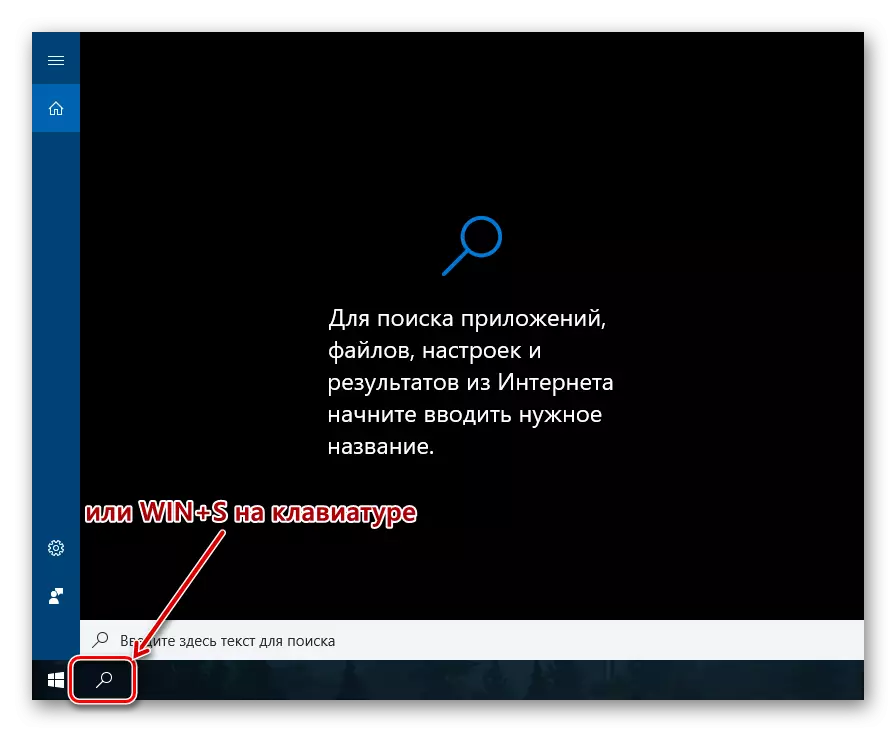
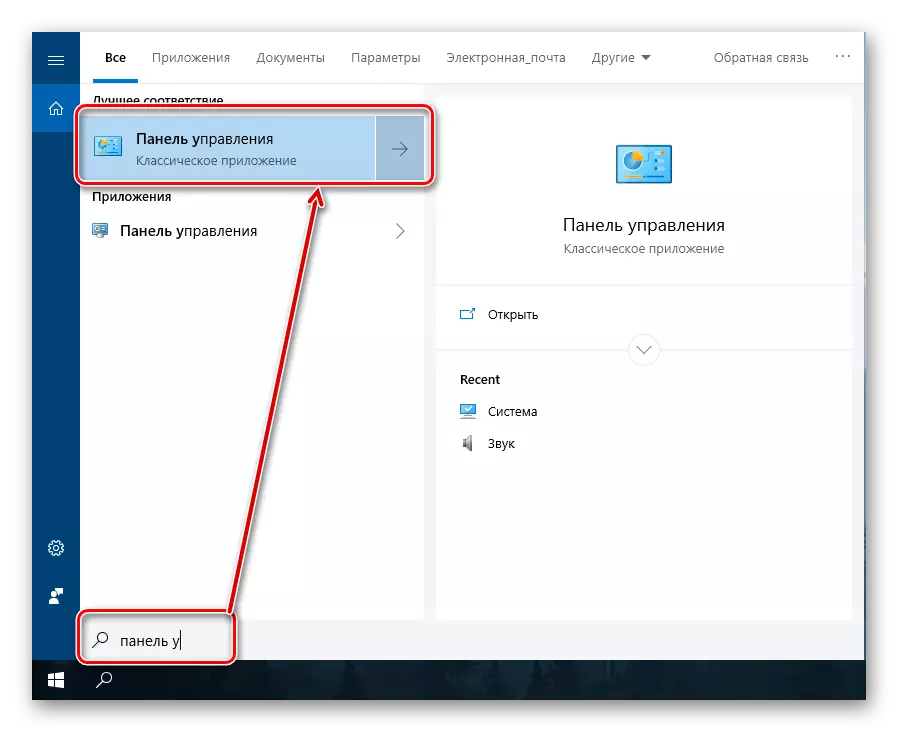
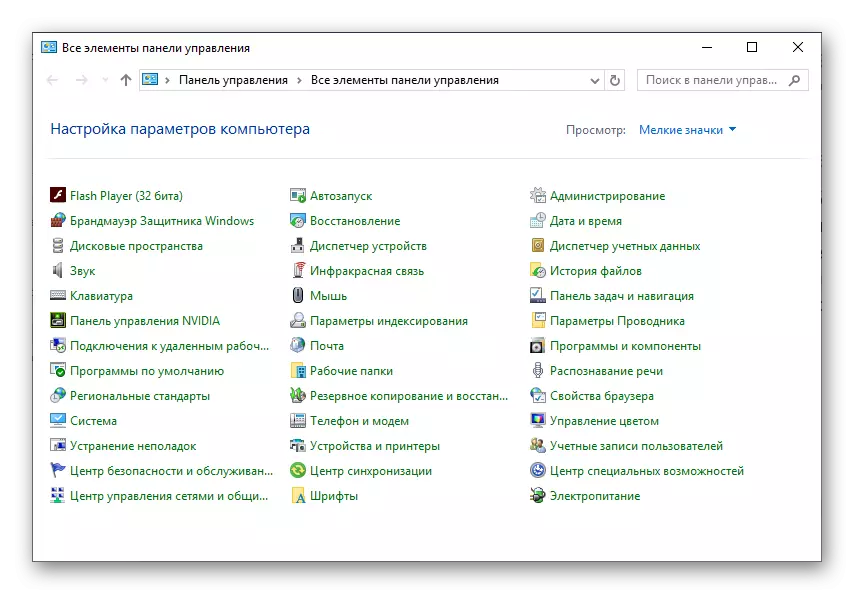
Համակարգի «պարամետրեր»
Եթե դուք հաճախ եք վերաբերում Windows 10-ում առկա «պարամետրեր» բաժնում, հավանաբար գիտեք, որ կա նաեւ արագ որոնման հնարավորություն: Կատարված քայլերի քանակով «կառավարման վահանակ» բացելու այս տարբերակը գործնականում չի տարբերվում նախորդից: Բացի այդ, հավանական է, որ ժամանակի այս բաժնում «պանելը» կտեղափոխվի համակարգի այս բաժնում, եւ նույնիսկ դրանք կփոխարինվեն դրանցով:
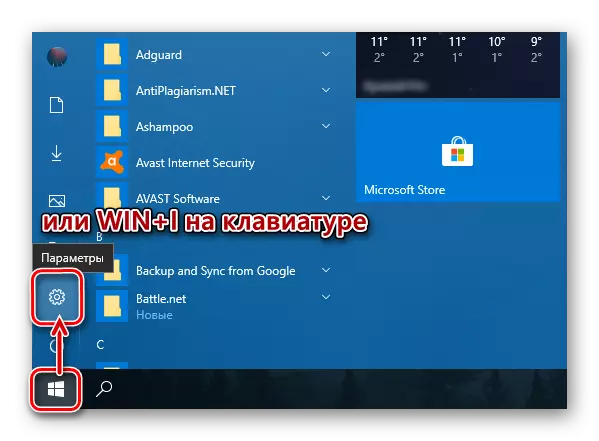
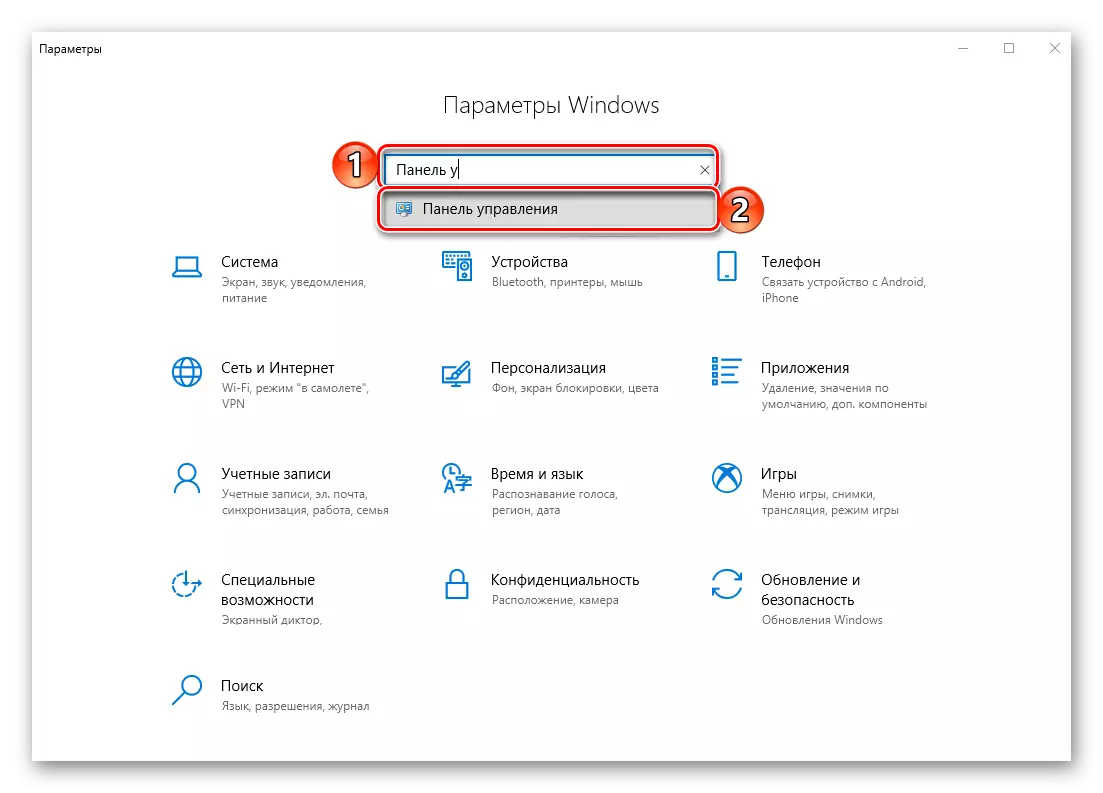
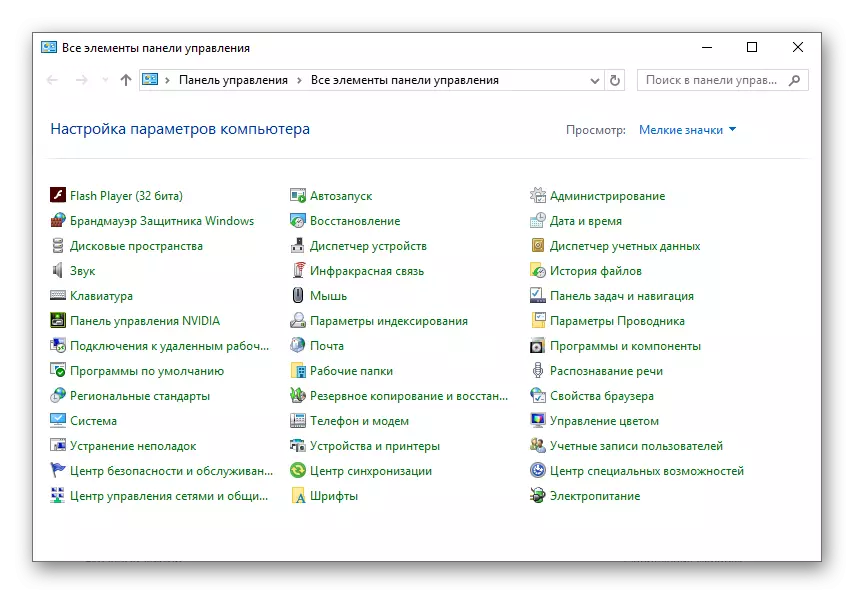
«Սկսել» ընտրացանկ
Բացարձակապես բոլոր դիմումները, որոնք ի սկզբանե ինտեգրվել են գործառնական համակարգում, եւ դրանք, որոնք հետագայում սահմանված են, կարելի է գտնել «Սկսել» ընտրացանկում: True իշտ է, «Կառավարման վահանակը» ձեզ հետաքրքրում է համակարգի դիրեկտորիաներից մեկում:
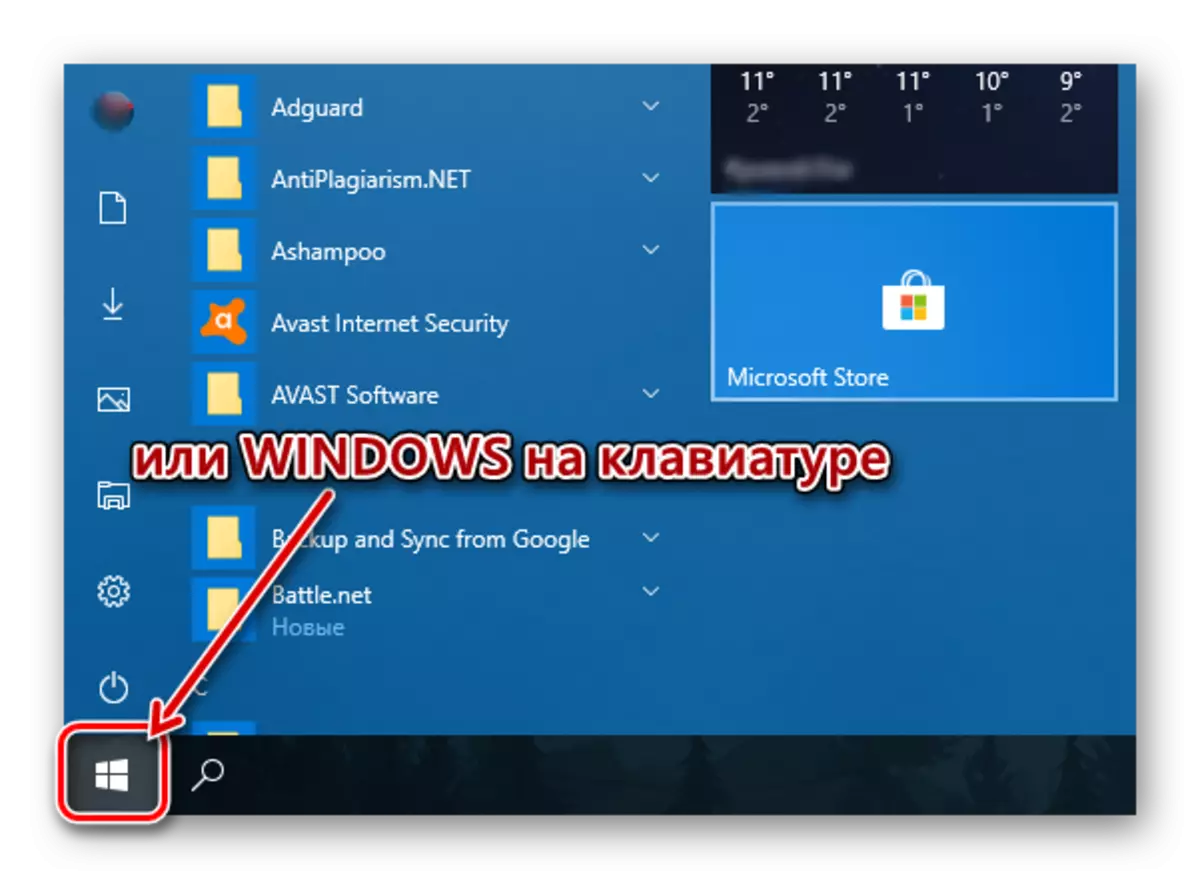
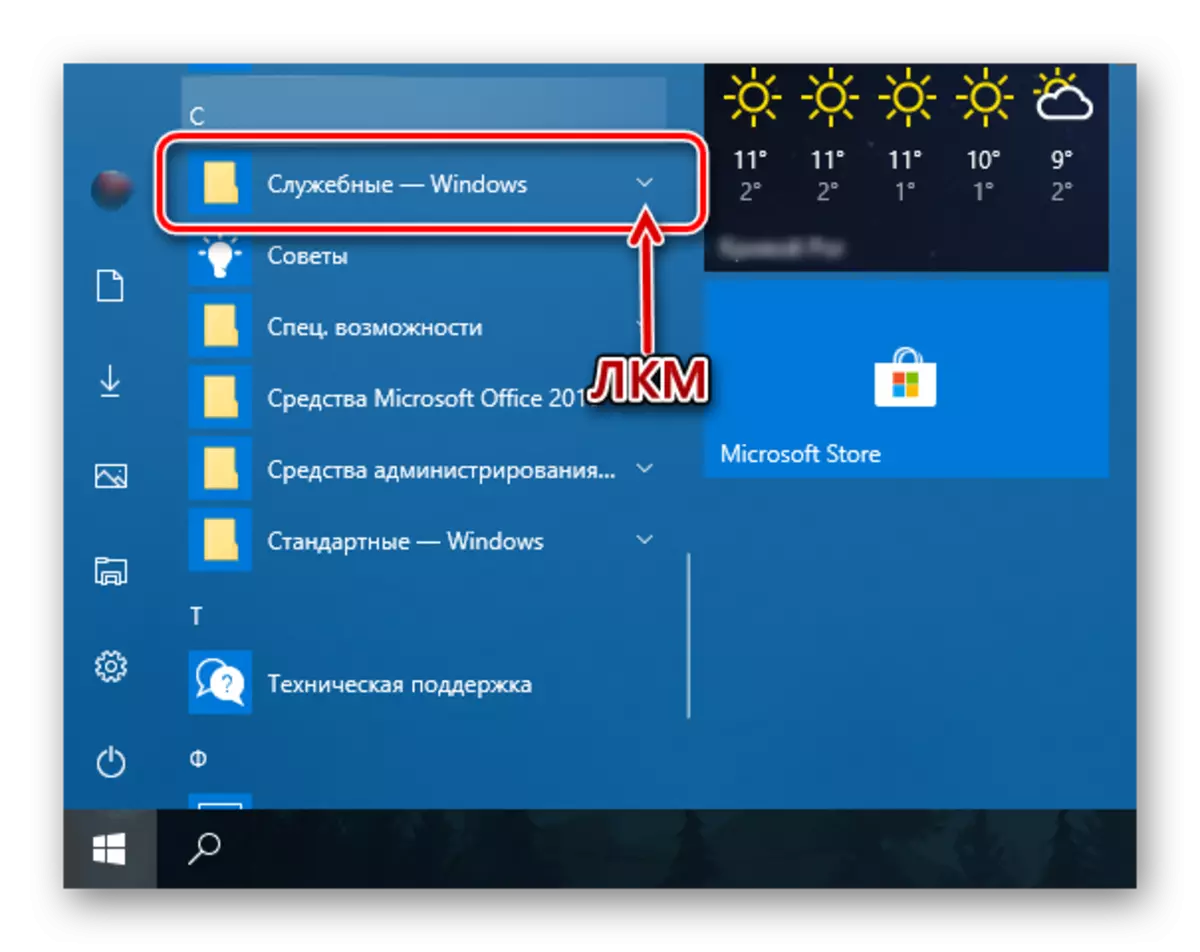
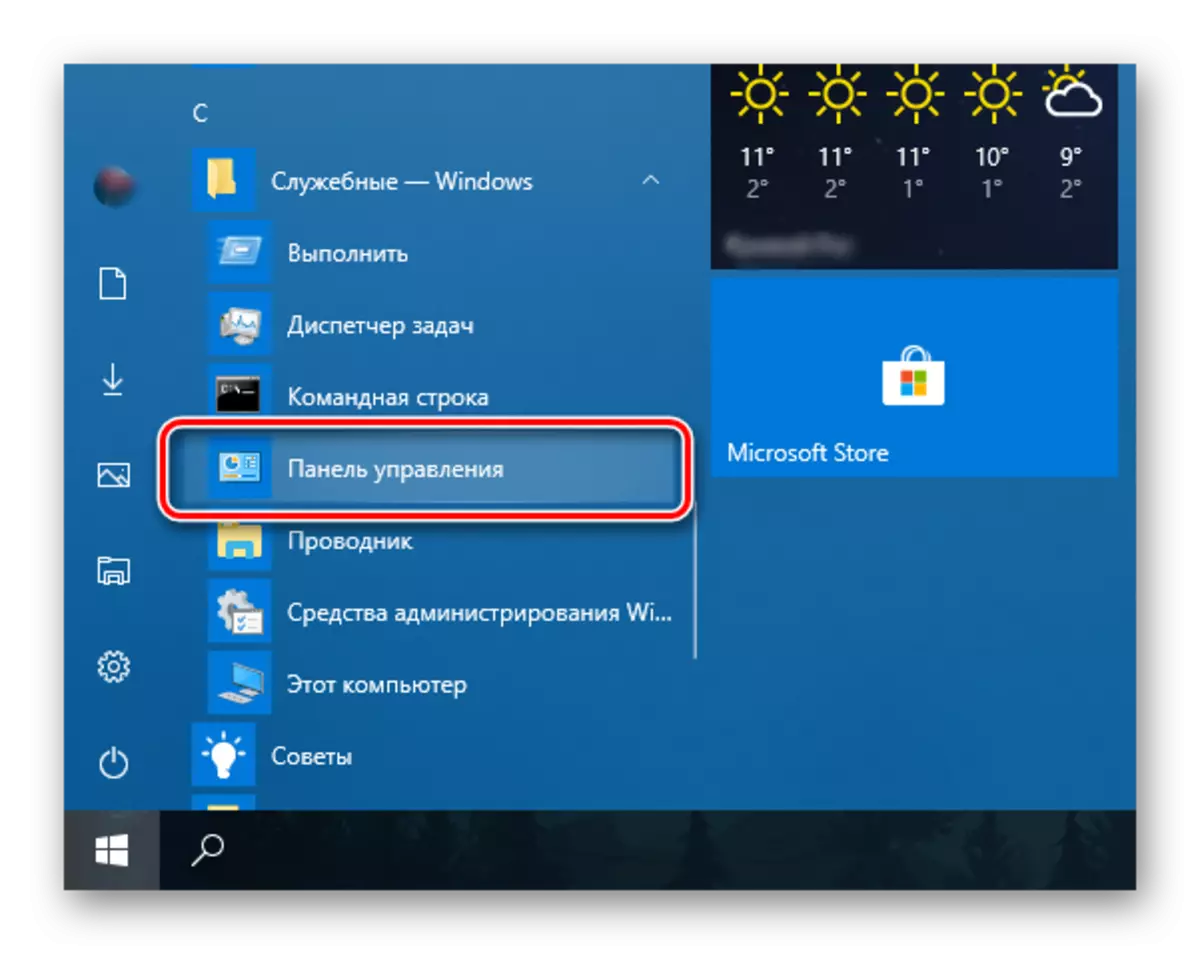
Ինչպես տեսնում եք, Windows Windows Windows 10-ում «կառավարման վահանակ» բացելու համար բավականին շատ տարբերակներ կան, բայց, ընդհանուր առմամբ, նրանք բոլորը իջնում են ձեռքով գործարկման կամ որոնման: Հաջորդը, մենք ձեզ կասենք, թե ինչպես ապահովել համակարգի այդպիսի կարեւոր բաղադրիչի արագ հասանելիության հնարավորությունը:
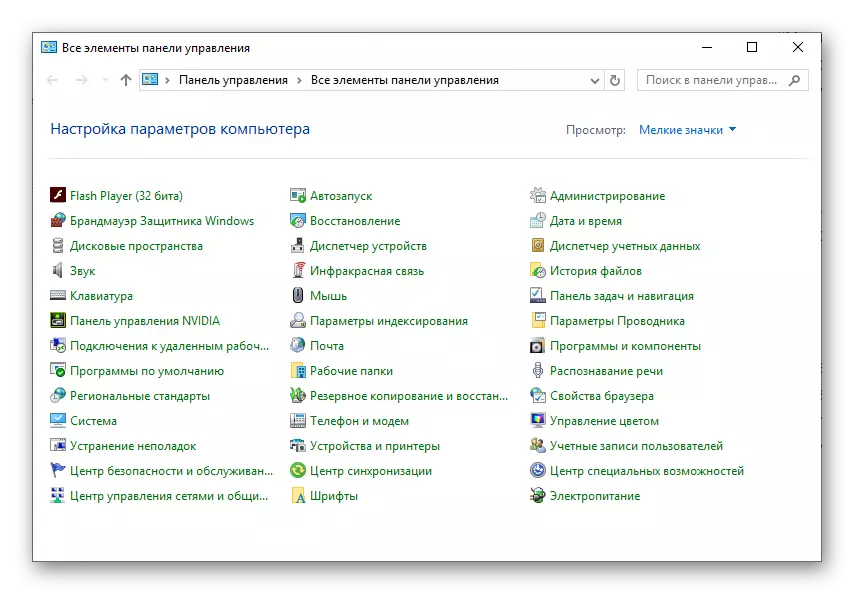
Արագ մուտքի համար «Կառավարման վահանակ» պատկերակը ավելացնելը
Եթե դուք բավականին հաճախ հանդիպում եք «կառավարման վահանակ» բացելու անհրաժեշտության հետ, այն հստակորեն սահմանված է այն «ձեռքի տակ» շտկել: Դուք կարող եք դա անել մի քանի եղանակներով, եւ որն է ընտրում `որոշեք ինքներդ ձեզ:
«Explorer» եւ աշխատասեղան
Խնդիրը լուծելու տարբերակներից մեկը լուծելն է `դիմումի դյուրանցումը լուծելն է աշխատասեղանին, մանավանդ, որ այն հնարավոր է սկսել սկսել այն եւ« դիրիժոր »համակարգի միջոցով:
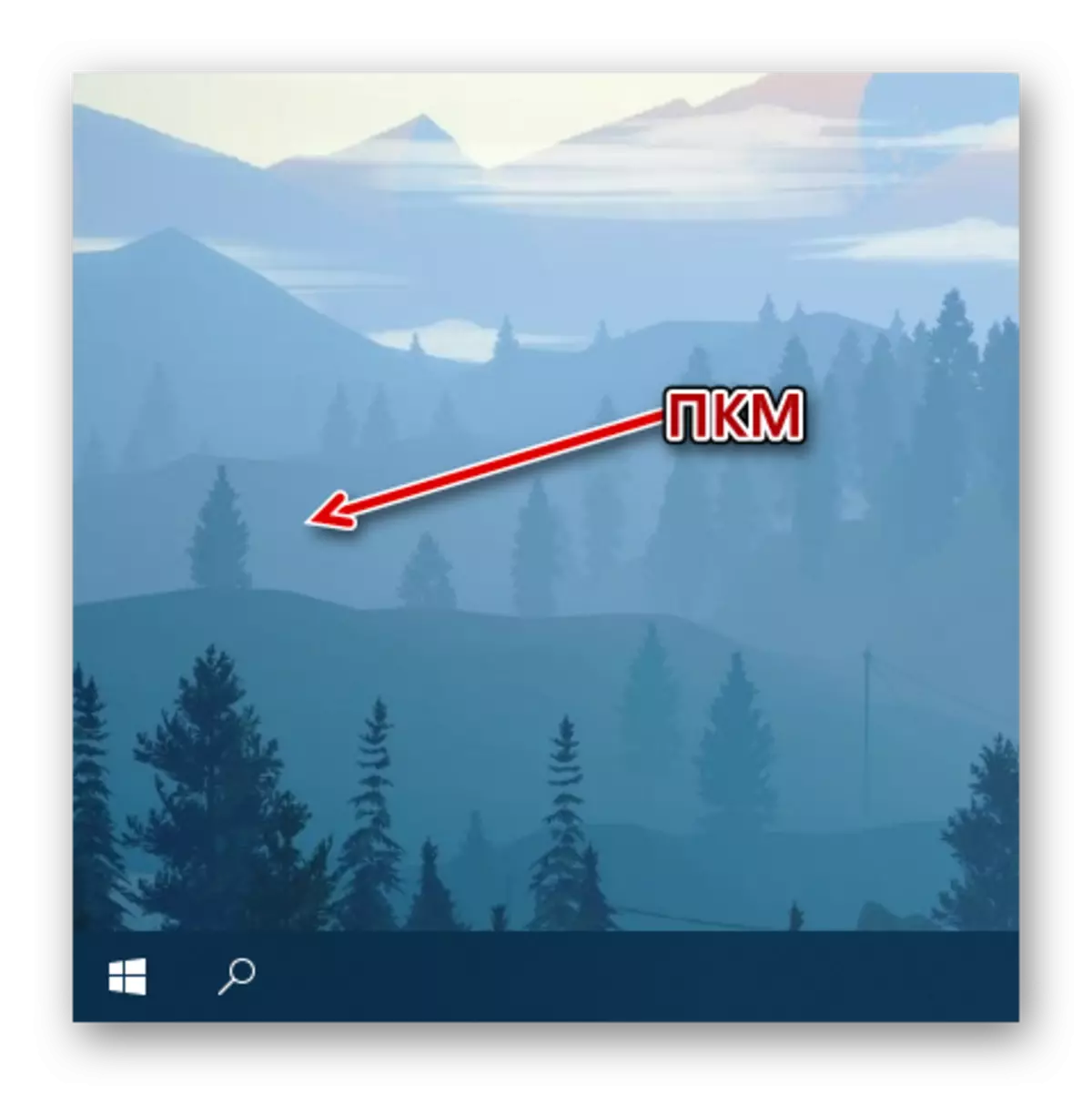
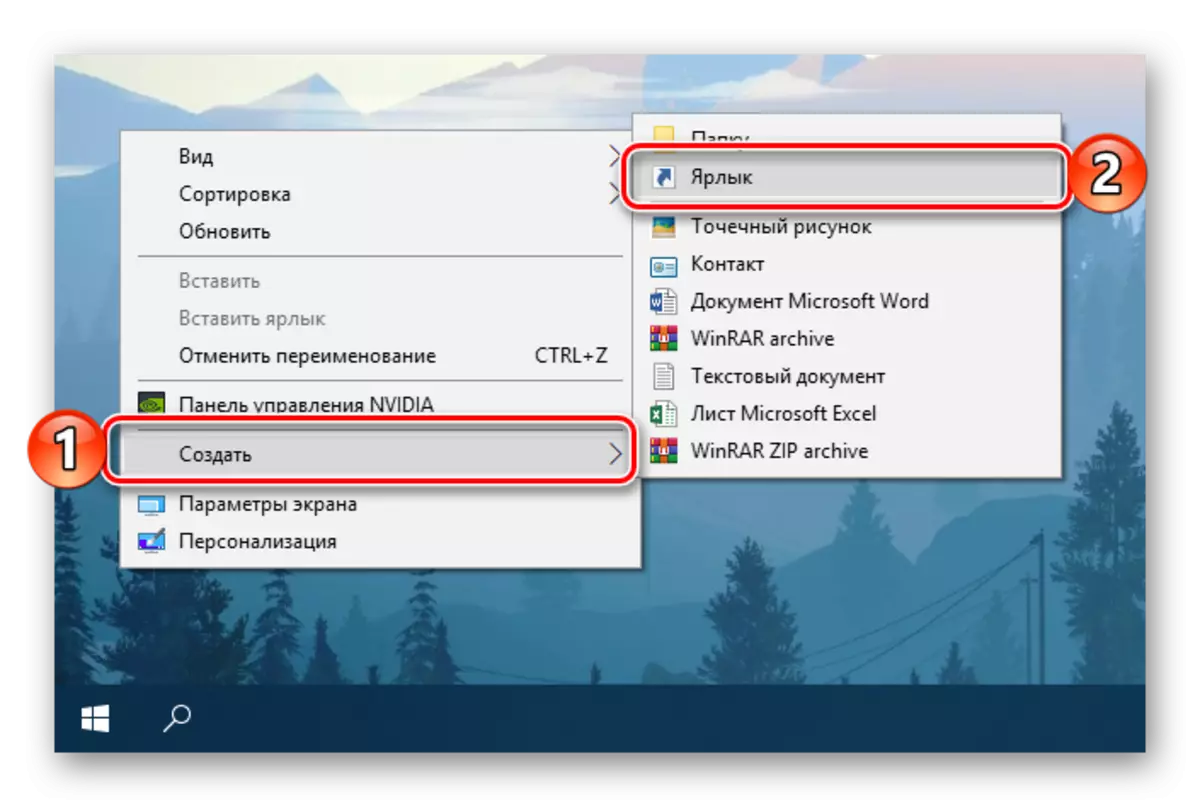
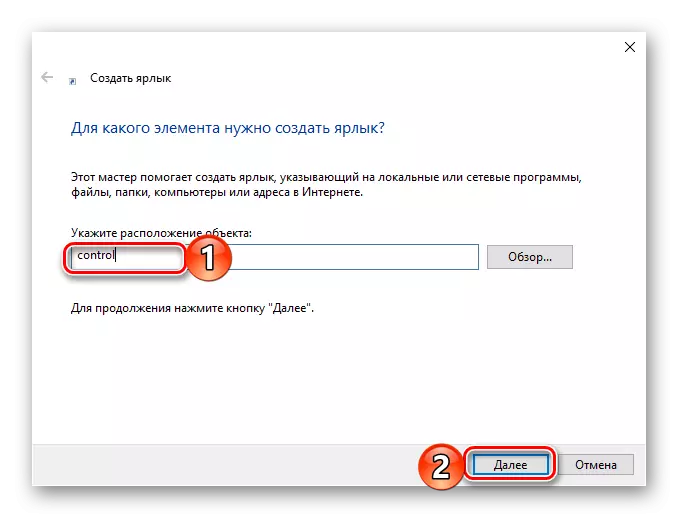
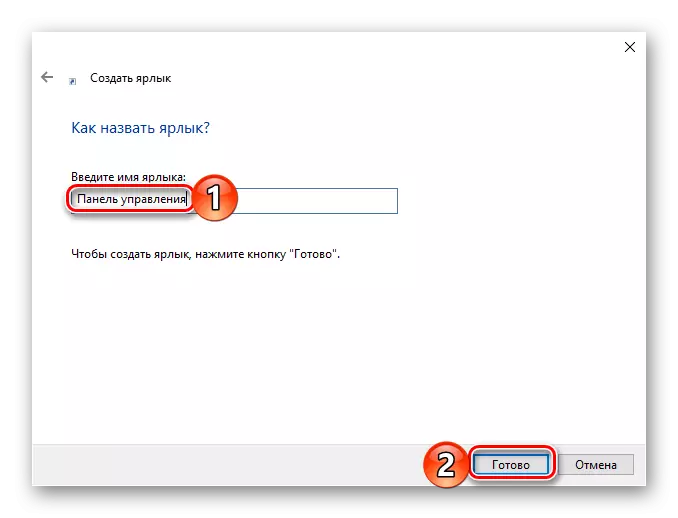
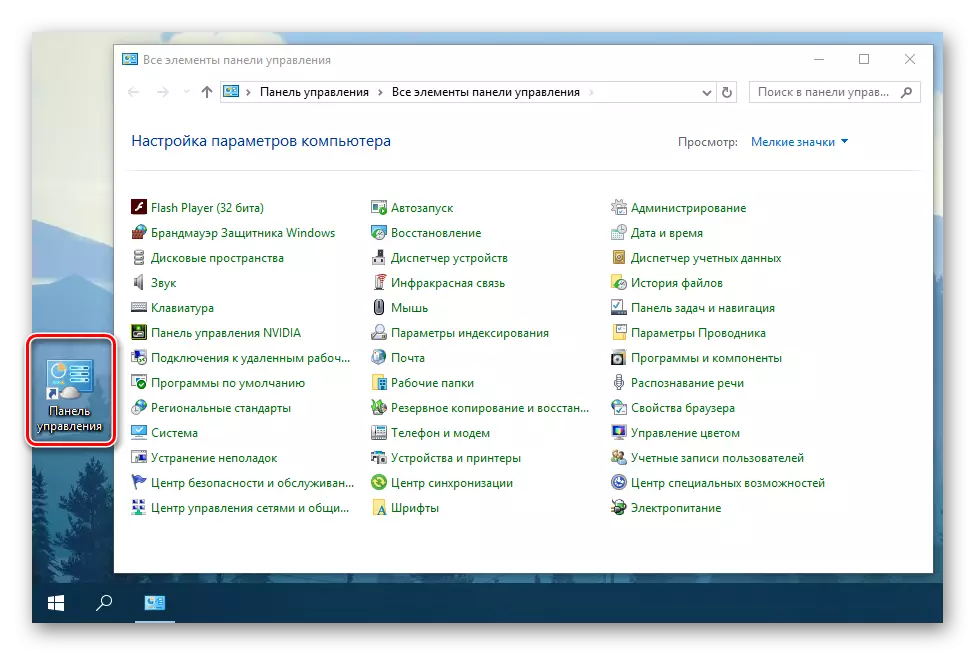
Windows անկացած դյուրանցման համար, որը Windows Desktop- ում է, կարող եք նշանակել ձեր հիմնական համադրությունը, որն ապահովում է արագ զանգ: Մենք ավելացրեցինք «Կառավարման վահանակ», բացառություն այս պարզ կանոնից:
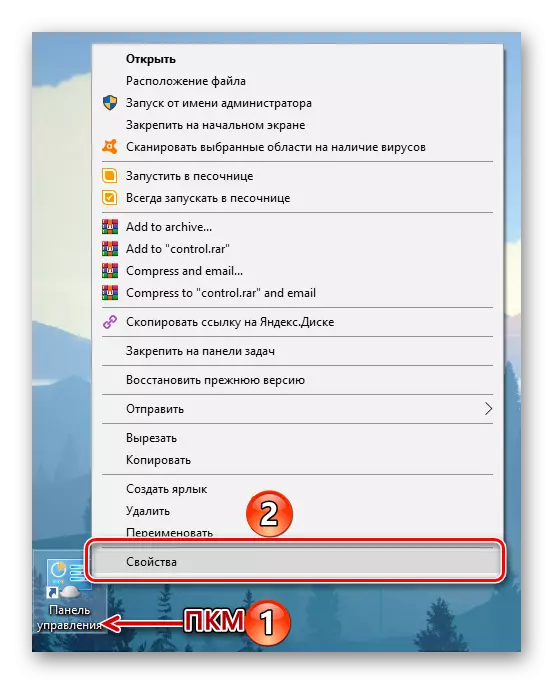
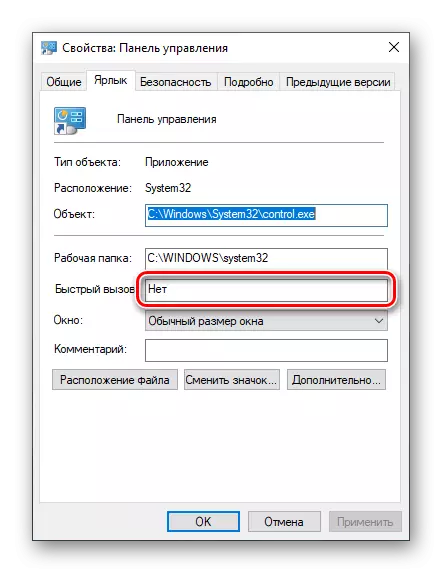
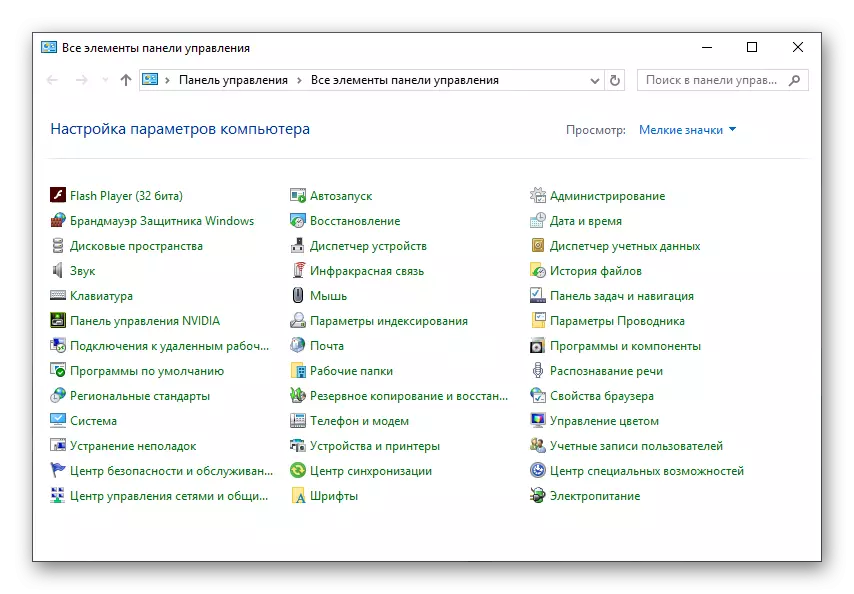
Նշենք, որ աշխատասեղանի վրա ստեղծված «Կառավարման պանել» պիտակը կարող է բացվել ստանդարտ «Explorer» համակարգով:
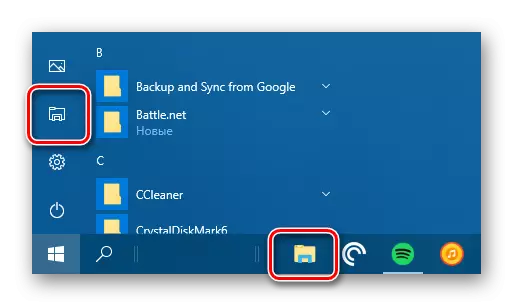
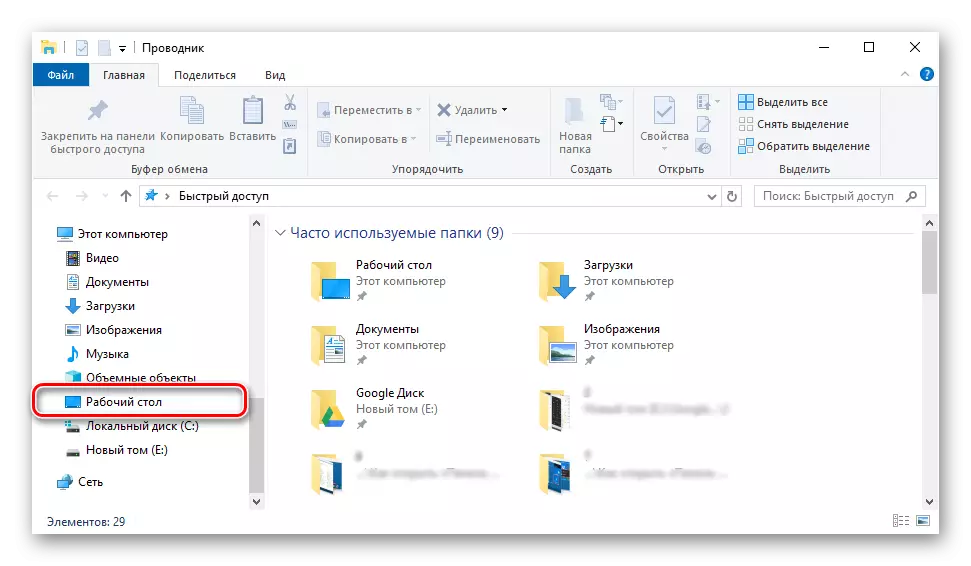
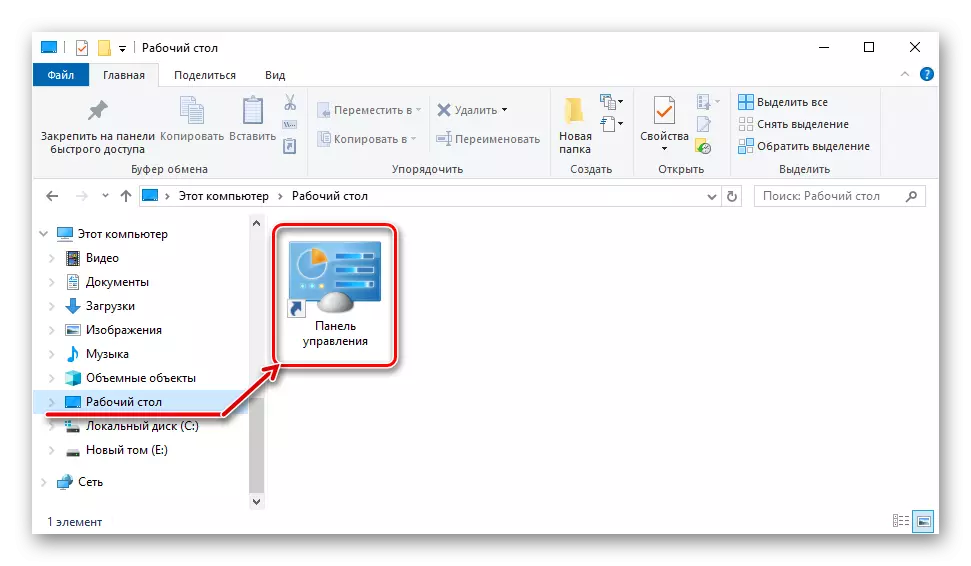
«Սկսել» ընտրացանկ
Ինչպես նախկինում հայտնաբերել ենք, կարող եք գտնել եւ բացել «Կառավարման վահանակը», «Սկսել» ընտրացանկի միջոցով `կապվելով Windovs- ի սպասարկման ցուցակի հետ: Ուղղակի այնտեղից, դուք կարող եք ստեղծել այս գործիքի այս գործիքների արագ մուտքի համար:
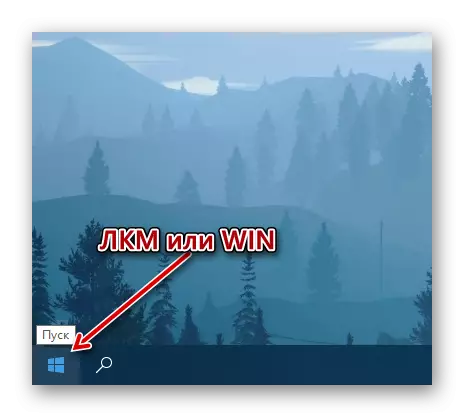
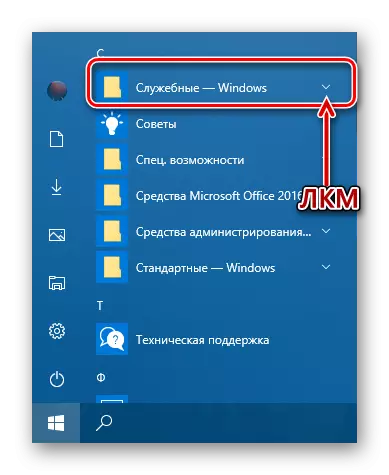
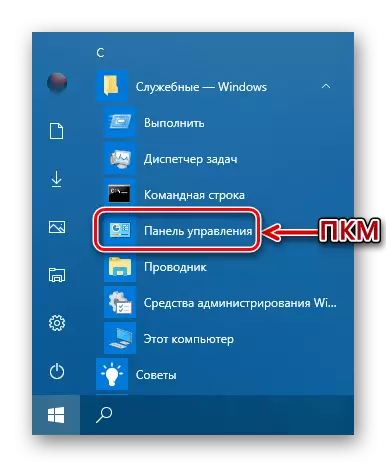
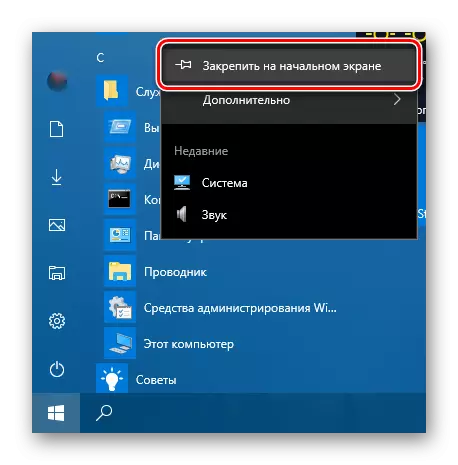
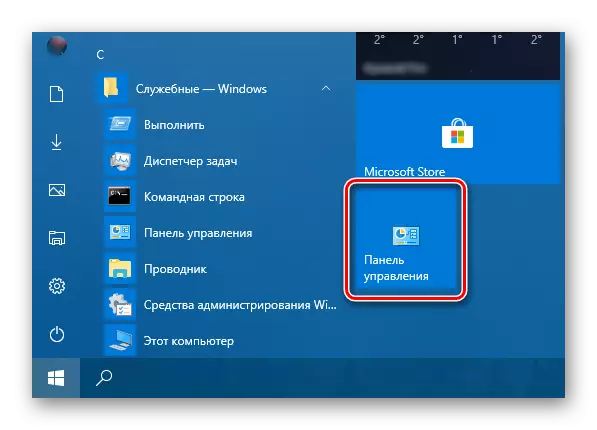
Եթե ցանկանում եք, կարող եք այն տեղափոխել ցանկացած հարմար վայրում կամ չափափոխել (էկրանը ցույց է տալիս միջինը, փոքրը լրացուցիչ մատչելի է:
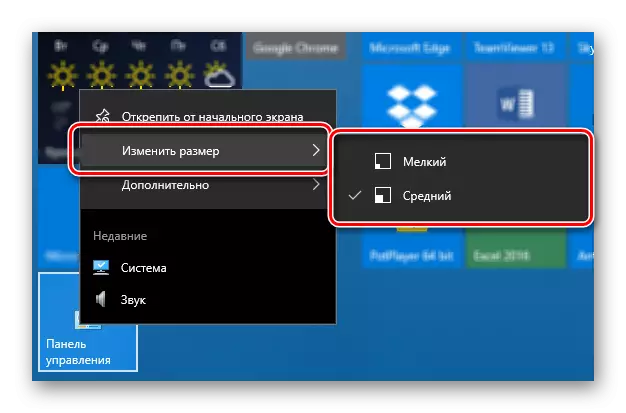
Առաջադրանքների բար
Բացեք «Կառավարման վահանակը» ամենաարագ ձեւով, այս պահին, միեւնույն ժամանակ, հնարավոր է, եթե նախ շտկեք դրա դյուրանցումը առաջադրանքի տողի վրա:
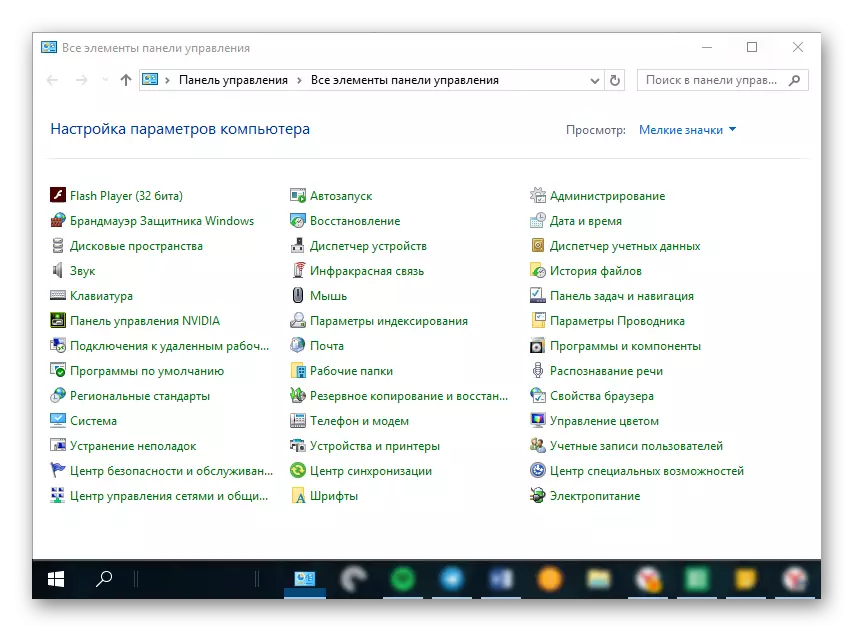
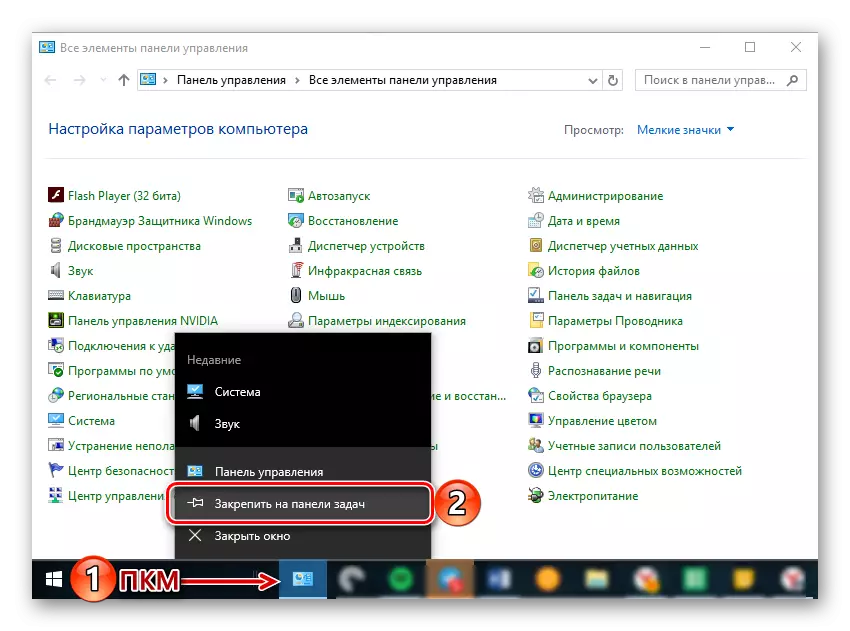
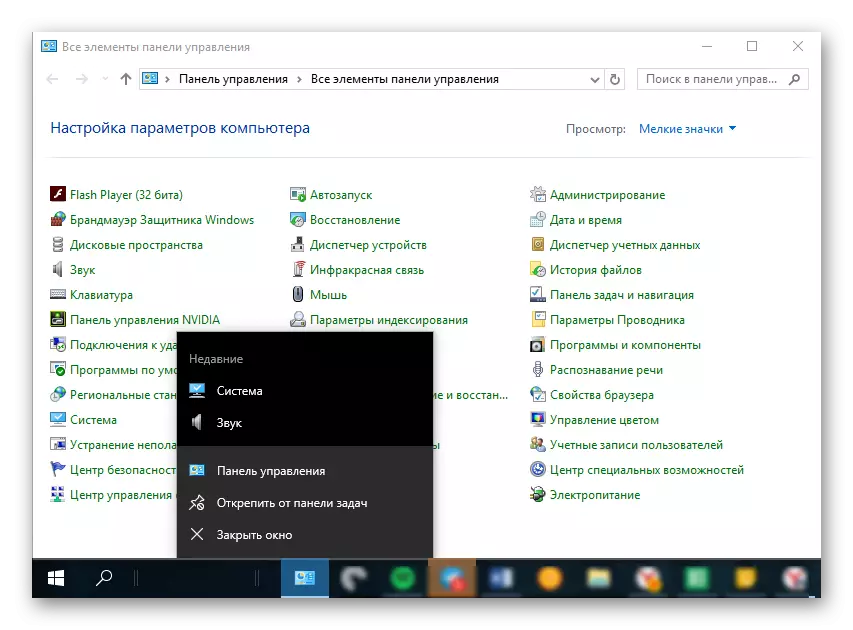
Կարող եք անվանել պատկերակը նույն համատեքստային ցանկի միջոցով կամ պարզ քաշելով այն աշխատասեղանի վրա:
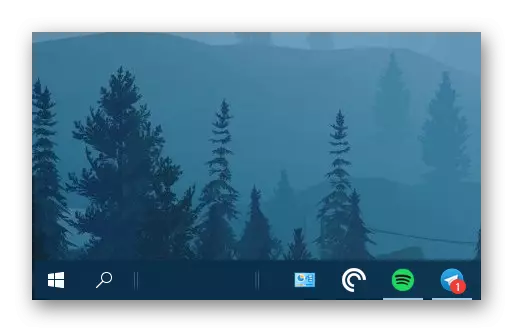
Այսքան հեշտ է «կառավարման վահանակի» առավել արագ եւ հարմար բացման հնարավորությունը ապահովել: Եթե դուք իսկապես հաճախ եք կապվել օպերացիոն համակարգի այս բաժնի հետ, խորհուրդ ենք տալիս ընտրել վերը նկարագրված վերը նկարագրված վերը նկարագրված վերը նշվածի դյուրանցում:
Եզրակացություն
Այժմ դուք գիտեք Windows 10-ում «կառավարման վահանակ» բացելու բոլոր մատչելի եւ հեշտ օգտագործման մեթոդների մասին, ինչպես նաեւ ինչպես ապահովել դրա ամենաարագ եւ հարմարավետ գործարկման հնարավորությունը `ամրագրելով կամ դյուրանցում ստեղծելով: Հուսով ենք, որ այս նյութը օգտակար էր ձեզ համար եւ կօգնի հետաքրքրության հարցի սպառիչ պատասխան գտնել:
