
Windows 10-ի տեսողական մասի հետ կապված ընդհանուր խնդիրներից մեկը համարվում է Blurred Fonts- ի տեսքը ամբողջ համակարգում կամ առանձին ծրագրերում: Ամենից հաճախ, այս խնդրի մեջ ոչ մի լուրջ բան չէ, այլ նորմալացնում է մակագրությունների տեսքի վիճակը բառացիորեն մի քանի կտտոցով: Հաջորդը, մենք վերլուծելու ենք այս առաջադրանքի լուծման հիմնական եղանակները:
Ուղղեք Blurry տառատեսակները Windows 10-ում
Շատ դեպքերում սխալը առաջանում է սխալ երկարացման պարամետրերով, էկրանի մասշտաբի կամ փոքր համակարգի անհաջողություններով: Ստորեւ քննարկված յուրաքանչյուր մեթոդ դժվար չէ, ուստի նկարագրված հրահանգները դժվար չեն լինի նույնիսկ անփորձ օգտագործողի համար:Մեթոդ 1. Կշեռքի կարգավորումը
Living 1803-ի թարմացման թողարկմամբ, Windows 10-ում հայտնվեցին մի շարք լրացուցիչ գործիքներ եւ գործառույթներ, բլուրի ավտոմատ միջոց կա: Այս տարբերակի ընդգրկումը տեղի է ունենում բավականին հեշտ.
- Բացեք «Սկսեք» եւ գնացեք «պարամետրեր» `կտտացնելով փոխանցման պատկերակը:
- Ընտրեք համակարգի բաժինը:
- «Display ուցադրման» ներդիրում դուք պետք է բացեք «Ընդլայնված խոշորացումներ» ընտրացանկը:
- Պատուհանի վերեւում դուք կտեսնեք «Թույլ տվեք Windows- ը ուղղել բլուրը շտկելու համար» ակտիվացման պատասխանատու անջատիչ »: Տեղափոխեք այն «վրա» արժեքի վրա Եվ դուք կարող եք փակել «պարամետրերը» պատուհանը:


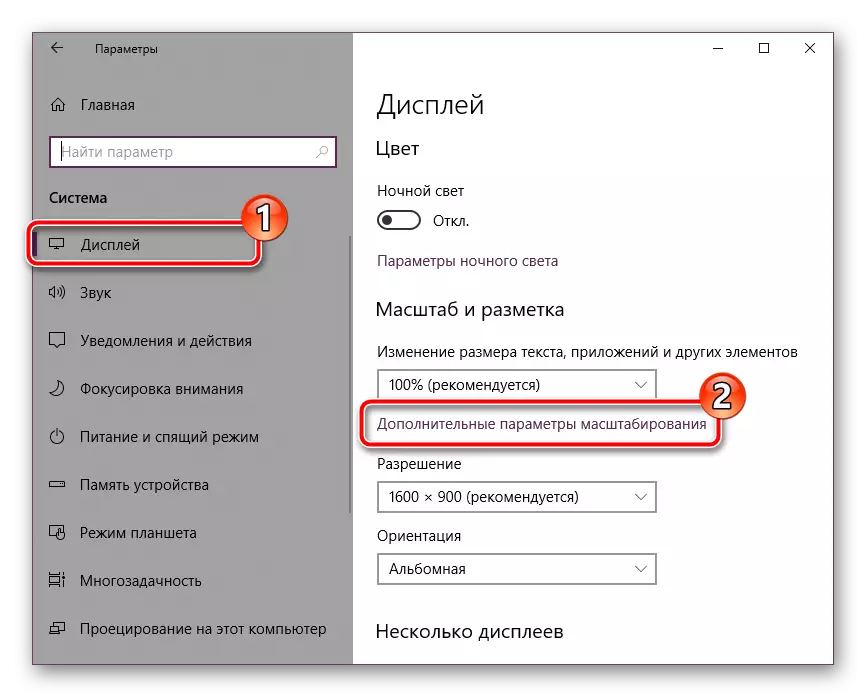
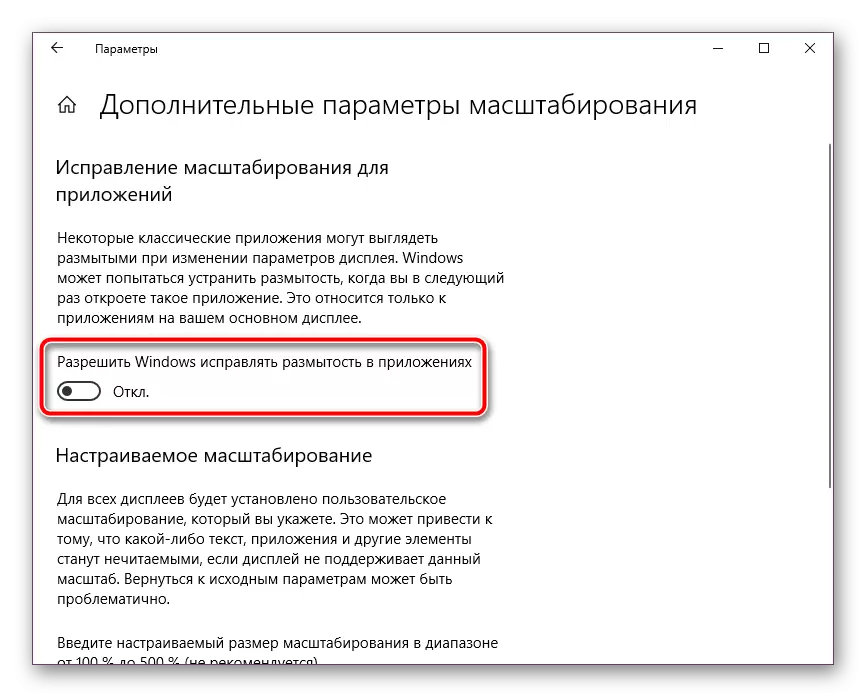
Կրկնեք, որ այս մեթոդի օգտագործումը հասանելի է միայն այն ժամանակ, երբ թարմացումը տեղադրվում է 1803 կամ ավելի բարձր համակարգչում: Եթե դուք դեռ չեք տեղադրել այն, մենք խստորեն խորհուրդ ենք տալիս դա, բայց մեր հոդվածը կօգնի զբաղվել առաջադրանքի հետ, մեր հղումը կօգնի ստորեւ:
Շատ իրավիճակներում այս պարամետրի ակտիվացումը լուծում է արդյունքում առաջացած խնդիրը, այնուամենայնիվ, մեծ լուծմամբ մոնիտոր օգտագործելու դեպքում ամբողջ տեքստը կարող է փոքր-ինչ փոքր լինել:
Մեթոդ 2. Փոխազդեցություն ClearType- ի հնարավորության հետ
Microsoft- ի ClearArtype- ի առանձնահատկությունը հատուկ նախագծվել է էկրանին ցուցադրվող տեքստը ավելի պարզ եւ հարմարավետ դարձնելու համար: Մենք խորհուրդ ենք տալիս փորձել անջատել կամ ներառել այս գործիքը եւ դիտել, արդյոք տառատեսակի բլուրն անհետանում է.
- Բացեք պատուհանը ClearType- ի կարգավորմամբ «Սկսել» միջոցով: Սկսեք մուտքագրել անունը եւ սեղմել մկնիկի ձախ կոճակը ցուցադրված արդյունքի վրա:
- Այնուհետեւ ակտիվացրեք կամ հեռացրեք տուփը «Միացրեք ClearType» կետից եւ դիտեք փոփոխությունները:


Մեթոդ 3. Սահմանեք էկրանի ճիշտ լուծումը
Յուրաքանչյուր մոնիտոր ունի իր ֆիզիկական լուծումը, որը պետք է համընկնի իր համակարգում նշվածի հետ: Եթե սխալ եք տեղադրում այս պարամետրը, հայտնվում են տեսողական տարբեր թերություններ, ներառյալ տառատեսակները կարող են արգելվել: Դա կխուսափի դա կօգնի ճիշտ կարգավորմանը: Սկսելու համար ծանոթանալ ձեր մոնիտորի բնութագրերին արտադրողի պաշտոնական կայքում կամ փաստաթղթերում եւ պարզել, թե որն է նրա ֆիզիկական լուծումը: Այն նշվում է այս բնութագրով, օրինակ, այսպես, 1920 x 1080, 1366 x 768:
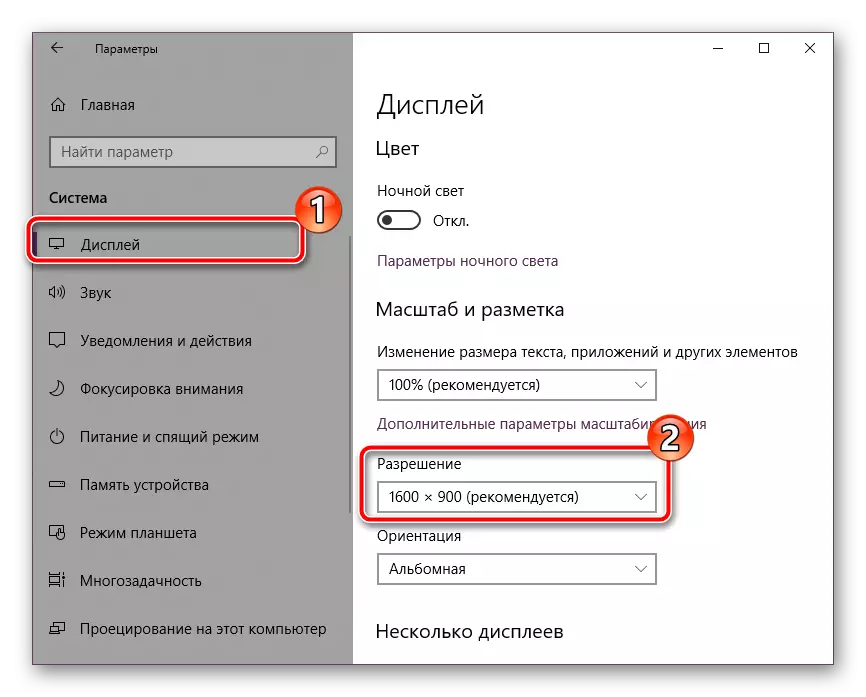
Այժմ մնում է նույն արժեքը ուղղակիորեն տեղադրել Windows 10-ում: Այս թեմայի վերաբերյալ մանրամասն հրահանգները ընթերցվում են նյութի մեջ մեր հեղինակի մյուս կողմից.
Ավելին, Windows 10-ում էկրանի լուծաչափը փոխելը
Windows Operating System- ում «Blurred Fonts» - ի դեմ պայքարի երեք բավարար թեթեւ եւ արդյունավետ մեթոդ ենք ներկայացրել 10. Փորձեք կատարել յուրաքանչյուր տարբերակ, առնվազն մեկը պետք է լինի արդյունավետ ձեր իրավիճակում: Հուսով ենք, որ մեր հրահանգները կօգնեն ձեզ հաղթահարել քննարկված խնդիրը:
Տես նաեւ. Տառատեսակը 10-ում փոխելը
