
Երբեմն օգտվողները ունեն տնային օգտագործման մի քանի տպագիր սարքեր: Այնուհետեւ փաստաթուղթը տպագրելու ժամանակ պետք է նշեք ակտիվ տպիչ: Այնուամենայնիվ, եթե շատ դեպքերում ամբողջ գործընթացը անցնում է նույն սարքավորումներով, ապա ավելի լավ է այն լռելյայն հանձնել եւ ազատորեն ազատել անհարկի գործողությունները:
Կառավարման վահանակ
Ավելի վաղ տարբերակներում Windows- ը չուներ «պարամետրեր» ընտրացանկը, եւ ամբողջ կազմաձեւը տեղի է ունեցել հիմնականում «Կառավարման վահանակ» տարրերի միջոցով, ներառյալ տպիչները: «Տեքստում» դեռ կա այս դասական դիմումը, եւ այս հոդվածում քննարկվող խնդիրը դրա օգնությամբ այսպես է:
- Ընդարձակեք մեկնարկի ընտրացանկը, որտեղ մուտքային դաշտում մուտքագրեք «Կառավարման վահանակ» եւ կտտացրեք դիմումի պատկերակին:
- Դրեք «Սարքեր եւ տպիչներ» կատեգորիա եւ գնացեք դրան:
- Display ուցադրված ապարատային ցուցակում աջ սեղմեք պահանջվող եւ ակտիվացրեք «Օգտագործումը ըստ կանխադրված» կետի: Կանաչ տիզը պետք է հայտնվի հիմնական սարքի պատկերակի մոտ:
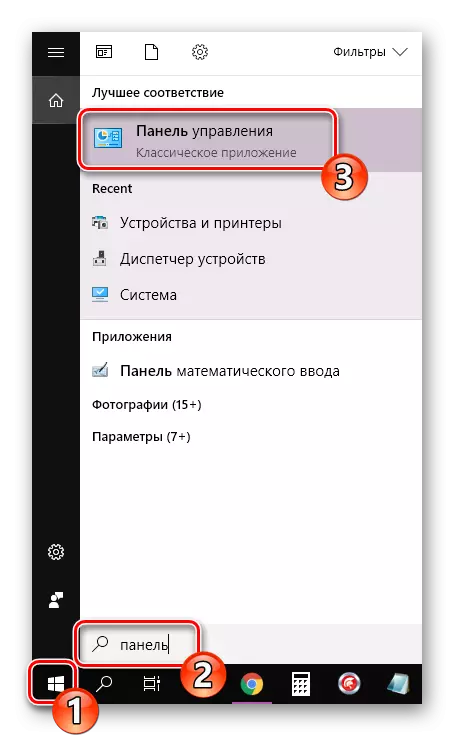
Կարդացեք ավելին. «Կառավարման վահանակ» -ը Windows 10-ով համակարգչում բացելը


Հրամանի տող
Կարող եք շրջանցել այս բոլոր ծրագրերը եւ պատուհանները `օգտագործելով« հրամանի տողը »: Քանի որ դա տիտղոսից պարզ է, այս գործիքում բոլոր գործողությունները կատարվում են հրամանների միջոցով: Մենք ուզում ենք պատմել նրանց մասին, ովքեր պատասխանատու են լռելյայն սարքի համար: Ամբողջ ընթացակարգը բառացիորեն մի քանի քայլով է.
- Ինչպես նախորդ վարկածներում, դրա միջոցով հարկ կլինի բացել «սկիզբ» եւ սկսել «հրամանի տող» դասական դիմումը:
- Մուտքագրեք առաջին WMIC տպիչը Ստացեք անունը, լռելյայն հրամանը եւ կտտացրեք Enter- ին: Այն պատասխանատու է բոլոր տեղադրված տպիչների անունները ցուցադրելու համար:
- Այժմ մուտքագրեք հետեւյալ տողը. WMic տպիչ, որտեղ անունը = "printername" Զանգահարեք SetDefaultprinter,
- Համապատասխան մեթոդը կկոչվի, եւ ձեզ կտեղեկացվի դրա հաջող ավարտի մասին: Եթե ծանուցման բովանդակությունը նույնական է այն, ինչ տեսնում եք ներքեւի սքրինշոթի մեջ, նշանակում է, որ առաջադրանքը ճիշտ է:


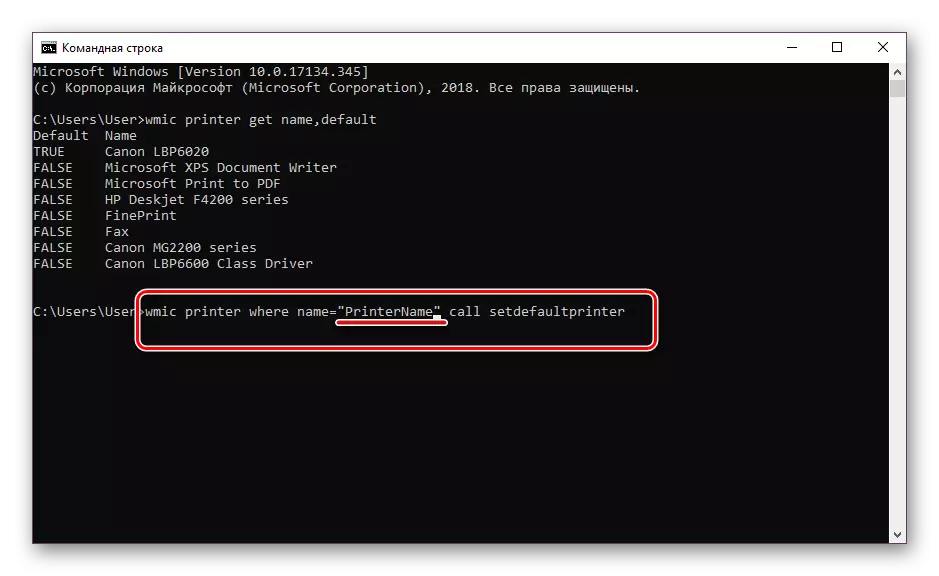

Անջատեք հիմնական տպիչի ավտոմատ հերթափոխը
Windows 10-ում կա համակարգի գործառույթ, որը պատասխանատու է լռելյայն օգտագործված տպիչը ինքնաբերաբար փոխելու համար: Ըստ գործիքային ալգորիթմի, սարքն ընտրվում է, որը վերջին անգամ ներգրավված էր: Երբեմն դա խանգարում է տպագիր սարքավորումներով նորմալ գործողությանը, ուստի որոշեցինք ցույց տալ, թե ինչպես կարելի է ինքներդ անջատել այս հատկությունը.
- «Սկսել» միջոցով գնալ «պարամետրեր» ընտրացանկին:
- Պատուհանում, որը բացվում է, ընտրեք «սարքեր» կատեգորիա:
- Ուշադրություն դարձրեք ձախ վահանակին, դուք պետք է տեղափոխվեք «Տպիչներ եւ սկաներներ» բաժին:
- Տեղադրեք «Թույլ տվեք Windows- ը, որը կարող է կառավարել լռելյայն տպիչը» եւ հանել տուփը:

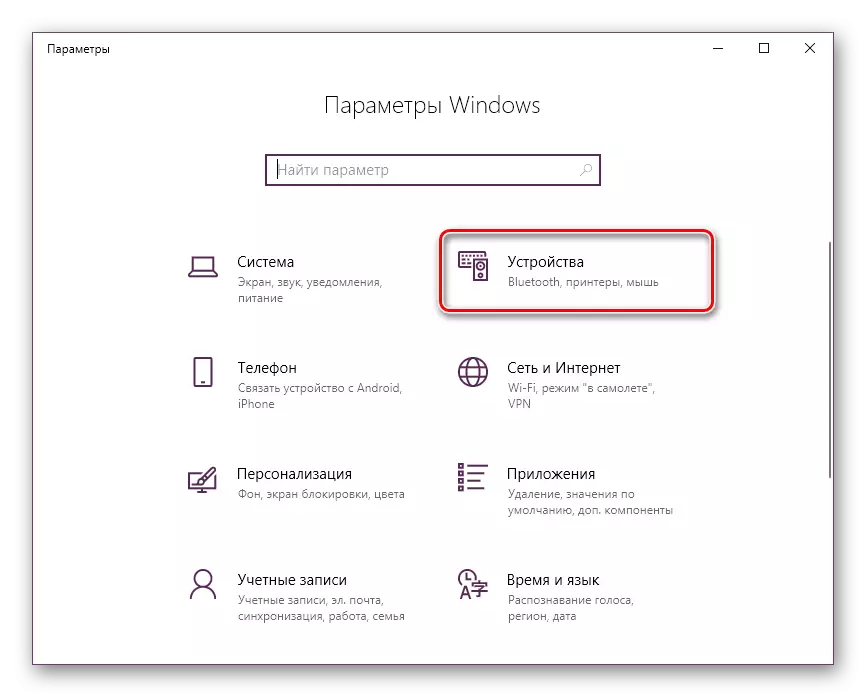

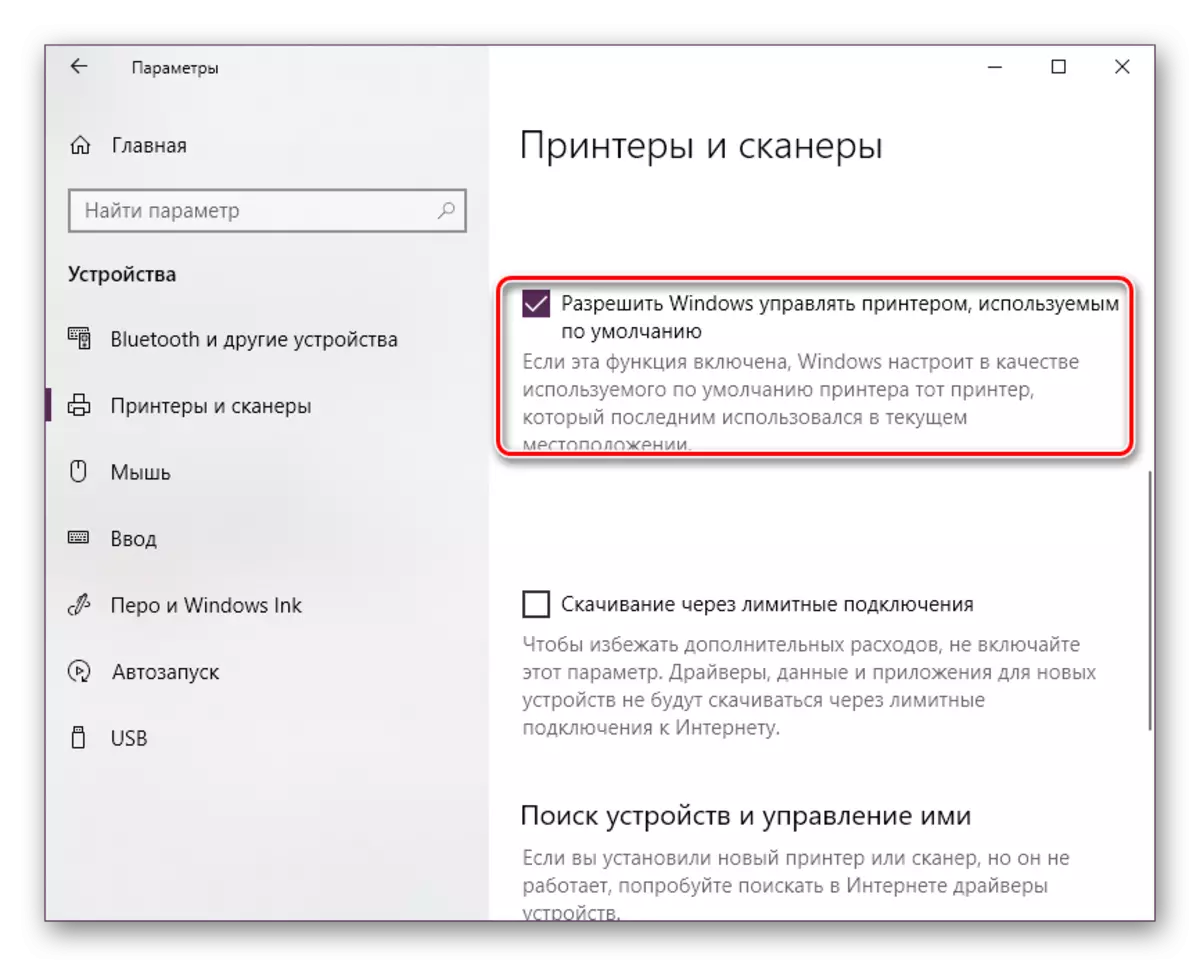
Դրա մասին մեր հոդվածը հասնում է տրամաբանական եզրակացության: Ինչպես տեսնում եք, տեղադրեք լռելյայն տպիչը Windows 10-ում, նույնիսկ անփորձ օգտագործողը ընտրելու երեք տարբերակներից մեկն է: Հուսով ենք, որ մեր հրահանգները օգտակար են, եւ խնդիրների կատարման խնդիրներ չունեիք:
Տես նաեւ. Windows 10-ում տպիչի ցուցադրման խնդիր լուծելը
