
Անշուշտ, դուք բազմիցս նկատել եք, թե ինչպես են տարբեր տեսակի հաստատություններում, կան բոլոր տեսակի բացերի եւ փաստաթղթերի հատուկ նմուշներ: Շատ դեպքերում նրանք ունեն համապատասխան նշաններ, որոնց վրա հաճախ գրված է «նմուշ»: Այս տեքստը կարելի է պատրաստել ջրանիշի կամ սուբստրատի տեսքով, եւ դրա տեսքը եւ բովանդակությունը կարող են ինչ-որ կերպ լինել որպես տեքստային եւ գրաֆիկական:
MS Word- ը նաեւ թույլ է տալիս ավելացնել Substrates- ը տեքստային փաստաթղթում, որի վերեւում տեղադրվելու է հիմնական տեքստը: Այս եղանակով դուք կարող եք տեքստի վրա գրել տեքստի վրա, ավելացնել զինանշանը, պատկերանշանը կամ որեւէ այլ նշանակումը: Բառի մեջ կա մի շարք ստանդարտ ենթաշերտեր, կարող եք նաեւ ստեղծել եւ ավելացնել ձեր սեփականը: Այն մասին, թե ինչպես անել այս ամենը եւ կքննարկվի ստորեւ:
Microsoft Word- ում ենթաշերտ ավելացնելով
Նախքան մենք շարունակենք թեման դիտարկել, ավելորդ չի լինի պարզաբանել, թե ինչպիսի ենթաշերտ է: Սա մի տեսակ ֆոն է այն փաստաթղթում, որը կարող է ներկայացվել որպես տեքստ եւ (կամ) պատկեր: Այն կրկնվում է նույն տեսակի յուրաքանչյուր փաստաթղթի վրա, որտեղ այն ծառայում է որպես հատուկ նպատակ, հասկացնելով, թե ինչպիսի փաստաթուղթ է այն պատկանում եւ ինչու է դրա կարիքը: Substrate- ը կարող է ծառայել ինչպես այս բոլոր նպատակներին, եւ դրանցից որեւէ մեկը առանձին:Մեթոդ 1. Ստանդարտ ենթաշերտ ավելացնելը
- Բացեք փաստաթուղթը, որին ցանկանում եք ավելացնել ենթաշերտ:
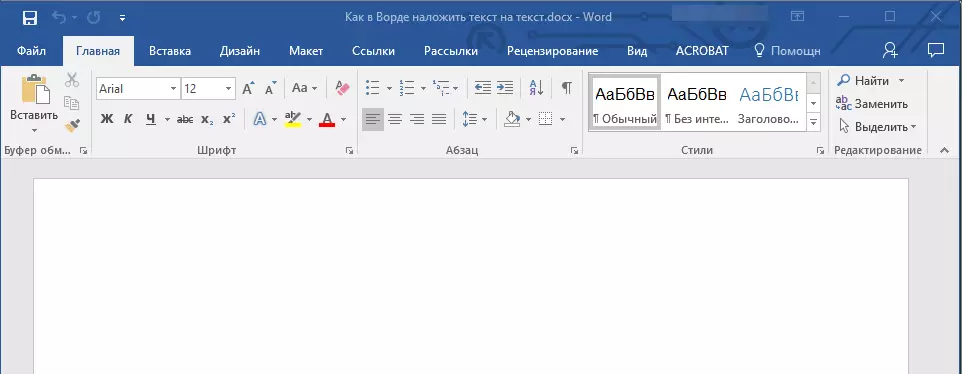
Նշում: Փաստաթուղթը կարող է լինել ինչպես դատարկ, այնպես էլ արդեն վաստակած տեքստով:
- Գնացեք «Դիզայն» ներդիրին եւ գտնեք այնտեղ «Substrate» կոճակը, որը գտնվում է «Էջի ֆոն» էջում:
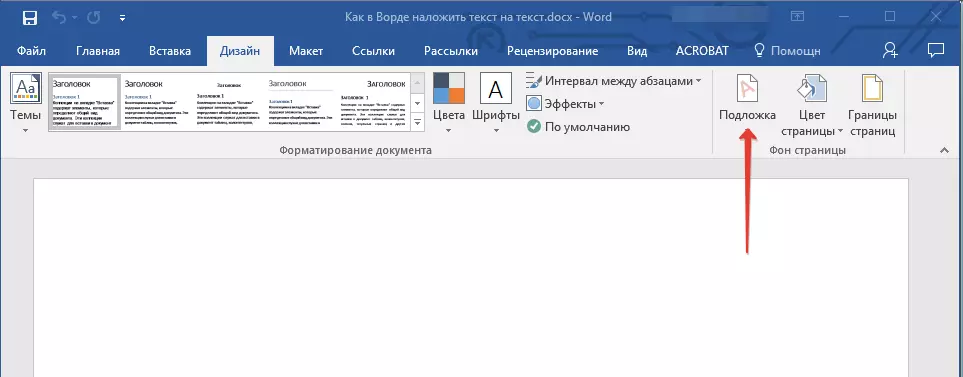
Նշում: MS Word Versions- ում մինչեւ 2012 թ «SUBTRATE» Գտնվում է ներդիրում "Էջ դասավորությունը" , Word 2003 - Ներդիրում «Ձեւաչափ».
Microsoft Word- ի վերջին տարբերակներում եւ, հետեւաբար, գրասենյակային փաթեթի այլ ծրագրերում, ներդիր «ԴԻԶԱՅՆ» սկսեց կոչվել «Շինարար» Մի շարք Դրա մեջ ներկայացված գործիքների հավաքածուն մնացել է նույնը:
- Կտտացրեք «Substrate» կոճակը եւ ընտրեք համապատասխան ձեւանմուշ ներկայացված խմբերից մեկում.
- Դիմում սահմանափակման համար.
- Գաղտնիք;
- Շտապ:
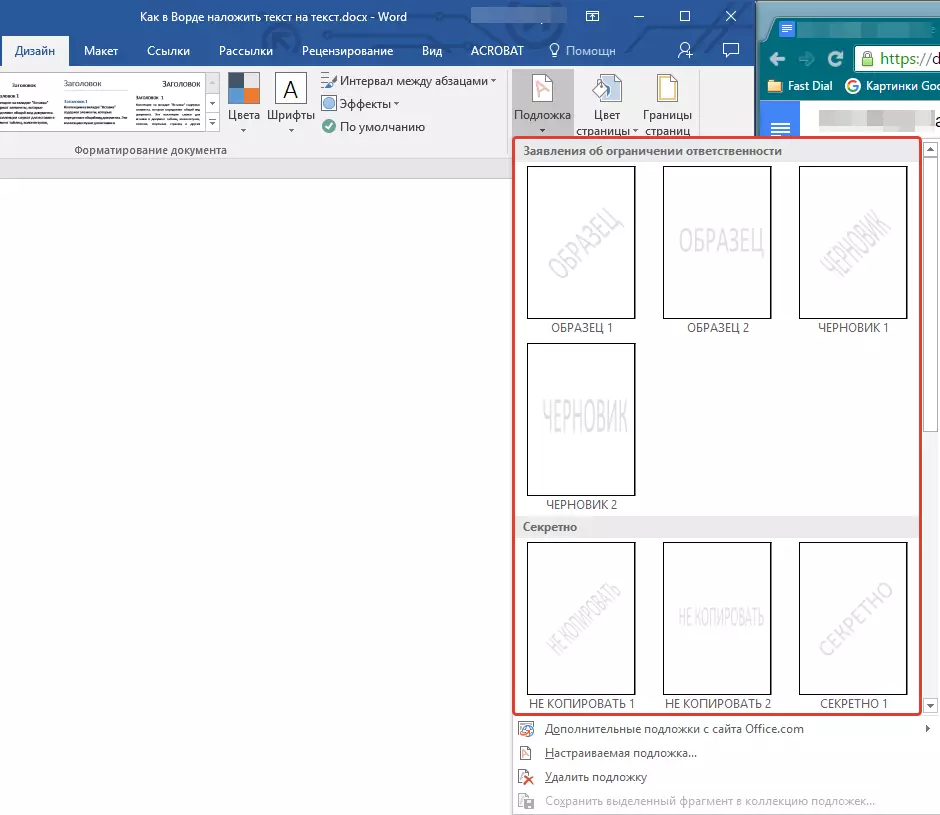
- Ստանդարտ ենթաշերտը կավելացվի փաստաթղթին:
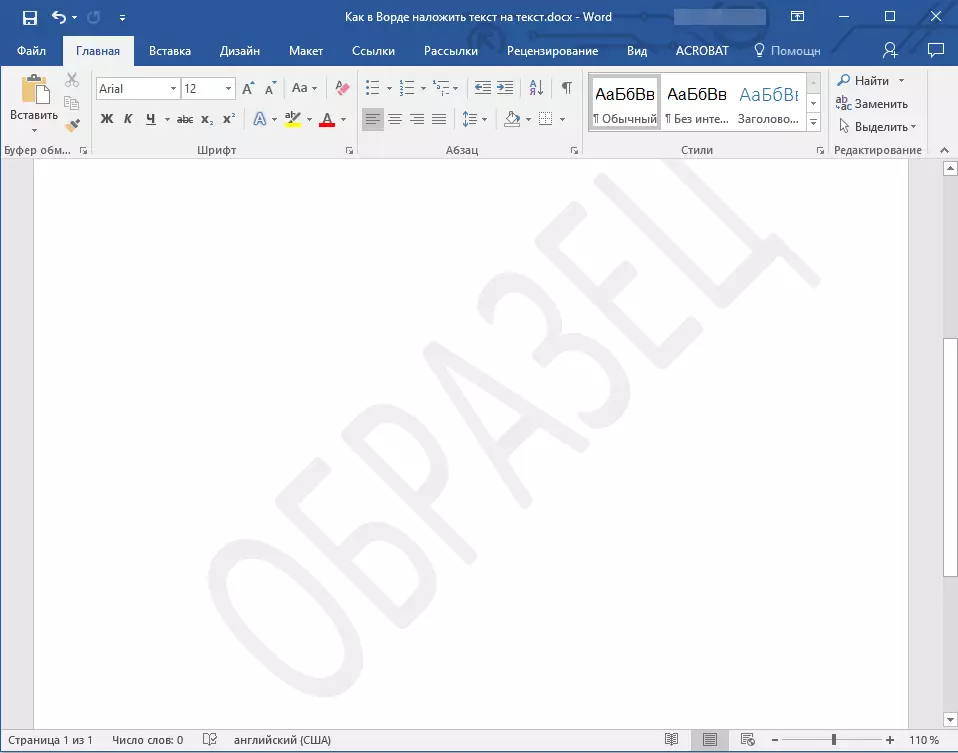
Ահա մի օրինակ, թե ինչպես է ենթաշերտը կանդրադառնա տեքստի հետ.
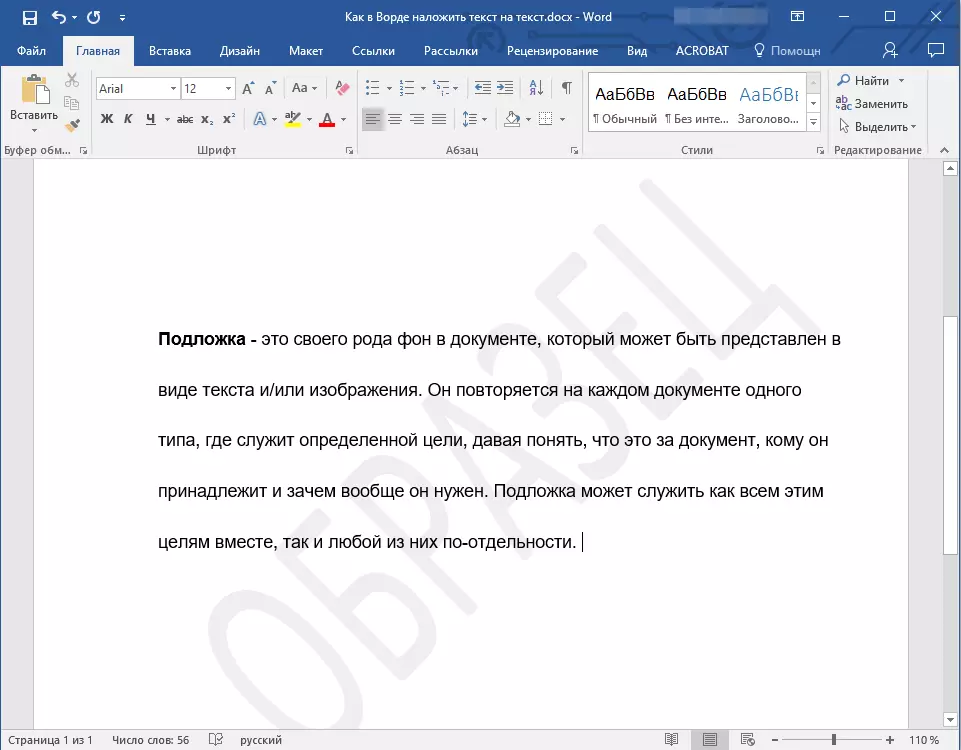
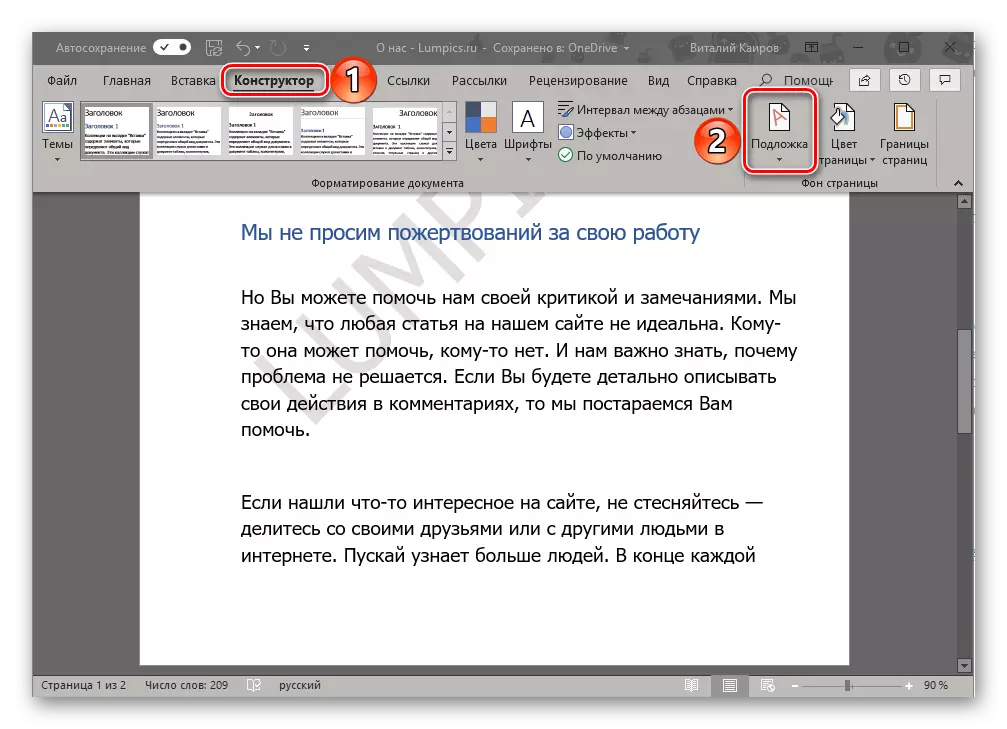
Կաղապարի սուբստրատը չի կարող փոփոխվել, բայց փոխարենը կարող եք բառացիորեն ստեղծել նորը, բոլորովին եզակի, այն մասին, թե ինչպես է դա արվել:
Մեթոդ 2. Ստեղծել ձեր սեփական ենթաշերտը
Քիչ մարդիկ ցանկանում են սահմանափակել բառի մեջ առկա սուբստրադների ստանդարտ հավաքածու: Լավ է, որ այս տեքստի խմբագրի մշակողները հնարավորություն տվեցին ստեղծել իրենց սեփական ենթաբաժինները:
- Գնացեք «Դիզայն» ներդիրին («ձեւաչափ» բառով 2003 թ., «Էջի նշում» բառում 2007 - 2010 թվականը):
- «Էջի խանութ» խմբում կտտացրեք «Substrate» կոճակին:
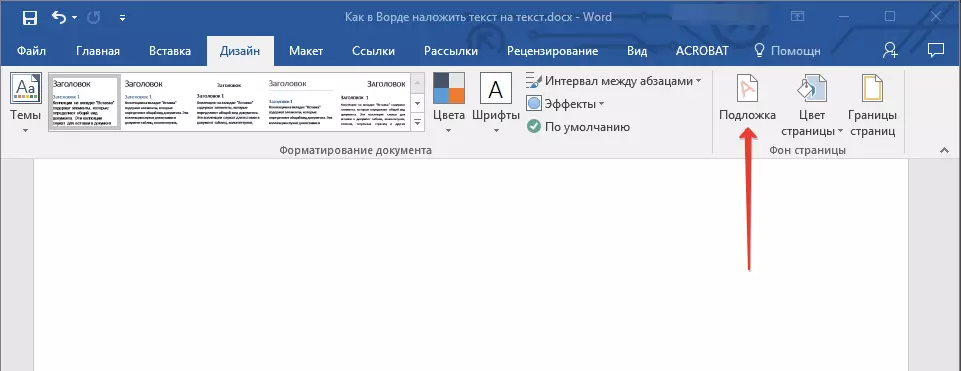
- Ընտրեք «Անհատականացված substrate» կետը ընդլայնված ընտրացանկում:
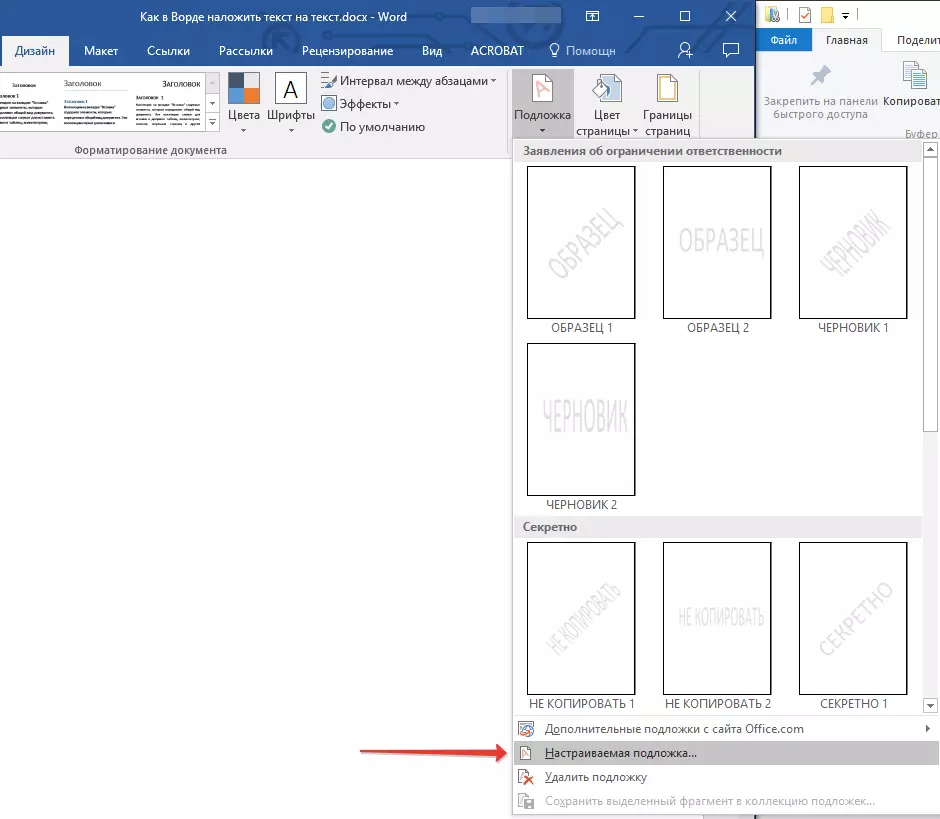
- Մուտքագրեք անհրաժեշտ տվյալները եւ կատարեք անհրաժեշտ պարամետրերը երկխոսության վանդակում, որը հայտնվում է:
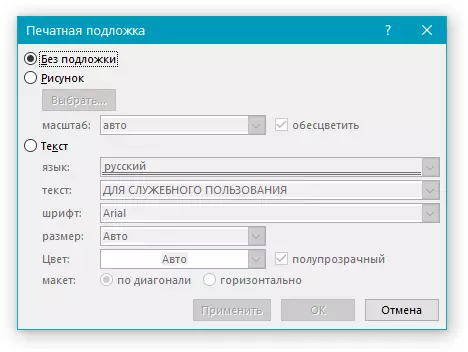
- Ընտրեք այն, ինչ ցանկանում եք օգտագործել substrate- ի `նկարելու կամ տեքստի համար: Եթե դա նկար է, նշեք անհրաժեշտ սանդղակը.
- Եթե ցանկանում եք ավելացնել մակագրությունը որպես ենթաշերտ, ընտրեք «տեքստը» կետը, նշեք օգտագործված լեզուն, մուտքագրեք մակագրության տեքստը, ընտրեք տառատեսակը, տեղադրեք ցանկալի չափը եւ անկյունագծը ;
- Կտտացրեք «OK» կոճակը, Substrate- ի ստեղծման ռեժիմից դուրս գալու համար:
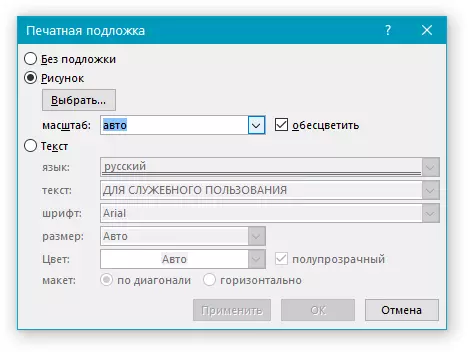
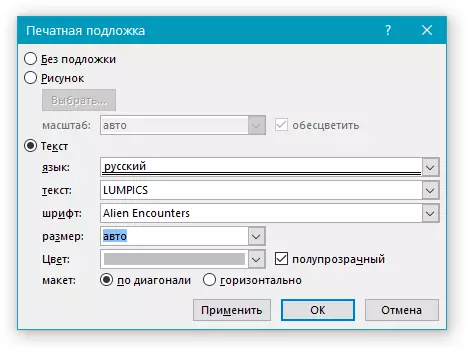
Ահա հարմարեցված ենթաշերտի օրինակ.
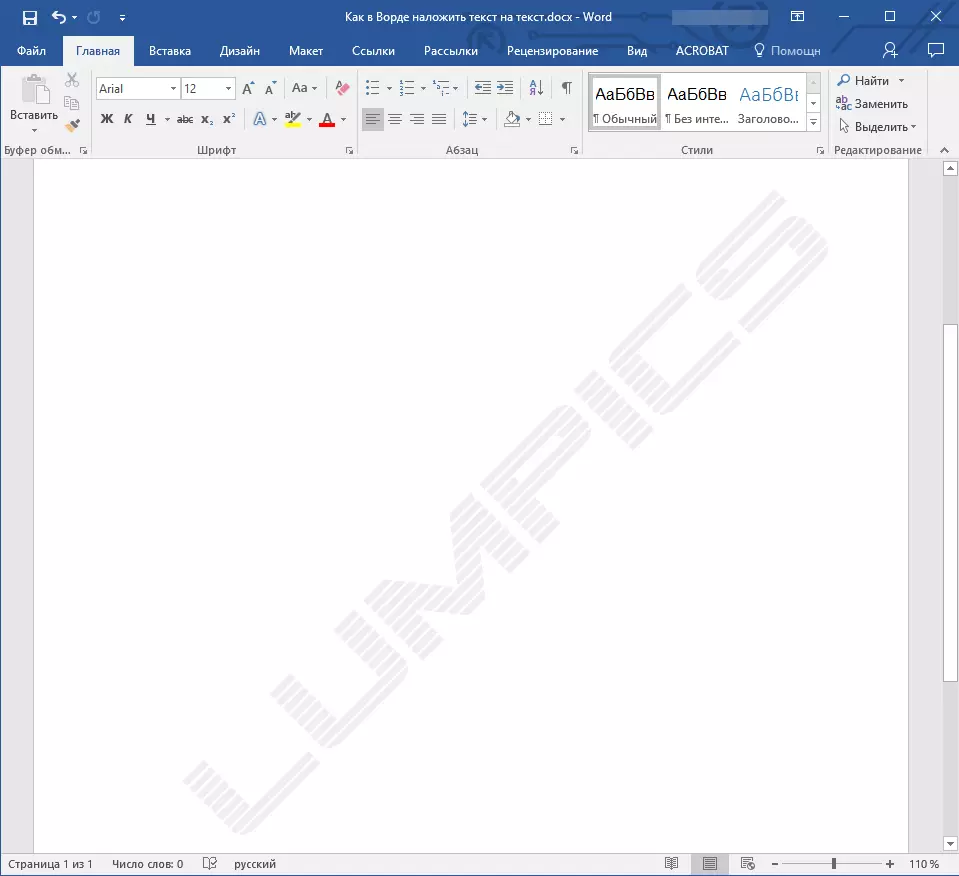
Հնարավոր խնդիրների լուծում
Պատահում է, որ փաստաթղթում տեքստը ամբողջությամբ կամ մասնակիորեն համընկնում է ավելացված ենթաշերտի վրա: Դրա պատճառը բավականին պարզ է. Լրացրեք լրացումը կիրառվում է տեքստի վրա (առավել հաճախ այն սպիտակ է, «աննկատելի»): Կարծես սա.
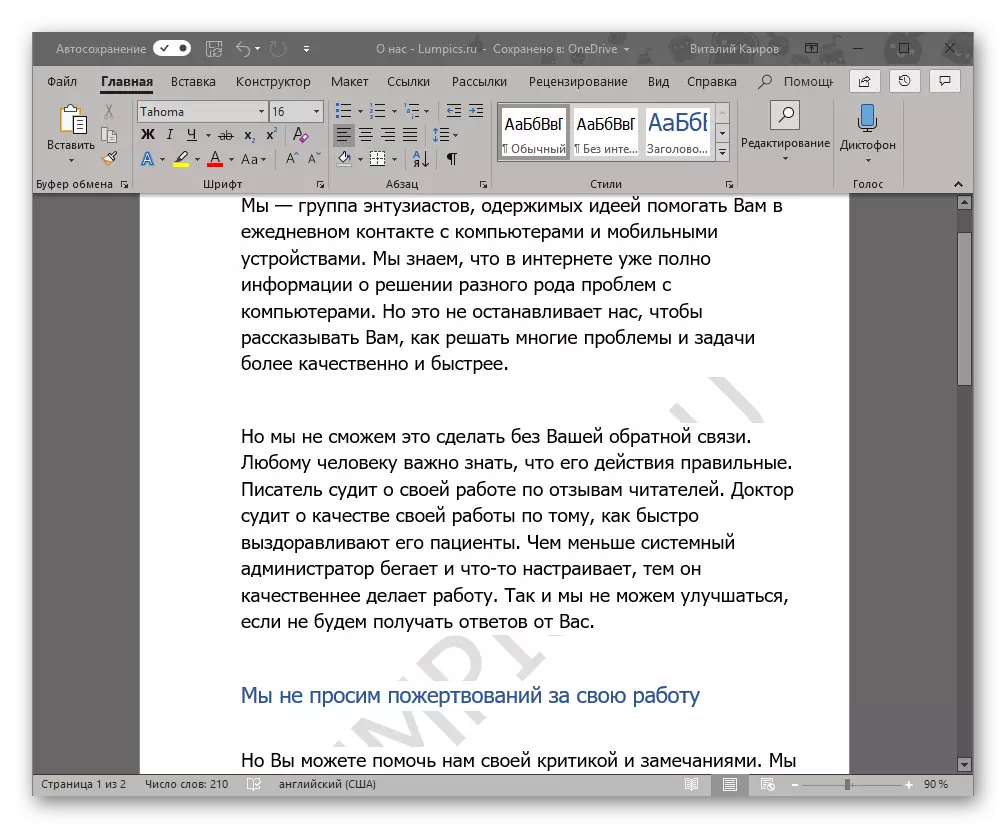
Հատկանշական է, որ երբեմն լրացումը հայտնվում է «ոչ մի տեղից», այսինքն, դուք կարող եք վստահ լինել, որ դրանք չեն օգտագործել այն տեքստի վրա, որը դուք օգտագործում եք ստանդարտ կամ պարզապես ծանոթ ոճ (կամ տառատեսակ): Բայց նույնիսկ նման պայմանով տեսանելիության խնդիրը (ավելի ճշգրիտ, նման բացակայության) ենթաշերտը դեռ կարող է իմանալ, թե ինչ պետք է խոսի ինտերնետից ներբեռնված ֆայլերի կամ ինչ-որ տեղ տեքստի մասին:
Այս դեպքում միակ լուծումը `տեքստի համար լրացնելը անջատելն է: Դա արվում է հետեւյալ կերպ
- Ներկիր սուբստրատը համընկնող տեքստը `սեղմելով« Ctrl + A »- ը կամ մկնիկը օգտագործելով այս նպատակների համար:
- «Տնային» ներդիրում «Պարբերություն» գործիքի բլոկում կտտացրեք «Լրացրեք» կոճակը եւ ընտրեք «Ոչ գույն», որը բացվում է ընտրացանկում:
- Սպիտակ, չնայած աննկարագրելի է, տեքստի լրացումը կհեռացվի, որից հետո ենթաշերտը տեսանելի կլինի:
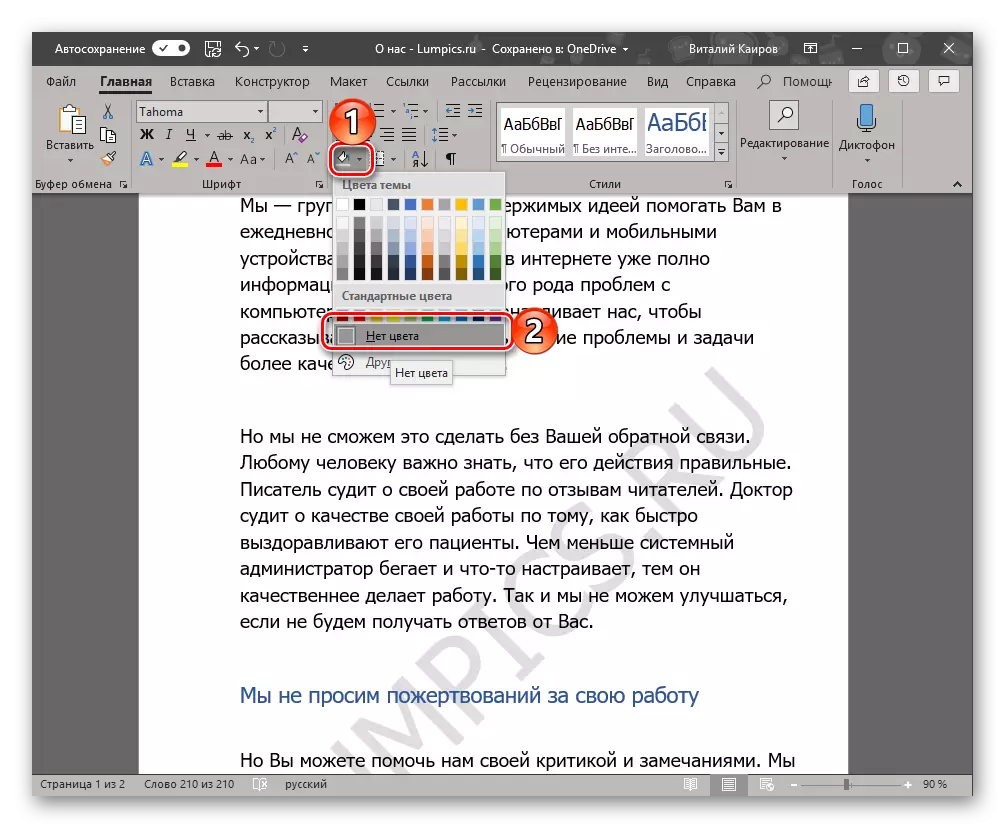
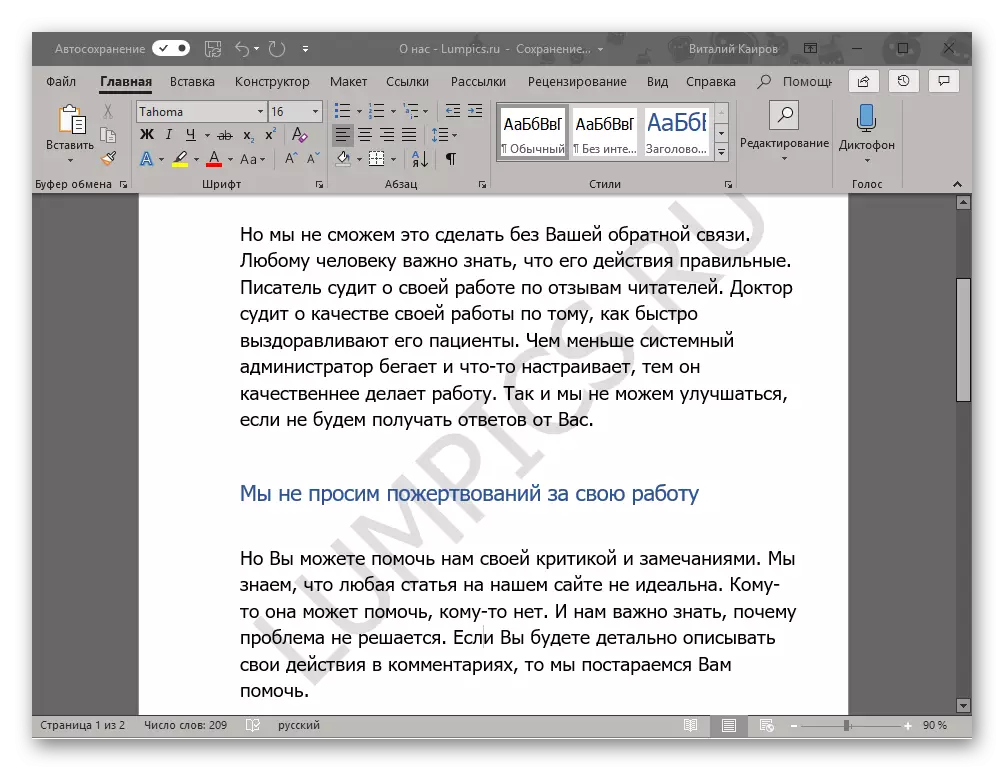
Երբեմն այս գործողությունները բավարար չեն, ուստի այն լրացուցիչ պահանջվում է ձեւաչափը մաքրելու համար: True իշտ է, բարդ, արդեն ձեւավորված եւ «մտքին հաղորդված» աշխատելու մեջ, նման գործողությունը կարող է կրիտիկական լինել: Եվ այնուամենայնիվ, եթե սուբստրատի տեսանելիությունը ձեզ համար չափազանց կարեւոր է, եւ դուք ինքներդ եք ստեղծել տեքստային ֆայլ, այն վերադարձնելու համար:
- Ընտրեք սուբստրատը համընկնող տեքստը (մեր օրինակում, ստորեւ կա երկրորդ պարբերություն) եւ կտտացրեք «Մաքրել բոլոր ձեւաչափող» կոճակը, որը գտնվում է «Տուն» ներդիրի «Տառային» ներդիրում:
- Ինչպես տեսնում եք ստորեւ նկարում, այս գործողությունը ոչ միայն հեռացնելու է տեքստի լրացումը տեքստի համար, այլեւ կփոխի չափը եւ իրականում տառատեսակը տեղադրված է լռելյայն բառով: Այն ամենը, ինչ ձեզանից կպահանջվի այս դեպքում, վերադառնալ նրան նախկին տեսքը, բայց վստահ եղեք, որ լրացումը այլեւս չի օգտագործվում:
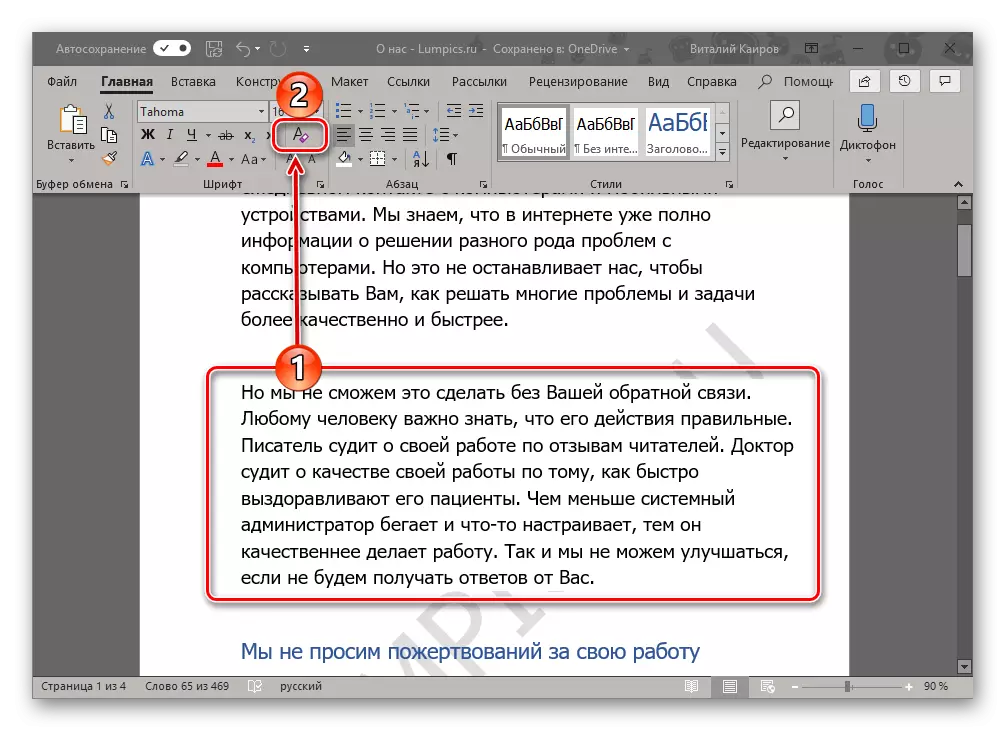
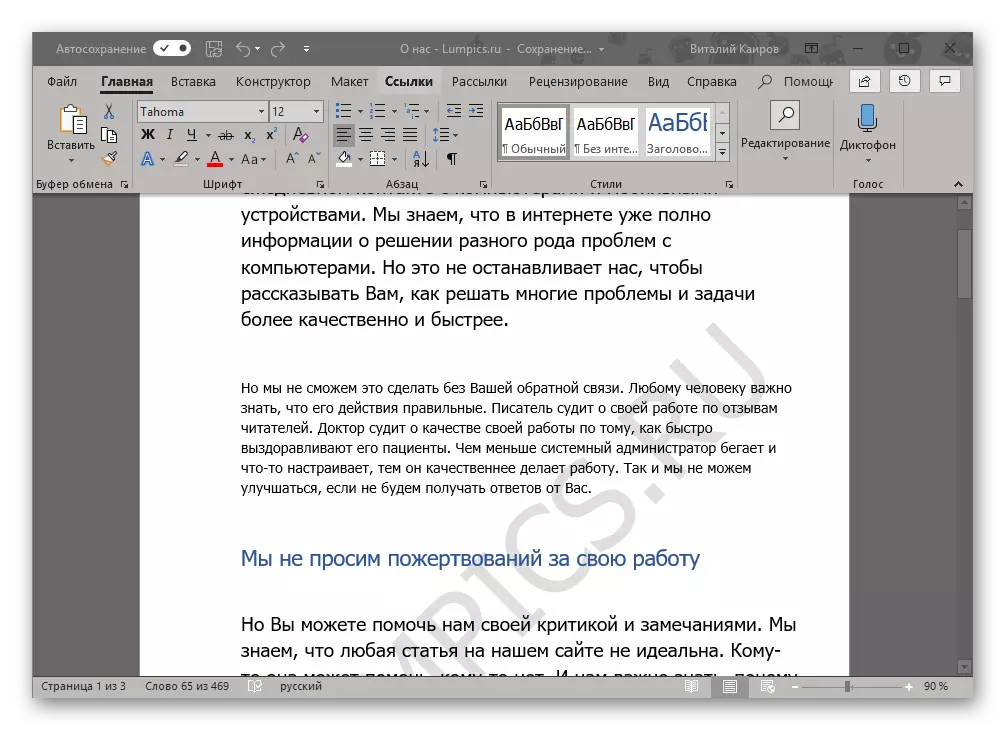
Եզրակացություն
Այս ամենի մասին, ամեն ինչ, հիմա գիտեք, թե ինչպես կարող եք տեքստ գրել տեքստի մեջ Microsoft Word- ում, ավելի ճիշտ, ինչպես ստեղծել այն փաստաթղթին կամ ինքներդ ձեզ ստեղծել ձեւանմուշ: Մենք խոսեցինք նաեւ այն մասին, թե ինչպես վերացնել ցուցադրման հնարավոր խնդիրները: Հուսով ենք, որ այս նյութը օգտակար էր ձեզ համար եւ կօգնի լուծել առաջադրանքը:
