
«Ծանուցումների կենտրոն», որը բացակայում էր գործառնական համակարգի նախորդ տարբերակներում, օգտագործողին տեղեկացրեք Windows 10 միջավայրում տեղի ունեցող տարբեր միջոցառումների մասին: Մի կողմից, դա շատ օգտակար գործառույթ է, մյուս կողմից `ոչ բոլորն են սիրում Պարբերաբար ստացեք եւ կուտակեք հաճախ փոքր տեղեկատվական եւ ընդհանրապես անիմաստ հաղորդագրություններ եւ անընդհատ շեղվում դրանցից: Այս դեպքում օպտիմալ լուծումը կուղղվի «կենտրոնը» ընդհանուր կամ միայն դրանից ելքային ծանուցումներից: Մենք այսօր այս ամենի մասին կասենք:
Անջատեք ծանուցումները Windows 10-ում
Ինչպես Windows 10-ում առաջադրանքների մեծ մասի լուծման դեպքում, կարող եք նվազել ծանուցումները առնվազն երկու եղանակով: Դա կարելի է անել ինչպես օպերացիոն համակարգի անհատական ծրագրերի, այնպես էլ բոլորի համար միանգամից: Կա նաեւ «Ծանուցումների կենտրոնի» ամբողջական անջատման հնարավորությունը, բայց հաշվի առնելով իրականացման եւ հավանական ռիսկի բարդությունը, մենք դա չենք համարի: Այսպիսով, շարունակեք:Մեթոդ 1. «Ծանուցումներ եւ գործողություններ»
Ոչ բոլորն են գիտեն, որ «Ծանուցումների կենտրոնի» աշխատանքը կարող է հարմարվել նրանց կարիքներին, անջատելով OS- ի եւ (կամ) ծրագրերի բոլոր կամ / կամ ծրագրերի բոլոր անհատական տարրերի համար միանգամից հաղորդագրություններ ուղարկելու հնարավորությունը: Դա արվում է հետեւյալ կերպ.
- Զանգահարեք «Սկսեք» ընտրացանկը եւ կտտացրեք ձախ կոճակը (LKM) `իր աջ վահանակում գտնվող Gear Icon- ի միջոցով,« Պարամետրեր »համակարգը բացելու համար: Փոխարենը, դուք պարզապես կարող եք սեղմել «Win + I» ստեղները:
- Պատուհանում, որը բացվում է, անցեք մատչելի «Համակարգի» ցուցակից առաջին բաժին:
- Հաջորդը կողային ընտրացանկում ընտրեք «Ծանուցումներ եւ գործողություններ» ներդիր:
- Ոլորեք առկա ընտրանքների ցանկը մինչեւ «Ծանուցումներ» բլոկը եւ օգտագործելով այնտեղ առկա անջատիչները, որոշեք, թե որտեղ եւ ինչ ծանուցում եք ուզում (կամ չեք ուզում) տեսնել: Մանրամասներ ներկայացված իրերից յուրաքանչյուրի հանձնարարության վերաբերյալ, որոնք կարող եք տեսնել ներքեւում գտնվող սքրինշոթում:

Եթե դուք անգործուն դիրքի մեջ եք թարգմանում ցուցակի վերջին անջատիչը («Հայտարարություններ ստանալ դիմումներից» ...), այն կներկայացնի ծանուցումները բոլոր այն դիմումների համար, որոնք իրավունք ունեն ուղարկել դրանք: Ամբողջ ցուցակը ներկայացված է ստորեւ ներկայացված պատկերում, եւ եթե ցանկանում եք, նրանց պահվածքը կարող է կազմաձեւվել առանձին:

Նշում: Եթե ձեր խնդիրն է լիարժեք անջատել ծանուցումները, արդեն այս փուլում կարելի է լուծել, մնացած քայլերը պարտադիր չէ: Այնուամենայնիվ, մենք դեռ խորհուրդ ենք տալիս ծանոթանալ այս հոդվածի երկրորդ մասի հետ:
- Յուրաքանչյուր ծրագրի անվանման դիմաց կա միացնող անջատիչ, որը նման է վերը նշված պարամետրերի ընդհանուր ցանկում: Տրամաբանական է, որ այն անջատելը, դուք արգելում եք հատուկ կետ `ձեզ ծանուցումներ ուղարկելու համար:

Եթե կտտացնում եք դիմումի անունը, ապա կարող եք ավելի ճշգրիտ որոշել դրա պահվածքը եւ, անհրաժեշտության դեպքում, առաջնահերթություն հաստատեք: Բոլոր առկա ընտրանքները ցուցադրվում են ներքեւում գտնվող սքրինշոթի վրա:

Այսինքն, այստեղ դուք կարող եք ամբողջությամբ անջատել հայտի վերաբերյալ ծանուցումները եւ պարզապես արգելել այն «ընկնել» ծանուցումների կենտրոնում ձեր հաղորդագրություններով: Բացի այդ, դուք կարող եք անջատել ձայնը:
Կարեւոր է. Հետ կապված «Առաջնահերթություն» Հարկ է նշել միայն մեկ բան. Եթե դուք սահմանեք «ամենաբարձր» արժեքը, նման դիմումների մասին ծանուցումները կուղեւորվեն կենտրոն, նույնիսկ երբ ռեժիմը միացված է «Կենտրոնանալը» որը մենք նույնպես հետագայում կասենք: Մնացած բոլոր բաներում ավելի լավ կլինի ընտրել պարամետր «Նորմալ» (Իրականում, այն տեղադրված է լռելյայն):
- Նշեք ծանուցման պարամետրերը մեկ դիմումի համար, վերադառնան իրենց ցուցակի մեջ եւ նմանատիպ պարամետրեր կազմեք այն տարրերի համար, որոնք ձեզ հարկավոր են, կամ պարզապես անջատեք ավելորդ:




Այսպիսով, գործավար համակարգի «պարամետրերի» հետ կապվելով, մենք կարող ենք մանրամասն ծանուցումների մասին ծանուցումների մասին ստեղծել յուրաքանչյուր անհատական հայտի (ինչպես համակարգի, այնպես էլ երրորդ կողմի), որոնք աջակցում են «կենտրոնի» հետ աշխատանքը եւ ամբողջովին անջատում են դրանք ուղարկելու հնարավորությունը Մի շարք Ընտրանքներից որ մեկն է նախընտրում անձամբ, դուք ինքներդ որոշում եք, մենք կդիտարկենք մեկ այլ, ավելի արագ, իրականացման մեթոդով:
Մեթոդ 2. «Կենտրոնանալը»
Եթե դուք չեք ցանկանում կարգաբերել ծանուցագրերը ինքներդ ձեզ համար, այլեւ չեք նախատեսում ընդմիշտ անջատել դրանք, պատասխանատուը կդարձնեք նրանց ուղարկելու «կենտրոնի» կողմից դադար տալով այն, ինչը նախկինում կոչվում էր «ոչ թե խանգարված»: Ապագայում ծանուցագրերը կարող են կրկին ներառվել, եթե այդպիսի անհրաժեշտություն առաջանա, մանավանդ որ այն ամենը բառացիորեն մի քանի կտտոցով է:
- Տեղափոխեք կուրսորը «Ծանուցում կենտրոնի» պատկերակին առաջադրանքի տողի վերջում եւ կտտացրեք այն LKM- ով:
- Մի անգամ կտտացրեք սալիկին «կենտրոնանալով» վերնագրով,

Եթե ցանկանում եք ծանուցումներ ստանալ միայն տագնապից,

Կամ երկու, եթե ցանկանում եք ձեզ լուծել միայն ՕՀ-ի եւ ծրագրերի առաջնահերթ բաղադրիչներով:
- Եթե նախորդ մեթոդը իրականացնելիս որեւէ դիմումի համար չեք նշել ամենաբարձր առաջնահերթությունը եւ այն ավելի վաղ չի կատարել, ծանուցումներն այլեւս խանգարված չեն:

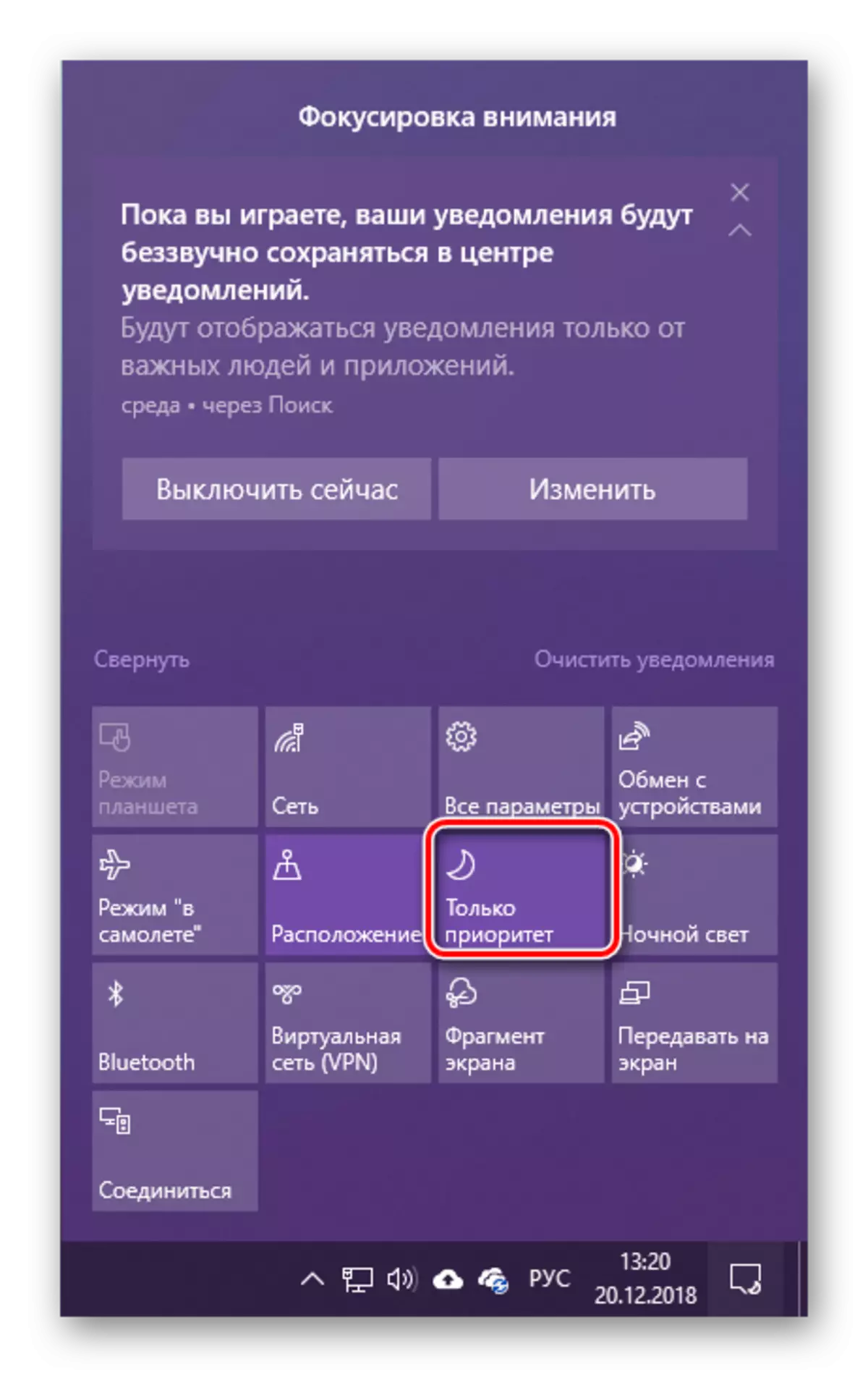
Նշում: Գործը անջատելու համար «Կենտրոնանալը» պետք է սեղմել համապատասխան սալիկին «Կենտրոնի ծանուցումներ» Մեկը երկու անգամ է գնում (կախված է սահմանված արժեքից), որպեսզի այն դադարում է ակտիվ լինել:
Եվ, այնուամենայնիվ, չկատարել պատահականորեն, դուք պետք է լրացուցիչ ստուգեք ծրագրերի առաջնահերթությունները: Դա արվում է ձեզ հետ արդեն ծանոթ «պարամետրերով»:
- Կրկնեք 1-2 քայլերը, որոնք նկարագրված են սույն հոդվածի նախորդ եղանակով, այնուհետեւ անցեք կենտրոնացման ներդիրին:
- Կտտացրեք «Ստեղծեք առաջնահերթությունների ցուցակը», որը գտնվում է «Առաջնային միայն» կետի ներքո:
- Կատարեք անհրաժեշտ պարամետրերը, թույլ տալով (թողնել մանգաղը ձախից) կամ արգելել (չստուգել), որոնք ներկայացվել են դիմումների եւ բաղադրիչների ցանկում, որոնք ահազանգում են ձեզ:
- Եթե ցանկանում եք ավելացնել այս ցանկում երրորդ կողմի ծրագիր, վերագրել դրա առավելագույն գերակայությունը, կտտացրեք Ավելացնել հավելվածի կոճակը եւ ընտրել այն առկա ցուցակից:
- «Կենտրոնանալով» ռեժիմի գործողության մեջ անհրաժեշտ փոփոխություններ կատարելը կարող եք փակել «Պարամետրերը» պատուհանը, եւ դրա համար կարող եք վերադարձնել մի քայլ եւ, եթե դրա համար անհրաժեշտ է «ավտոմատ կանոններ» սահմանել: Այս բլոկում առկա են հետեւյալ ընտրանքները.
- «Այս պահին» - Անջատիչը ակտիվ դիրքում փոխելիս հնարավոր է ժամանակ տրամադրել ավտոմատների համար, այնուհետեւ անջատել ֆոկուսային ռեժիմը:
- «Էկրանի կրկնօրինակման ժամանակ» - Եթե աշխատում եք երկու կամ ավելի մոնիտորների հետ, դրանք կրկնօրինակման ռեժիմի վերածելիս, կենտրոնացումը կակտիվացվի ինքնաբերաբար: Այսինքն, ոչ մի ծանուցում չի խանգարի ձեզ:
- «Երբ ես խաղում եմ» - խաղերում, հասկանալի, համակարգը նույնպես չի անհանգստացնի ձեզ ծանուցագրեր:


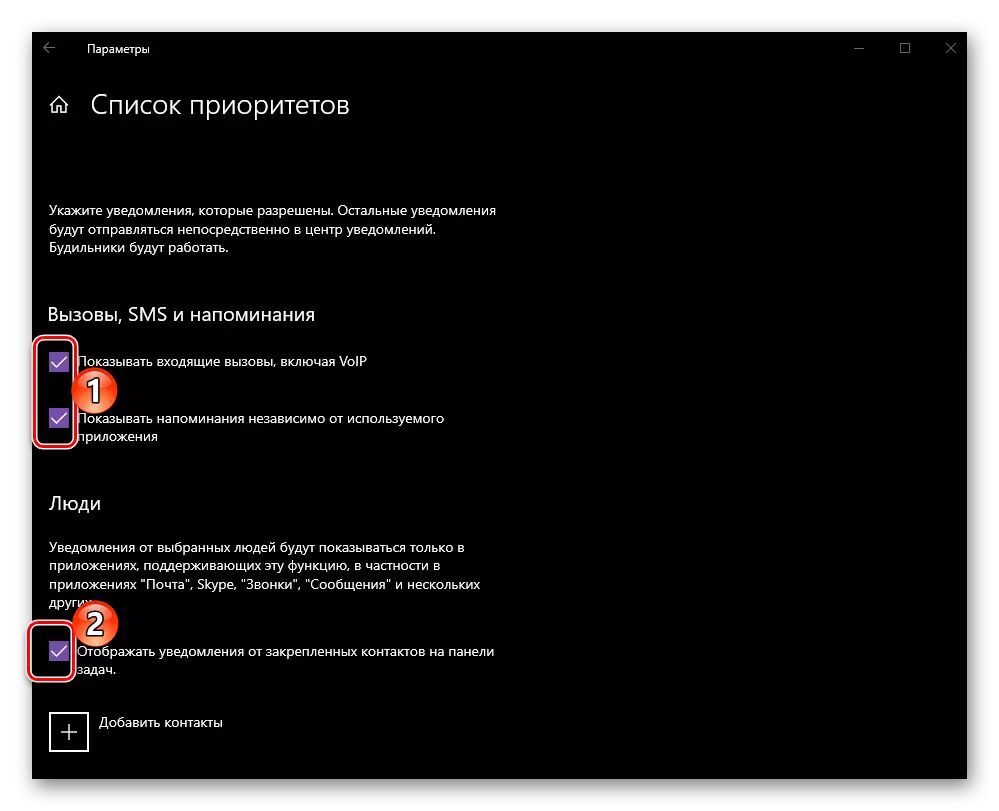


Եզրակացություն
Այս հոդվածում մենք պատմեցինք, թե ինչպես կարող եք անջատել ծանուցագրերը համակարգչում կամ Windows 10-ի նոութբուքը: Ինչպես շատ դեպքերում, կարող եք ընտրել առաջադրանքի միանգամից մի քանի տարբերակ `ժամանակավոր կամ լիարժեք անջատելու համար պատասխանատու անձի համար Անհատական ծրագրերի բաղադրիչ կամ բարակ կազմաձեւում, որի շնորհիվ կարող եք ստանալ «կենտրոնից» միայն իսկապես կարեւոր հաղորդագրություններից: Հուսով ենք, որ այս նյութը օգտակար էր ձեզ համար:
