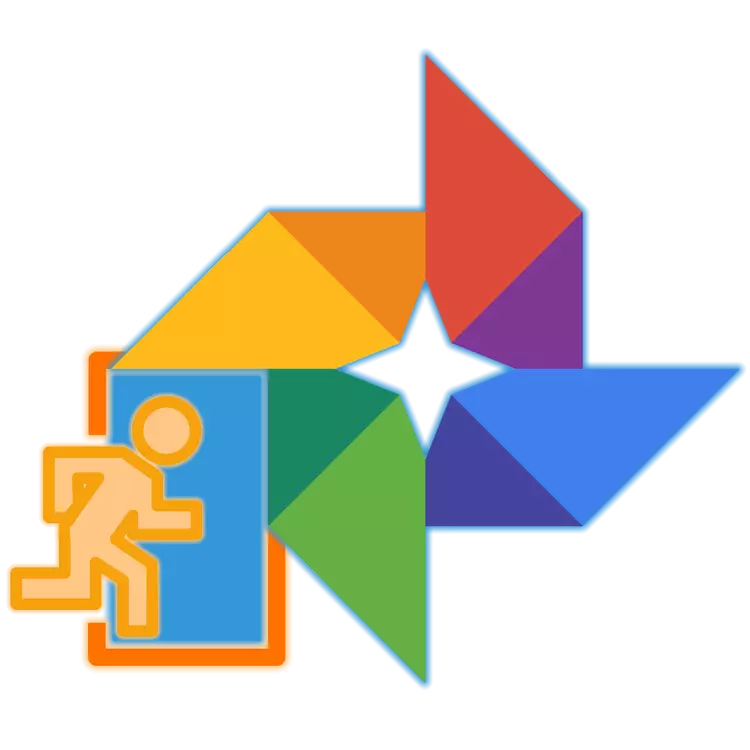
Լուսանկարը Google- ից հանրաճանաչ ծառայություն է, որը հնարավորություն է տալիս իր օգտագործողներին պահել ամպի մեջ անսահմանափակ թվով պատկերներ եւ տեսանյութեր իրենց սկզբնական որակի մեջ, գոնե, եթե այդ ֆայլերի լուծումը (նկարների համար) եւ 1080p ( տեսանյութի համար): Այս ապրանքը բավականին շատ այլոց է, նույնիսկ ավելի օգտակար հատկություններ եւ գործառույթներ, որոնք պարզապես դրանց հասանելիությունն են, առաջին հերթին անհրաժեշտ է մուտք գործել ծառայության կայք կամ հաճախորդի դիմում: Առաջադրանքը շատ պարզ է, բայց ոչ սկսնակների համար: Մենք հետագա որոշման մասին կպատմենք:
Մուտքը Google Photo
Ինչպես լավ, Google- ի գրեթե բոլոր ծառայությունները, Google Photo- ը խաչաձեւ պլատֆորմ է, այսինքն `շրջակա միջավայրում առկա գրեթե ցանկացած գործառնական համակարգ, լինի այն պատուհանների, MacOS, Linux կամ iOS, Android, Smartphone կամ Պլանշետ Այսպիսով, աշխատասեղանի ՕՀ-ի դեպքում դրա մուտքը կիրականացվի զննարկչի միջոցով եւ բջջայինով `բրենդային դիմումի միջոցով: Ավելի մանրամասն դիտարկենք թույլտվության հնարավոր ընտրանքները:Համակարգիչ եւ զննարկիչ
Անկախ այն բանից, թե արդյոք ձեր համակարգիչը կամ նոութբուքը աշխատում է, մուտք գործեք Google- ում, կարող եք մուտքագրել Google լուսանկարը տեղադրված ցանկացած զննարկիչների միջոցով, քանի որ այս դեպքում ծառայությունը կանոնավոր կայք է: Օրինակ, հետեւյալը կօգտագործվի ստանդարտ Windows 10 Microsoft Edge- ի համար, կարող եք օգնություն խնդրել առկա լուծումների ցանկացած այլ այլ անձի:
Պաշտոնական կայք Google Photo
- Իրականում, վերը ներկայացված հղումից անցումը ձեզ կբերի դեպի նպատակակետ: Սկսելու համար կտտացրեք «Գնացեք Google լուսանկար» կոճակին
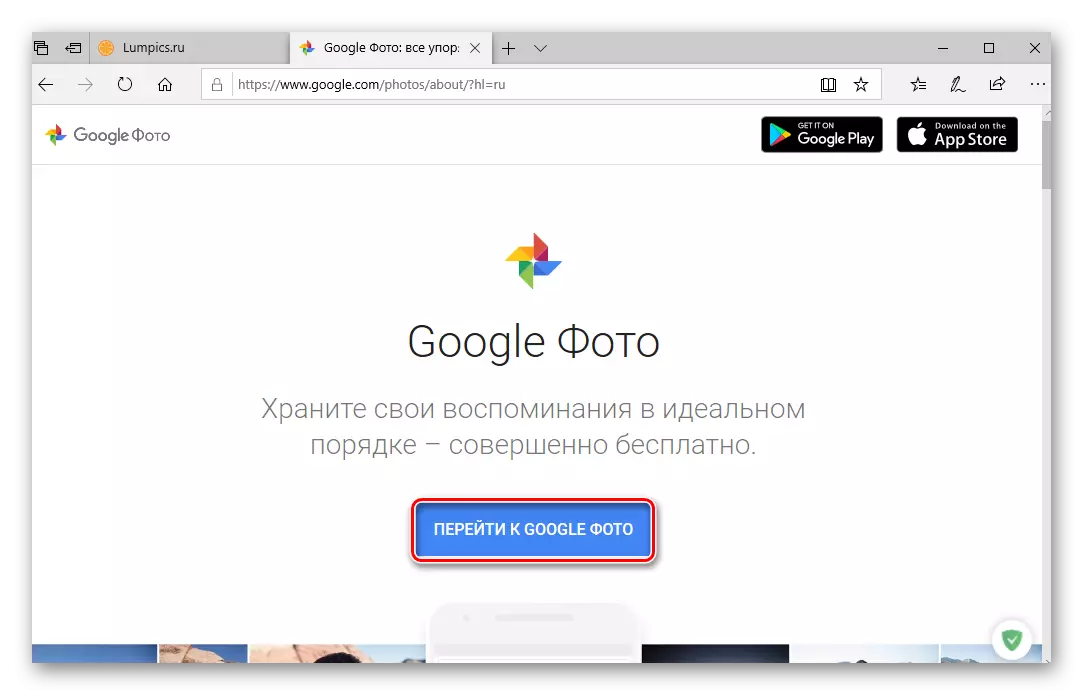
Այնուհետեւ մուտքագրեք մուտքը (հեռախոս կամ էլ. Փոստ) ձեր Google հաշիվից եւ կտտացրեք Հաջորդը,
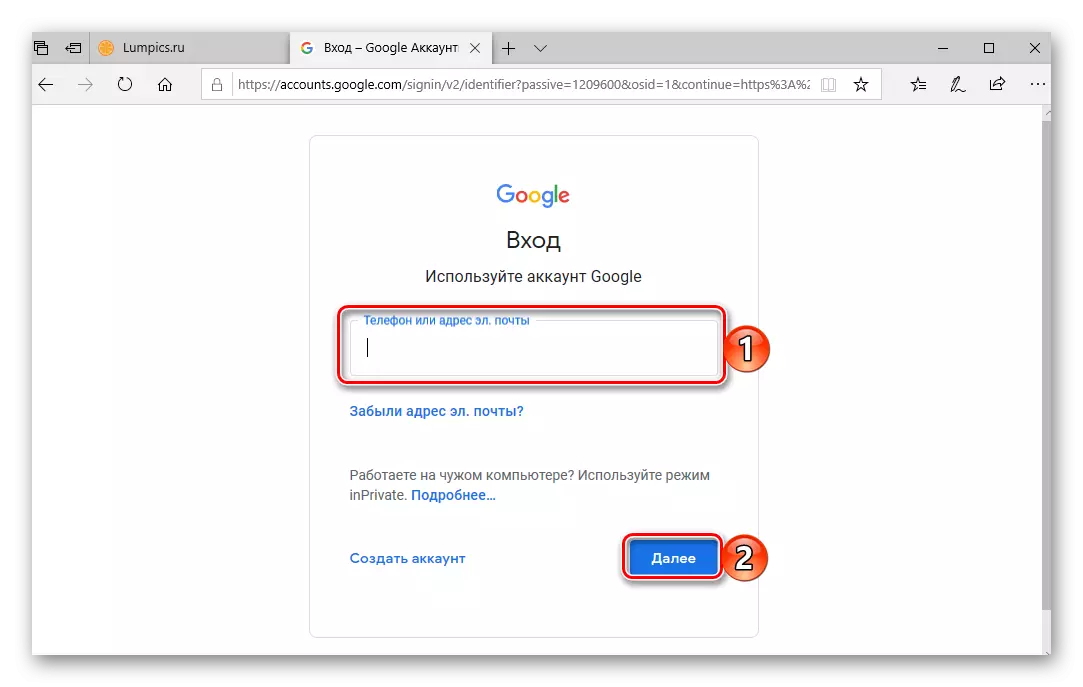
Եվ ապա մուտքագրեք գաղտնաբառ եւ կրկին կտտացրեք «Հաջորդը»:
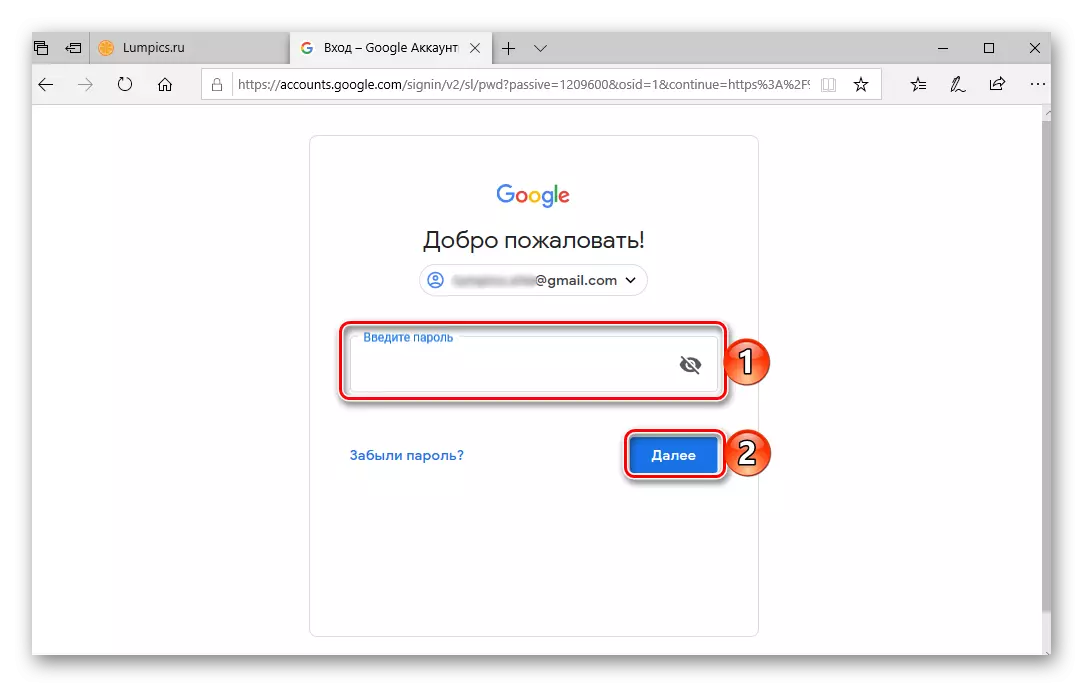
Նշում: Շատ հավանականությամբ կարող եք ենթադրել, որ գնում է Google Photes- ին, նախատեսում եք մուտք գործել նույն լուսանկարներ եւ տեսանյութեր, որոնք սինխրոնացվում են այս պահարանում բջջային սարքից: Հետեւաբար, տվյալները պետք է մուտքագրվեն այս հաշվից:
Կարդացեք ավելին. Ինչպես մուտքագրել Google հաշիվը համակարգչից
- Լիազորված, դուք կստանաք մուտք դեպի ձեր բոլոր տեսանյութերը եւ լուսանկարները, որոնք նախկինում ուղարկվել են Google լուսանկարներ սմարթֆոնից կամ դրա հետ կապված պլանշետից: Բայց սա ծառայություն ստանալու միակ միջոցը չէ:
- Քանի որ լուսանկարը լավ կորպորացիայի միատեսակ էկոհամակարգում ընդգրկված բազմաթիվ արտադրանքներից մեկն է, այս կայքէջը մեկ այլ Google ծառայության ցանկացած այլ համակարգչի միջոցով, որի կայքը բրաուզերում բաց է, բացառություն այս դեպքում միայն YouTube- ն է: Դա անելու համար պարզապես անհրաժեշտ է օգտագործել կոճակը կոճակը:
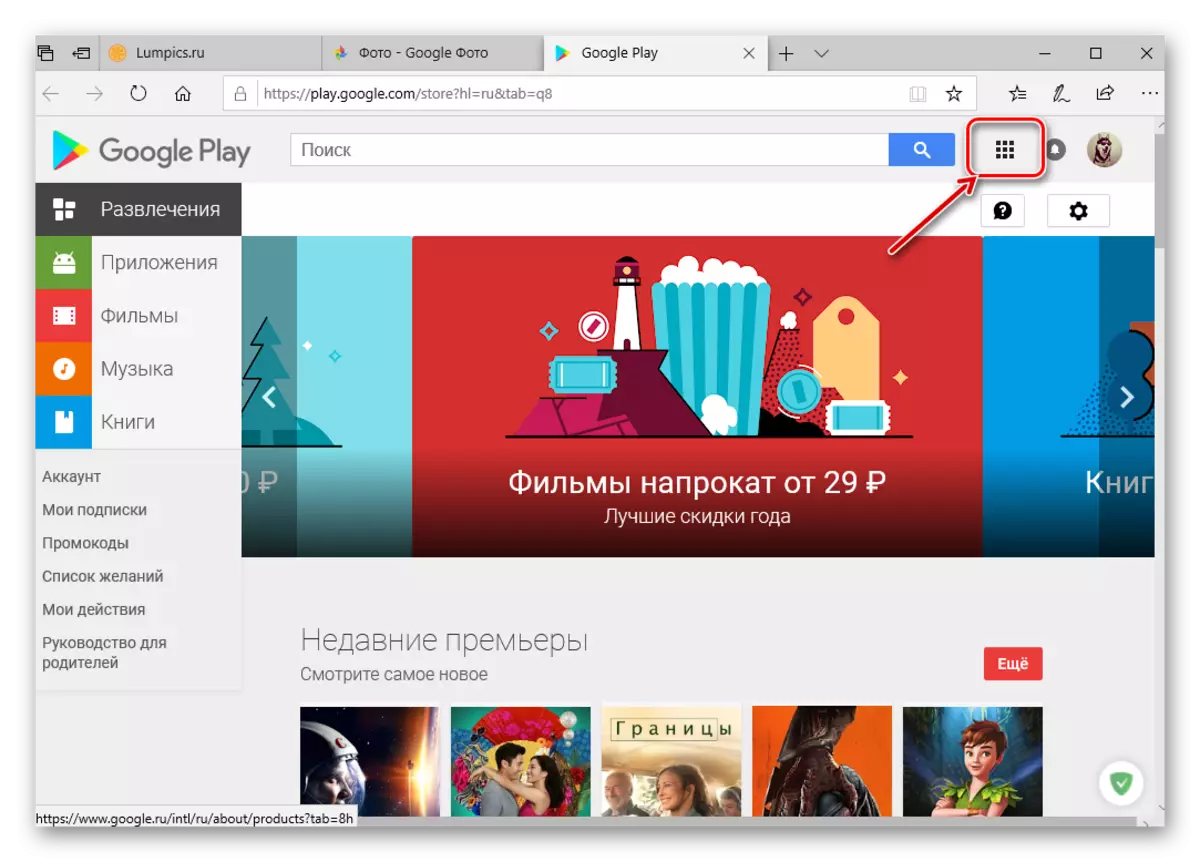
Լինելով Google խաչմերուկային ցանկացած ծառայությունների ցանկացած վայրում, կտտացրեք աջից դեպի վերեւ անկյունը (պրոֆիլային լուսանկարների ձախ կողմում) կոճակը «Google հավելվածներ» եւ ընտրեք Google- ի լուսանկարը:
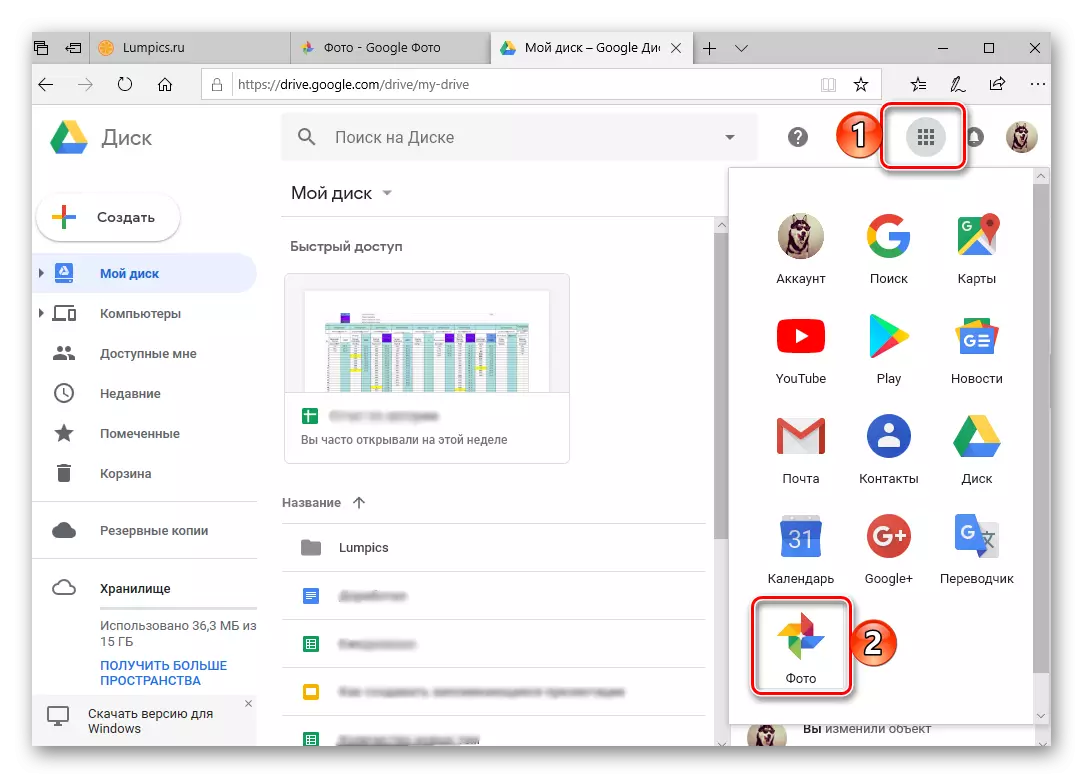
Դուք կարող եք դա անել հենց Google- ի գլխավոր էջից:
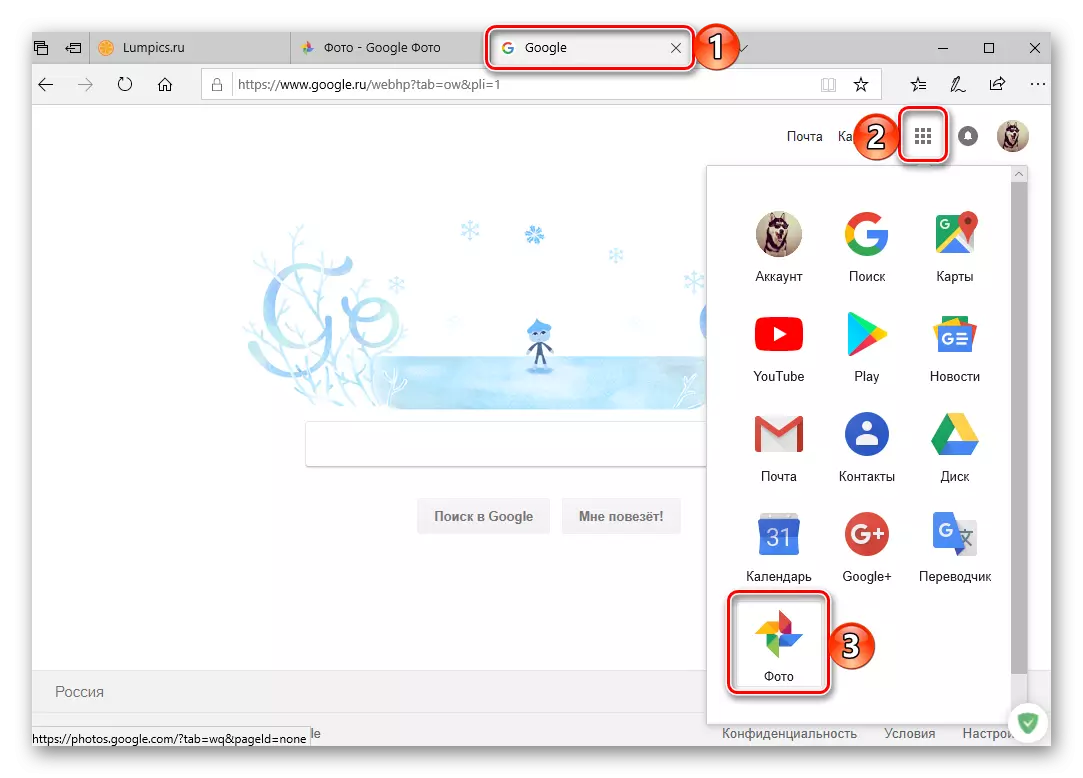
Եվ նույնիսկ որոնման էջում:
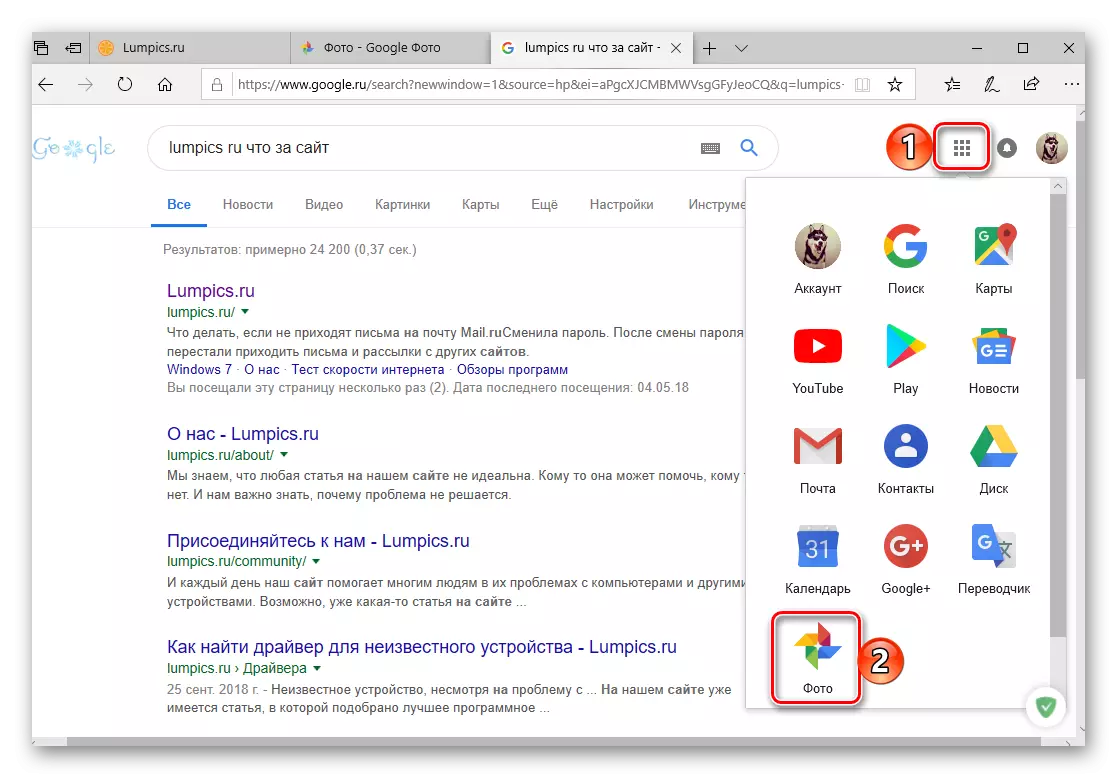
Եվ, իհարկե, կարող եք պարզապես հարցում մուտքագրել Google- որոնում "Google Photo" Առանց մեջբերումների եւ որոնման սանդղակի վերջում սեղմեք «Enter» կամ որոնման կոճակը: Արտահանձնման առաջին լուսանկարը կլինի լուսանկարի լուսանկարը, հետեւյալը `իր պաշտոնական հաճախորդները բջջային հարթակների համար, որոնք մենք ավելի ենք պատմում:
- Տեղադրեք դիմումի հաճախորդը, օգտագործելով վերեւում ներկայացված հղումը կամ ինքներդ գտնեք:
- Գործարկել Google լուսանկարը `կտտացնելով խանութում« բաց »կոճակը կամ հիմնական էկրանին դնել իր պիտակի երկայնքով:
- Դիմումը տվեք անհրաժեշտ թույլտվությունը, թույլ տվեք կամ, ընդհակառակը, արգելեք այն ձեզ ուղարկել ծանուցումներ:
- Ընտրեք լուսանկարների եւ վիդեո (բարձր կամ բնօրինակ որակի) համապատասխան գործարկման եւ համաժամացումը, որոշեք ֆայլի ներբեռնման պարամետրերը (Wi-Fi միայն կամ նաեւ բջջային ինտերնետ), ապա կտտացրեք Մուտք: Թռուցիկ պատուհանում տրամադրեք եւս մեկ բանաձեւ, այս անգամ մուտքի տվյալներ օգտագործելու միջոցով `կտտացնելով« Հաջորդը »եւ սպասեք փոքր ներբեռնելու:
- Մուտքագրեք մուտքը եւ գաղտնաբառը Google- ի հաշվից, որի այն պահեստի բովանդակությունը, որի միջոցով նախատեսում եք մուտք ունենալ, երկու անգամ կտտացնելով «Հաջորդը», հաջորդ քայլին անցնելու համար:
- Ձեր հաշիվը հաջողությամբ մուտքագրելուց հետո կարդացեք նախկինում նշված «Autoload եւ Synchronization» պարամետրերը, այնուհետեւ կտտացրեք «Հաստատել» կոճակը:
- Շնորհավորանքներ, դուք մուտքագրեցիք Google Photo ծրագիրը `Ayos- ի հետ բջջային սարքում:
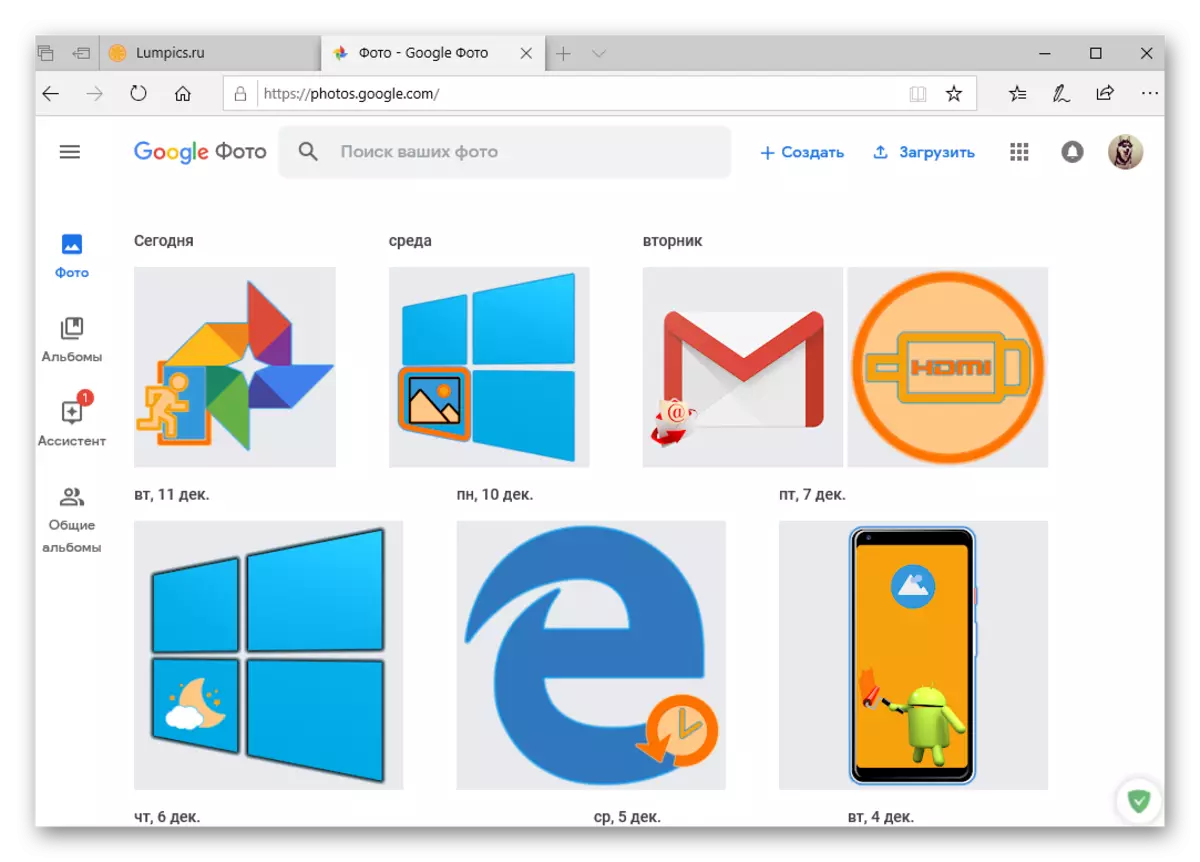
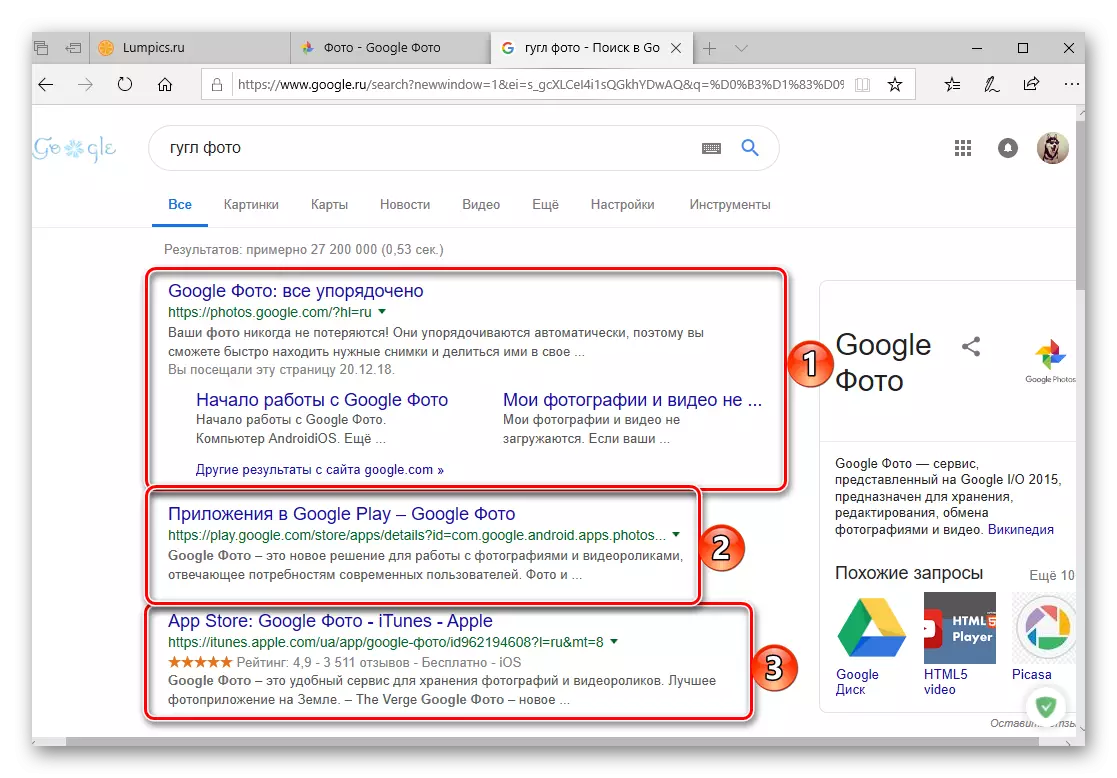
Տես նաեւ. Ինչպես ավելացնել վեբ զննարկչի էջանիշեր
Դա այնքան հեշտ է, որ ցանկացած համակարգչից կարող եք մուտքագրել Google լուսանկարներ: Առաջարկվում է հենց սկզբում: Առաջարկվում է պահել էջանիշները, մնացած նույն ընտրանքները պարզապես կարող են գրառում ստանալ: Բացի այդ, ինչպես հավանաբար կարող եք նկատել, Google- ի դիմումի կոճակը թույլ է տալիս արագորեն անցնել ընկերության ցանկացած այլ արտադրանք, օրինակ, օրացույց, որի օգտագործման համար մենք նախկինում ասել ենք:
iOS.
Google Apple iPhone- ի եւ Apple- ի եւ IPAD- ի կողմից արտադրված iPad- ի վրա բացակայում են: Բայց դա, ինչպես ցանկացած այլ, կարող է տեղադրվել App Store- ից: Մուտքի ալգորիթմը, որը մեզ հետաքրքրում է հիմնականում, մեծապես տարբերվում է android- ից, այնպես որ մենք դա ավելի շատ ենք համարում:
Ներբեռնեք Google լուսանկարները App Store- ից
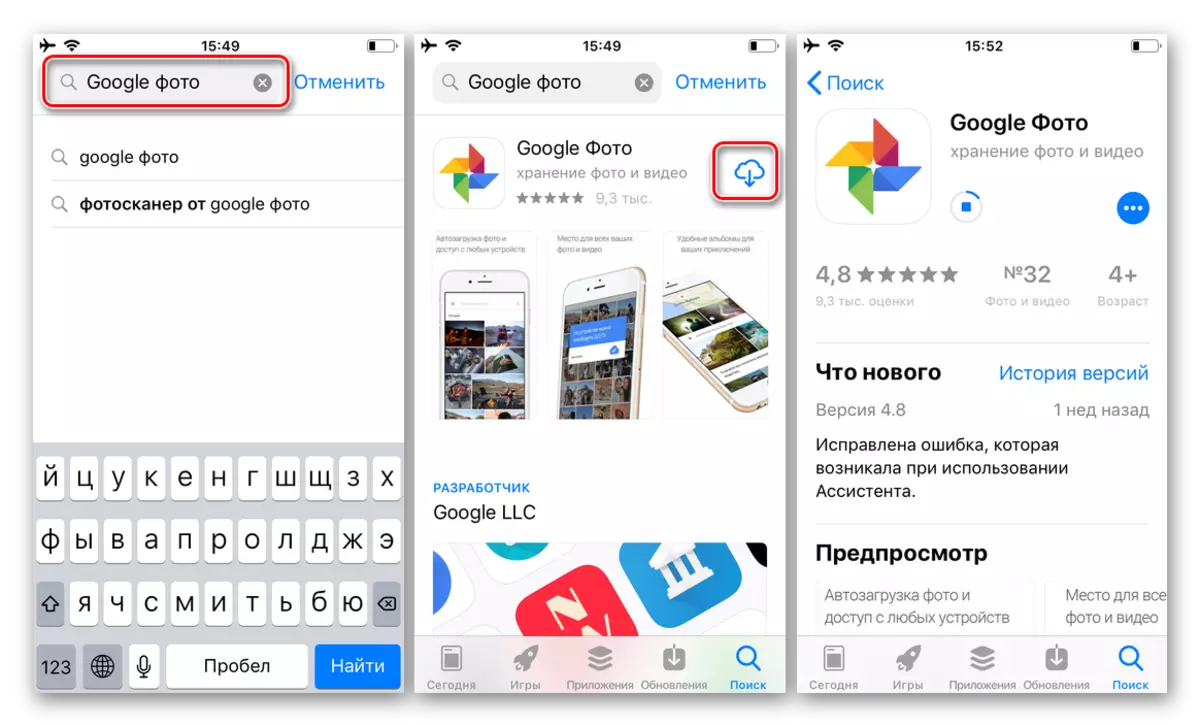
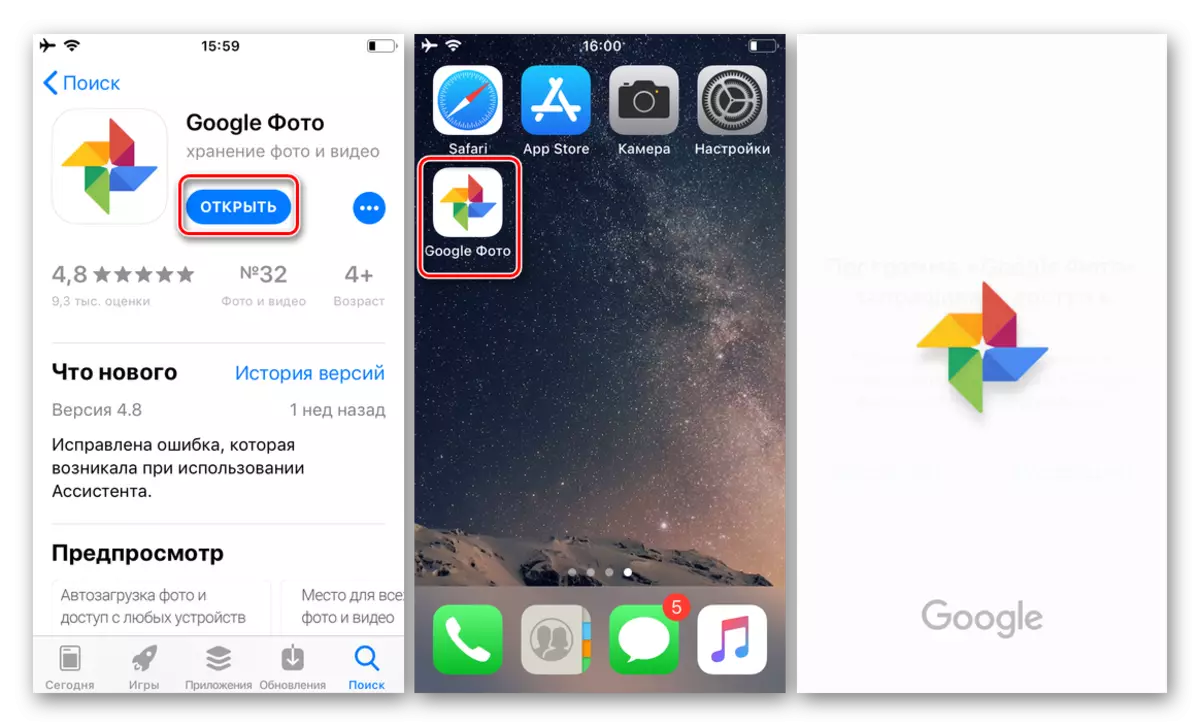
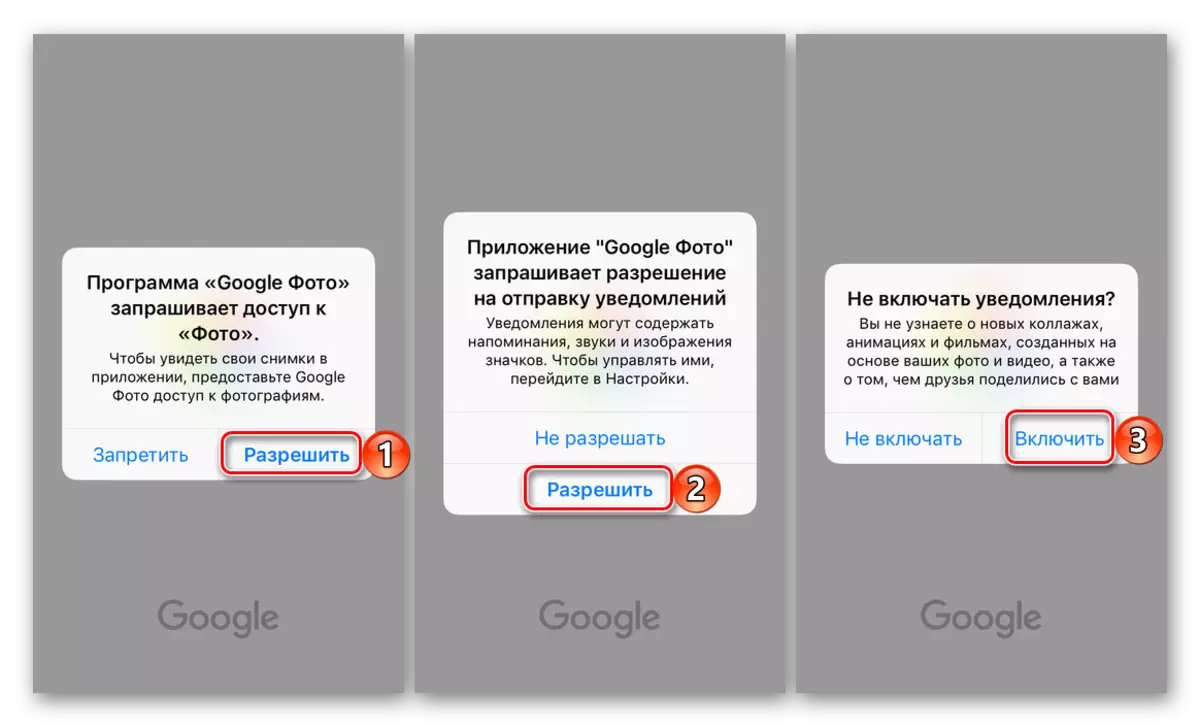
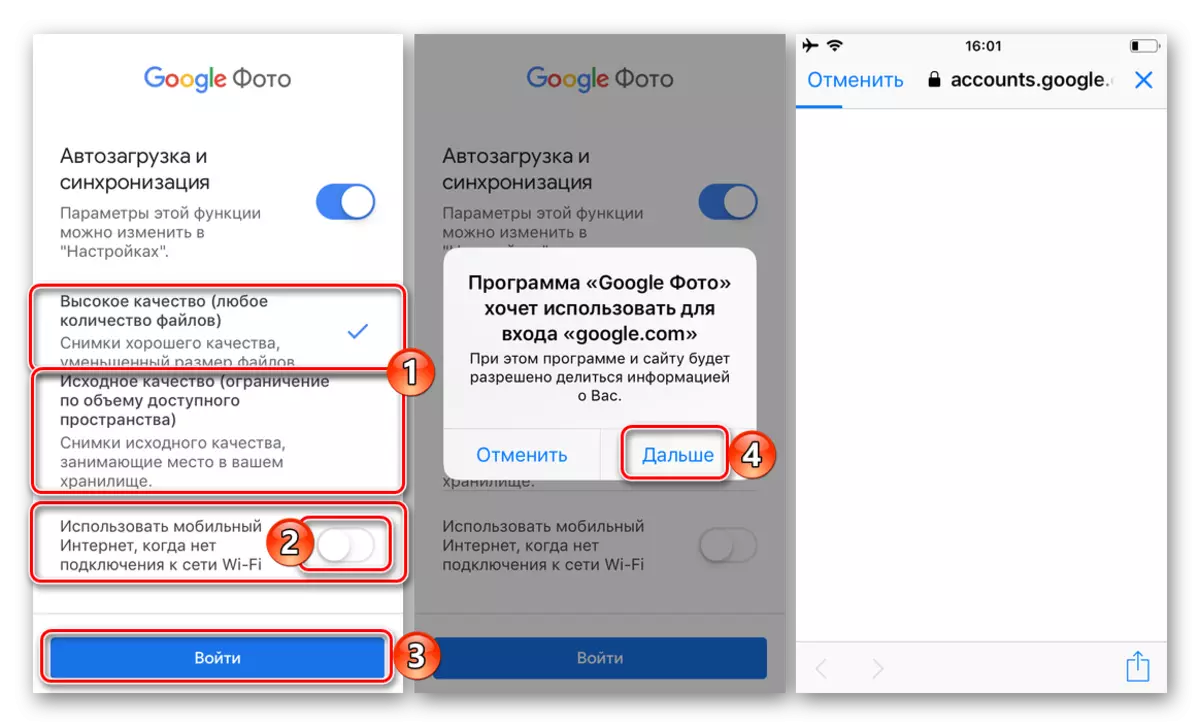
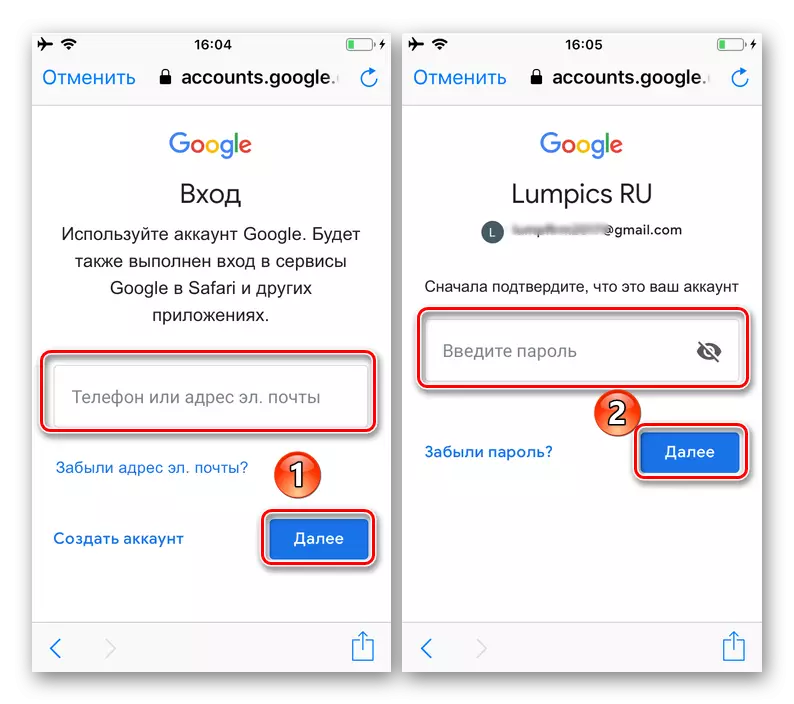
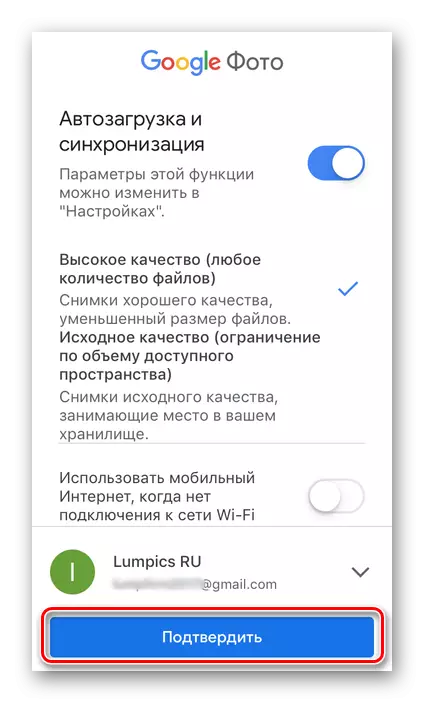
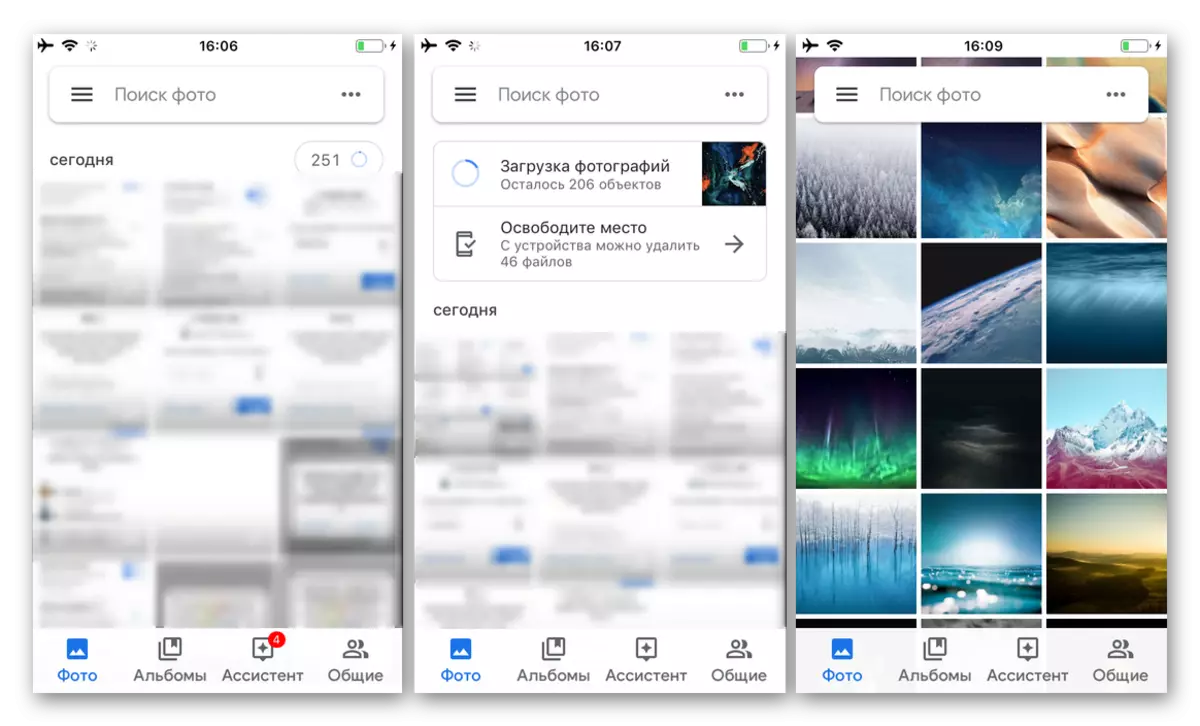
Ամփոփելով վերը նկարագրված ծառայության ընտրանքները մեզ համար հետաքրքրության ծառայության մեջ, մենք կարող ենք ապահով ասել, որ այն Apple սարքերի վրա է, որ դուք պետք է առավելագույն ջանքեր գործադրեք: Եվ այս ընթացակարգը զանգահարելու համար բարդ լեզու չի դառնում:
Եզրակացություն
Այժմ դուք հստակ գիտեք, թե ինչպես մուտքագրել Google լուսանկարը, անկախ այս սարքի օգտագործման տեսակից եւ դրա վրա տեղադրված գործառնական համակարգի համար: Հուսով ենք, որ այս հոդվածը օգտակար կլինի ձեզ համար, մենք կավարտենք այս ամենը:
