
Windows 10-ից օգտագործելիս հաճախ իրավիճակներ կան, երբ վարորդներին, թարմացումները կամ եւս մեկ վերաբեռնումը տեղադրելուց հետո, ծանուցման տարածքում ձայնային պատկերակը հայտնվում է կարմիր սխալի պատկերակով, եւ ելքային աուդիո սարքի տեսակը չի տեղադրվում: Այս հոդվածում մենք կխոսենք այն մասին, թե ինչպես ազատվել այս խնդրից:
Չի հաստատված աուդիո սարք
Այս սխալը կարող է մեզ պատմել համակարգում տարբեր անսարքությունների մասին, ինչպես ծրագրակազմ, այնպես էլ ապարատ: Առաջինը ձախողված է պարամետրերում եւ վարորդներում, եւ սարքավորումների երկրորդ մեղքը, միակցիչները կամ անորակ կապը: Հաջորդը, մենք ներկայացնում ենք այս ձախողման պատճառները հայտնաբերելու եւ վերացնելու հիմնական եղանակները:Պատճառ 1. Սարքավորումներ
Այստեղ ամեն ինչ պարզ է. Առաջին հերթին արժե ստուգել աուդիո սարքերի վարդակից ձայնային քարտին միացնելու ճիշտությունն ու հուսալիությունը:

Կարդացեք ավելին. Միացնել ձայնը համակարգչում
Եթե ամեն ինչ կարգին է, ապա ստիպված կլինեք ստուգել արդյունքների սպասարկումը եւ իրենք իրենք, այսինքն, գտեք գիտակցաբար աշխատող սյուներ եւ դրանք միացրեք համակարգչին: Եթե պատկերակը անհետացել է, եւ ձայնը հայտնվեց, սարքը թերի է: Դուք նաեւ պետք է ներառեք ձեր խոսնակները մեկ այլ համակարգչում, նոութբուքում կամ հեռախոսով: Ազդանշանի բացակայությունը մեզ կասի, որ նրանք թերի են:
Պատճառ 2: Համակարգի ձախողում
Ամենից հաճախ պատահական համակարգի ձախողումները վերացվում են սովորական վերաբեռնման միջոցով: Եթե դա տեղի ունենա, կարող եք (անհրաժեշտություն) օգտագործել ներկառուցված խնդիրների լուծման գործակալը:
- Սեղմեք մկնիկի աջ կոճակը ծանուցման տարածքում ձայնային պատկերակի վրա եւ ընտրեք համատեքստի ընտրացանկի համապատասխան կետը:
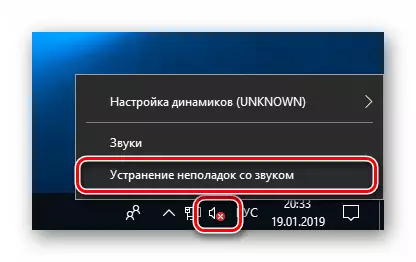
- Մենք սպասում ենք սկանավորման ավարտին:
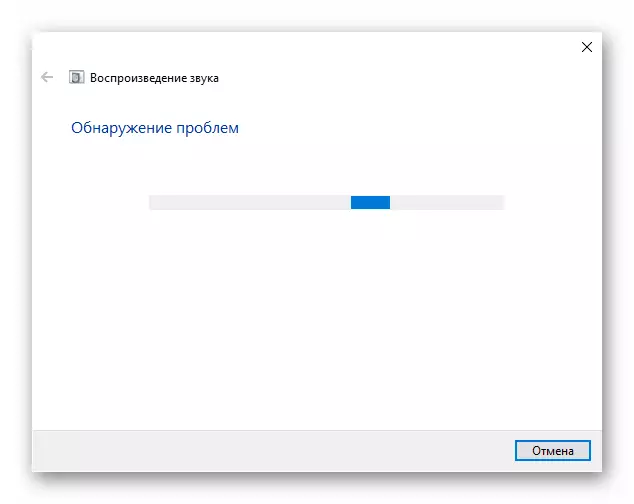
- Հաջորդ փուլում կոմունալը կխնդրի ձեզ ընտրել մի սարք, որի հետ կապված խնդիրներ են առաջացել: Ընտրեք եւ սեղմեք «Հաջորդը»:
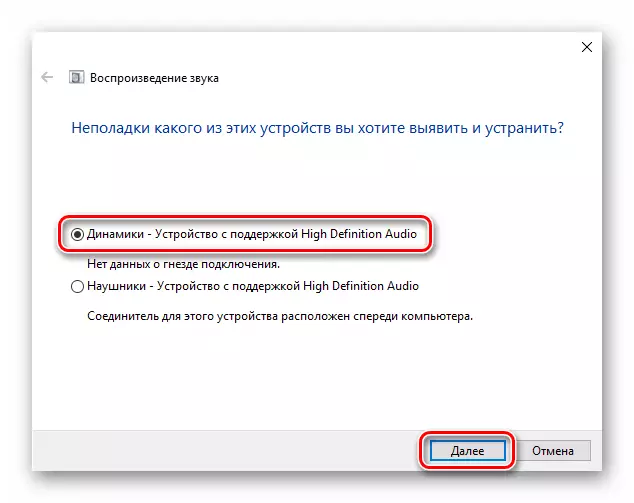
- Հաջորդ պատուհանը կառաջարկվի գնալ պարամետրեր եւ անջատել էֆեկտները: Դա կարելի է անել ավելի ուշ, ցանկության դեպքում: Մենք հրաժարվում ենք:
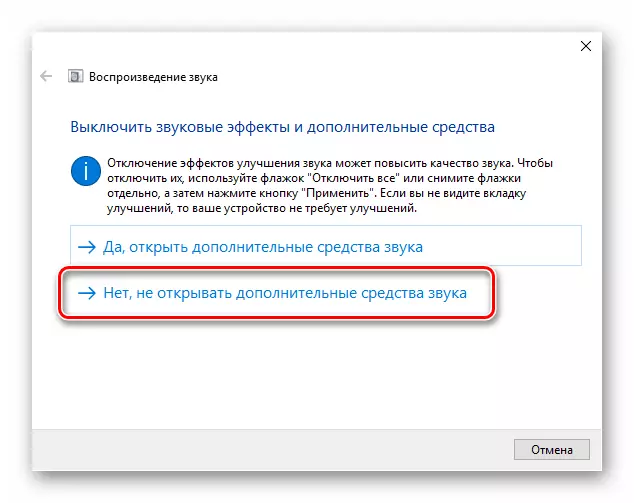
- Իր աշխատանքի ավարտին գործիքը տեղեկատվություն կտա կատարված շտկումների վերաբերյալ կամ կհանգեցնի ձեռնարկի լուծման ուղեցույցների:
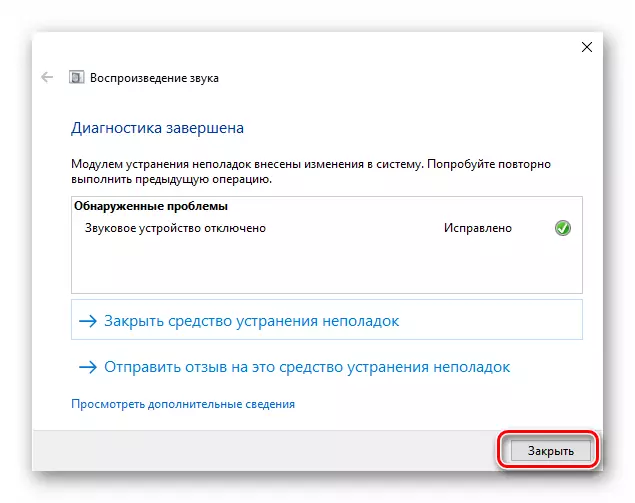
Պատճառ 3: Սարքերն անջատված են ձայնային պարամետրերում
Այս խնդիրը տեղի է ունենում համակարգում ցանկացած փոփոխությունից հետո, օրինակ, վարորդների կամ լայնածավալ (կամ ոչ շատ) թարմացումների տեղադրում: Իրավիճակը շտկելու համար անհրաժեշտ է ստուգել, արդյոք աուդիո սարքերը միացված են պարամետրերի համապատասխան բաժնում:
- Մենք կտտացնում ենք PCM- ը բարձրախոսի պատկերակի վրա եւ գնում ենք «հնչյունների» կետ:
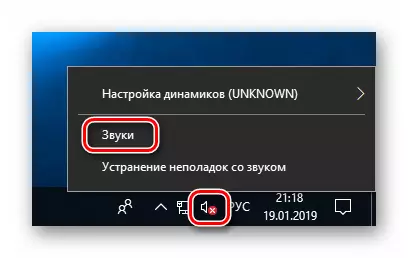
- Մենք գնում ենք «նվագարկումը» ներդիրին եւ տեսեք տխրահռչակ հաղորդագրությունը »ձայնային սարքերը տեղադրված չեն»: Այստեղ դուք սեղմում եք մկնիկի աջ կոճակը ցանկացած վայրում եւ դրեք Daws- ը `հաշմանդամ սարքերը ցուցադրող դիրքի դիմաց:
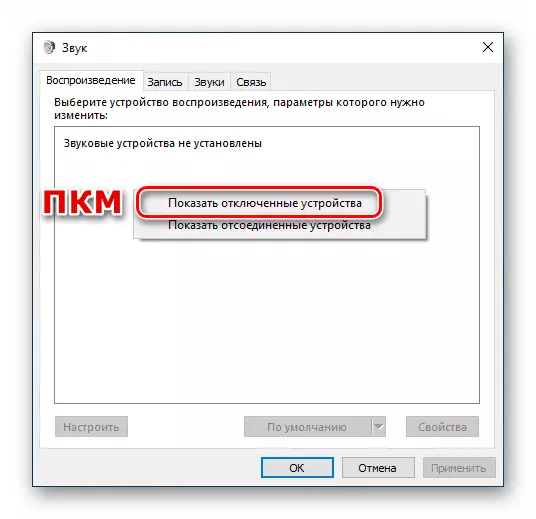
- Հաջորդ կտտացրեք PCM- ը զարգացող խոսնակների (կամ ականջակալների) վրա եւ ընտրեք «Միացնել»:

Պատճառ 5. Վարորդի վնաս չէ
Սարքի վարորդների սխալ գործարկման ակնհայտ նշանը դրա կողքին դեղին կամ կարմիր պատկերակի առկայությունն է, որը, համապատասխանաբար, խոսում է նախազգուշացման կամ սխալի մասին:
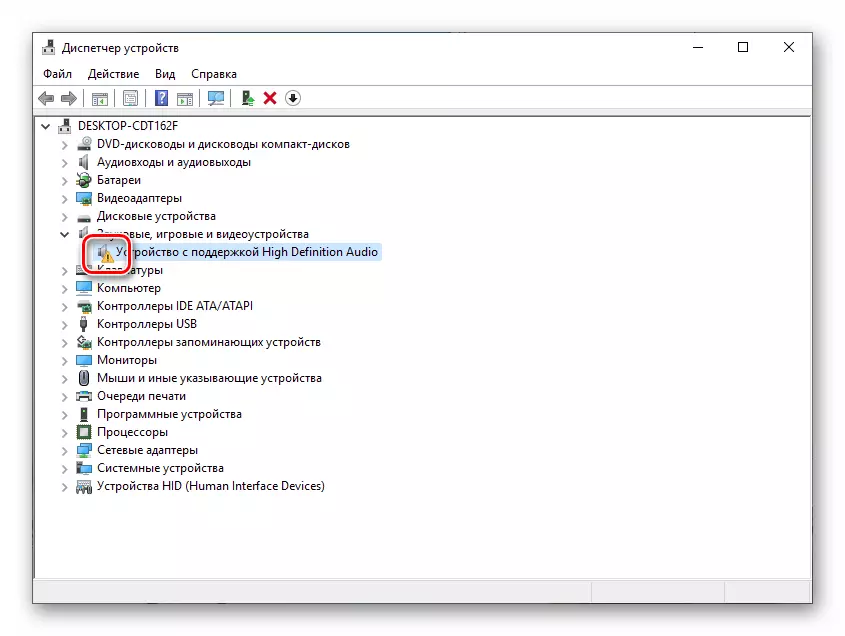
Նման դեպքերում դուք պետք է ձեռքով թարմացնեք վարորդին կամ եթե ունեք արտաքին ձայնային քարտ ձեր ապրանքանիշի ծրագրակազմով, այցելեք արտադրողի կայք, ներբեռնեք եւ տեղադրեք պահանջվող փաթեթը:
Կարդացեք ավելին. Թարմացրեք վարորդը Windows 10-ում
Այնուամենայնիվ, թարմացման ընթացակարգին անցնելուց առաջ կարող եք դիմել մեկ հնարքի: Այն կայանում է նրանում, որ եթե սարքը ջնջեք «վառելափայտով», ապա վերագործարկեք «Կառավարչի» կամ համակարգչի կազմաձեւը, ծրագրաշարը տեղադրվելու եւ նորից կվերականգնվի: Այս ընդունելությունը կօգնի միայն «վառելափայտ» ֆայլերը պահպանում են ամբողջականությունը:
- Կտտացրեք PCM- ը սարքի վրա եւ ընտրեք «Delete նջել» կետը:

- Հաստատեք հեռացումը:

- Այժմ մենք կտտացնում ենք սքրինշոթում նշված կոճակը, թարմացնելով սարքավորումների կազմաձեւը «դիսպետչեր» -ում:
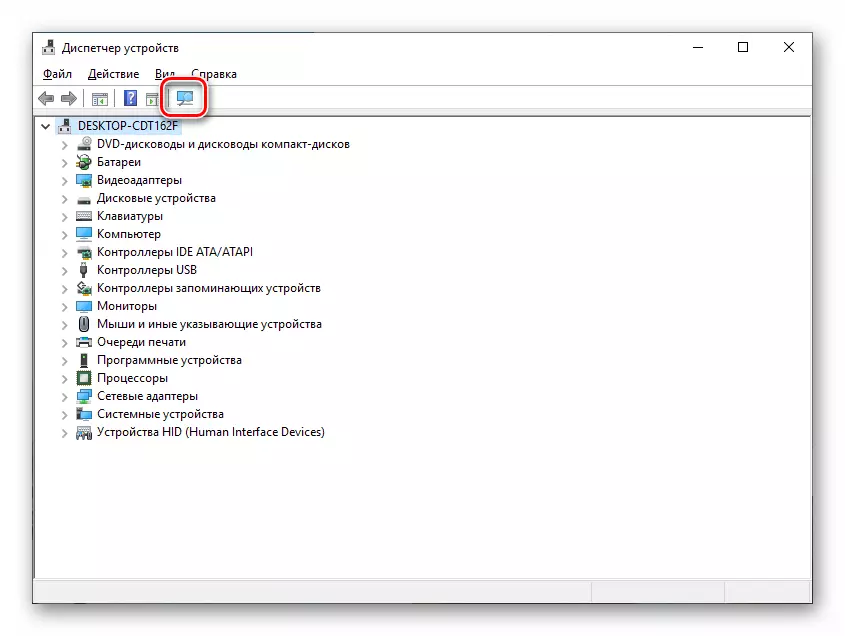
- Եթե աուդիո սարքը չի հայտնվում ցուցակում, վերագործարկեք համակարգիչը:
Պատճառ 6. Անհաջող տեղադրում կամ թարմացում
Համակարգում համակարգերը կարող են դիտվել ծրագրեր կամ վարորդներ տեղադրելուց հետո, ինչպես նաեւ հաջորդ թարմացման բոլոր նույն ծրագրաշարը կամ OS- ն: Նման դեպքերում իմաստ ունի փորձել «վերադառնա» համակարգը նախորդ վիճակին, օգտագործելով վերականգնման կետը կամ մեկ այլ եղանակով:
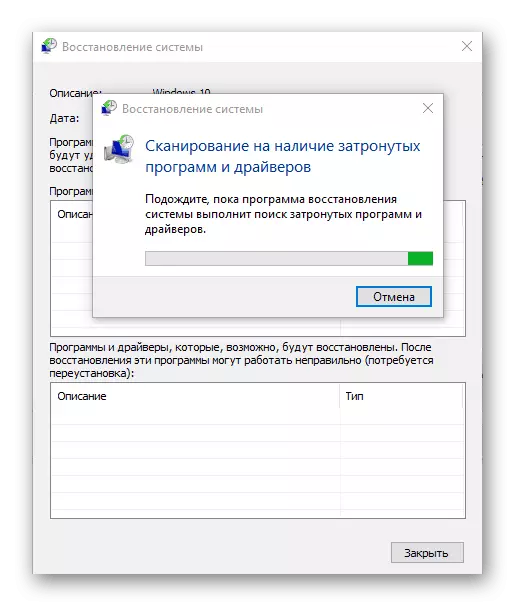
Կարդալ ավելին:
Ինչպես վերադառնալ Windows 10-ը վերականգնման կետին
Մենք վերականգնում ենք Windows 10-ը աղբյուրի համար
Պատճառ 7. Վիրուսային հարձակումը
Եթե այսօր քննարկման ենթակա խնդիրների վերացման վերաբերյալ առաջարկություններ չաշխատեցին, արժե մտածել համակարգչի հնարավոր վարակի մասին վնասակար ծրագրերով: «Սողունները» հայտնաբերել եւ հեռացնելը կօգնի ստորեւ ներկայացված հոդվածում նշված ցուցումներին:

Կարդացեք ավելին. Համակարգչային վիրուսների դեմ պայքարը
Եզրակացություն
Ինչպես տեսնում եք, աուդիո սարքերի հետ կապված խնդիրները վերացնելու ուղիների մեծ մասը բավականին պարզ է: Մի մոռացեք, որ առաջին հերթին անհրաժեշտ է ստուգել նավահանգիստների եւ սարքերի կատարումը եւ արդեն ծրագրակազմին անցնելուց հետո: Եթե դուք վերցրել եք վիրուսը, վերցրեք այն բոլոր լրջությամբ, բայց առանց խուճապի. Չկան անլուծելի իրավիճակներ:
