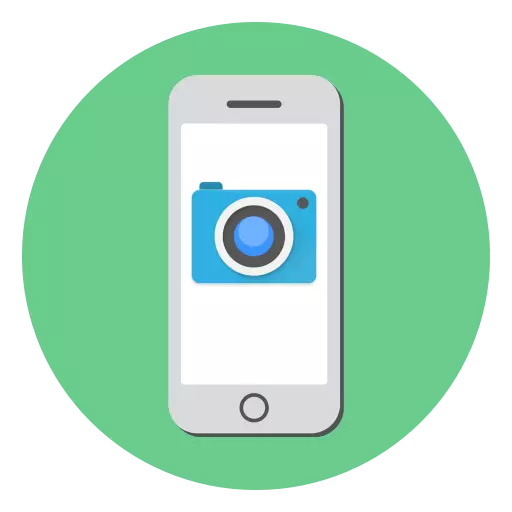
IPhone ֆոտոխցիկը թույլ է տալիս փոխարինել թվային ֆոտոխցիկը, որպեսզի փոխարինվի օգտագործողների մեծամասնությամբ: Լավ լուսանկարներ ստեղծելու համար բավական է ստանդարտ հավելվածի դիմումը գործարկելու համար: Այնուամենայնիվ, լուսանկարների եւ տեսանյութի որակը կարող է մեծապես բարելավվել, եթե պատշաճ կերպով կազմաձեւեք տեսախցիկը iPhone 6-ի վրա:
Անհատականացրեք տեսախցիկը iPhone- ում
Ստորեւ կանդրադառնանք iPhone 6-ի մի քանի օգտակար պարամետրեր, որոնք հաճախ դիմում են լուսանկարիչներին, երբ ցանկանում եք ստեղծել բարձրորակ կրակոց: Ավելին, այս պարամետրերից շատերը համապատասխան կլինեն ոչ միայն մեր դիտարկվող մոդելի համար, այլեւ սմարթֆոնի այլ սերունդների համար:«GRID» գործառույթի ակտիվացում
Կոմպոզիցիայի ներդաշնակ շինարարությունը ցանկացած գեղարվեստական պատկերի հիմքն է: Right իշտ համամասնություններ ստեղծելու համար շատ լուսանկարիչներ iPhone- ի վրա պարունակում են ցանց `գործիք, որը թույլ է տալիս ջնջել օբյեկտների եւ հորիզոնի գտնվելու վայրը:

- I անցը ակտիվացնելու համար հեռախոսով բացեք պարամետրերը եւ գնացեք «խցիկի» բաժին:
- Թարգմանեք սահնակը ցանցի վրա `ակտիվ դիրքի:
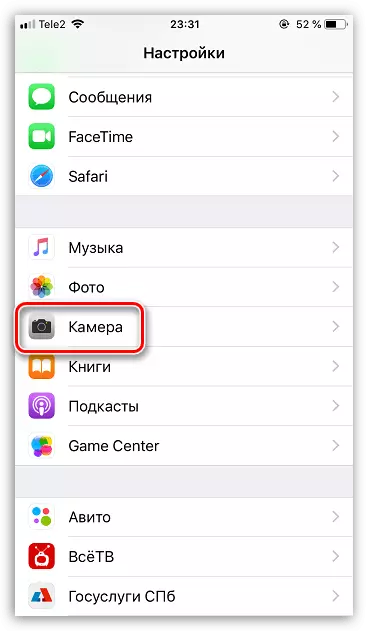

Բացահայտում / կենտրոնացում
Չափազանց օգտակար հատկություն, որի մասին պետք է իմանա յուրաքանչյուր iPhone օգտագործող: Անշուշտ, դուք բախվել եք իրավիճակի, երբ տեսախցիկը կենտրոնացած էր ոչ թե ձեզ անհրաժեշտ օբյեկտի վրա: Շտկել այն կարելի է խցկել ցանկալի օբյեկտի կողմից: Եվ եթե մատը երկար ժամանակ պահում եք, դիմումը կդառնա դրա վրա կենտրոնացումը:

Կարգավորումը կարգավորելու համար, հպեք օբյեկտին, այնուհետեւ, առանց մատը հանելով, սքանչելի է կամ ներքեւ, համապատասխանաբար պայծառությունը բարձրացնելու կամ նվազեցնելու համար:

Պանորամային կրակոց
IPhone- ի մոդելների մեծ մասը աջակցում է համայնապատկերային հետազոտության գործառույթին `հատուկ ռեժիմ, որի միջոցով կարող եք շտկել տեսքի անկյունը 240 աստիճանի տեսանկյունից:
- Պանորամային հարցումները ակտիվացնելու համար գործարկեք տեսախցիկի դիմումը եւ պատուհանի ներքեւի մասում մի քանի հատ կտրեք աջ ձախից:
- Տեղափոխեք տեսախցիկը նախնական դիրքում եւ թակել կափարիչի կոճակը: Դանդաղ եւ շարունակաբար տեղափոխեք տեսախցիկը աջից: Հենց որ համայնապատկերն ամբողջությամբ ավարտվի, iPhone- ը կփրկի պատկերը ֆիլմի մեջ:

Նկարահանում տեսանյութը `60 շրջանակի հաճախականությամբ
Լռելյայն, iPhone- ը գրառում է լրիվ HD տեսանյութը `վայրկյանում 30 շրջանակի հաճախականությամբ: Դուք կարող եք բարելավել կրակոցների որակը `հեռախոսի պարամետրերի միջոցով հաճախականության հաճախականության հաճախականությունը բարձրացնելով: Այնուամենայնիվ, այս փոփոխությունը կազդի տեսանյութի վերջնական չափի վրա:
- Նոր հաճախություն սահմանելու համար բացեք պարամետրերը եւ ընտրեք խցիկի բաժինը:
- Հաջորդ պատուհանում ընտրեք «Տեսանյութ» բաժինը: Տեղադրեք տուփը «1080p HD, 60 շրջանակ / վ» պարամետրով: Փակեք պարամետրերի պատուհանը:
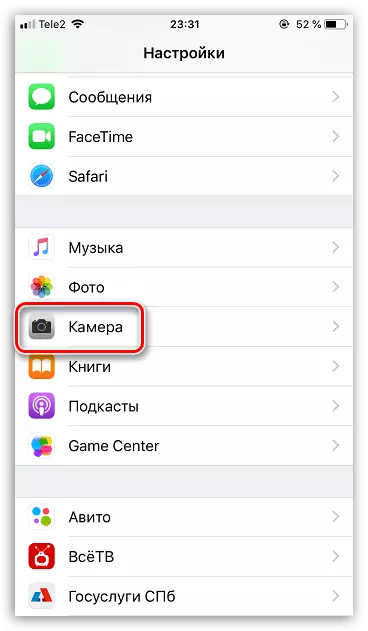

Օգտագործելով սմարթֆոնի ականջակալը որպես կափարիչի փակման կոճակ
Կարող եք սկսել նկարահանել լուսանկարը եւ տեսանյութը iPhone- ի վրա `օգտագործելով ստանդարտ ականջակալ: Դա անելու համար միացրեք լարային ականջակալը սմարթֆոն եւ գործարկեք խցիկի դիմումը: Լուսանկարը կամ տեսանյութը շարունակելու համար սեղմեք մեկ անգամ ականջակալների ցանկացած ծավալի կոճակը: Նմանապես, դուք կարող եք օգտագործել ֆիզիկական կոճակները `ձայնը բարձրացնելու եւ նվազեցնելու եւ սմարթֆոնի վրա:

Հաշտություն
HDR գործառույթը պարտադիր գործիք է բարձրորակ նկարներ ստանալու համար: Այն աշխատում է հետեւյալ կերպ. Երբ լուսանկարչությունը ստեղծվում են մի քանի պատկերներ տարբեր բացահայտներով, որոնք հետագայում սոսնձվում են գերազանց որակի մեկ լուսանկարում:
- HDR- ն ակտիվացնելու համար բացեք տեսախցիկը: Պատուհանի վերեւում ընտրեք HDR կոճակը, ապա «ավտոմատ» կամ «վրա» կետը: Առաջին դեպքում HDR- ի լուսանկարները կստեղծվեն անբավարար լուսավորության պայմաններում, իսկ երկրորդում գործառույթը միշտ կաշխատի:
- Այնուամենայնիվ, առաջարկվում է ակտիվացնել բնօրինակների պահպանման գործառույթը. Եթե HDR- ն անցնի միայն վնասների լուսանկարներին: Դա անելու համար բացեք պարամետրերը եւ գնացեք խցիկի բաժին: Հաջորդ պատուհանում ակտիվացրեք «Թողեք օրիգինալ» տարբերակը:
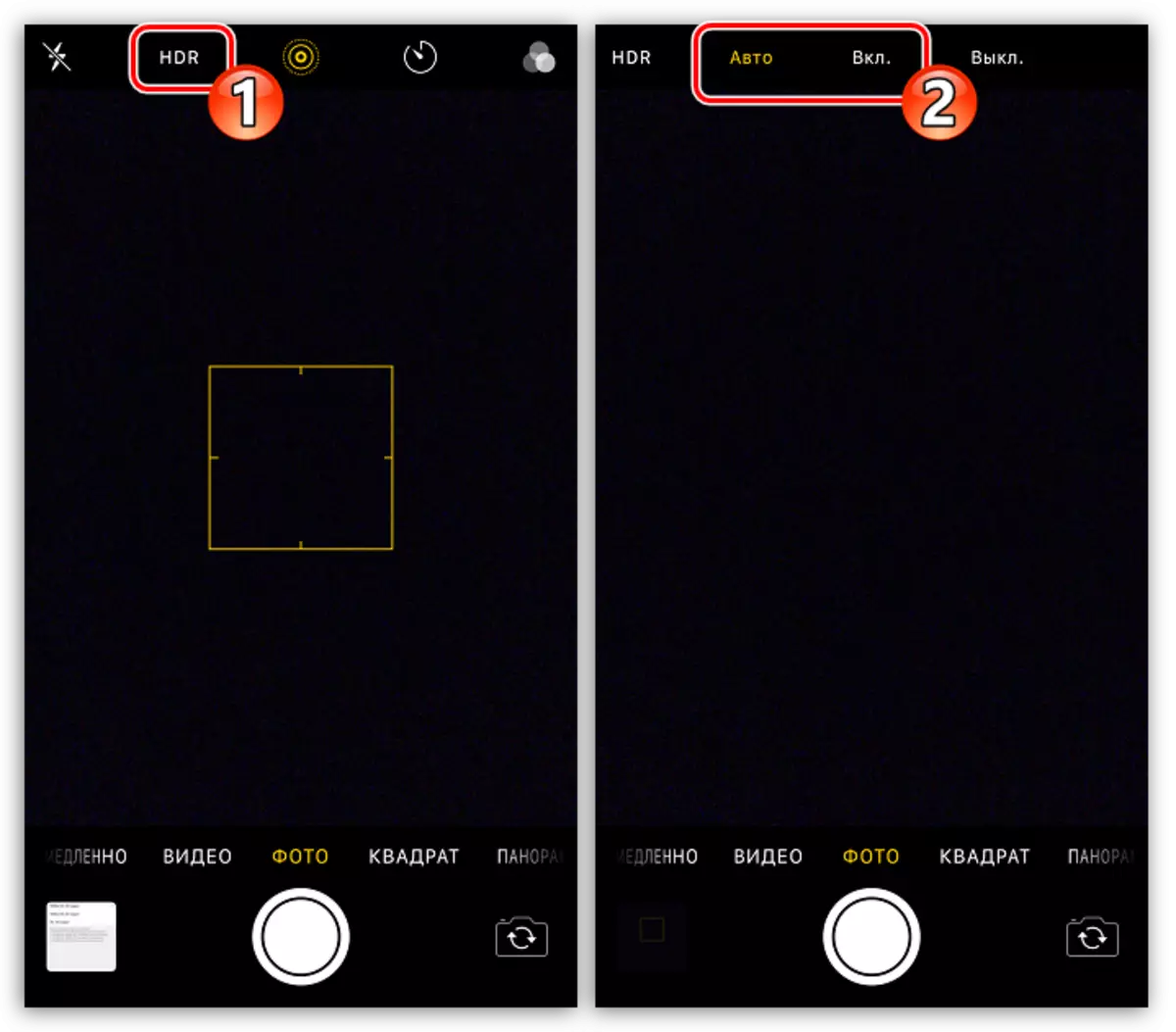
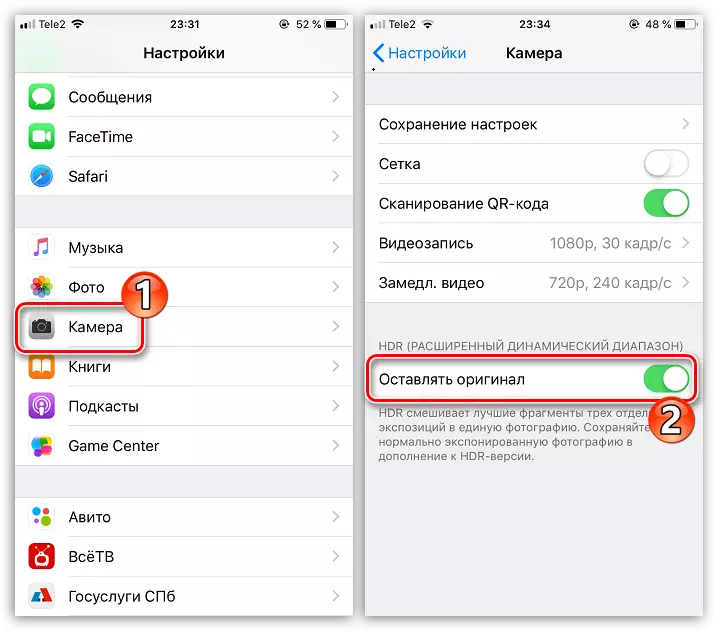
Օգտագործելով իրական ժամանակի զտիչներ
Խցիկի ստանդարտ դիմումը կարող է հանդես գալ նաեւ որպես փոքր լուսանկարչական խմբագիր եւ տեսանյութ: Օրինակ, կրակոցների գործընթացում կարող եք անմիջապես կիրառել տարբեր զտիչներ:
- Դա անելու համար ընտրեք պատկերակը ներքեւում պատկերված վերին աջ անկյունում:
- Էկրանի ներքեւի մասում ցուցադրվում են ֆիլտրեր, որոնց միջեւ հնարավոր է անցնել սայթաքել ձախ կամ աջ: Ֆիլտրը ընտրելուց հետո սկսեք լուսանկարը կամ տեսանյութը:


Դանդաղ միջնորդությունը
Տեսանյութի համար հետաքրքիր ազդեցություն կարող է հասնել դանդաղ-MO - դանդաղ շարժման ռեժիմի շնորհիվ: Այս հատկությունը ստեղծում է ավելի մեծ հաճախականությամբ տեսանյութ, քան սովորական տեսանյութում (240 կամ 120 կ / վ):
- Այս ռեժիմը սկսելու համար ձախից աջից մի քանի սվիտեր պատրաստեք, մինչեւ տեղափոխվեք «դանդաղ» ներդիր: Տեղափոխեք տեսախցիկը օբյեկտին եւ գործարկեք նկարահանումների տեսանյութը:
- Երբ կրակոցներն ավարտվում են, բացեք շարժակազմը: Դանդաղ հատվածի սկիզբն ու ավարտը խմբագրելու համար հպեք «Խմբագրել» կոճակը:
- Պատուհանի ստորին մասում կհայտնվի ժամանակացույց, որի վրա պետք է սահունները տեղադրվեն դանդաղ շարժման հատվածի սկզբում եւ ավարտին: Փոփոխությունները պահպանելու համար ընտրեք «Ավարտել» կոճակը:
- Լռելյայն դանդաղ տեսանյութի նկարահանումն իրականացվում է 720p բանաձեւով: Եթե նախատեսում եք դիտել լայնաշերտ էկրանի վրա գտնվող գլան, այն նախապես օգտագործում է կարգավորումները `բանաձեւը բարձրացնելու համար: Դա անելու համար բացեք պարամետրերը եւ գնացեք «խցիկի» բաժին:
- Բացեք «Դանդաղ տեսանյութերը» կետը, ապա տեղադրեք տուփ «1080p, 120 շրջանակ / վ» պարամետր


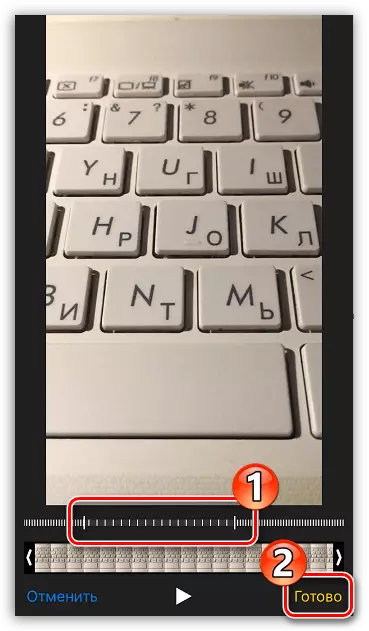
.

Տեսանյութը նկարահանելիս լուսանկար ստեղծելը
IPhone- ի տեսանյութը ձայնագրելու գործընթացում թույլ է տալիս ստեղծել լուսանկարներ: Դա անելու համար վիդեո նկարահանումներ վարեք: Պատուհանի ձախ կողմում կտեսնեք մի փոքր կլոր կոճակ, սեղմելուց հետո, որի վրա սմարթֆոնը անմիջապես լուսանկար է առաջացնելու:Պահպանման պարամետրերը
Ենթադրենք, ամեն անգամ, օգտագործելով iPhone ֆոտոխցիկը, միացրեք նույն կրակոցի ռեժիմից մեկը եւ ընտրեք նույն ֆիլտրը: Եթե դուք սկսեք դիմումը, դուք չեք կարող կրկին ու կրկին նշել պարամետրերը, ակտիվացրեք կարգավորումների գործառույթը:
- Բացեք iPhone պարամետրերը: Ընտրեք խցիկի բաժինը:
- Գնացեք «Պահպանող պարամետրեր»: Ակտիվացրեք անհրաժեշտ պարամետրերը, այնուհետեւ դուրս եկեք ընտրացանկի այս հատվածը:
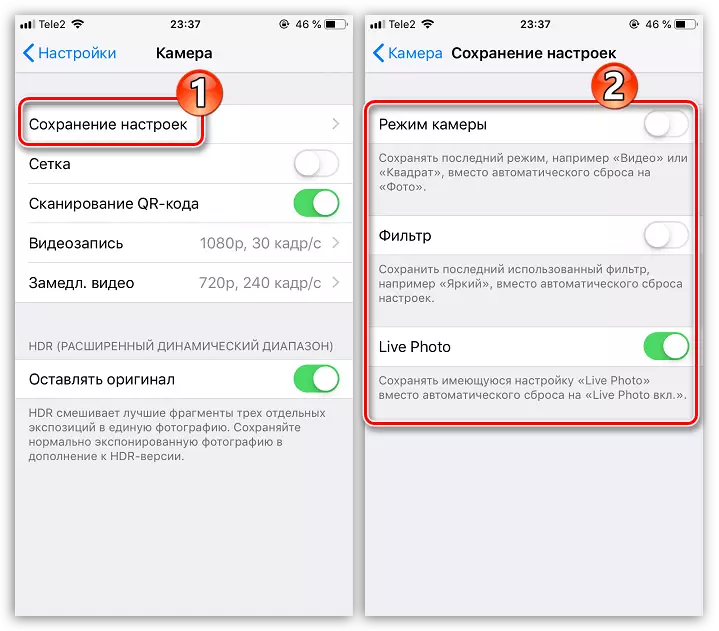
Այս հոդվածը ցույց տվեց iPhone ֆոտոխցիկի հիմնական պարամետրերը, որոնք թույլ կտան ձեզ ստեղծել իսկապես բարձրորակ նկարներ եւ տեսանյութեր:
