
iPhone- ը ծայրաստիճան ֆունկցիոնալ սարք է, որն ունակ է կատարել օգտակար առաջադրանքներ: Բայց այս ամենը հնարավոր է դառնում շնորհիվ App Store- ում տարածված երրորդ կողմի դիմումների: Մասնավորապես, մենք կքննարկենք ստորեւ, որի գործիքները կարող եք մեկ լուսանկարը մյուսին պարտադրել:
Մենք ծանրաբեռնվում ենք մեկ պատկեր մեկ ուրիշի հետ iPhone- ով
Եթե ցանկանում եք լուսանկարներ մշակել iPhone- ում, հավանաբար բազմիցս տեսել են աշխատանքի օրինակներ, որտեղ մեկ նկարը գերակշռում է մյուսի վերեւում: Դուք կարող եք հասնել նմանատիպ էֆեկտի, օգտագործելով լուսանկարների քայլի դիմումները:Pixlr.
Pixlr ծրագիրը հզոր եւ բարձրորակ լուսանկարչական խմբագիր է `պատկերի մշակման գործիքների հսկայական հավաքածուով: Մասնավորապես, այն կարելի է համատեղել երկու լուսանկարով:
Ներբեռնեք Pixlr- ը App Store- ից
- Վերբեռնեք Pixlr- ը ձեր iPhone- ին, գործարկեք այն եւ կտտացրեք «Լուսանկարներ» կոճակին: IPhone գրադարանը ցուցադրվում է էկրանին, որից դուք պետք է ընտրեք առաջին նկարը:
- Երբ լուսանկարը բաց է խմբագրին, գործիքները բացելու համար ընտրեք ներքեւի ձախ անկյունում գտնվող կոճակը:
- Բացեք «կրկնակի ազդեցության» բաժինը:
- Էկրանի վրա հայտնվում է հաղորդագրություն «Կտտացրեք լուսանկարը ավելացնելու համար», ապա հպեք այն դրա վրա, ապա ընտրեք երկրորդ նկարը:
- Երկրորդ պատկերը առաջինի վերեւում գերհոգնած կլինի: Միավորների օգնությամբ կարող եք կարգաբերել դրա գտնվելու վայրը եւ մասշտաբը:
- Պատուհանի ներքեւի մասում տրամադրվում են մի շարք զտիչներ, որոնց օգնությամբ նկարների գույնը եւ դրանց թափանցիկությունը փոխվում են: Նաեւ հարմարեցրեք պատկերի թափանցիկությունը կարող է ձեռքով լինել `այս նպատակով նախատեսված է սահնակը, որը պետք է տեղափոխվի ցանկալի դիրք:
- Երբ խմբագրումն ավարտվում է, ընտրեք ստորին աջ անկյունում, ապա կտտացրեք «Ավարտել» կոճակը:
- Կտտացրեք «Պահել պատկերը» `iPhone Memory- ում արդյունքը արտահանելու համար: Սոցիալական ցանցերում հրապարակելու համար ընտրեք դիմումի կիրառումը (եթե այն նշված չէ, կտտացրեք «Ընդլայնված» տարբերակին):
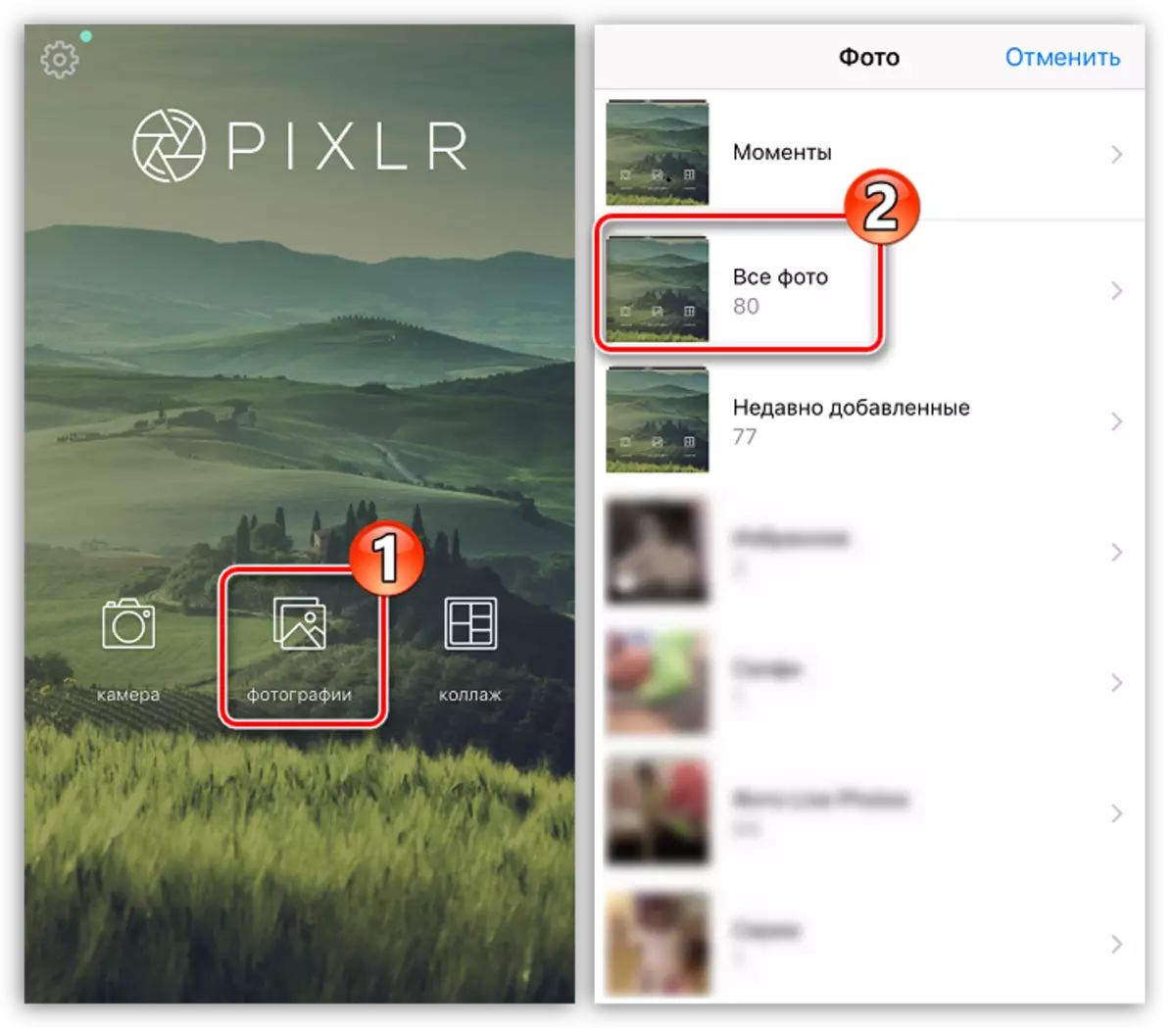
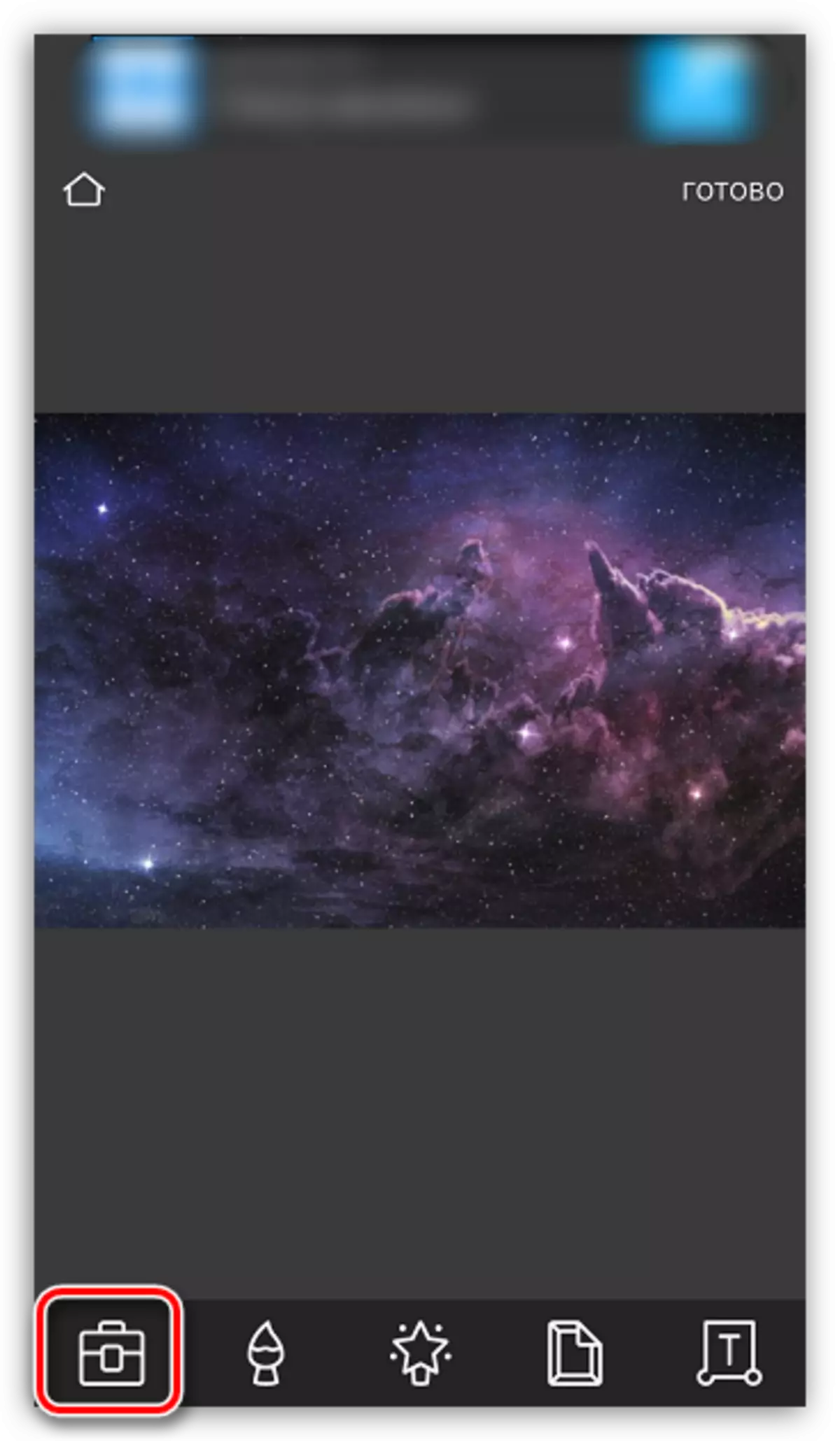
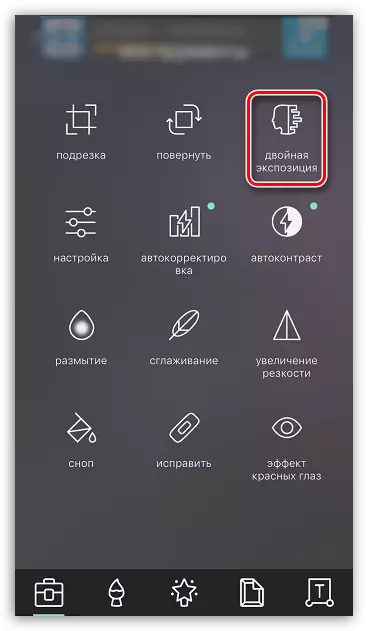

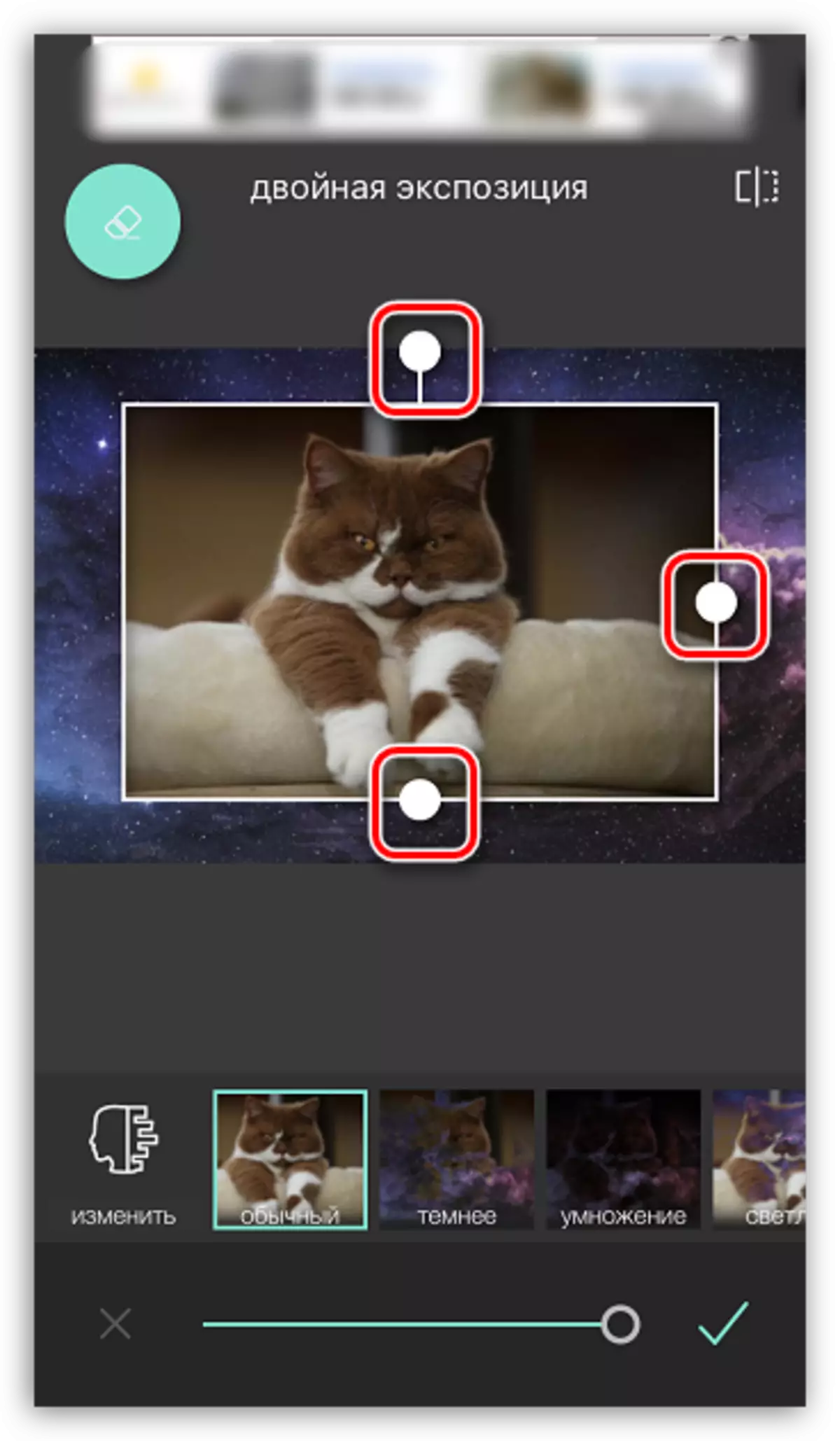
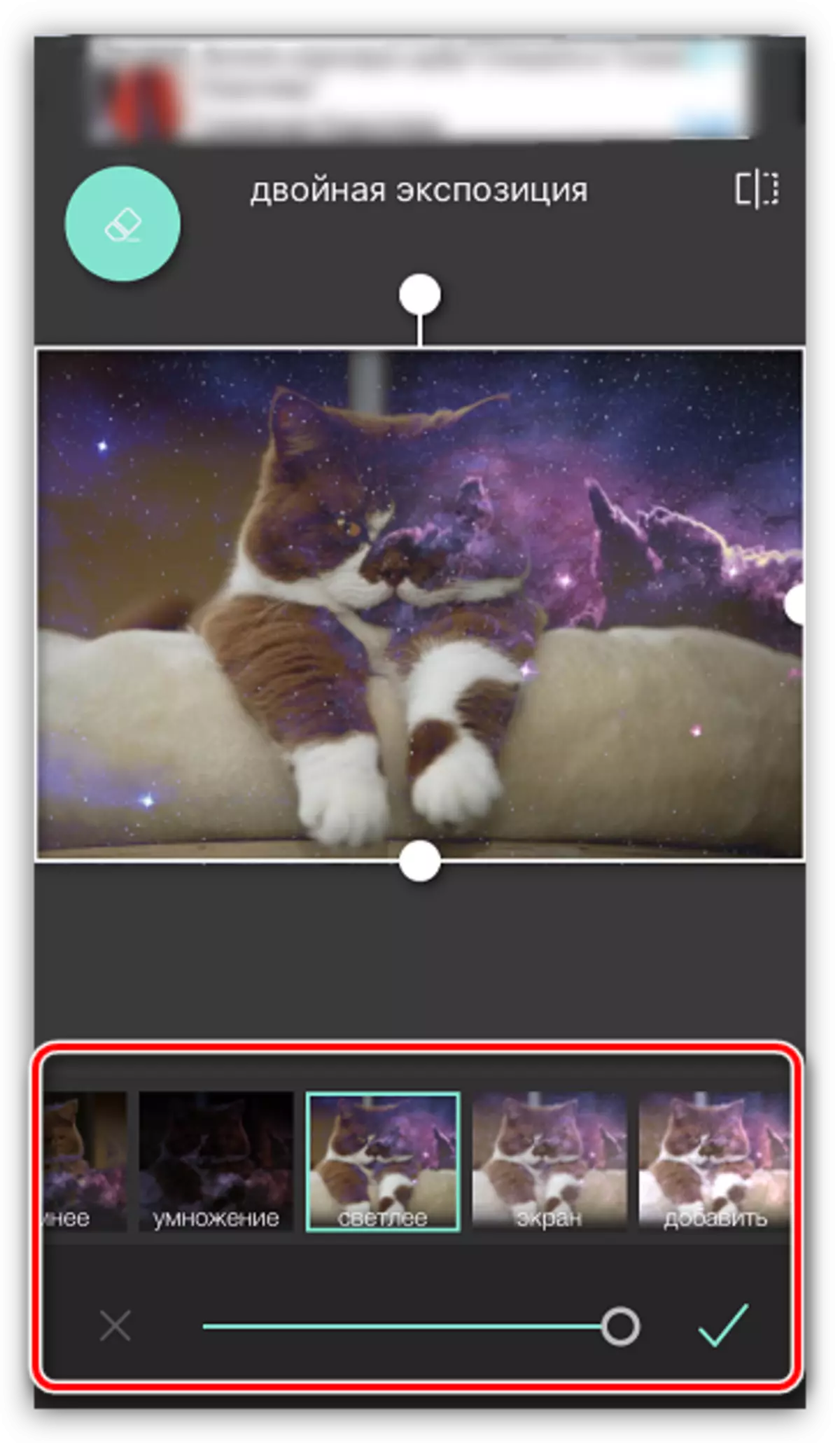
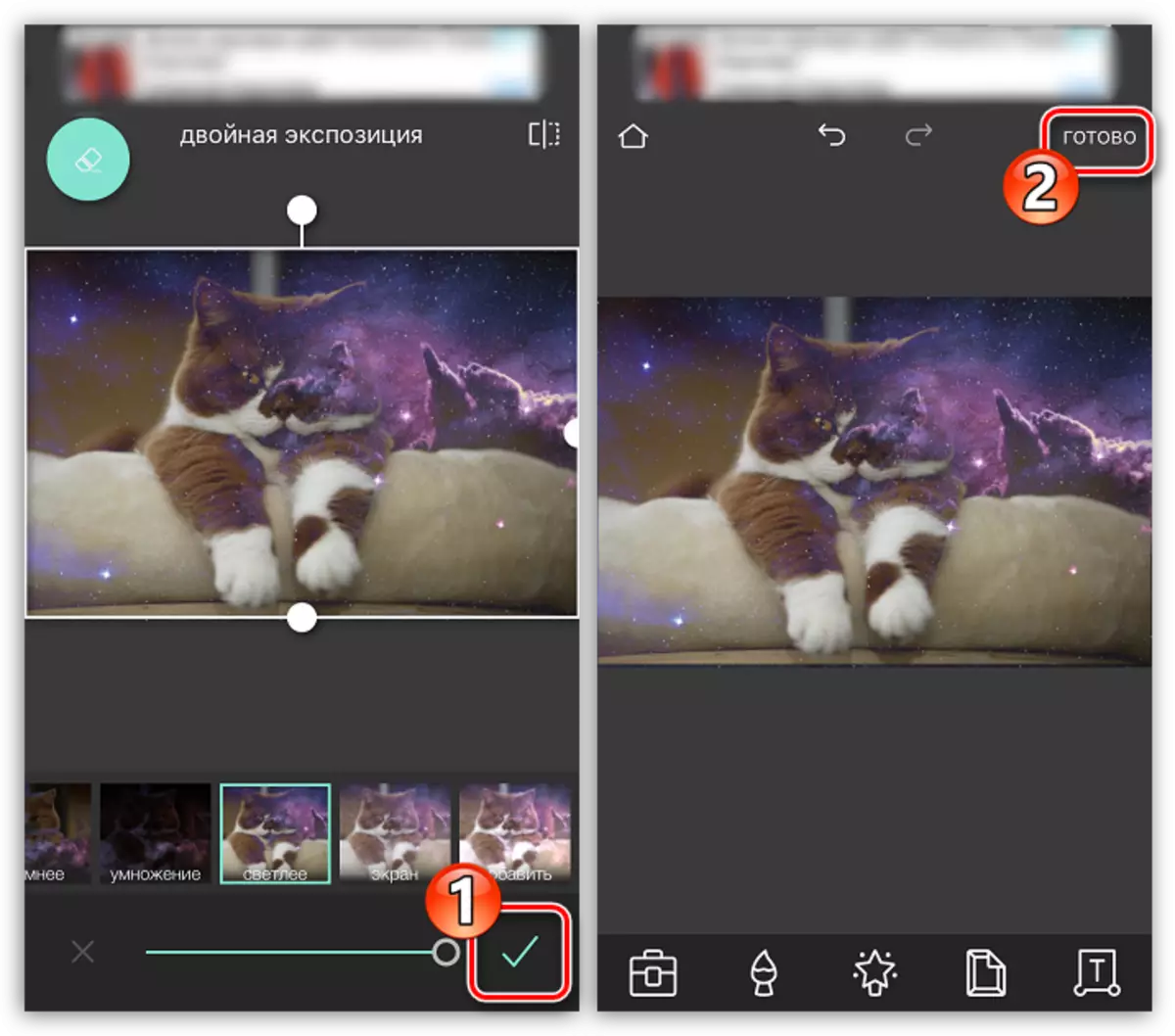

PicsArt
Հետեւյալ ծրագիրը լիարժեք լուսանկարների խմբագիր է `սոցիալական ցանցի գործառույթով: Այդ իսկ պատճառով անհրաժեշտ կլինի անցնել փոքր գրանցման գործընթաց: Այնուամենայնիվ, այս գործիքը շատ ավելի շատ հնարավորություններ է տալիս երկու պատկերներ սոսնձելու համար, քան Pixlr- ը:
Ներբեռնեք picsart- ը App Store- ից
- Տեղադրեք եւ գործարկեք picsart- ը: Եթե այս ծառայության մեջ հաշիվ չունեք, մուտքագրեք ձեր էլ. Փոստի հասցեն եւ կտտացրեք Ստեղծեք Հաշվի կոճակը կամ օգտագործեք ինտեգրումը սոցիալական ցանցերի հետ: Եթե պրոֆիլը ստեղծվել է ավելի վաղ, հետեւյալը ընտրեք «Մուտք գործել»:
- Ձեր պրոֆիլը էկրանին բացվելուց հետո կարող եք սկսել պատկեր ստեղծել: Դա անելու համար ընտրեք պատկերակ `ներքեւի կենտրոնական մասում գումարած խաղով: Պատկերի գրադարանը բացվում է էկրանին, որում ձեզ հարկավոր է ընտրել առաջին նկարը:
- Լուսանկարը բացվում է խմբագրին: Հաջորդը, ընտրեք Ավելացնել լուսանկարների կոճակը:
- Ընտրեք երկրորդ պատկերը:
- Երբ երկրորդ նկարը գերակշռում է, կարգավորեք դրա գտնվելու վայրը եւ մասշտաբը: Այնուհետեւ ամենահետաքրքիրը սկսվում է. Պատուհանի ներքեւի մասում կան գործիքներ, որոնք թույլ են տալիս հասնել հետաքրքիր էֆեկտների, նկարը սոսնձելիս (ֆիլտրեր, թափանցիկության պարամետրեր, խառնուրդ եւ այլն): Մենք ուզում ենք ջնջել լրացուցիչ բեկորները երկրորդ նկարից, այնպես որ նրանք ընտրում են պատուհանի վերեւում գտնվող սրբիչով պատկերակ:
- Նոր պատուհանում, օգտագործելով ջնջիչ, շատ բան ջնջել: Ավելի մեծ ճշգրտության համար սանդղակը կուտակեք վարդակից, ինչպես նաեւ սահմանեք խոզանակի թափանցիկությունը, չափը եւ սուրությունը `օգտագործելով սահնակը պատուհանի ներքեւի մասում:
- Հենց ցանկալի էֆեկտը ձեռք բերվի, ընտրեք պատկերակ `վերին աջ անկյունում չեկով նշումով:
- Խմբագրումն ավարտելուն պես ընտրեք կիրառման կոճակը, ապա կտտացրեք «Հաջորդ»:
- Պատրաստի լուսանկարը նկարելու համար PicsArt- ում կտտացրեք «Ուղարկեք» կետին, ապա լրացրեք հրատարակչությունը `սեղմելով« Ավարտը »կոճակը:
- Պատկերը կհայտնվի ձեր PicsArt պրոֆիլում: Սմարթֆոնների հիշատակին արտահանելու համար բացեք այն, ապա կտտացրեք պատկերապատման վերին աջ անկյունում երեք միավորով:
- Էկրանում հայտնվում է լրացուցիչ ընտրացանկ, որում մնում է ընտրել «Ներբեռնում»: Պատրաստ
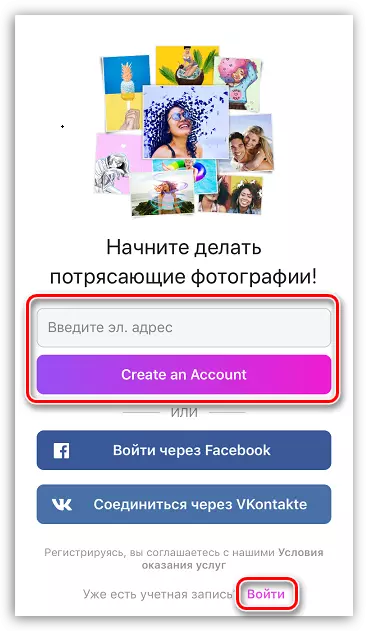





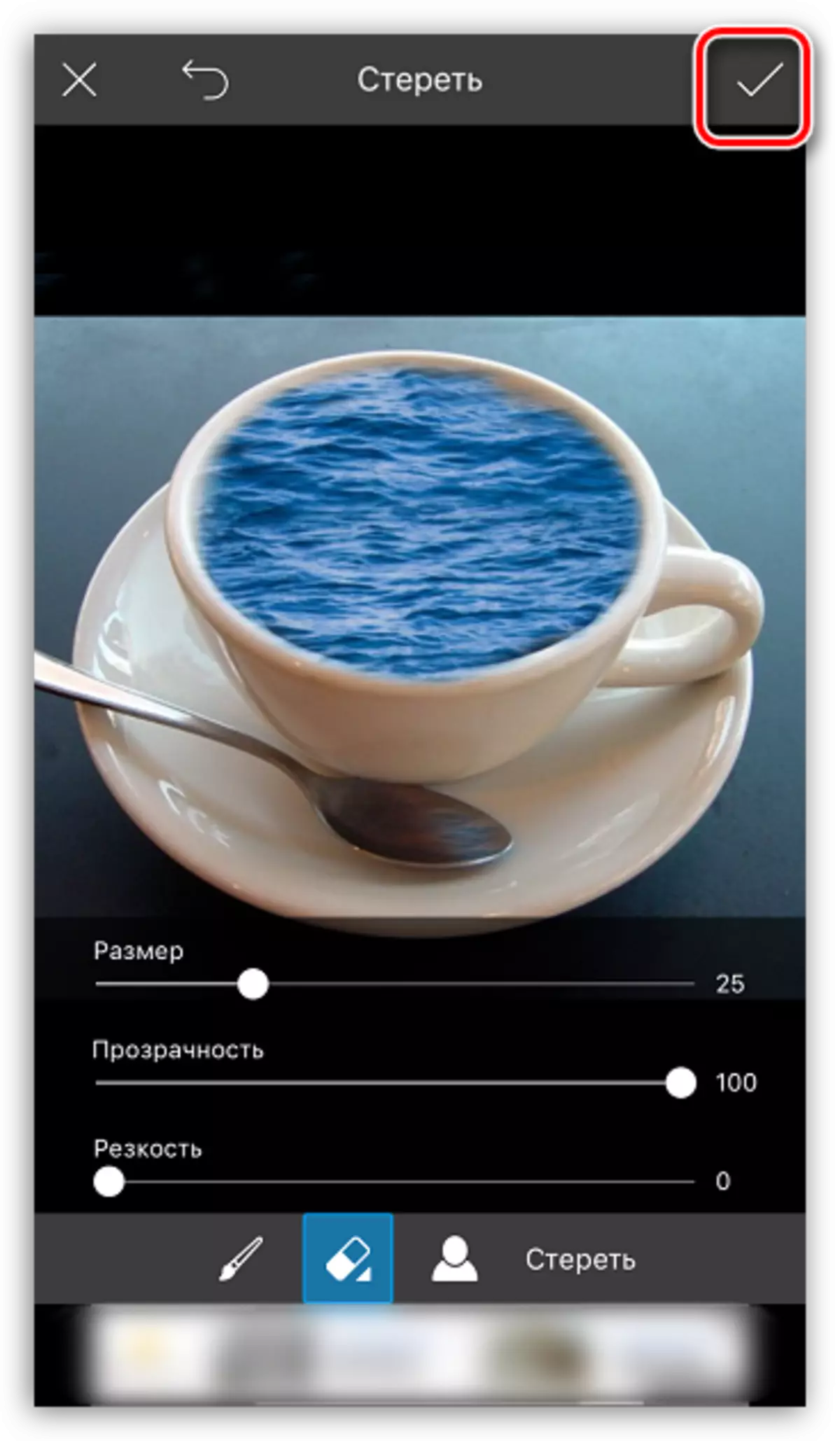


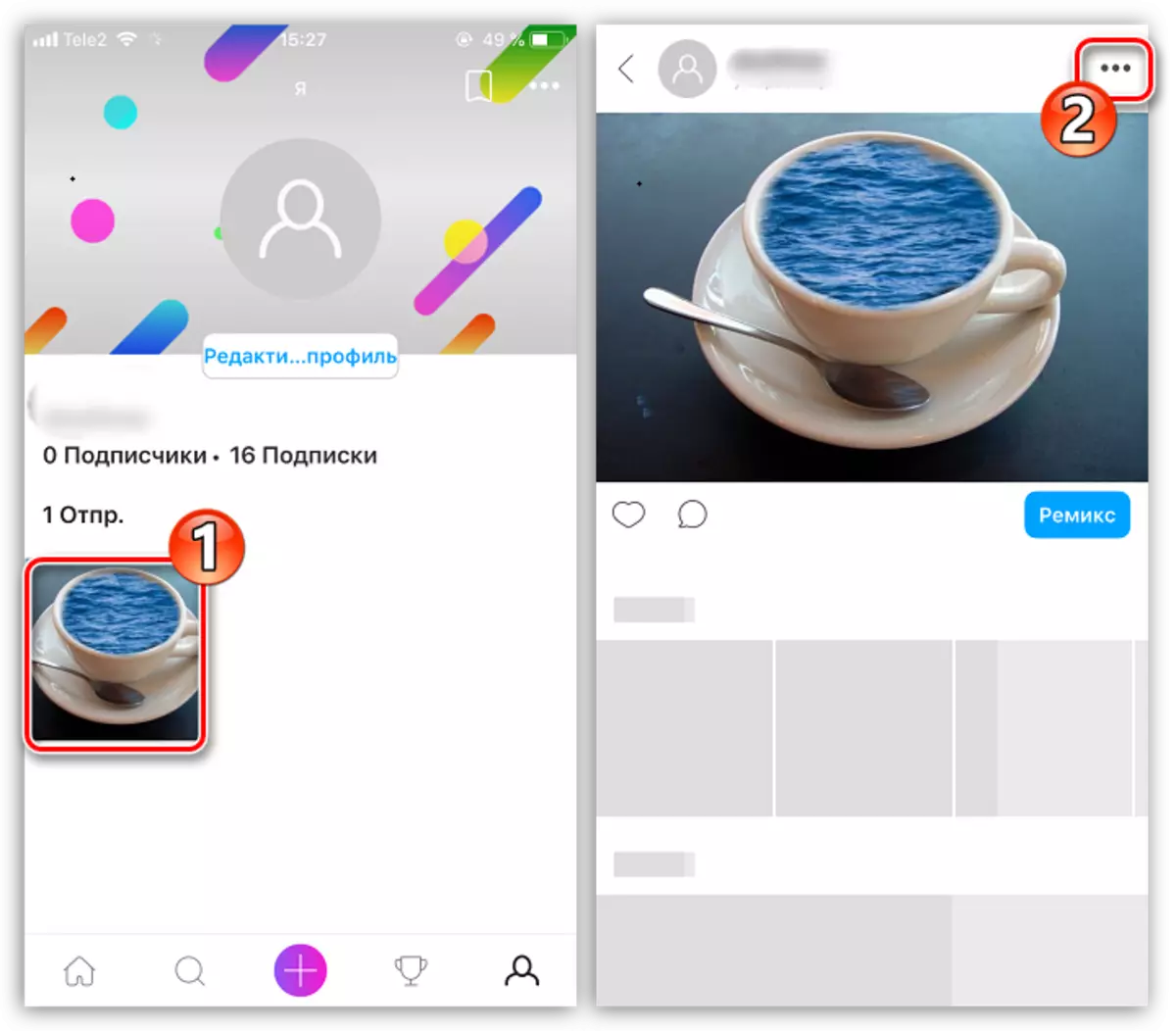

Սա այնպիսի ծրագրերի ամբողջական ցուցակ չէ, որոնք թույլ են տալիս մեկ լուսանկար մեկ ուրիշին պարտադրել. Հոդվածում ցույց է տալիս միայն ամենահաջողակ լուծումները:
