
Կոշտ սկավառակը նախատեսված է շատ երկար սպասարկման կյանքի համար: Բայց չնայած այս փաստին, օգտագործողի առաջ, դրա փոխարինման հարցը վաղ թե ուշ է: Նման լուծումը կարող է առաջանալ հին սկավառակի խզմամբ կամ հիշողության մատչելի քանակը բարձրացնելու համար: Այս հոդվածից դուք կսովորեք, թե ինչպես ավելացնել կոշտ սկավառակ դեպի համակարգիչ կամ նոութբուք Windows 10-ը:
Windows 10-ում ավելացնելով նոր կոշտ սկավառակ
Մեքենայի միացման գործընթացը ենթադրում է համակարգի միավորի կամ նոութբուքի փոքր ապամոնտաժում: Բացառությամբ այն դեպքերի, երբ կոշտ սկավառակը միացված է USB միակցիչի միջոցով: Այս եւ այլ նրբերանգների մասին մանրամասն պատմելու ենք: Եթե հետեւում եք տրված ցուցումներին, ապա չպետք է որեւէ դժվարություն լինի:Սկավառակը միացնելու գործընթացը
Շատ դեպքերում կոշտ սկավառակը միացված է ուղղակիորեն մայրական տախտակի վրա `SATA կամ IDE միակցիչով: Սա թույլ է տալիս աշխատել ամենաբարձր արագությամբ: Այս առումով USB սկավառակներն արագորեն ցածր են: Ավելի վաղ հոդված է հրապարակվել մեր կայքում, որում մանրամասն գրվել է անհատական համակարգիչների համար մեքենա միացնելու գործընթացը: Ավելին, այն տեղեկատվություն ունի ինչպես IDE LOOP- ի եւ SATA միակցիչի միջոցով կապի մասին: Բացի այդ, այնտեղ դուք կգտնեք բոլոր նրբությունները, որոնք պետք է հաշվի առնել արտաքին կոշտ սկավառակ օգտագործելիս:

Կարդացեք ավելին. Կոշտ սկավառակը համակարգչին միացնելու մեթոդներ
Այս հոդվածում մենք կցանկանայինք առանձին պատմել սկավառակը նոութբուքում փոխարինելու գործընթացի մասին: Laptop- ի ներսում երկրորդ սկավառակ ավելացնելը պարզապես այդքան անհնար է: Ծայրահեղ դեպքում դուք կարող եք անջատել սկավառակը եւ տեղադրել լրացուցիչ միջոց իր տեղում, բայց ոչ բոլորը համաձայն են գնալ նման տուժածների: Հետեւաբար, եթե արդեն ունեք HDD, եւ ցանկանում եք ավելացնել SSD սկավառակ, ապա այս դեպքում իմաստ ունի արտաքին կոշտ սկավառակ պատրաստել HDD սկավառակից, բայց իր տեղում տեղադրեք ամուր վիճակում:
Կարդացեք ավելին. Ինչպես պատրաստել արտաքին կոշտ սկավառակ
Ներքին սկավառակի փոխարինման համար ձեզ հարկավոր կլինի հետեւյալը.
- Անջատեք նոութբուքը եւ անջատեք այն ցանցից:
- Միացրեք բազան: Ներքեւի մասում նոութբուքի որոշ մոդելներում կա հատուկ խցիկ, որն ապահովում է RAM- ի եւ կոշտ սկավառակի արագ մուտք: Լռելյայն, այն փակված է պլաստիկ կափարիչով: Ձեր խնդիրն է հեռացնել այն, վերաբեռնելով պարագծի բոլոր պտուտակները: Եթե ձեր նոութբուքում նման խցիկ չկա, ապա պետք է հեռացնեք ամբողջ կափարիչը:
- Այնուհետեւ քերծեք բոլոր պտուտակները, որոնք պահում են սկավառակը:
- Զգուշորեն քաշեք կոշտ սկավառակի գործը ուղղության հակառակ ուղղությամբ:
- Սարքը հեռացնելուց հետո այն փոխարինեք մեկ այլով: Միեւնույն ժամանակ, համոզվեք, հաշվի առնել միակցիչի վրա շփումների գտնվելու վայրը: Դրանք շփոթելը դժվար է, քանի որ սկավառակը պարզապես հաստատված չէ, բայց պատահաբար կոտրվում է `բավականին իրական:



Մնում է միայն կոշտ սկավառակը ամրացնելը, ամեն ինչ կափարիչով փակեք եւ ամրացրեք այն պտուտակներով: Այսպիսով, հեշտությամբ կարող եք տեղադրել լրացուցիչ սկավառակ:
Սկավառակի կարգավորումը
Ինչպես ցանկացած այլ սարք, սկավառակը համակարգին միացնելուց հետո սկավառակ է պահանջում: Բարեբախտաբար, Windows 10-ում դա կատարվում է բավականին հեշտությամբ եւ լրացուցիչ գիտելիքներ չի պահանջում:Նախաստորագրում
Նոր կոշտ սկավառակ տեղադրելուց հետո գործառնական համակարգը անմիջապես «վերցնում է» այն անմիջապես: Բայց կան իրավիճակներ, երբ ցուցակում միացված սարք չկա, քանի որ այն նախաստորագրված չէ: Այս դեպքում անհրաժեշտ է համակարգը տալ, հասկանալու համար, որ սա սկավառակն է: Windows 10-ում այս ընթացակարգը կատարվում է ներկառուցված գործիքներով: Մեզ մանրամասն պատմեցին առանձին հոդվածի համաձայն:
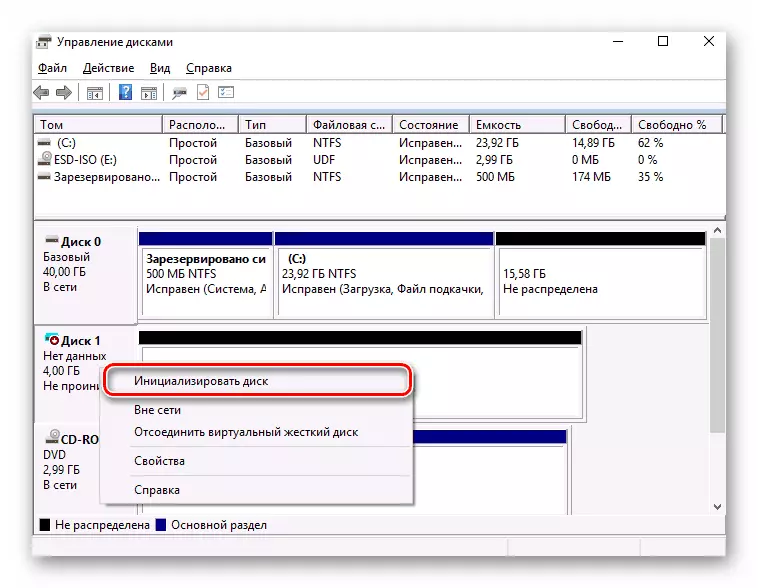
Կարդացեք ավելին. Ինչպես նախաստորագրել կոշտ սկավառակը
Նշենք, որ ժամանակ առ ժամանակ օգտվողները ունեն իրավիճակ, երբ նույնիսկ HDD- ի նախաստորագրումից հետո չի ցուցադրվում: Այս դեպքում փորձեք անել հետեւյալը.
- Կտտացրեք Taskbar- ի որոնման կոճակը: Բացման պատուհանների ներքեւի դաշտում մուտքագրեք «թաքնված ցուցադրումը» արտահայտությունը: The անկալի հատվածը կհայտնվի վերեւում: Կտտացրեք նրա անունը մկնիկի ձախ կոճակին:
- Նոր պատուհանը ինքնաբերաբար կբացվի ցանկալի «դիտում» ներդիրի վրա: Աղբյուրը ցուցակի ներքեւի մասում «Ընդլայնված պարամետրեր» բլոկում: Անհրաժեշտ է հեռացնել նշանը «Թաքցնել դատարկ սկավառակներ» տողի մոտ: Այնուհետեւ կտտացրեք «OK»:

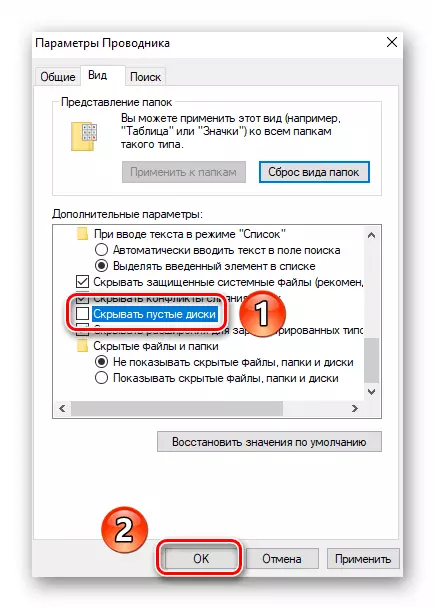
Արդյունքում, կոշտ սկավառակը պետք է ցուցադրվի սարքերի ցանկում: Փորձեք գրել որեւէ տվյալ դրա վերաբերյալ, որից հետո այն կդադարի դատարկ լինելուց եւ կարող եք վերադարձնել բոլոր պարամետրերը ձեր տեղը:
Նշում
Շատ օգտվողներ նախընտրում են մեծ քանակությամբ մեկ կոշտ սկավառակը բաժանել մի քանի փոքր հատվածների: Այս գործընթացը կոչվում է «Markup»: Նա նաեւ նրան նվիրեց առանձին հոդված, որը պարունակում է բոլոր անհրաժեշտ գործողությունների նկարագրությունը: Մենք խորհուրդ ենք տալիս ծանոթանալ դրան:

Կարդացեք ավելին. Կոշտ սկավառակը Windows 10-ում բաժանելու 3 եղանակ
Խնդրում ենք նկատի ունենալ, որ այս գործողությունը կամայական է, եւ, հետեւաբար, անհրաժեշտ չէ կատարել այն: Ամեն ինչ կախված է ձեր անձնական նախասիրություններից:
Այսպիսով, դուք սովորեցիք, թե ինչպես կապել եւ կարգավորել լրացուցիչ կոշտ սկավառակ համակարգչում կամ նոութբուքը Windows 10. Եթե բոլոր գործողությունները կատարելուց հետո սկավառակի ցուցակի հետ կապված խնդիրը խորհուրդ է տալիս ծանոթանալ հատուկ նյութի օգնեք լուծել հարցը:
Ավելին. Ինչու է համակարգիչը տեսնում կոշտ սկավառակը
