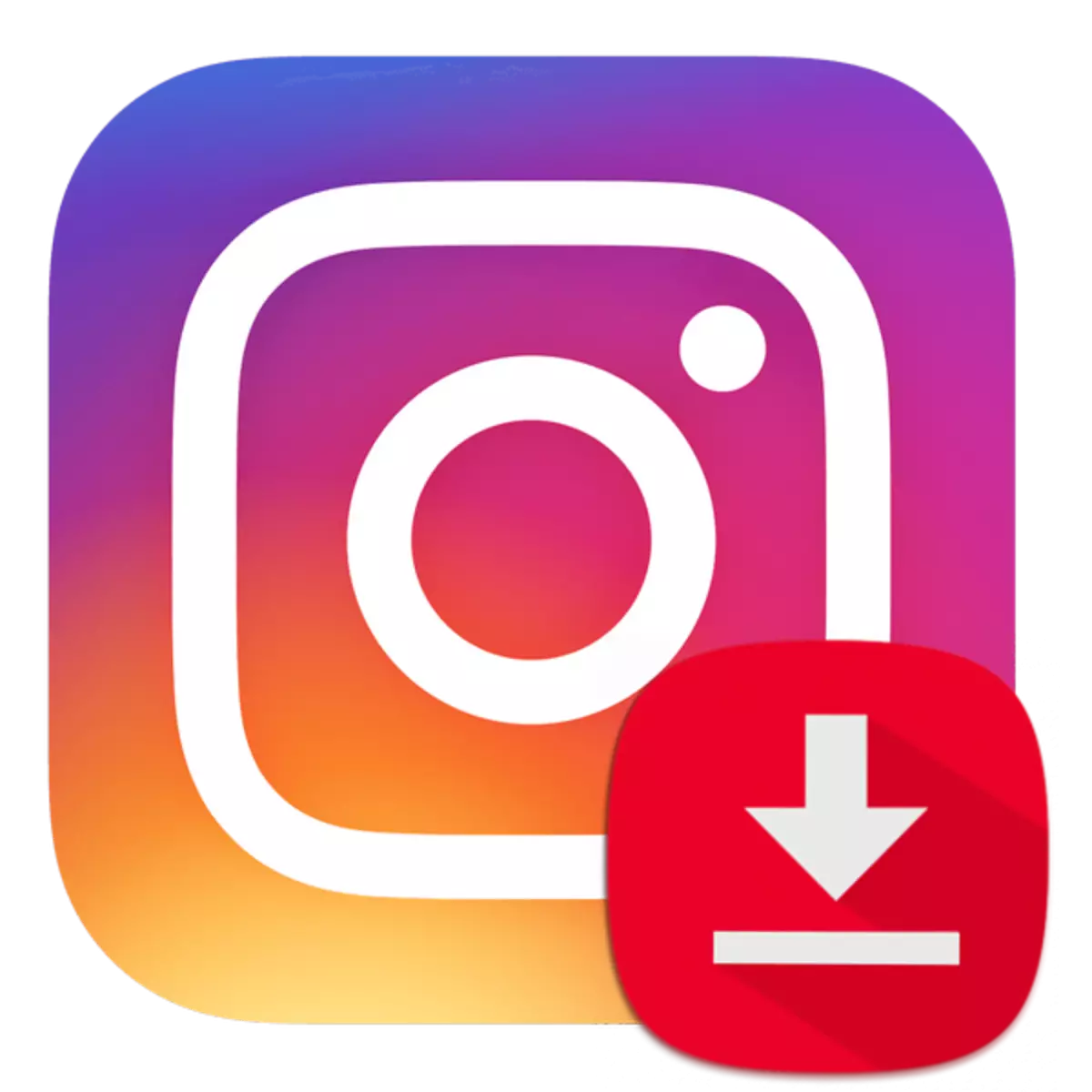
Instagram- ը դիմում է ոչ միայն լուսանկարների փոխանակման համար, այլեւ տեսագրություններով, որոնք կարող եք վերբեռնել ձեր պրոֆիլին եւ պատմության մեջ: Եթե Ձեզ դուր է գալիս մի քանի տեսանյութ եւ ուզում եք այն փրկել, չի աշխատի ներկառուցված գործառույթները օգտագործելու համար: Բայց ներբեռնման համար կան հատուկ ծրագրակազմ:
Ներբեռնեք տեսանյութ Instagram- ի հետ
Instagram ստանդարտ դիմումը թույլ չի տալիս ներբեռնել ձեր հեռախոսի այլ մարդկանց տեսանյութերը, որոնք սահմանափակում են սոցիալական ցանցի օգտագործողներին: Բայց նման ընթացակարգի համար մշակվել են հատուկ դիմումներ, որոնք կարելի է ներբեռնել App Store- ից: Կարող եք նաեւ օգտագործել համակարգչային եւ iTunes ծրագիրը:Մեթոդ 1: Inst Down
Գերազանց ծրագիր `Instagram- ից արագ ներբեռնման տեսանյութի համար: Այն ունի կառավարման եւ հաճելի դիզայնի պարզություն: Boot գործընթացը նույնպես շատ ավելի երկար չէ, ուստի օգտագործողը ստիպված կլինի սպասել ընդամենը մեկ րոպե:
Ներբեռնեք Inst Down անվճար App Store- ից
- Նախ, մենք պետք է տեսանյութի հղում կատարենք Instagram- ից: Դա անելու համար գտնեք գրառումը ցանկալի տեսանյութով եւ կտտացրեք եռանկյունի պատկերակին:
- Կտտացրեք «Պատճենեք հղումը», եւ այն կփրկվի clipboard- ում:
- Ներբեռնեք եւ բացեք «INST Down» դիմումը iPhone- ում: Սկսելիս նախկինում պատճենված հղումը ինքնաբերաբար կներառվի ցանկալի տողի մեջ:
- Կտտացրեք «Ներբեռնեք» պատկերակին:
- Սպասեք ներբեռնման ավարտին: Ֆայլը կփրկվի «Լուսանկարչական» դիմումի վրա:
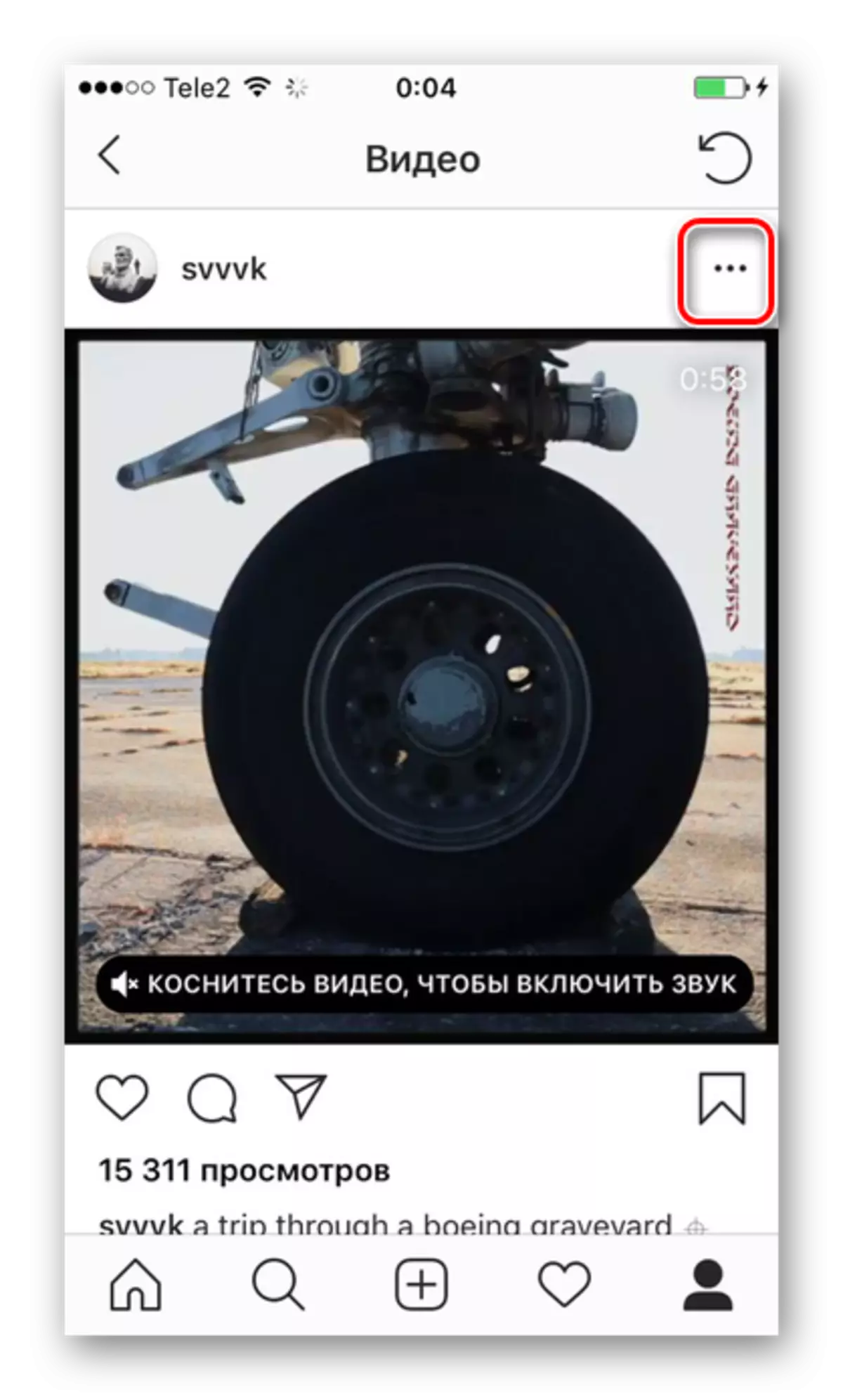
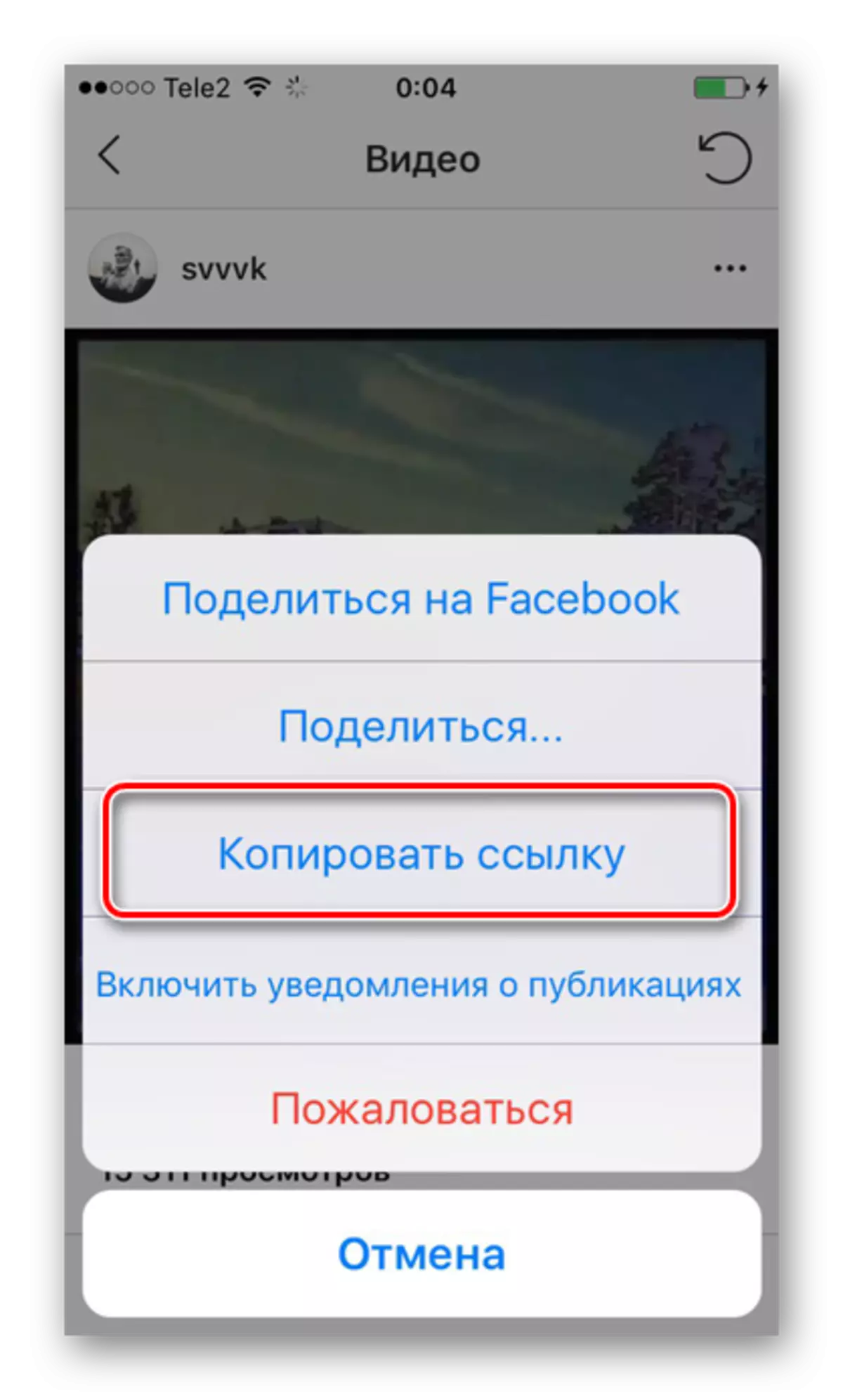
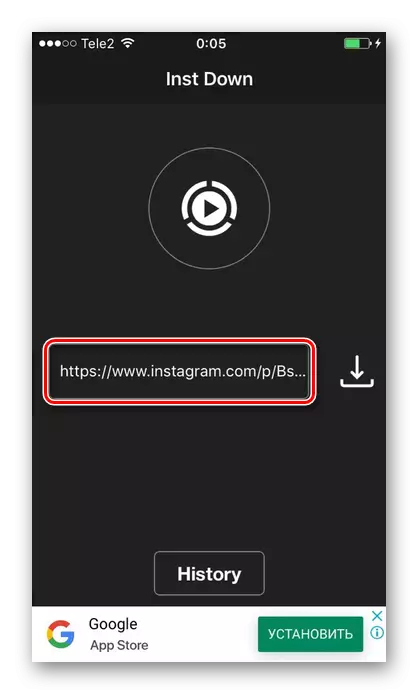
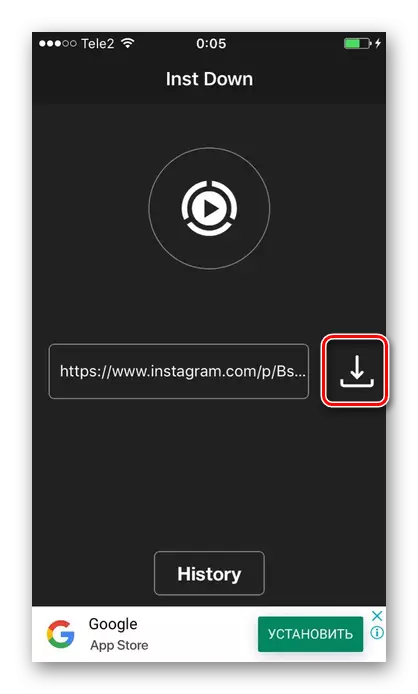
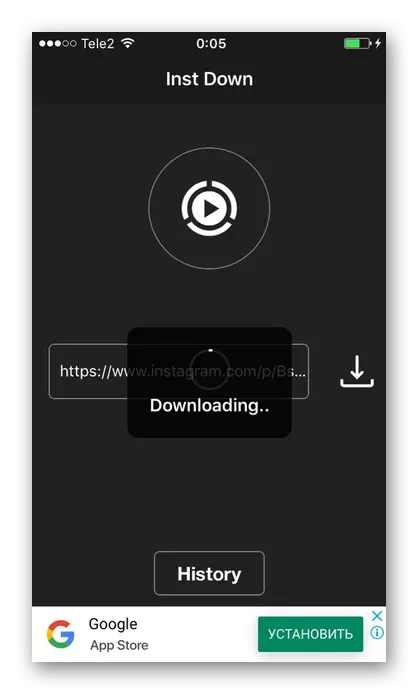
Մեթոդ 2. Էկրանի ձայնագրում
Խնայեք ինքներդ ձեզ տեսանյութ Instagram- ի պրոֆիլից կամ պատմությունից, կարող եք գրել տեսանյութի էկրան: Հետագայում այն հասանելի կլինի խմբագրման համար, հատում, շրջադարձ եւ այլն: Դիտարկենք iOS - DU Գրանցիչում էկրանը գրելու դիմումներից մեկը: Այս արագ եւ հարմար կիրառումը ներառում է բոլոր անհրաժեշտ առանձնահատկությունները Instagram- ի տեսանյութով աշխատելու համար:
Ներբեռնեք Du Գրանցիչ անվճար App Store- ից
Այս տարբերակը գործում է միայն այն սարքերի համար, որոնց վրա կա iOS 11 եւ բարձր: Ստորեւ ներկայացված գործող համակարգի տարբերակները չեն աջակցում սքրինշոթներին, այնպես որ դուք չեք կարող դրանք ներբեռնել App Store- ից: Եթե դուք չունեք iOS 11 եւ բարձր, ապա օգտագործեք Ի դեպ 1: կամ Նորաձեւություն 3. Այս հոդվածից:
Օրինակ, iPad- ը վերցնում ենք iOS 11-ի վարկածով: IPhone- ի վրա քայլերի միջերեսը եւ հաջորդականությունը տարբեր չէ:
- Ներբեռնեք ձայնագրիչի դիմումը iPhone- ին:
- Գնալ սարքի «Կարգավորումներ» - «Կառավարման կետ» - «Կարգավորեք EQ- ն: Վերահսկողություն »:
- Գտեք «Գրառման էկրան» ցուցակի մեջ եւ կտտացրեք «Ավելացնել կոճակը (գումարած ձախ կողմում գտնվող պատկերակը):
- Անցեք արագ մուտքի վահանակին, էկրանից ներքեւից պտտվում է: Սեղմեք եւ պահեք ձայնագրման կոճակը աջ կողմում:
- Ընտրացանկում, որը հայտնվում է, ընտրեք Du Գրանցիչ եւ կտտացրեք «Սկսել հեռարձակումը»: 3 վայրկյան անց ռեկորդը կսկսվի այն ամենը, ինչ տեղի է ունենում էկրանին ցանկացած դիմումի մեջ:
- Բացեք Instagram- ը, գտեք ձեզ անհրաժեշտ տեսանյութը, միացրեք եւ սպասեք դրան: Դրանից հետո անջատեք ռեկորդը, կրկին բացելով արագ մուտքի վահանակը եւ կտտացնելով «Դադարեցրեք հեռարձակումը»:
- Բացեք Du ձայնագրիչ: Գնացեք «Տեսանյութ» բաժին եւ ընտրեք հենց ձայնագրված տեսանյութը:
- Ներքեւի վահանակում կտտացրեք Share - «Save Video» պատկերակը: Այն կփրկվի «լուսանկարում»:
- Խնայողությունից առաջ օգտագործողը կարող է մանրացնել ֆայլը `օգտագործելով ծրագրի գործիքները: Դա անելու համար գնացեք խմբագրման բաժին `կտտացնելով սքրինշոթի վրա նշված սրբապատկերներից մեկը: Պահպանեք ստացված աշխատանքը:
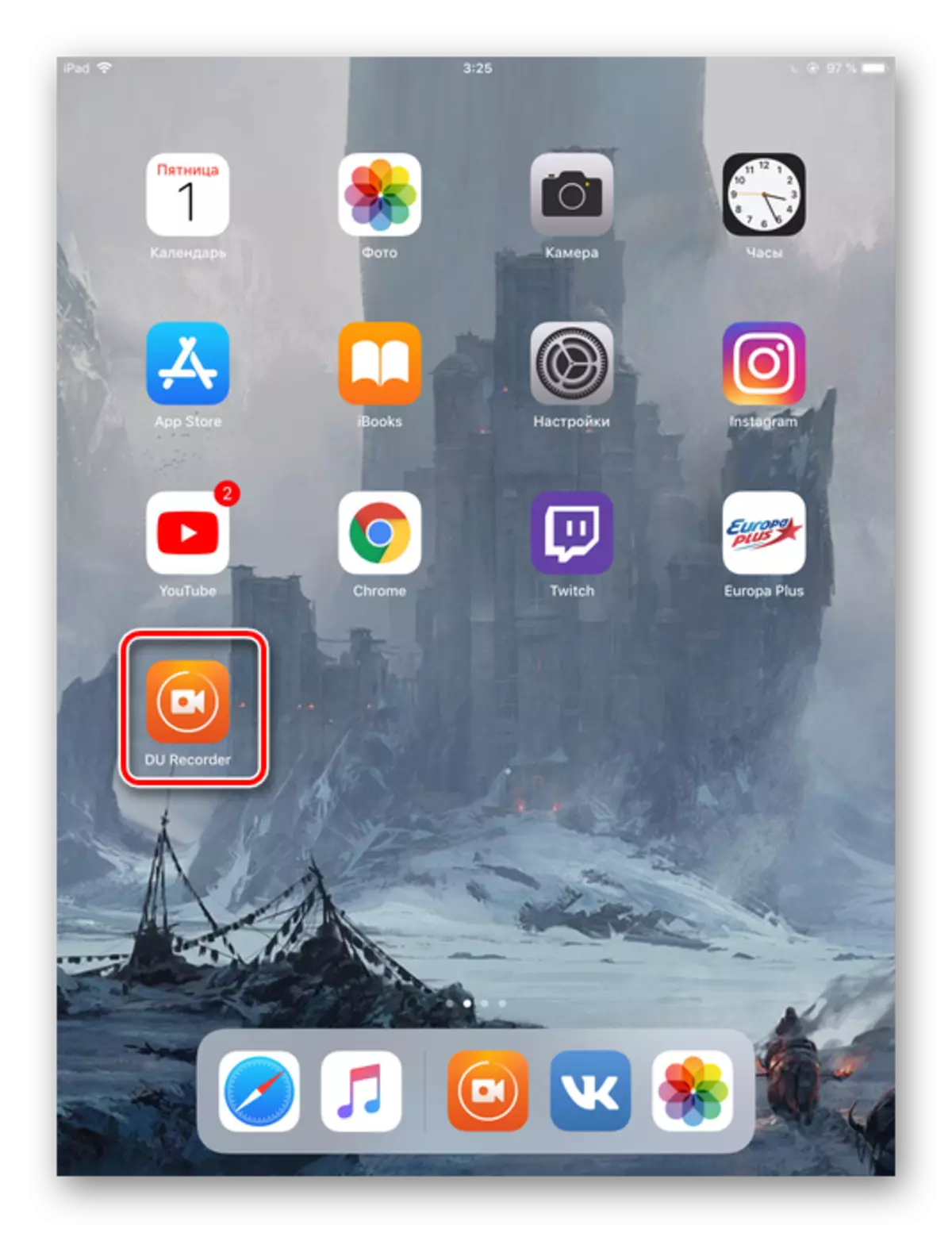
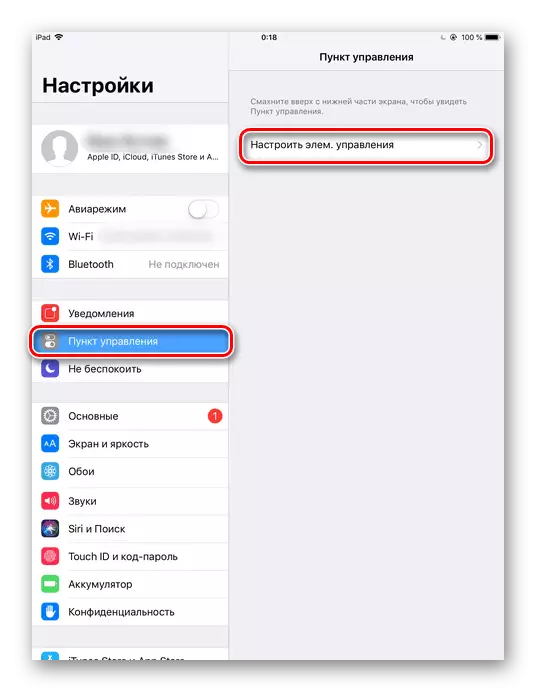
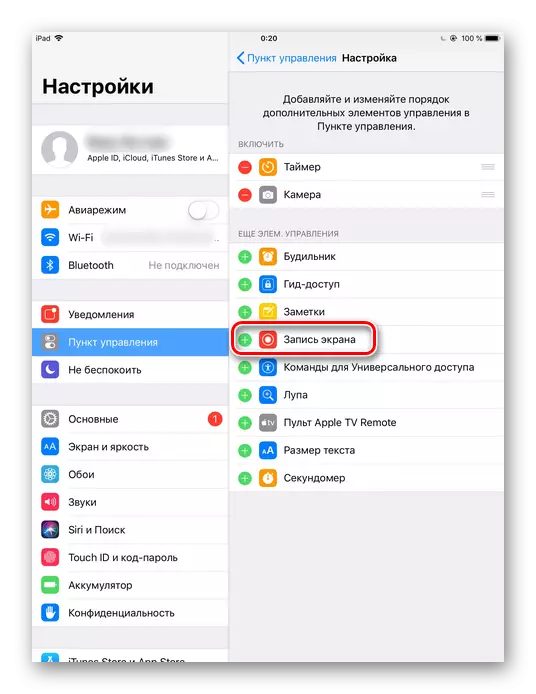
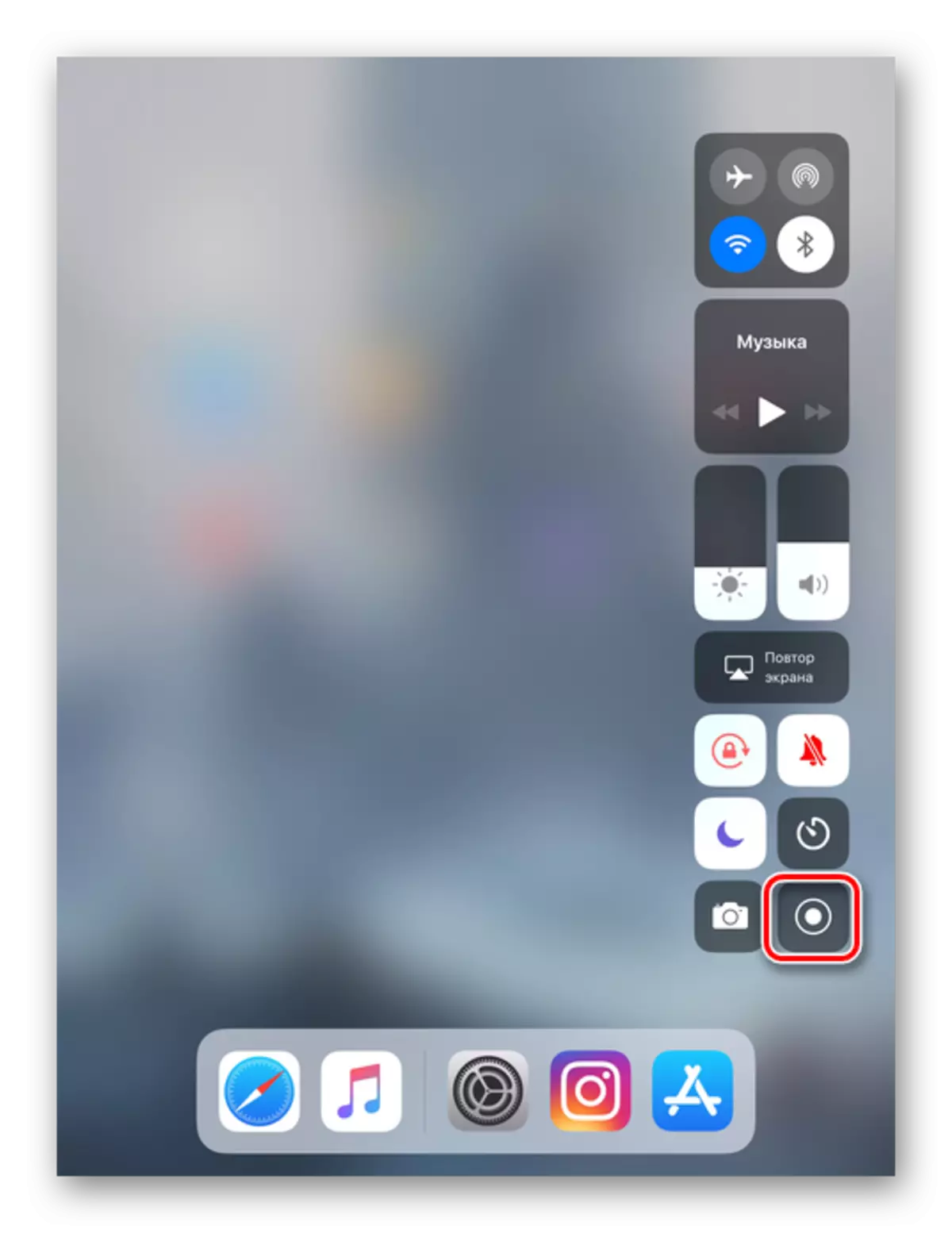
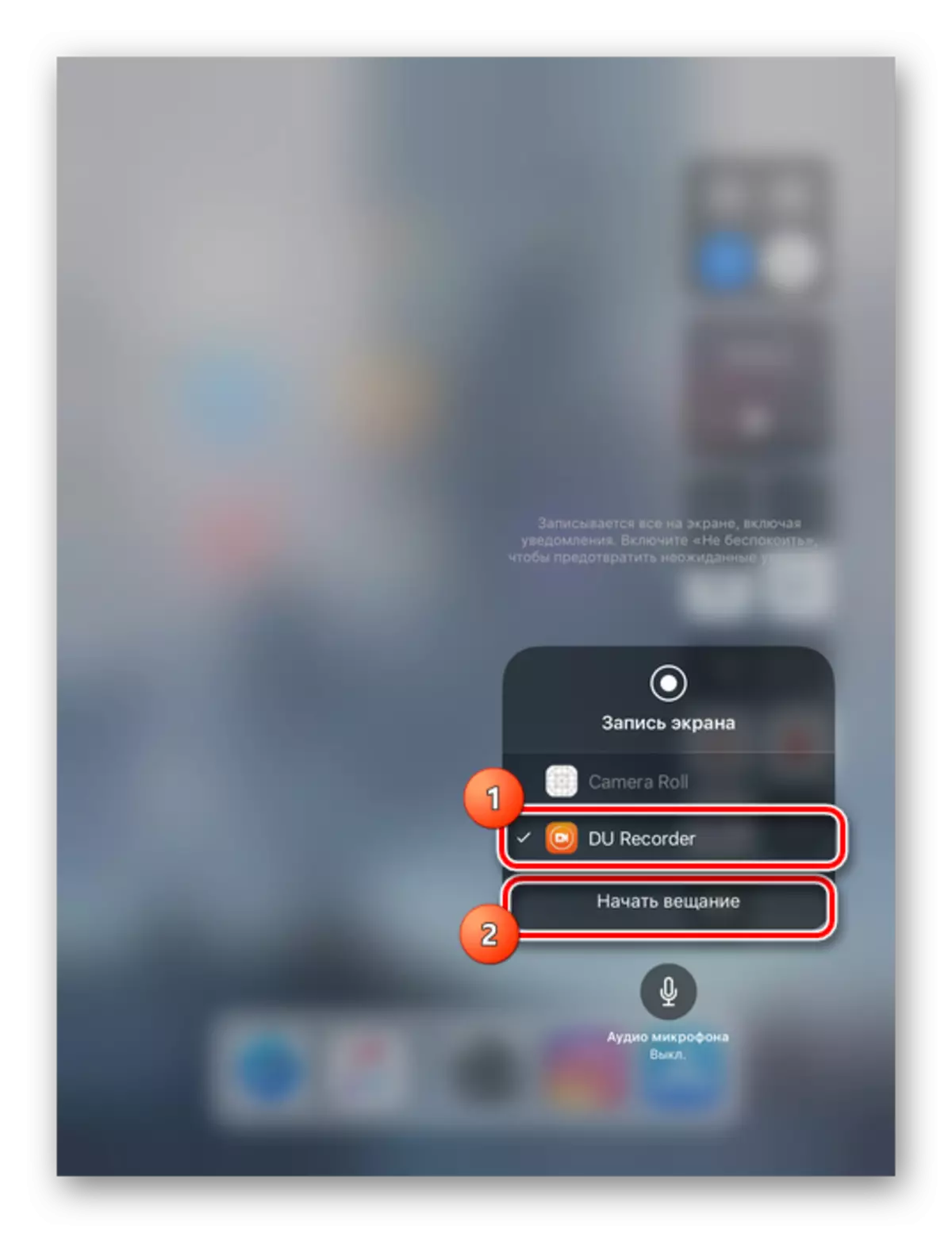
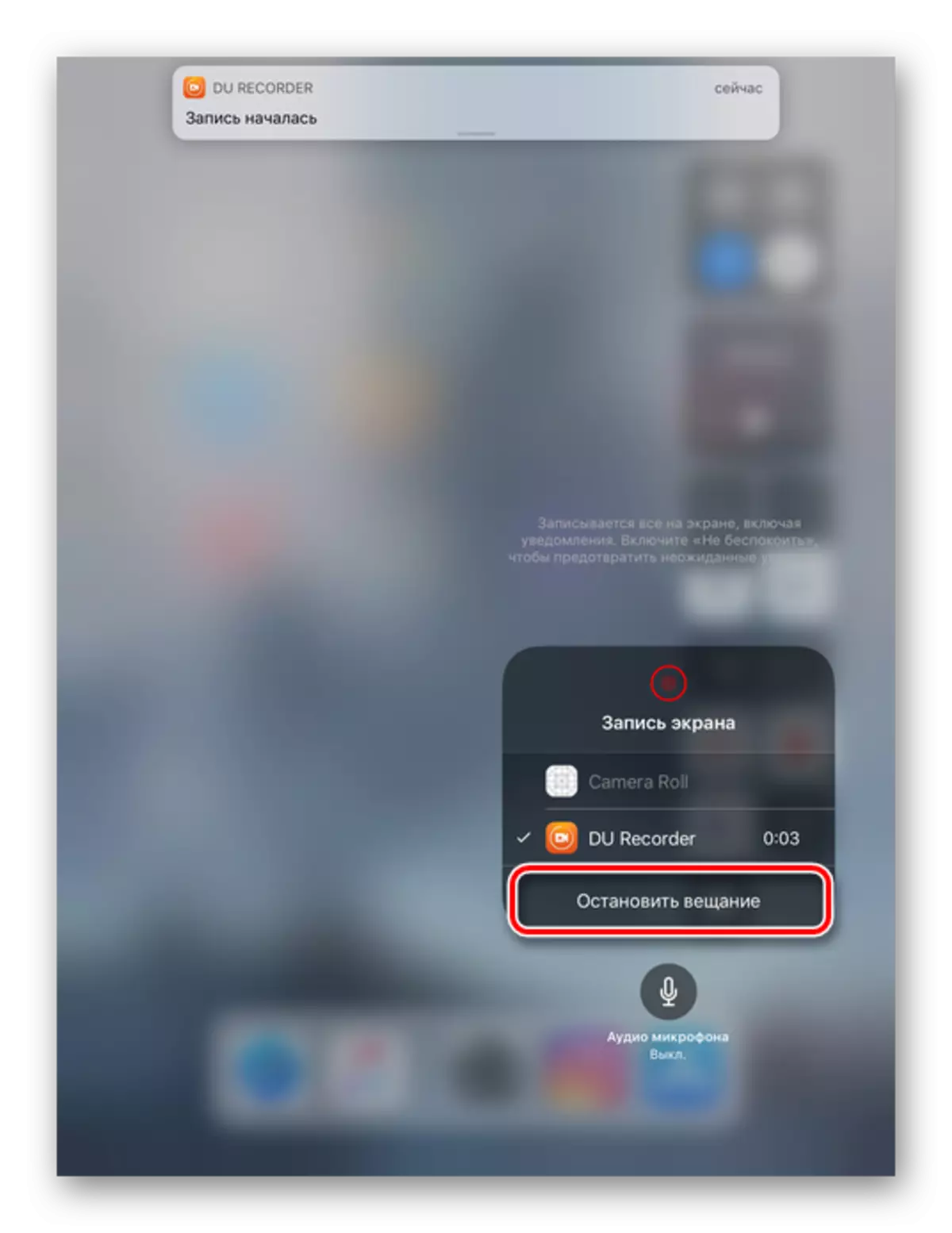
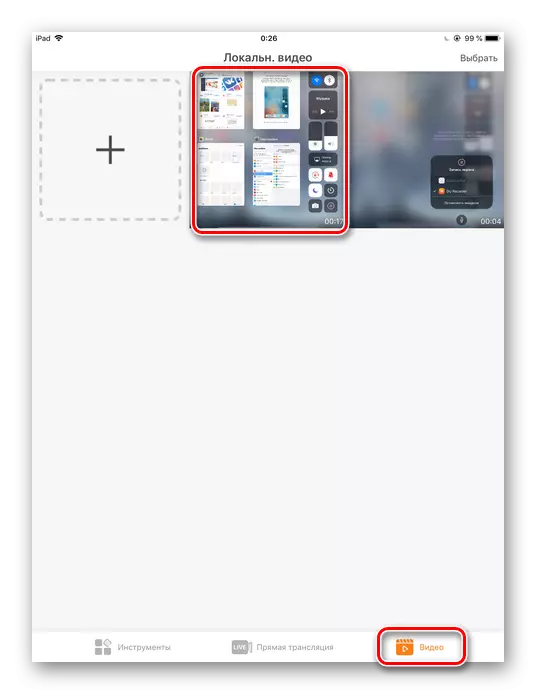
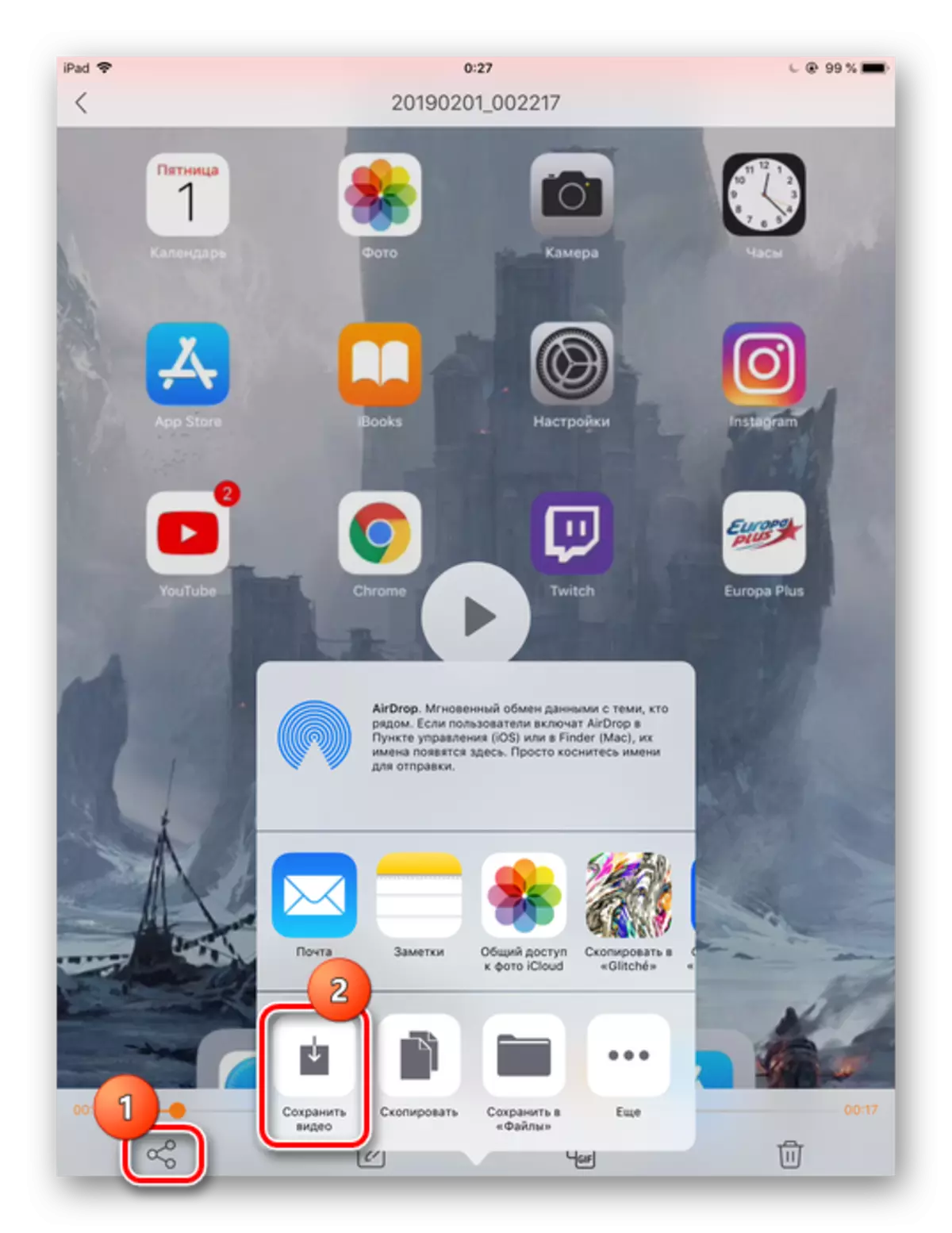
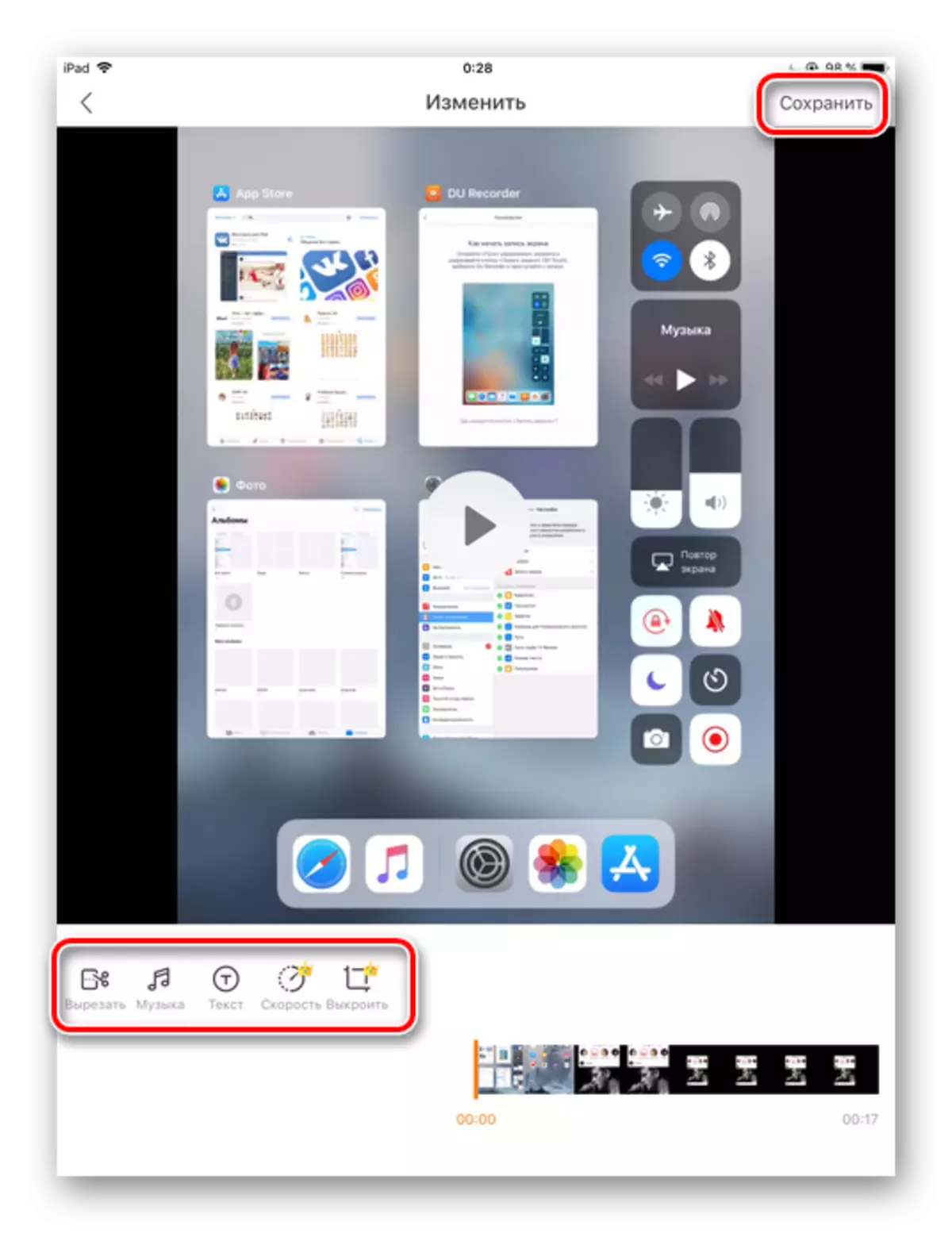
Մեթոդ 3. Օգտագործելով համակարգիչ
Եթե օգտագործողը չի ցանկանում դիմել երրորդ կողմի ծրագրերին Instagram- ից տեսանյութ ներբեռնելու համար, այն կարող է օգտագործել համակարգչային եւ iTunes ծրագիրը `առաջադրանքը լուծելու համար: Նախ պետք է ներբեռնեք տեսանյութը պաշտոնական Instagram կայքից ձեր համակարգչին: Հաջորդը ներբեռնելու տեսանյութը iPhone- ին, օգտագործեք Apple Itunes ծրագիրը: Ինչպես դա անել հետեւողականորեն, կարդացեք ստորեւ նշված հոդվածներում:
Կարդալ ավելին:
Ինչպես ներբեռնել տեսանյութ Instagram- ից
Ինչպես օգտագործել տեսանյութը համակարգչից iPhone
Ավարտելուց հետո հարկ է նշել, որ iOS 11-ից սկսած էկրանի մուտքը ստանդարտ գործառույթ է: Այնուամենայնիվ, մենք քննարկեցինք հենց երրորդ կողմի դիմումը, քանի որ դրանում կան լրացուցիչ խմբագրման գործիքներ, որոնք կօգնեն Instagram- ից տեսանյութը ներբեռնելու եւ վերամշակելու ժամանակ:
