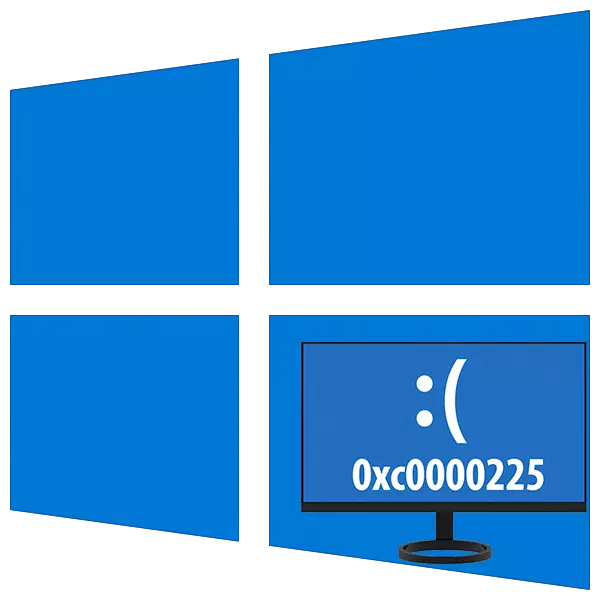
Windows 10 աշխատող համակարգիչների վրա աշխատելիս մեզ հաճախ բախվում են տարբեր տեսակի խնդիրների `ձախողումների, սխալների եւ կապույտ էկրանների տեսքով: Որոշ խնդիրներ կարող են հանգեցնել, թե ինչ կարելի է շարունակել օգտագործել ՕՀ-ն անհնար է այն պատճառով, որ այն պարզապես հրաժարվում է սկսելուց: Այս հոդվածում մենք կխոսենք այն մասին, թե ինչպես շտկել սխալը 0xc0000225:
Bug Fix 0xC0000225 OS բեռնումը
Արմատային խնդիրները կայանում են նրանում, որ համակարգը չի կարող հայտնաբերել բեռնախցիկների ֆայլերը: Դա կարող է առաջանալ տարբեր պատճառներով, վերջինս թաթայլի հպման վնասելուց կամ հեռացնելուց, որի վրա գտնվում է պատուհանները: Սկսենք «պարզ» իրավիճակից:Պատճառ 1. Ներբեռնեք պատվերի ձախողումը
Ներբեռնման կարգի համաձայն, դուք պետք է հասկանաք սկավառակների ցանկը, որոնց համակարգը կապի մեջ է բեռնման ֆայլերը: Այս տվյալները Bios Motherboard- ում են: Եթե կա ձախողման կամ վերաբեռնման պարամետրեր, ցանկալի սկավառակը կարող է ամբողջովին անհետանալ այս ցուցակից: Պատճառը Banalna. CMOS մարտկոցը նստեց: Այն պետք է փոխվի, ապա կկատարի պարամետրեր:

Կարդալ ավելին:
Մայր տախտակի վրա սեռական մարտկոցի հիմնական նշանները
Մարտկոցը փոխարինելով մայր տախտակում
Կարգավորեք BIOS- ը `ֆլեշ կրիչից ներբեռնելու համար
Ուշադրություն դարձրեք, որ ծայրահեղ հոդվածը նվիրված է USB լրատվամիջոցներին: Կոշտ սկավառակի համար գործողությունը կլինի ճիշտ նույնը:
Պատճառը 2. Սատանայի սխալ ռեժիմ
Այս պարամետրը նույնպես բիոսներում է եւ կարող է փոխվել, երբ այն վերակայվի: Եթե ձեր սկավառակներն աշխատում են AHCI ռեժիմում, եւ այժմ պարամետրերում դա IDE- ն է (կամ հակառակը), ապա դրանք չեն հայտնաբերվի: Արդյունքը կլինի (իշխանությունը փոխարինելուց հետո) SATA անցեք ցանկալի ստանդարտին:
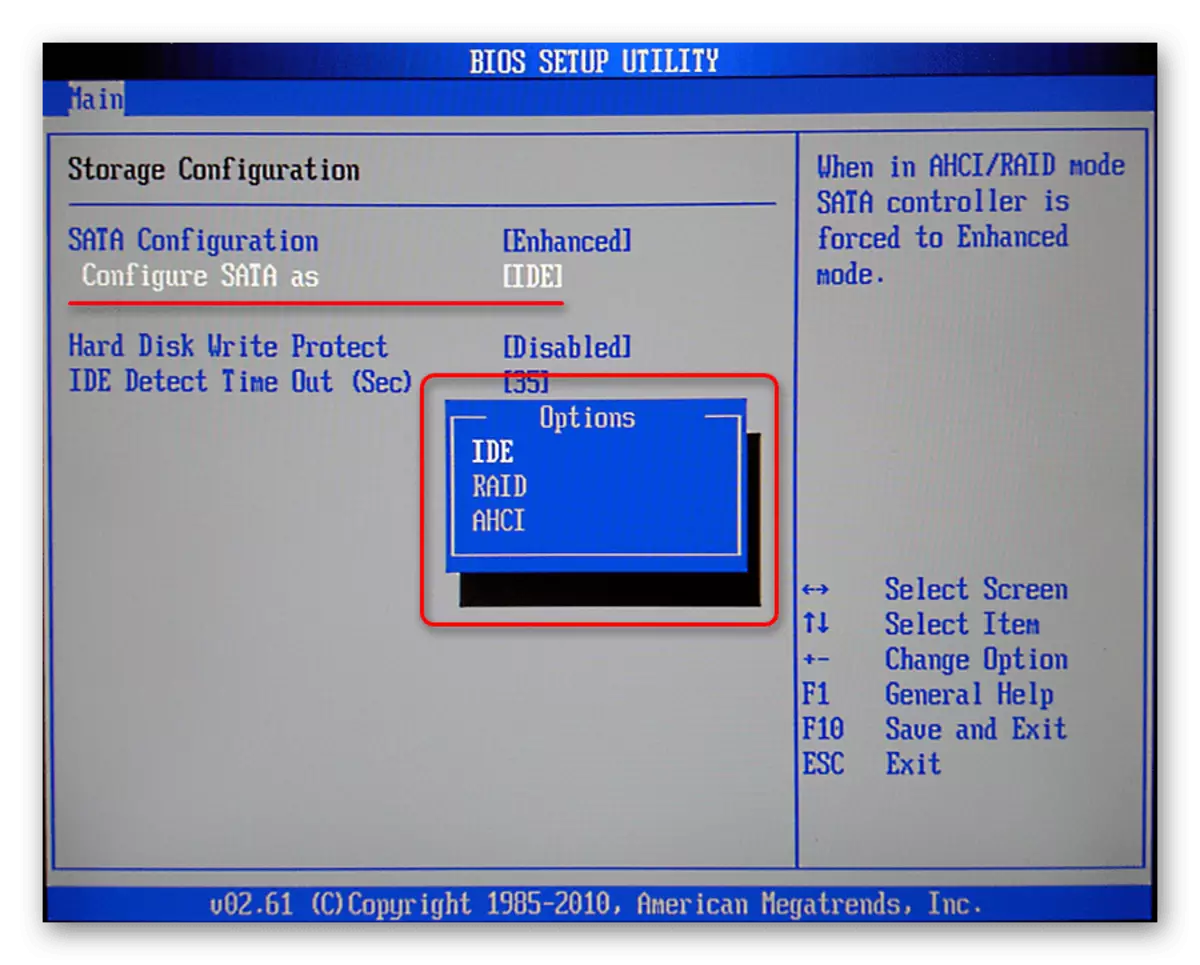
Կարդացեք ավելին. Ինչ է SATA ռեժիմը BIOS- ում
Պատճառ 3. Երկրորդ պատուհաններից սկավառակ ջնջելը
Եթե երկրորդ համակարգը տեղադրեցիք մոտակա սկավառակի վրա կամ գոյություն ունեցող մեկ այլ հատվածում, այն կարող է «գրանցվել» ներբեռնման ընտրացանկում, որպես հիմնական (լռելյայն բեռնված): Այս դեպքում, երբ ջնջում եք ֆայլերը (հատվածից) կամ անջատեք լրատվամիջոցները մայրական տախտակից, մեր սխալը կհայտնվի: Խնդիրը լուծվում է համեմատաբար անհարմար: Երբ էկրանը հայտնվում է վերականգնման վերնագրով, սեղմեք F9 ստեղնը `մեկ այլ գործառնական համակարգ ընտրելու համար:
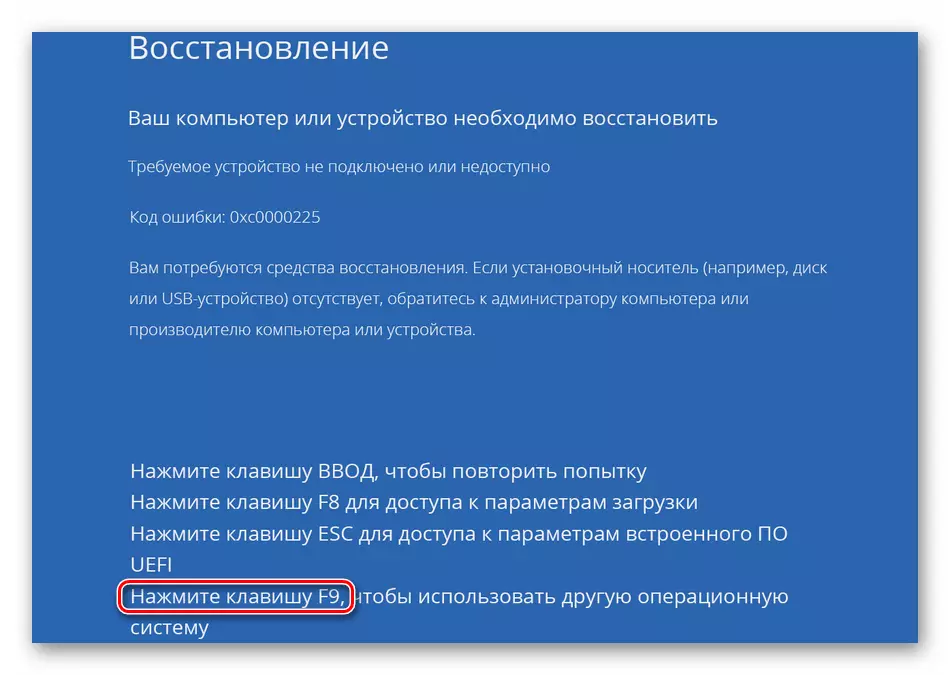
Հետագա երկու տարբերակներ հնարավոր են: Համակարգերի ցանկի հաջորդ էկրանին, «Փոխեք լռելյայն պարամետրերը» հղումը, կհայտնվի կամ չի երեւի:
Հղումը
- Կտտացրեք հղմանը:
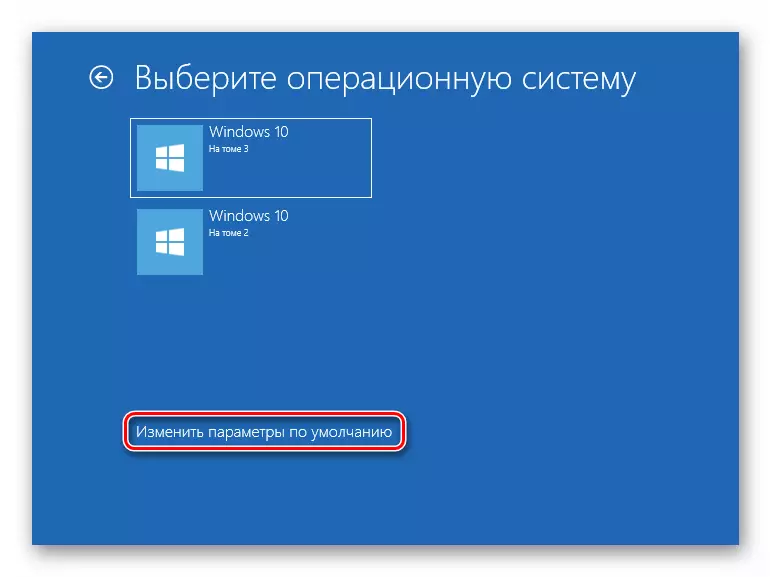
- Սեղմեք «Ընտրեք ՕՀ-ն ըստ լռելյայն» կոճակով:
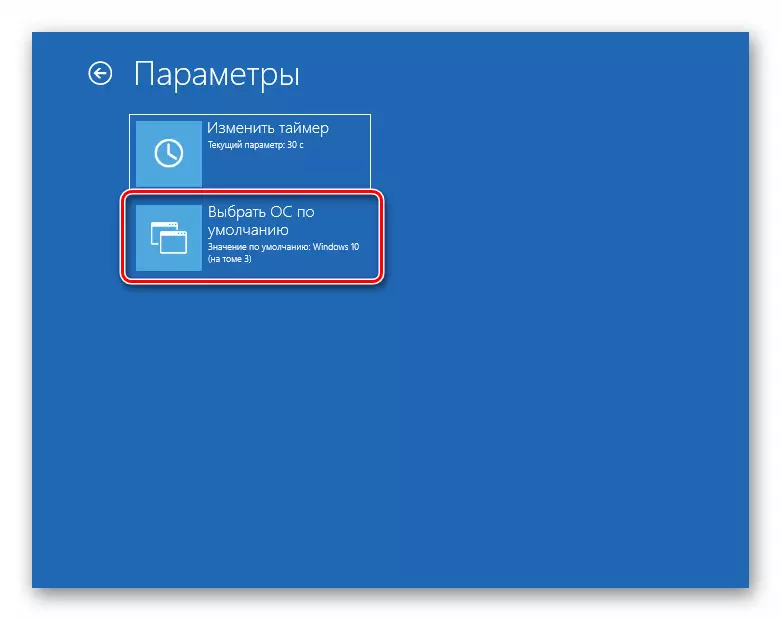
- Մենք ընտրում ենք համակարգը, այս դեպքում այն «Թոմ 2-ի վրա» է (այժմ լռելյայն «3 հատորով 3»), որից հետո մենք «վերամիավորի» էկրանին ենք:
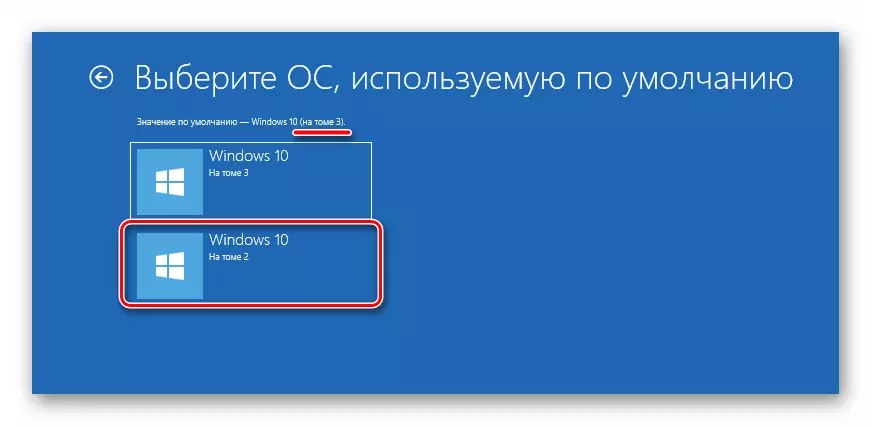
- Գնացեք վերեւում նշված մակարդակի վրա `սեղմելով սլաքը:
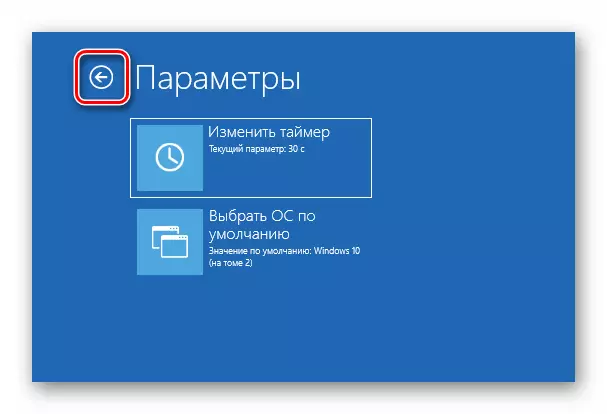
- Մենք տեսնում ենք, որ մեր ՕՀ-ն «Թոմ 2-ում» ներբեռնումն առաջին տեղում վեր կացավ: Այժմ դուք կարող եք այն գործարկել `կտտացնելով այս կոճակը:
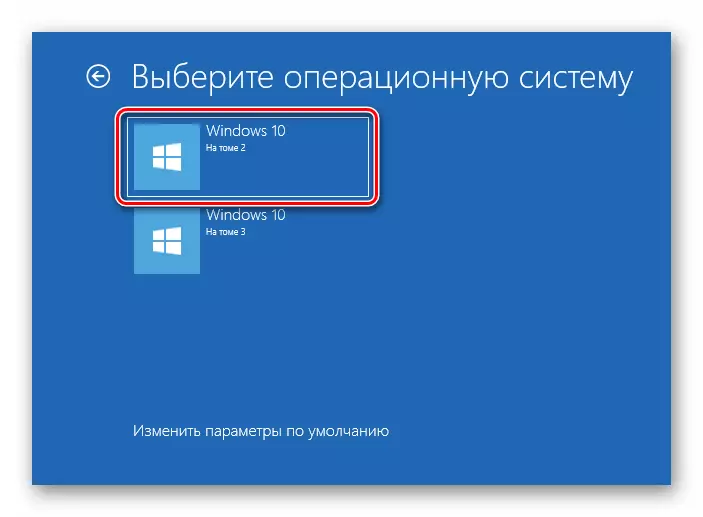
Սխալ այլեւս չի երեւի, բայց յուրաքանչյուր ներբեռնելու միջոցով այս ընտրացանկը կբացվի համակարգը ընտրելու առաջարկով: Եթե պահանջվում է ազատվել դրանից, հրահանգը կգտնի ստորեւ:
Ոչ մի հղում
Եթե վերականգնման միջավայրը չի առաջարկվել փոխել լռելյայն պարամետրերը, ապա մենք կտտացնում ենք ցուցակի երկրորդ ՕՀ-ին:
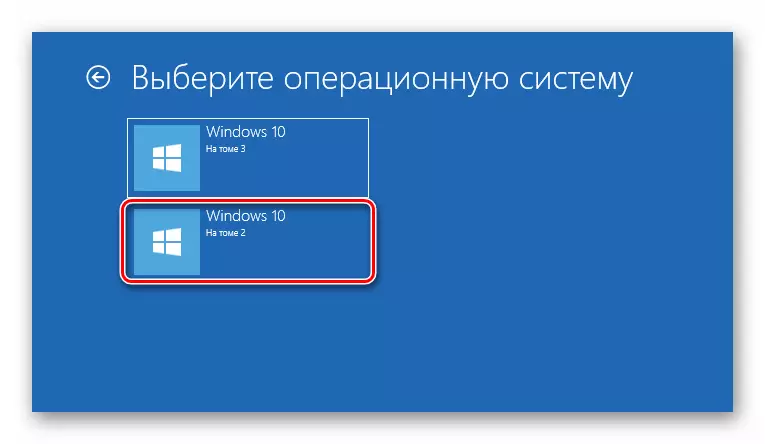
Ներբեռնումից հետո դուք պետք է խմբագրեք «Համակարգի կազմաձեւման» հատվածում գրառումները, հակառակ դեպքում սխալը կրկին կհայտնվի:
Ներբեռնման ընտրացանկի խմբագրում
Երկրորդ (ոչ աշխատանքային) «Windows» գրառումը հանելու համար կատարեք հետեւյալ գործողությունները:
- Համակարգի մուտք գործելուց հետո բացեք «Run» լարը Win + R ստեղների համադրությամբ եւ մուտքագրեք հրամանը
մանկոնֆիգ
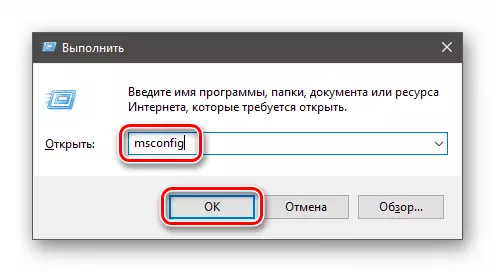
- Մենք գնում ենք «բեռ» էջանիշի եւ (այստեղ դուք պետք է ավելի ուշադիր լինեք) Մենք ջնջում ենք մուտքը, որի մոտ նշված չէ «ընթացիկ գործառնական համակարգը» (մենք հիմա դրանում ենք):
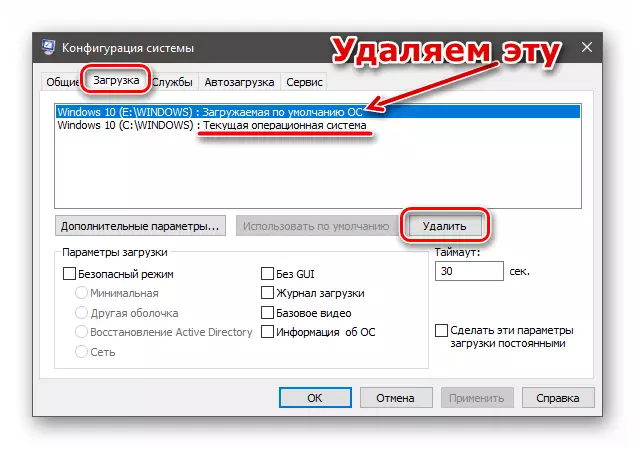
- Կտտացրեք «Դիմեք» եւ լավ:

- Վերագործարկեք համակարգիչը:
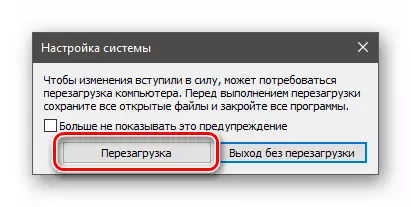
Եթե ցանկանում եք ապրանքը թողնել ներբեռնման ընտրացանկում, օրինակ, նախատեսում եք սկավառակ միացնել երկրորդ համակարգի հետ Վերադառնալով, դուք պետք է հանձնեք ներկայիս ՕՀ-ի «կանխադրված» գույքը:
- Գործարկեք «հրամանի տող»: Անհրաժեշտ է դա անել ադմինիստրատորի անունից, հակառակ դեպքում ոչինչ չի գործի:
Կարդացեք ավելին. Ինչպես վարվել «հրամանի տող» Windows 10-ում
- Ներբեռնման դիսպետչերների պահեստում բոլոր գրառումների մասին տեղեկատվություն ենք ստանում: Մենք մուտք ենք գործում ստորեւ նշված հրամանը եւ կտտացնում Enter:
BCDEDIT / V.
Հաջորդը, մենք պետք է սահմանենք ներկայիս ՕՀ-ի նույնականացումը, այսինքն, այն մեկը, ում մենք գտնվում ենք: Դուք կարող եք դա անել սկավառակի տառով, նայելով «համակարգի կազմաձեւում»:
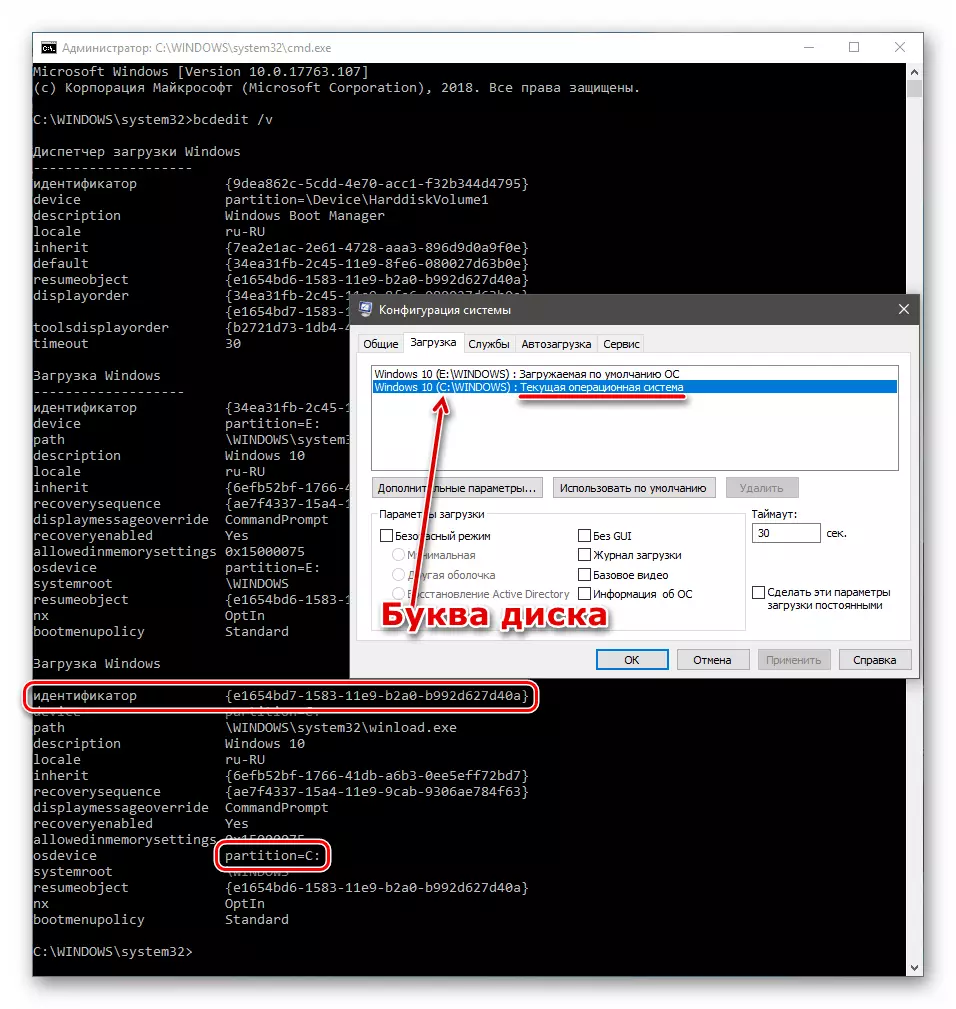
- Կանխել սխալները տվյալներ մուտքագրելիս մենք կօգնենք այն փաստին, որ վահանակը աջակցում է պատճենահանման մածուկին: Սեղմեք CTRL + Հիմնական համադրությունը `ընդգծելով բոլոր բովանդակությունը:
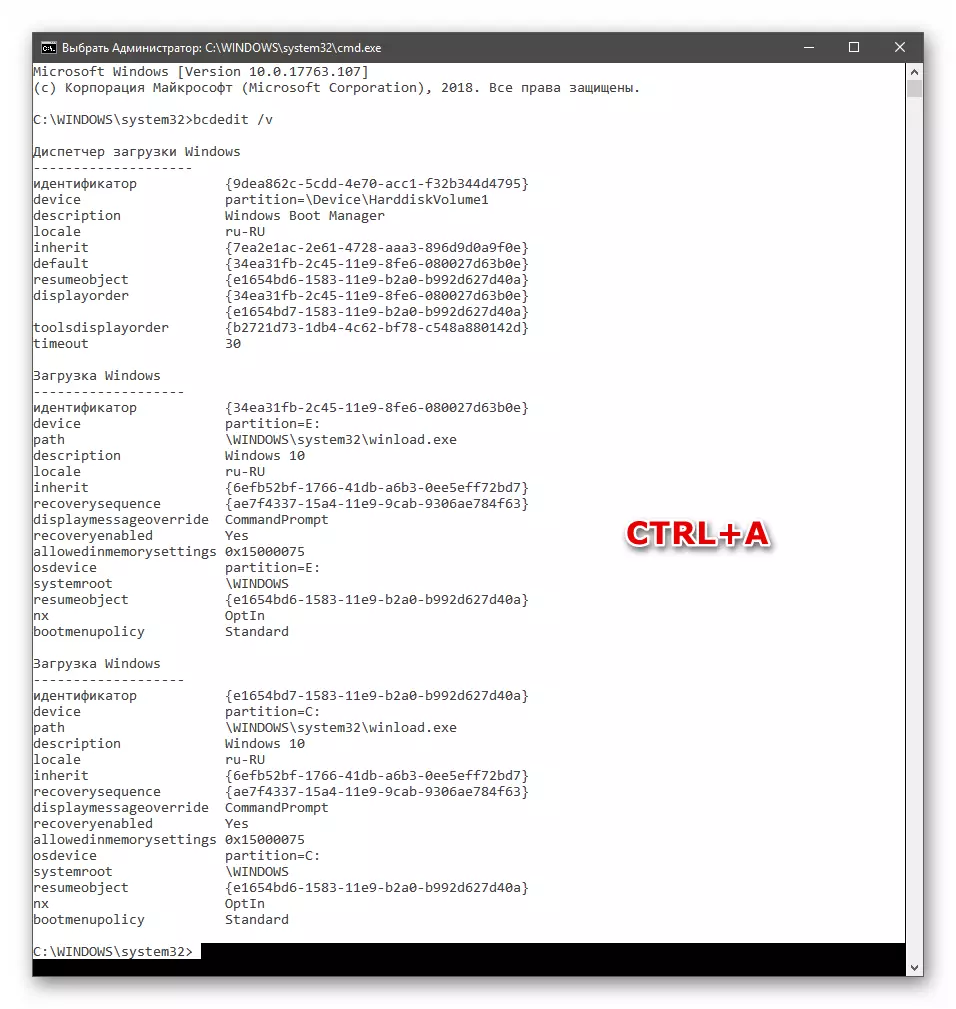
Պատճենել (Ctrl + C) եւ ներդիր նորմալ նոթբուքում:
- Այժմ դուք կարող եք պատճենել նույնացուցիչը եւ տեղադրեք հետեւյալ հրամանը:
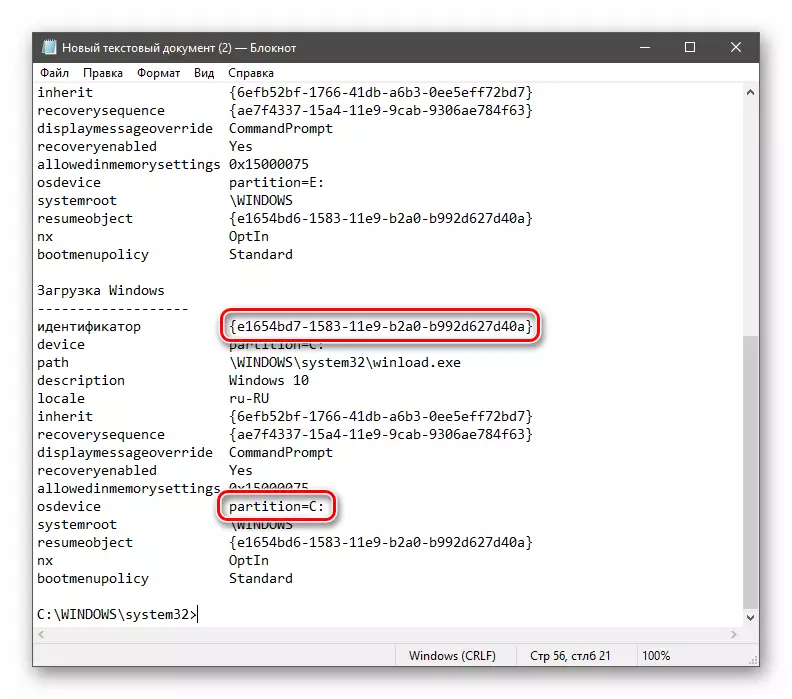
Նա գրված է այսպես.
BCDedit / Default {ID համարներ}
Մեր դեպքում լարը նման կլինի.
BCDEDIT / DEFAULN {E1654BD7-1583-11E9-B2A0-B992D627D40a}
Մենք մտնում ենք եւ սեղմում Enter:
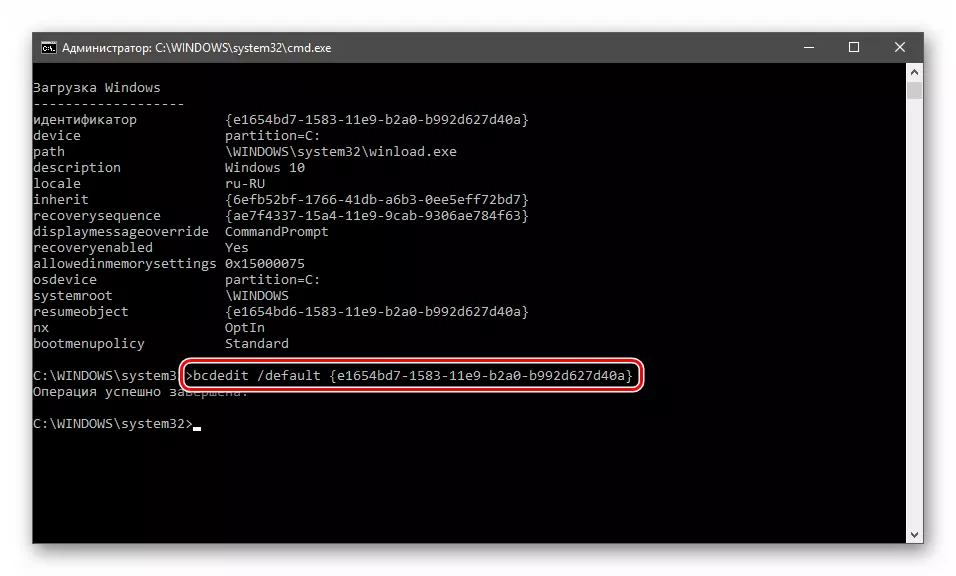
- Եթե գնում եք «համակարգի կազմաձեւում» (կամ կրկին փակեք եւ բացեք այն), դուք կարող եք տեսնել, որ պարամետրերը փոխվել են: Դուք կարող եք օգտագործել համակարգիչը, ինչպես միշտ, միայն ներբեռնելու դեպքում ստիպված կլինի ընտրել OS կամ սպասել ավտոմատ մեկնարկի:

Պատճառ 4: Ներբեռնեք վնասը
Եթե երկրորդ պատուհանները տեղադրված չեն եւ չեն ջնջվել, եւ երբ բեռնվում է, մենք ստացել ենք 0xc0000225 սխալ, կարող եք վնասներ ներբեռնել ֆայլերը: Կարող եք փորձել վերականգնել դրանք մի քանի ձեւով `ավտոմատ շտկման օգտագործման միջոցով կենդանի-CD- ի օգտագործման համար: Այս խնդիրը ավելի բարդ լուծում ունի, քան նախորդը, քանի որ պահեստում մենք չունենք աշխատանքային համակարգ:
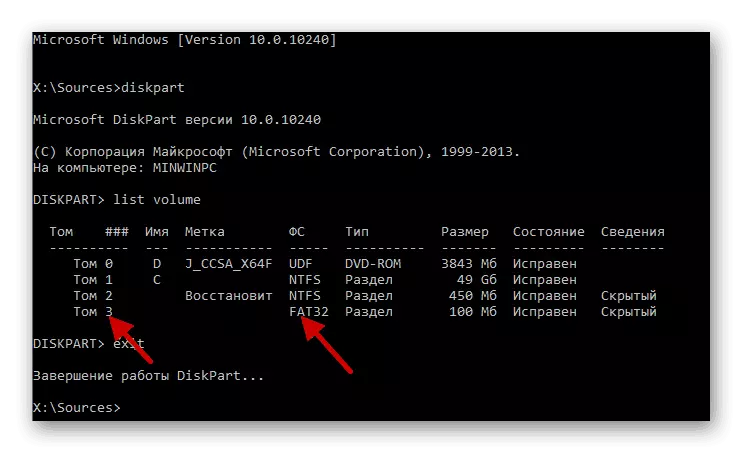
Կարդացեք ավելին: Windows 10 boot վերականգնման մեթոդներ
Պատճառ 5. Համաշխարհային համակարգի ձախողում
Նման ձախողման մասին մեզ կասի անհաջող փորձեր, «Windows» - ի ներկայացումը նախորդ եղանակներով վերադարձնելու համար: Նման իրավիճակում արժե փորձել վերականգնել համակարգը:
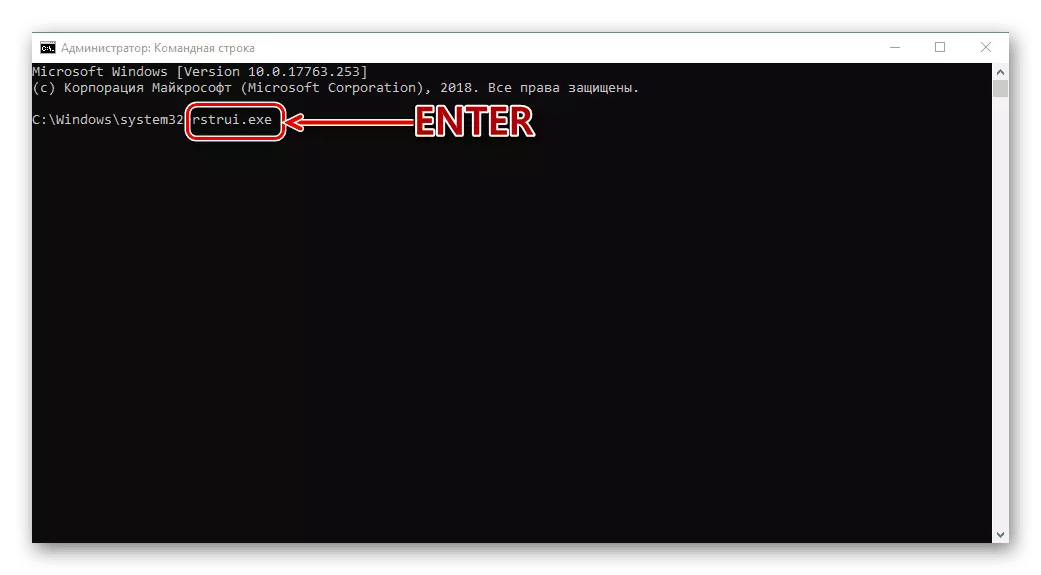
Կարդացեք ավելին. Ինչպես գլորել Windows 10-ը վերականգնման կետին
Եզրակացություն
Նման համակարգչային վարքի այլ պատճառներ կան, բայց դրանց վերացումը կապված է տվյալների կորստի եւ Windows- ի վերազինման հետ: Սա նրանց համակարգի սկավառակի արդյունքն է կամ Al OS- ի ձախողումը ֆայլերի վնասման պատճառով: Այնուամենայնիվ, «ծանր» -ն կարելի է փորձել վերականգնել կամ շտկել ֆայլային համակարգում:
Կարդացեք ավելին. Կոշտ սկավառակի վրա լուծելու սխալներ եւ կոտրված հատվածներ
Դուք կարող եք արտադրել այս ընթացակարգը `սկավառակը միացնելով մեկ այլ համակարգչի կամ նոր համակարգ մեկ այլ միջոցի սահմանում:
