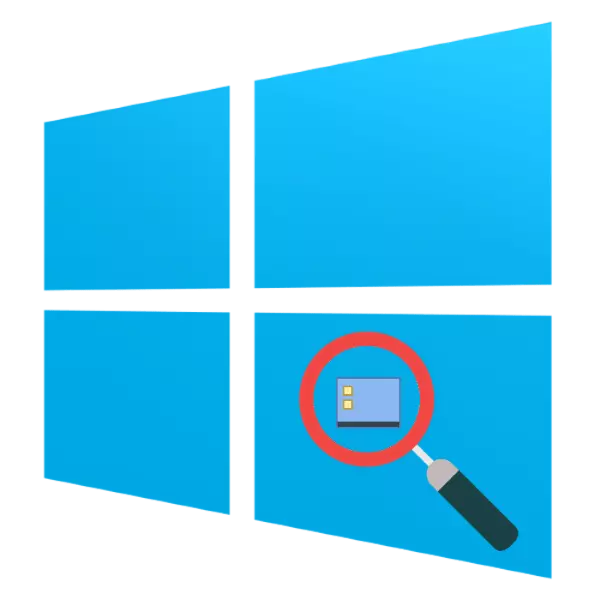
Ամեն տարի համակարգիչների եւ նոութբուքերի էկրանների ցուցադրումների լուծումը դառնում է ավելի ու ավելի, ինչը, պատճառը, որ համակարգի սրբապատկերները, եւ մասնավորապես, դառնում են ավելի քիչ եւ պակաս: Բարեբախտաբար, դրանց աճի մի քանի մեթոդներ կան, եւ այսօր մենք ուզում ենք խոսել նրանց մասին, ովքեր դիմում են Windows Wintovs 10-ի:
«Desktop» Windows 10-ի տարրերը
Սովորաբար օգտվողները հետաքրքրված են «աշխատասեղանի» պատկերակներով, ինչպես նաեւ սրբապատկերներն ու «Taskbar» կոճակները: Սկսենք առաջին տարբերակից:Քայլ 1. «Desktop»
- Մկնիկը դատարկ աշխատասեղանի տարածքում եւ զանգահարեք համատեքստի ընտրացանկը, որում օգտագործում եք դիտման կետը:
- Այս ապրանքը պատասխանատու է «աշխատասեղանի» տարրերի չափի փոփոխության համար. «Մեծ սրբապատկերներ» տարբերակը մատչելի է:
- Համակարգի սրբապատկերներն ու օգտագործողների պիտակները պատշաճ կերպով կավելանան:
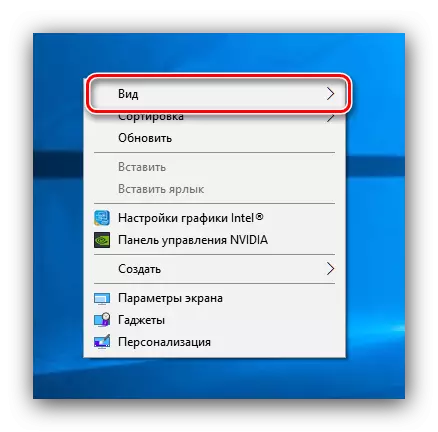
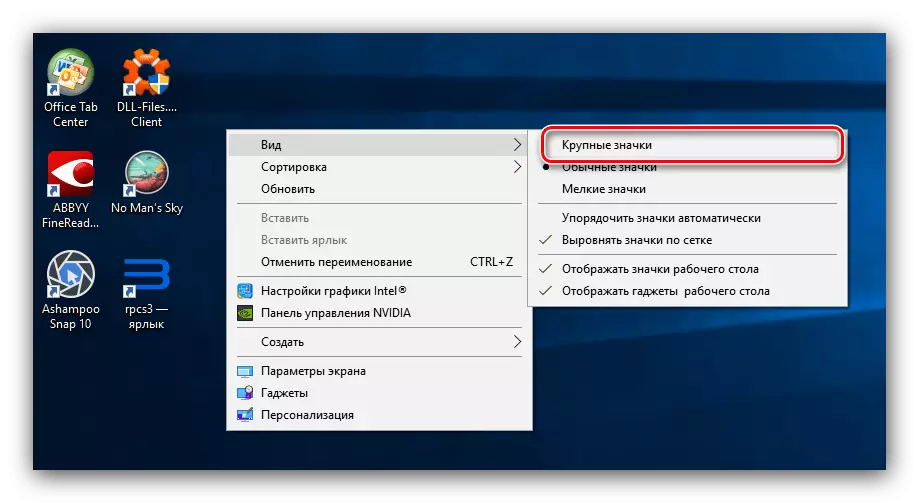
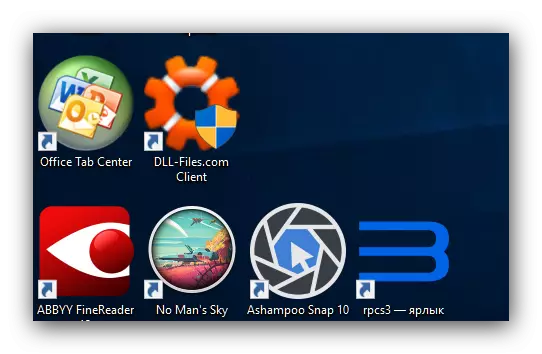
Այս մեթոդը ամենադյուրինն է, բայց նաեւ առավել սահմանափակ. Միայն 3 չափսեր մատչելի են, որոնց վրա արձագանքում են ոչ բոլոր սրբապատկերները: Այս լուծման այլընտրանք կլինի մասշտաբը փոխելու «էկրանի պարամետրերում»:
- Կտտացրեք PCM «աշխատասեղանի» վրա: Menu անկը կհայտնվի, որտեղ պետք է օգտագործվի «Էկրանի կարգավորումներ» բաժինը:
- Ոլորեք ընտրանքների ցանկը «մասշտաբի եւ նշագրման» բլոկի համար: Առկա ընտրանքները թույլ են տալիս կարգավորել էկրանի լուծումը եւ դրա մասշտաբը սահմանափակ արժեքներով:
- Եթե այս պարամետրերը բավարար չեն, օգտագործեք «Ընդլայնված մասշտաբի պարամետրերը» հղումը:
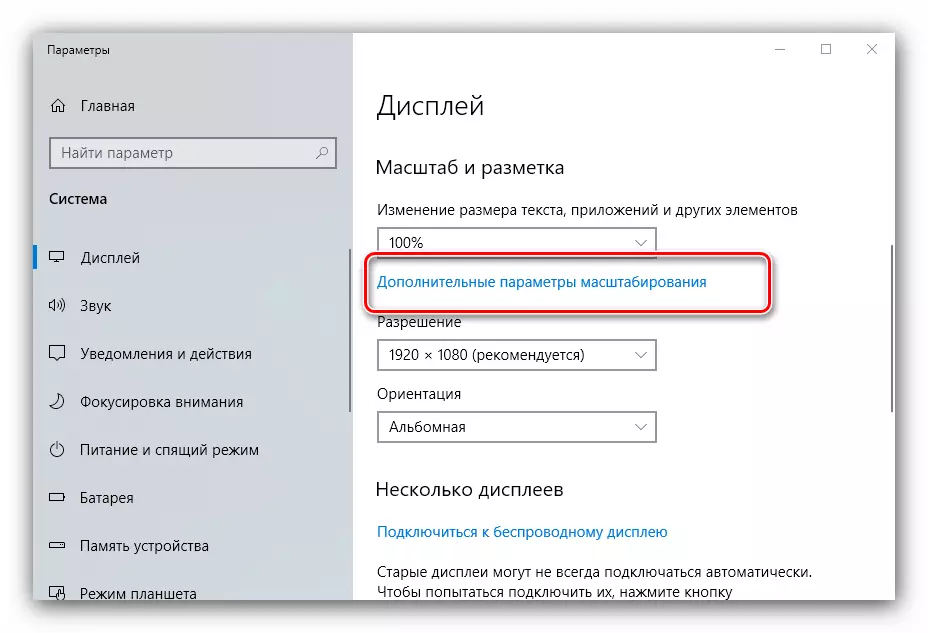
«Հավելվածների մասշտաբի շտկում» տարբերակը թույլ է տալիս վերացնել կարճ նկարը, ինչը դժվարացնում է էկրանին տեղեկատվությունը ընկալելը:
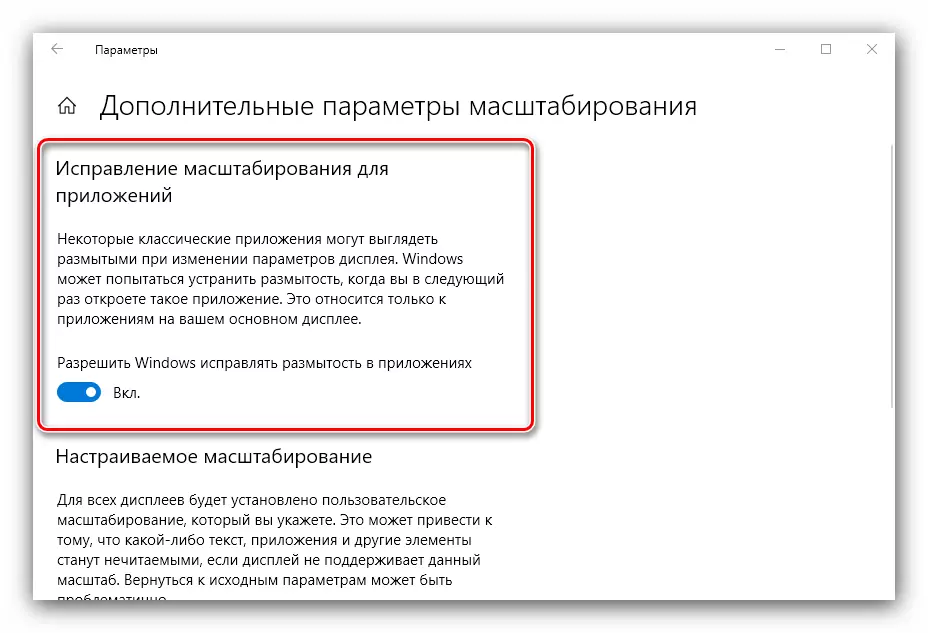
«Պատվերով մասշտաբի» գործառույթը ավելի հետաքրքիր է, քանի որ այն թույլ է տալիս ընտրել հարմարավետ կամայական պատկերի սանդղակ `պարզապես մուտքագրեք ցանկալի արժեքը տեքստի դաշտում 100-ից 500% եւ օգտագործեք կիրառման կոճակը: Այնուամենայնիվ, հարկ է հաշվի առնել, որ ոչ ստանդարտ աճը կարող է ազդել երրորդ կողմի ծրագրերի ցուցադրման վրա:
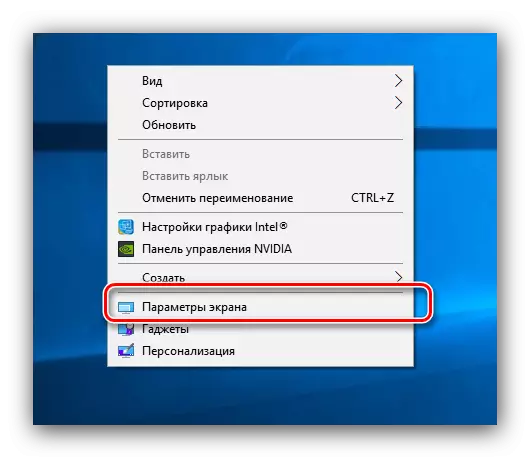
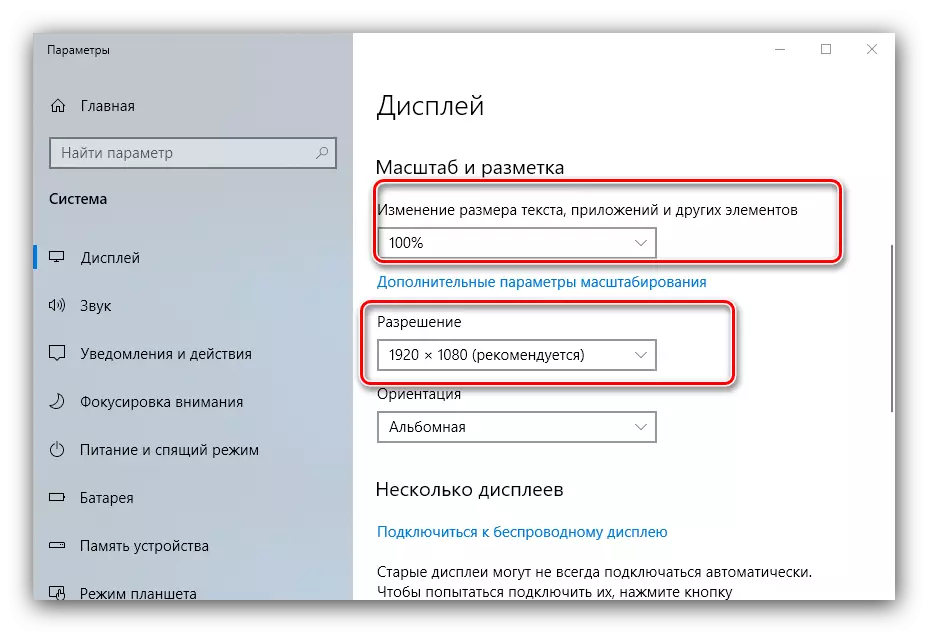
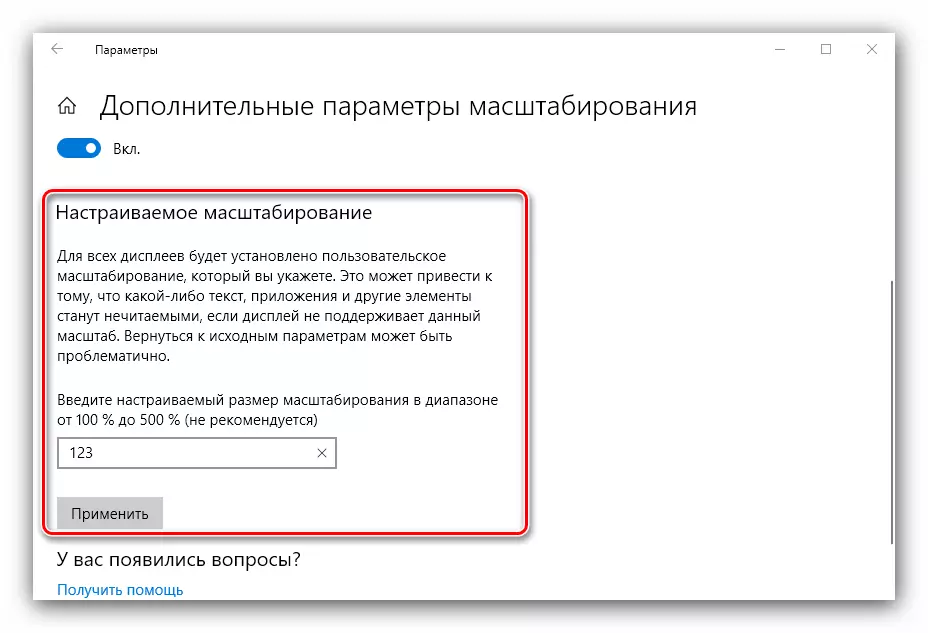
Այնուամենայնիվ, այս մեթոդը չի զրկվում թերություններից. Կամայական աճի հարմարավետ արժեքը պետք է ընտրվի աչքի վրա: Հիմնական աշխատանքային տարածքի տարրերի ավելացման առավել հարմար տարբերակը կլինի հետեւյալը.
- Mouse ձեր անվճար տիեզերական կուրսորի վրա, ապա սեղմեք Ctrl ստեղնը:
- Օգտագործեք մկնիկի բջիջները `կամայական սանդղակ տեղադրելու համար:
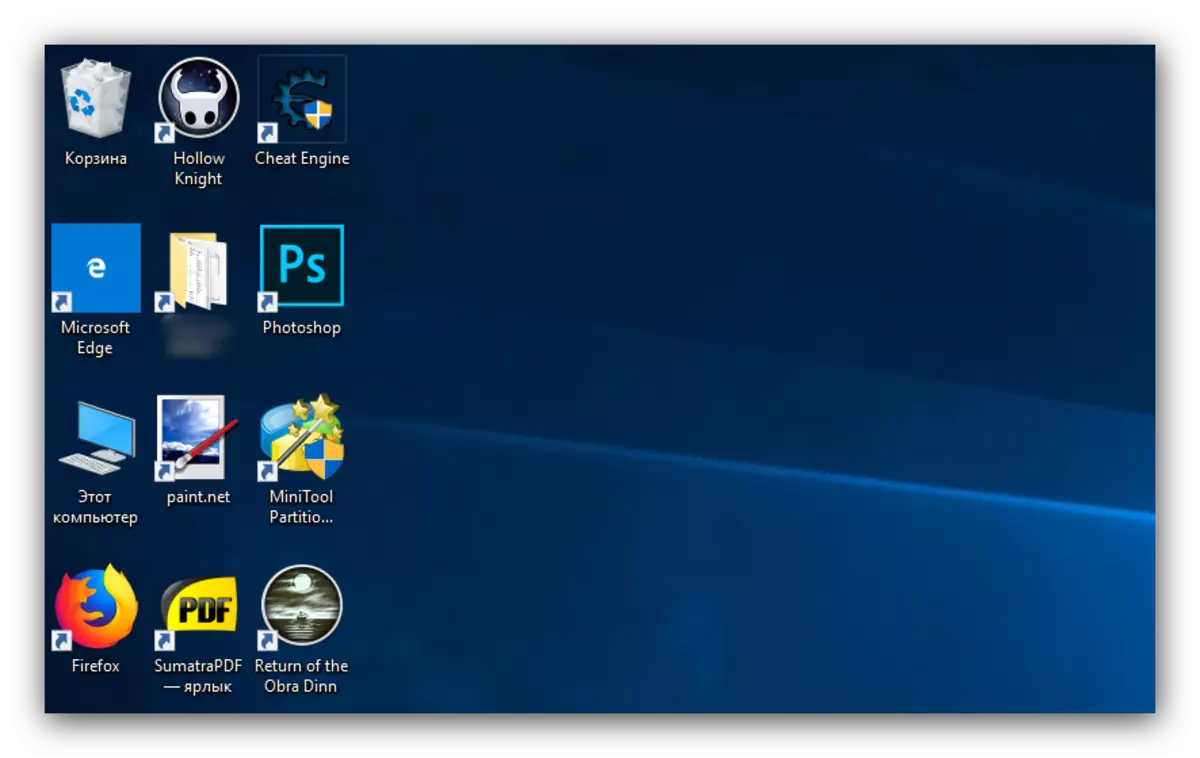
Այս կերպ Դուք կարող եք ընտրել հիմնական Windows 10 աշխատավայրի համապատասխան չափսի սրբապատկերները:
Քայլ 2. «Առաջադրանք»
Կոճակների եւ սրբապատկերների մասշտաբի մասշտաբը «Taskbar» սրբապատկերները փոքր-ինչ ավելի բարդ են, քանի որ այն սահմանափակվում է պարամետրերում մեկ տարբերակի ընդգրկմամբ:
- Մկնիկը «Taskbar» - ին կտտացրեք PCM- ին եւ ընտրեք «Առաջադրանքների պանելային պարամետրեր» դիրքը:
- Տեղադրեք «Օգտագործեք փոքրիկ առաջադրանքի կոճակները» տարբերակը եւ անջատեք այն, եթե անջատիչը ակտիվացված վիճակում է:
- Սովորաբար, նշված պարամետրերը կիրառվում են անմիջապես, բայց երբեմն հնարավոր է, որ համակարգիչը վերագործարկվի:
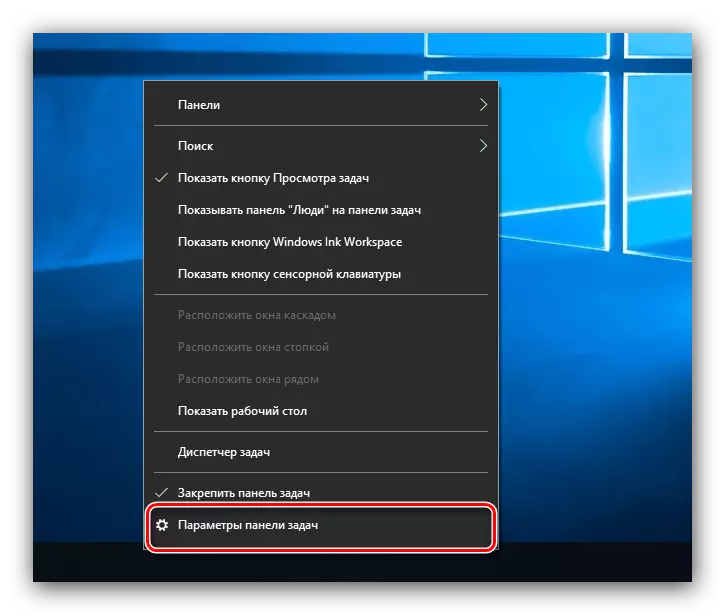
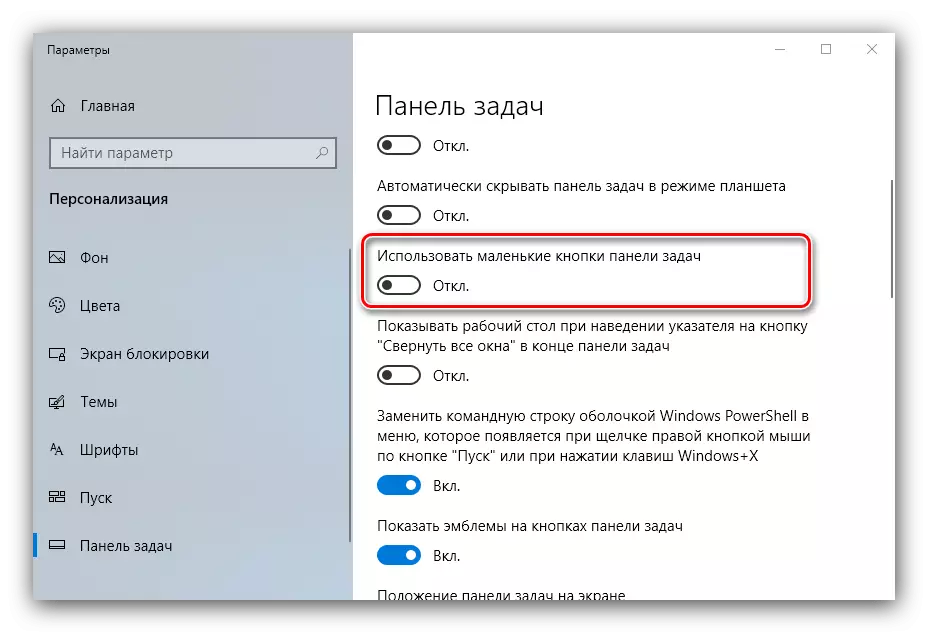
«Taskbar» սրբապատկերների ավելացման մեկ այլ եղանակ կլինի աշխատասեղանի ընտրանքում նկարագրված մասշտաբի օգտագործումը:
Մենք վերանայեցինք «աշխատասեղանի» 10-րդ սրբապատկերների ավելացման մեթոդները:
