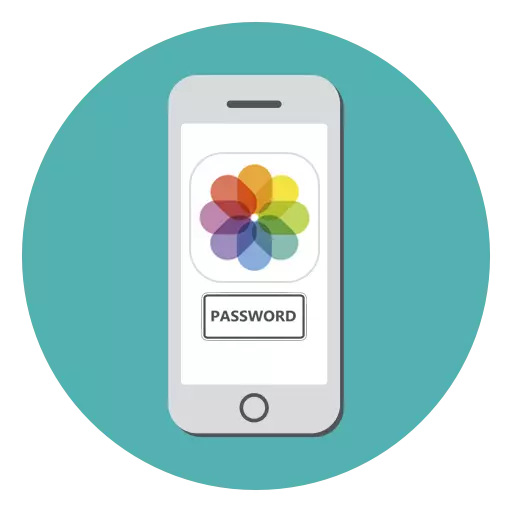
Դուք կարող եք լուսանկարներ պահել iPhone- ում `ալբոմներում ստանդարտ լուսանկարչական դիմումում եւ App Store- ի ծրագրերում: Շատ օգտվողներ անհանգստացած են իրենց տվյալների անվտանգությունից, ուստի նախընտրում են գաղտնաբառով սահմանափակել դրանց հասանելիությունը:
Գաղտնաբառ լուսանկարում
IOS- ը առաջարկում է պաշտպանիչ ծածկագրի տեղադրում ոչ միայն անհատական լուսանկարների, այլեւ «Լուսանկար»: Սարքի պարամետրերում կարող եք օգտագործել հատուկ առանձնահատկություն «Ուղեցույց-մուտք», ինչպես նաեւ ներբեռնեք երրորդ կողմի դիմումը `ձեր տվյալները պահելու եւ արգելափակելու համար:
Լուսանկարչական արգելափակման գործընթաց
- Գնացեք iPhone- ի «Նշումներ» դիմումը:
- Գնացեք այն թղթապանակը, որտեղ ցանկանում եք ստեղծել ռեկորդ:
- Կտտացրեք պատկերակին `նոր նոտա ստեղծելու համար:
- Հպեք խցիկի պատկերին `նոր լուսանկար ստեղծելու համար:
- Ընտրեք «Հեռացրեք լուսանկարը կամ տեսանյութը»:
- Լուսանկարեք եւ կտտացրեք «Span»: Լուսանկար »:
- Գտեք բաժնետոմսերի պատկերակը էկրանի վերեւում:
- Հպեք «Նոտայի արգելափակման» համար:
- Մուտքագրեք նախկինում տեղադրված գաղտնաբառը եւ կտտացրեք OK:
- Տեղադրվել է արգելափակում: Թակել կողպեքի պատկերակը վերին աջ անկյունում:
- Վերցված լուսանկարով գրությունը արգելափակվեց: Այն տեսնելու համար հարկավոր է մուտքագրել գաղտնաբառ կամ մատնահետք: Ընտրված լուսանկարը չի ցուցադրվի iPhone պատկերասրահում:
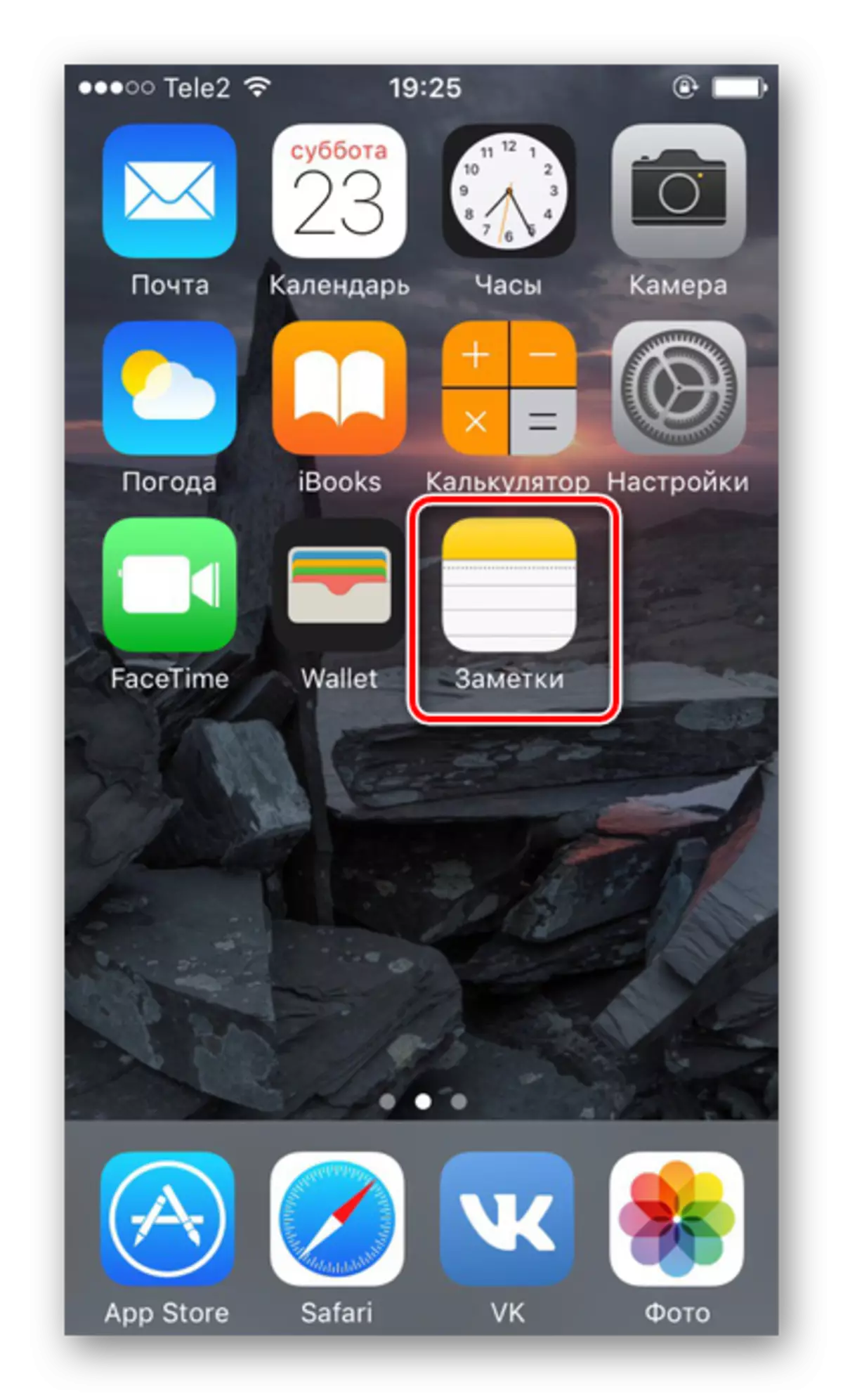
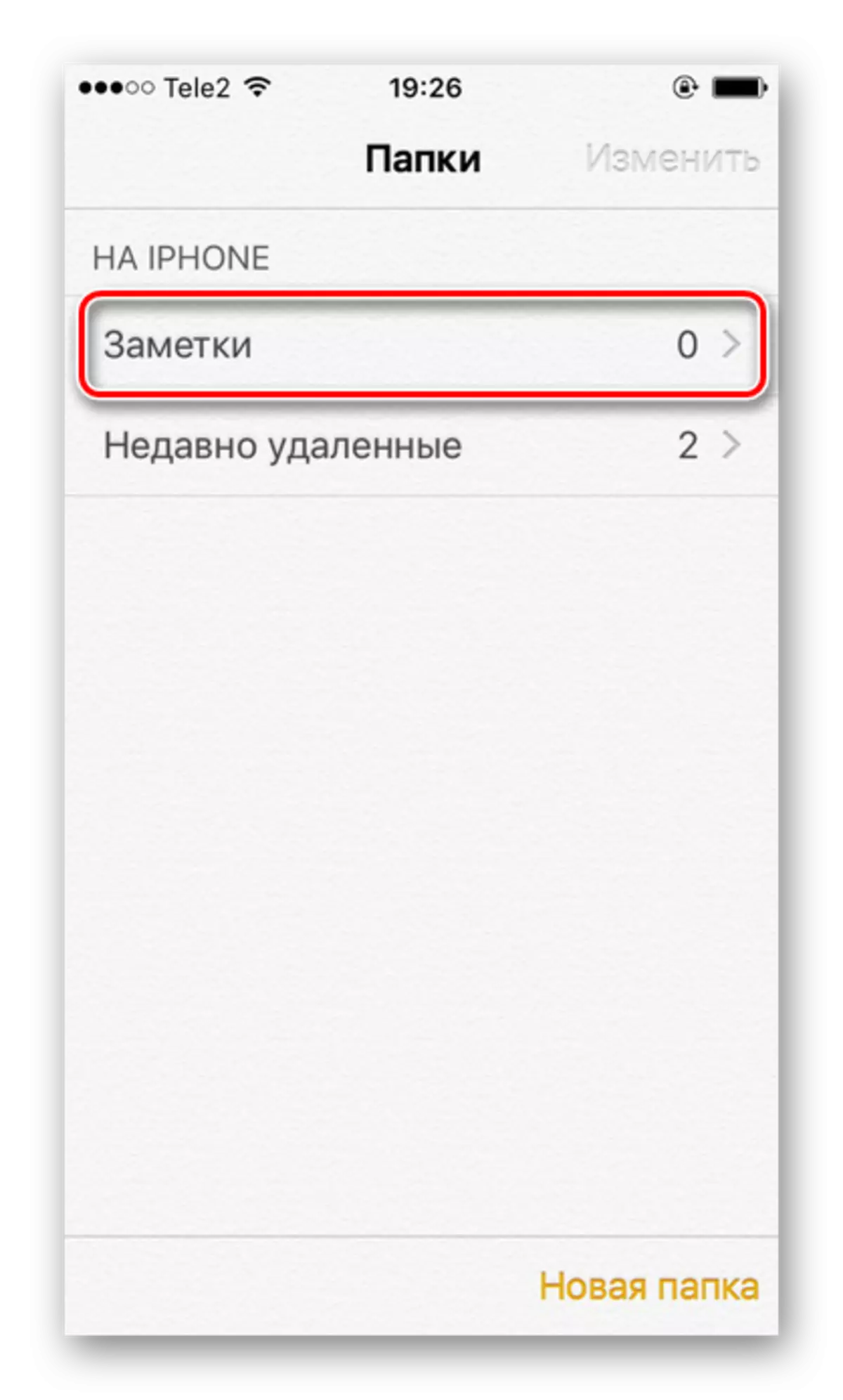
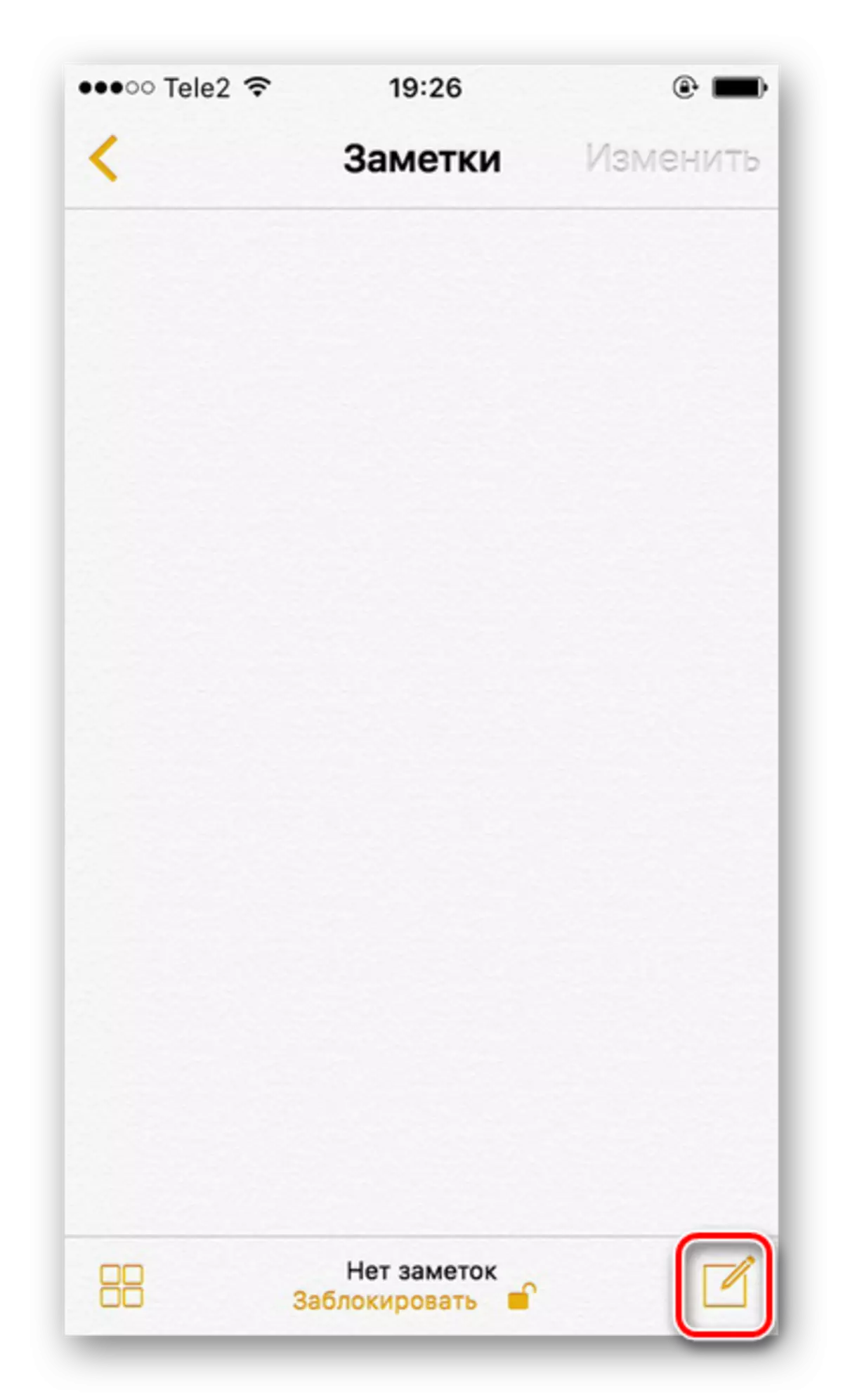
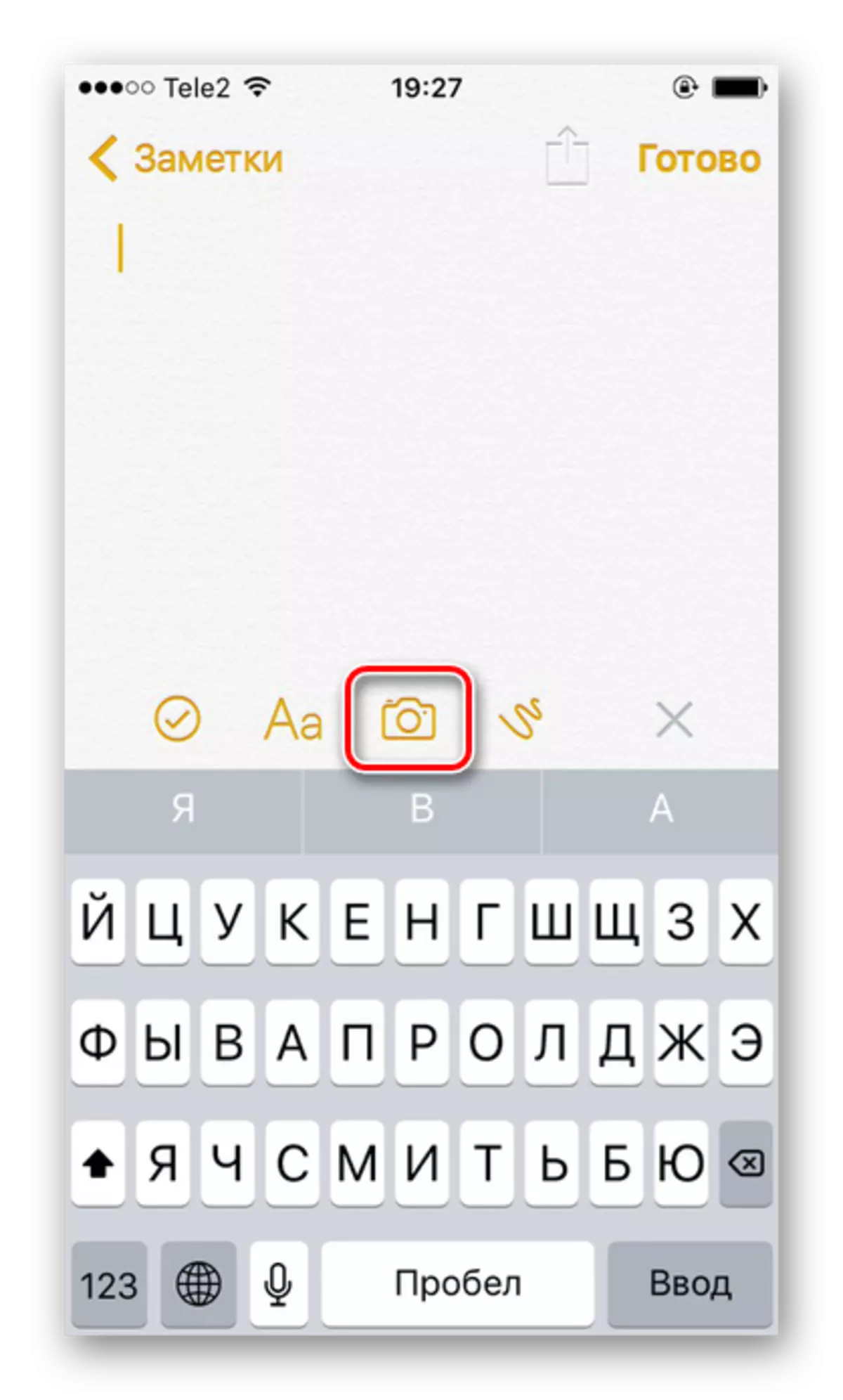
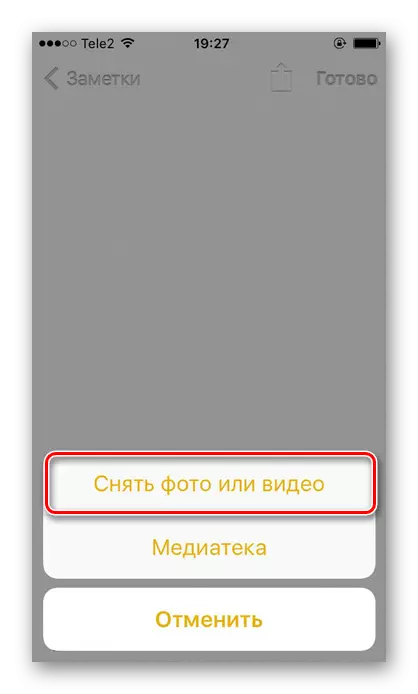
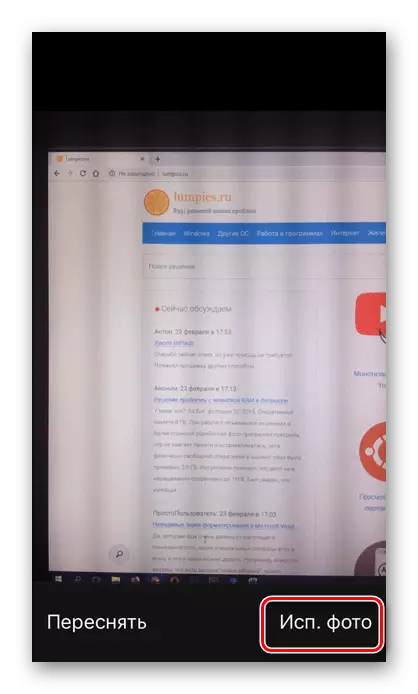
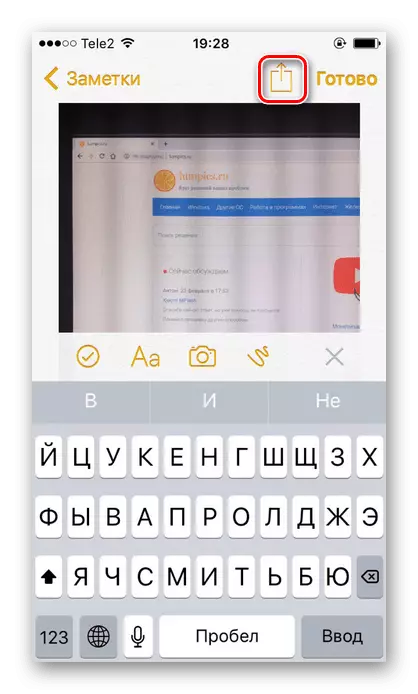
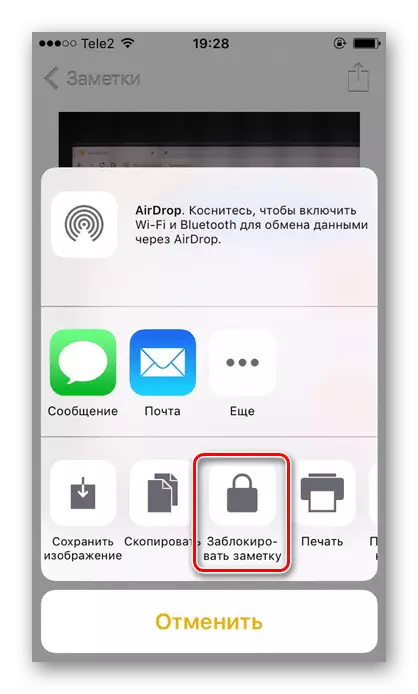
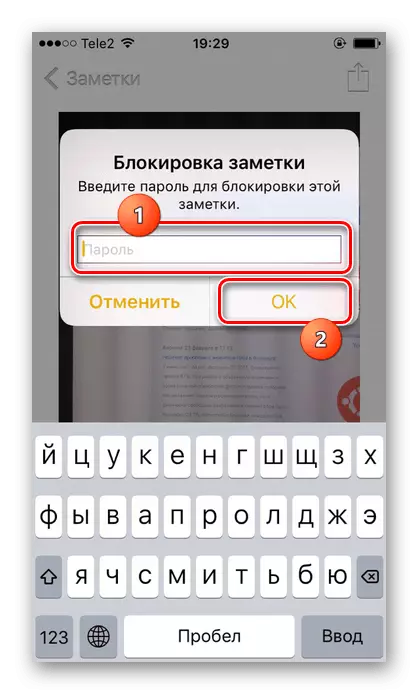
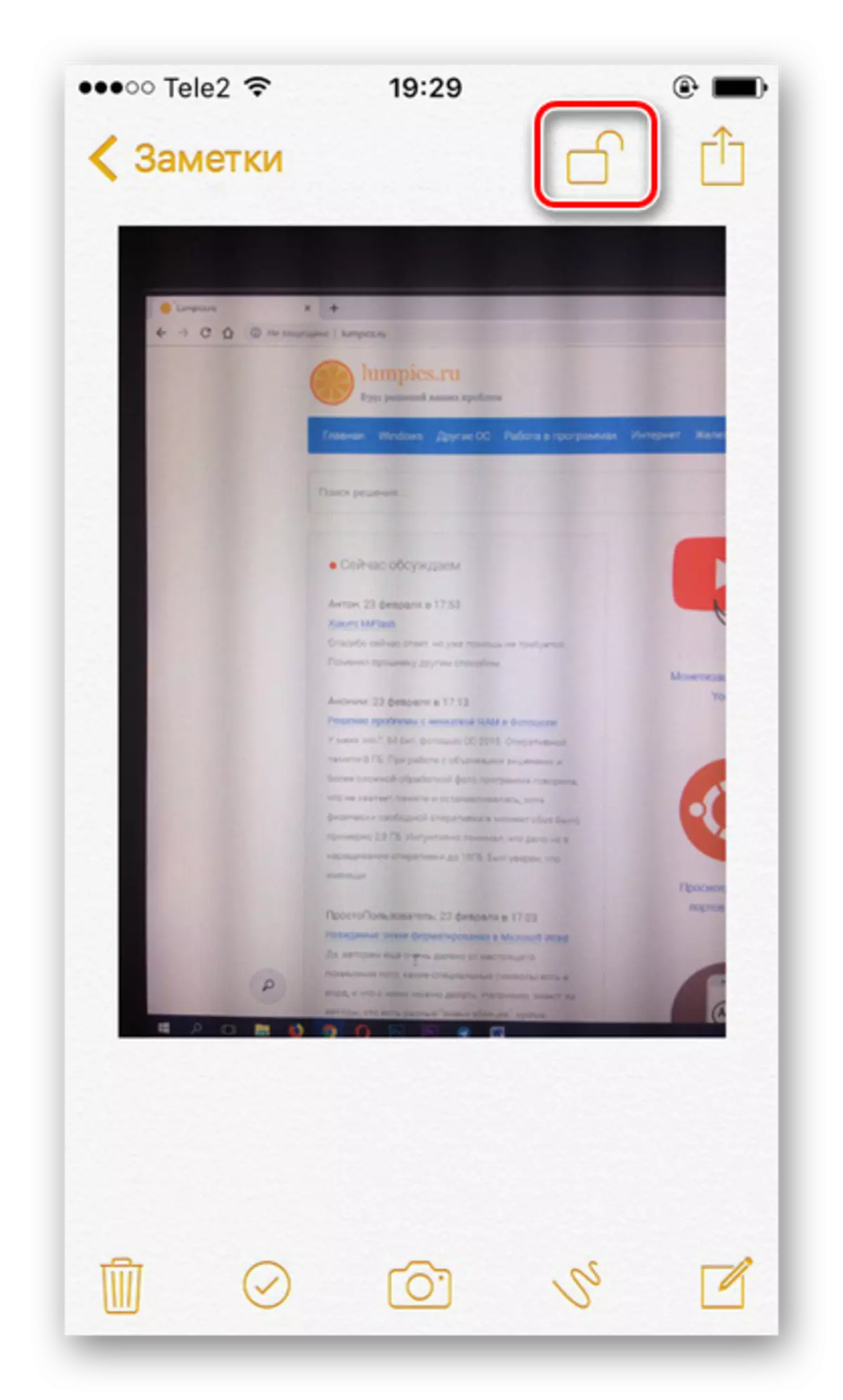
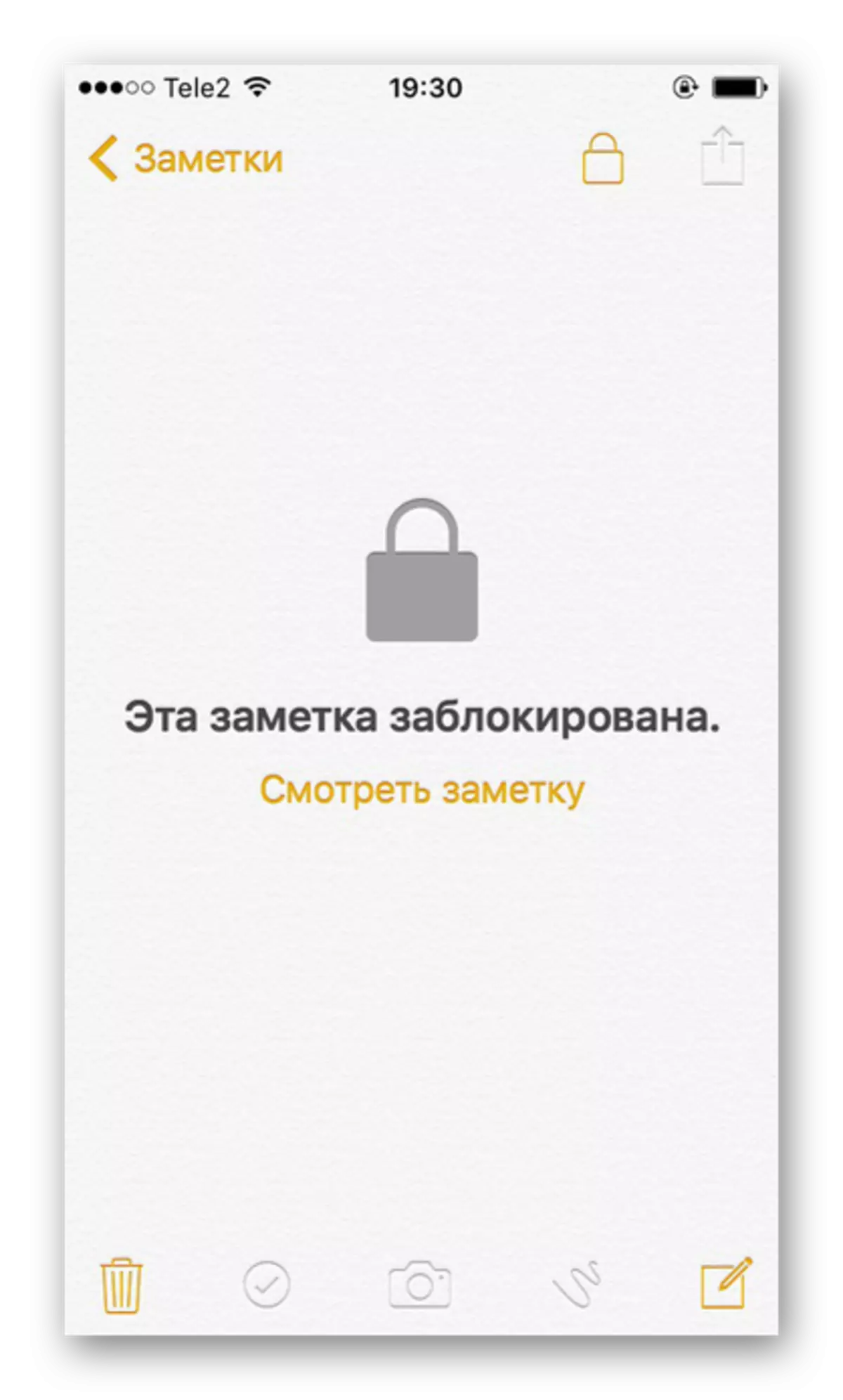
Մեթոդ 2. Ուղեցույց-մուտքի գործառույթ
IOS համակարգը իր օգտագործողին առաջարկում է հատուկ գործառույթ `« Ուղեցույց-մուտք »: Այն թույլ է տալիս սարքի վրա բացել միայն որոշակի պատկերներ եւ արգելել հետագա ալբոմը: Դա կօգնի այն իրավիճակներում, երբ iPhone- ի սեփականատերը պետք է իր սարքը տա այնպես, որ մեկ այլ մարդ նայեց լուսանկարին: Երբ գործառույթը միացված է, այն չի կարողանա տեսնել մյուս լուսանկարները, չգիտակցելով համադրությունը եւ գաղտնաբառը:
- Գնացեք iPhon- ի պարամետրերը:
- Բացեք «Հիմնական» բաժինը:
- Ընտրեք «Ունիվերսալ մուտք»:
- The ուցակի վերջում գտեք «Ուղեցույց-մուտք»:
- Ակտիվացրեք գործառույթը `սահնակը աջից տեղափոխելով եւ կտտացրեք Code գաղտնաբառի պարամետրերը:
- Տեղադրեք գաղտնաբառը `կտտացնելով« Սահմանել գաղտնաբառի գաղտնաբառ-մուտքի գաղտնաբառ »կամ միացնել մատնահետքերի ակտիվացումը:
- Բացեք այն պատկերը, որը ձեզ անհրաժեշտ է լուսանկարչական դիմումում iPhone- ի վրա, որը ցանկանում եք ցուցադրել ընկերոջը եւ կտտացնել 3 անգամ «Տուն» կոճակի վրա:
- Պատուհանում, որը բացվում է, կտտացրեք «Պարամետրերը» եւ սահնակը տեղափոխեք դեպի ձախ, «սեղմելով» համար: Կտտացրեք «Պատրաստ» - «Շարունակել»:
- Մուտքի ուղեցույցը սկսվեց: Այժմ, ալբոմը շրջելու համար, կրկին սեղմեք 3 անգամ «Տնային» կոճակի վրա եւ մուտքագրեք գաղտնաբառ կամ մատնահետք: Պատուհանում, որը հայտնվում է, կտտացրեք «FUB»:
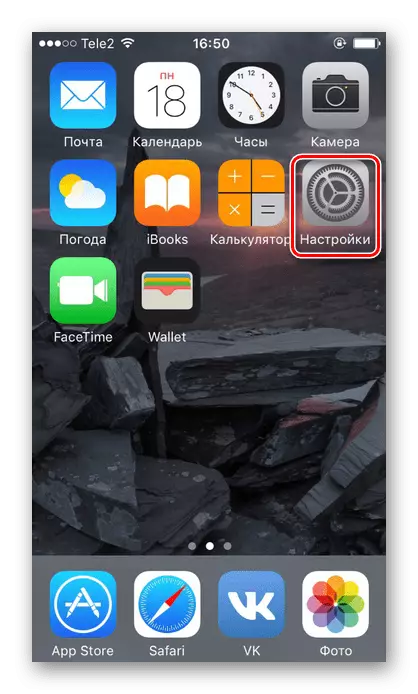
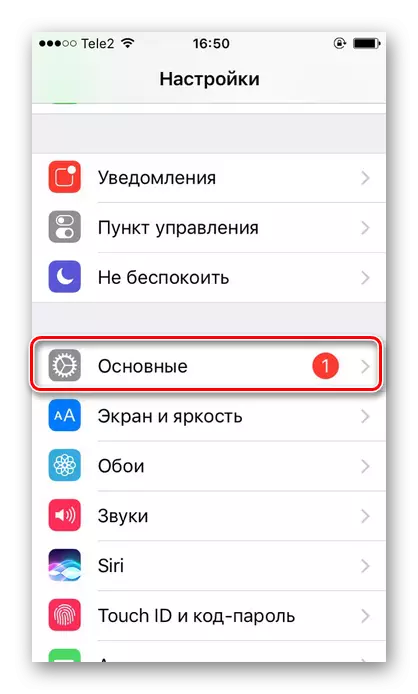
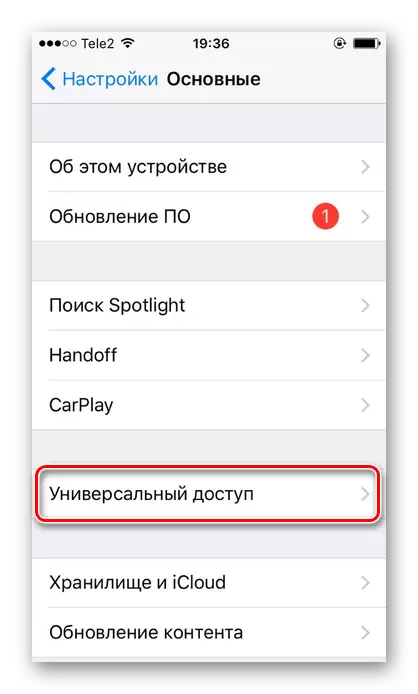
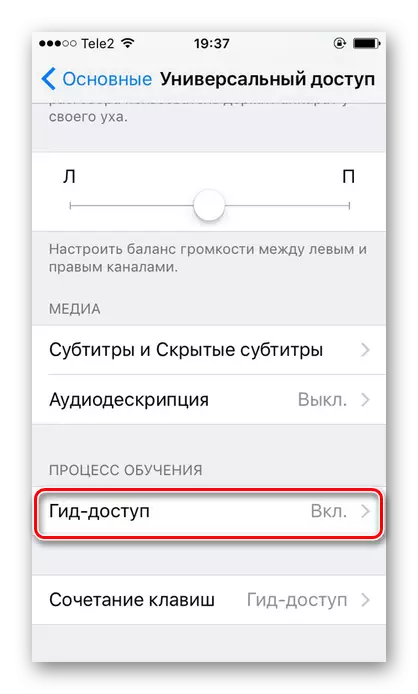
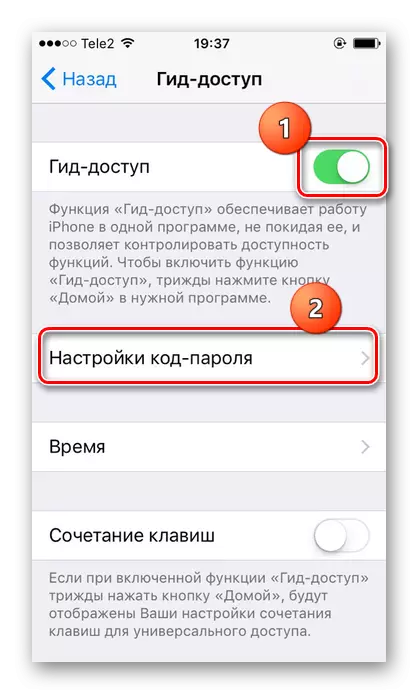
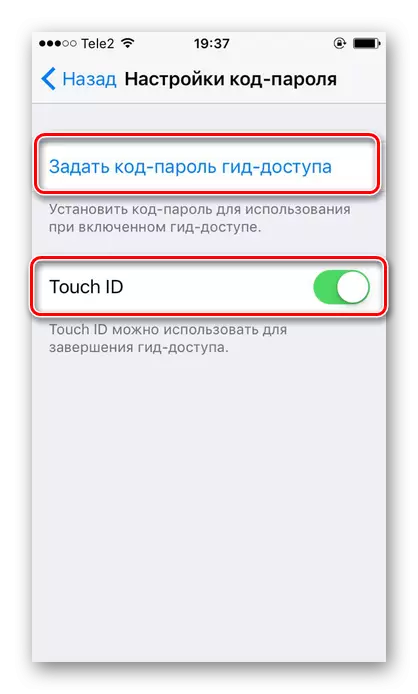
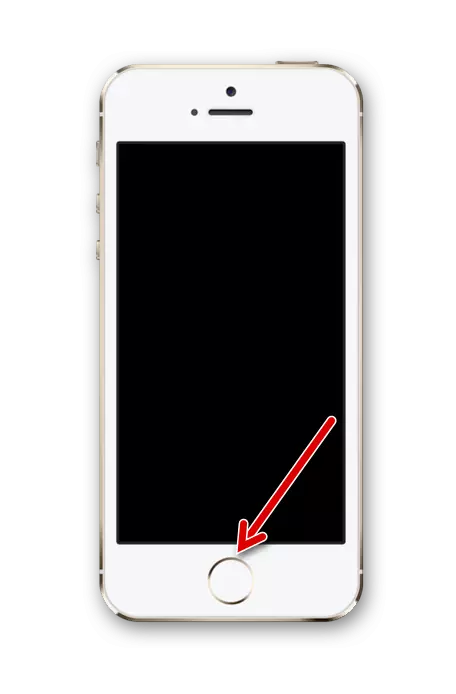
Մեթոդ 3. Դիմումի գաղտնաբառը
Եթե օգտագործողը ցանկանում է սահմանափակել մուտքը ամբողջ լուսանկարչական դիմումը, իմաստ ունի iPhone- ի վրա օգտագործել «գաղտնաբառի գաղտնաբառը» հատուկ գործառույթը: Այն թույլ է տալիս արգելափակել որոշակի ծրագրեր ժամանակի կամ հավերժ: Դրա ընդգրկման եւ պարամետրերի գործընթացը փոքր-ինչ այլ է iOS- ի տարբեր վարկածների վրա, այնպես որ ուշադիր կարդացեք մեր հոդվածը `ստորեւ նշված հղումով:Կարդացեք ավելին. Մենք գաղտնաբառի համար գաղտնաբառ ենք դնում iPhone- ում
Մեթոդ 4. Երրորդ կողմի դիմումներ
Գաղտնաբառը հատուկ լուսանկարը դրեք, կարող է լինել միայն ծրագրերի խանութից երրորդ կողմի դիմումները: Օգտագործողի ընտրությունը հսկայական է, եւ մեր կայքում մենք նայում էինք ընտրանքներից մեկին `պահող: Դա բացարձակապես անվճար է եւ ունի ինտուիտիվ ինտերֆեյս ռուսերեն: Կարդացեք այն մասին, թե ինչպես գաղտնաբառ տեղադրել «Լուսանկարչական» գաղտնաբառի համար, հաջորդ հոդվածում:
Կարդացեք ավելին. Ինչպես թաքցնել լուսանկարը iPhone- ում
Այս հոդվածում մենք ապամոնտաժում ենք գաղտնաբառը առանձին լուսանկարների եւ հայտի տեղադրման հիմնական եղանակները: Երբեմն կարող են լինել հատուկ ծրագրեր, որոնք կարելի է ներբեռնել App Store- ում:
