
Ըստ լռելյայն, Windows 10 օպերացիոն համակարգը տեղադրելիս, բացի հիմնական տեղական սկավառակից, հետագայում մատչելի է օգտագործման համար, ստեղծվում է նաեւ «Համակարգի կողմից վերապահված» համակարգի բաժինը: Այն ի սկզբանե թաքնված է եւ նախատեսված չէ օգտագործել: Եթե ինչ-ինչ պատճառներով ունեք, այս բաժինը տեսանելի է դարձել, մեր այսօրվա ցուցումներում մենք ձեզ կասենք, թե ինչպես ազատվել դրանից:
Թաքցրեք սկավառակը «վերապահված համակարգին» Windows 10-ում
Ինչպես վերը նշվեց, սկզբում տվյալ հատվածը պետք է թաքնված լինի եւ անհասանելի է ֆայլեր կարդալու կամ ֆայլերի համակարգի բացակայության պատճառով կարդալու կամ գրելու համար: Երբ այս սկավառակը հայտնվում է, ի թիվս այլոց, հնարավոր է այն թաքցնել նույն մեթոդներով, ինչպես ցանկացած այլ բաժին `փոխելով նշանակված նամակը: Այս դեպքում այն կվերանա «Համակարգչային» հատվածից, բայց պատուհանները հասանելի կլինեն, բացառությամբ կողմնակի խնդիրների:Բացի այդ, կարեւոր է նշել գործառնական համակարգի շահագործման հետ կապված խնդիրները, եթե, բացի տառը եւ թաքցնել սկավառակը, «վերապահված համակարգը» «Այս համակարգիչ» բաժնում դուք որոշում եք ամբողջությամբ հեռացնել այն: Դա չպետք է արվի ցանկացած պայմաններում, բացառությամբ HDD ձեւաչափման, օրինակ, ՕՀ-ն վերականգնելիս:
Մեթոդ 2. «Հրամանի տող»
Երկրորդ մեթոդը նախորդի համար միայն այլընտրանք է եւ կօգնի ձեզ թաքցնել «Համակարգի կողմից վերապահված» բաժինը, եթե առաջին տարբերակն առաջացավ: Այստեղ հիմնական գործիքը կլինի «հրամանի տողը», եւ ընթացակարգը ինքնին կիրառելի է ոչ միայն Windows 10-ում, այլեւ ՕՀ-ի երկու նախորդ տարբերակներում:
- Կտտացրեք PCM- ը Windows պատկերակի վրա `առաջադրանքի գծի վրա եւ ընտրեք« հրամանի տող (կառավարիչ) »: Այլընտրանք է «Windows Powershell»:
- Դրանից հետո պատուհանում, որը բացվում է, մուտքագրեք կամ պատճենեք եւ տեղադրեք հետեւյալ հրամանը. DiskPart

Ուղին կփոխվի «DiskPart» - ին `տեղեկատվություն տրամադրելով այդ կոմունալ վարկածի մասին:
- Այժմ ցանկալի ծավալի քանակը ստանալու համար հարկավոր է պահանջել առկա բաժինների ցուցակը: Դրա համար կա նաեւ հատուկ հրաման, մուտք գործելու համար, որը պետք է անփոփոխ լինի:
List անկի ծավալը
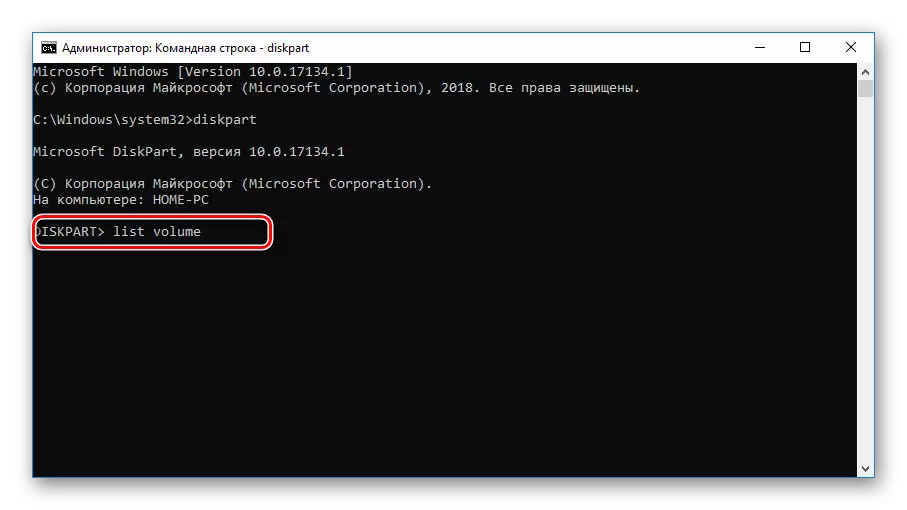
«Enter» ստեղնը սեղմելով, պատուհանի մեջ կհայտնվի բոլոր բաժինների ցուցակը, ներառյալ թաքնված: Այստեղ անհրաժեշտ է գտնել եւ հիշել համակարգի կողմից վերապահված սկավառակի համարը »:
- Լրացուցիչ հատվածը ընտրելու համար օգտագործեք հետեւյալ հրամանը ներքեւում: Եթե հաջողությունը կներկայացվի համապատասխան ծանուցում:
Ընտրեք 7-րդ հատորը, որտեղ 7-ը այն ցուցանիշն է, որը դուք սահմանել եք նախորդ քայլում:
- Օգտագործելով վերջին հրամանը ներքեւում, հեռացրեք սկավառակի հետ կապված նամակը: Մենք ունենք այս «Y» - ը, բայց դուք կարող եք ամբողջովին ունենալ ցանկացած այլ:
Հեռացրեք նամակը = y

Դուք կիմանաք ընթացակարգի հաջող ավարտի մասին հաջորդ տողի հաղորդագրությունից:



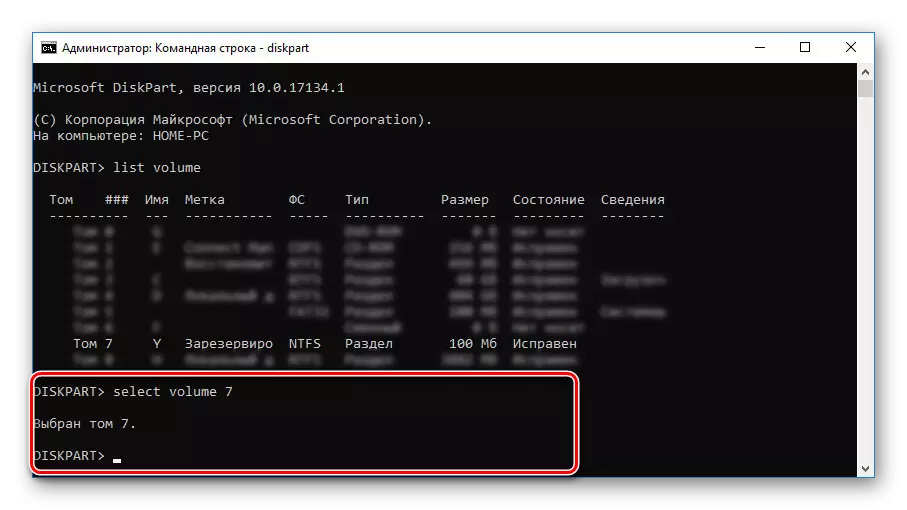

«Համակարգի կողմից վերապահված» բաժինը թաքցնելու այս գործընթացում կարող է ավարտվել: Ինչպես երեւում է, շատ առումներով գործողությունները նման են առաջին ճանապարհին, չհաշվելով գրաֆիկական կճեպի բացակայությունը:
Մեթոդ 3. MiniTool բաժանման հրաշագործ
Անցյալի նման, այս մեթոդը ընտրովի է այն դեպքում, երբ դուք չեք կարող թաքցնել սկավառակը համակարգի գործիքներով: Հրահանգները կարդալուց առաջ ներբեռնեք եւ տեղադրեք MiniTool բաժանման հրաշագործ ծրագիրը, որը կպահանջվի հրահանգների ընթացքում: Այնուամենայնիվ, հաշվի առեք, որ այս ծրագիրը իր տեսակի մեջ միակն է եւ կարող է փոխարինվել, օրինակ, Acronis սկավառակի տնօրեն:
- Ներբեռնում եւ տեղադրում, գործարկել ծրագիրը: Նախնական էկրանին ընտրեք Գործարկման հայտը:
- Ներկայացված ցուցակում սկսվելուց հետո գտեք ձեզ հետաքրքրող սկավառակ: Այստեղ խնդրում ենք նկատի ունենալ, որ մենք նպատակայինորեն նշվում ենք «Համակարգի կողմից վերապահված» պիտակի կողմից `պարզեցնելու համար: Այնուամենայնիվ, ավտոմատ կերպով ստեղծված հատվածը սովորաբար չունի այդպիսի անուն:
- Կտտացրեք PCM- ին բաժնում եւ ընտրեք «Թաքցնել միջնորմը»:
- Փոփոխությունները պահպանելու համար սեղմեք «Դիմել» կոճակը վերին գործիքագոտում:

Խնայողական կարգը շատ ժամանակ չի պահանջում, եւ դրա ավարտից հետո սկավառակը թաքնված կլինի:
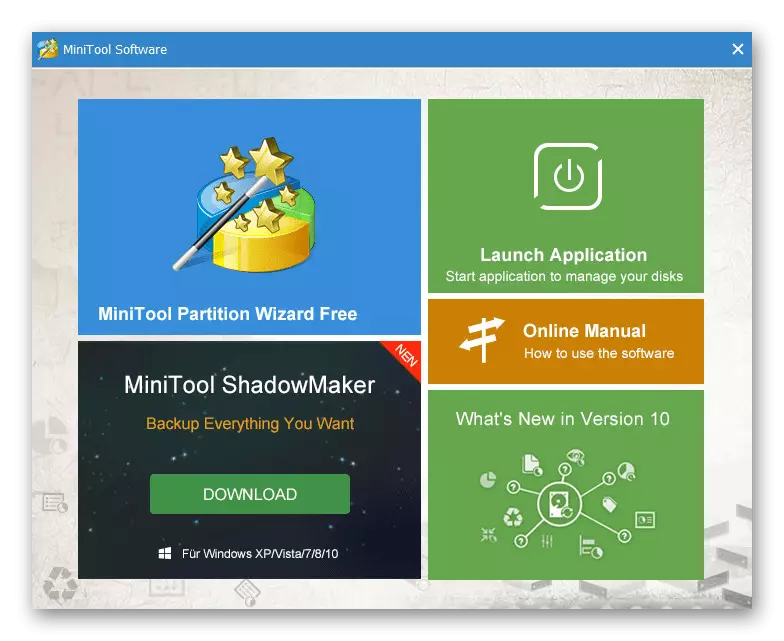



Այս ծրագիրը թույլ է տալիս ոչ միայն թաքցնել, այլեւ ջնջել տվյալ հատվածը: Ինչպես նշեցինք, դա չպետք է արվի:
Մեթոդ 4. Windows- ը տեղադրելիս սկավառակ ջնջելիս
Windows 10-ը տեղադրելիս կամ վերականգնելիս կարող եք ամբողջությամբ ազատվել «Համակարգի կողմից վերապահված» բաժնում, անտեսելով տեղադրման գործիքների առաջարկությունները: Դա անելու համար հարկավոր է համակարգի տեղադրման ընթացքում օգտագործել «հրամանի տողը» եւ «DiskPart» կոմունալը: Այնուամենայնիվ, նախապես հաշվի առեք, այս մեթոդը չի կարող կիրառվել սկավառակի գծանշման վրա խնայելով:
- Լինելով գործառնական համակարգի տեղադրման գործողության մեկնարկային էջում, սեղմեք «Win + F10» հիմնական համադրությունը: Դրանից հետո հրամանի տողը հայտնվում է էկրանին:
- X- ից հետո.
- Հաջորդը, ենթակա է միայն մեկ կոշտ սկավառակի առկայությանը, օգտագործեք նման հրաման `ընտրեք սկավառակը 0. Համապատասխան հաղորդագրությունը կհայտնվի, եթե հաջողությամբ ընտրեք:
- Դուք պետք է մուտքագրեք Ստեղծեք բաժանման հիմնական հրամանը եւ կտտացրեք «Enter»: Դրանով կստեղծվի նոր հատոր, ծածկելով ամբողջ կոշտ սկավառակը, ինչը թույլ է տալիս տեղադրել, առանց համակարգի կողմից վերապահված «վերապահված» մի հատված ստեղծելու:

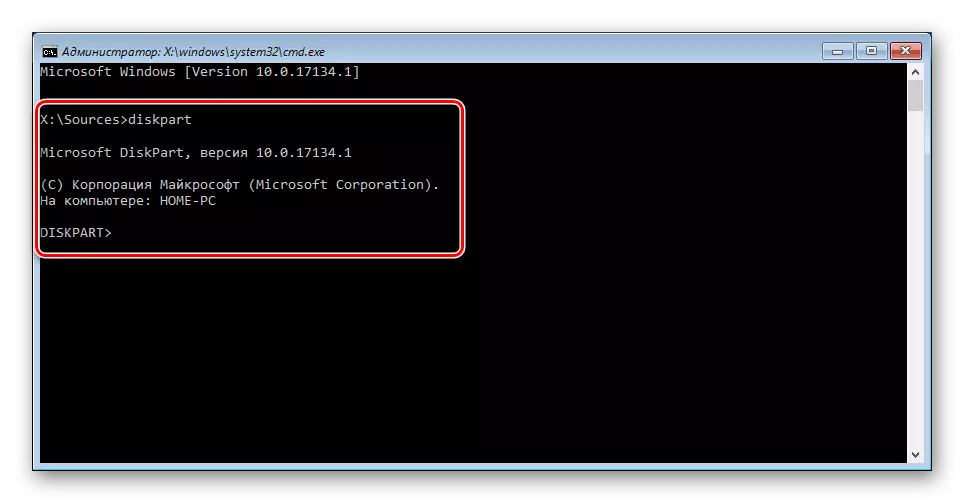

Եթե ունեք մի քանի կոշտ սկավառակներ, եւ համակարգը պետք է տեղադրվի դրանցից մեկի վրա, խորհուրդ ենք տալիս օգտագործել հրամանը `ցուցադրելու համար միացված ցուցակի սկավառակների ցուցակը: Դրանից հետո միայն ընտրեք համարը նախորդ հրամանի համար:


Հոդվածում քննարկված գործողությունները պետք է հստակ կրկնվեն `մեկ կամ մեկ այլ հրահանգի համաձայն: Հակառակ դեպքում, սկավառակի վերաբերյալ կարեւոր տեղեկատվության կորստի համար կարող եք բախվել դժվարությունների:
