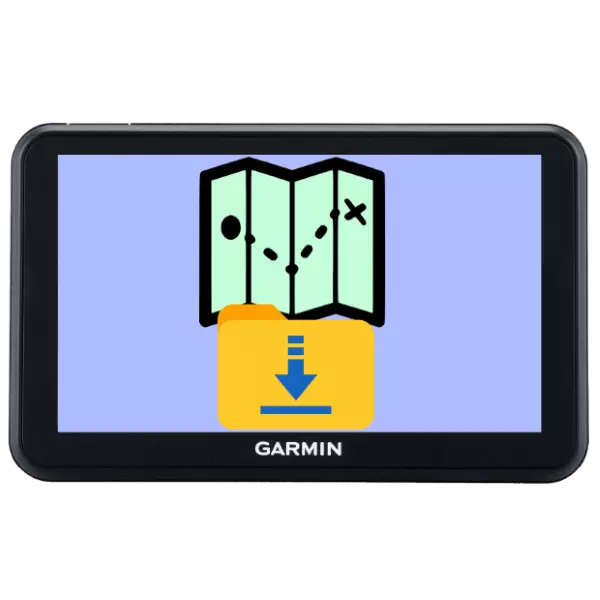
GPS նավիգացիայի առանձին սարքեր աստիճանաբար անցնում են դիրքերը սմարթֆոնների առջեւ, բայց դեռ տարածված են մասնագետների եւ առաջադեմ սիրողականների շրջանում: Navigator- ի արդիականության չափանիշներից մեկը քարտերը տեղադրելու եւ թարմացնելու ունակությունն է, այնպես որ այսօր մենք ցանկանում ենք ձեզ ներկայացնել գարմինի սարքերում քարտեզագրական տվյալների բեռնում եւ տեղադրում:
Քարտեր տեղադրելը garmin- ում
Այս արտադրողի GPS նավիգատորները աջակցում են ինչպես լիցենզավորված քարտերի եւ տվյալների տեղադրմանը, OpenstreetMAP ծրագրի անվճար լիցենզիայի ներքո: Երկու տարբերակների ընթացակարգերը մի փոքր այլ են, այնպես որ դրանք առանձին համարեք:Պաշտոնական Garmin քարտերի տեղադրում
Օրինականորեն գնված քարտերը Garmin- ը դիմում է SD Media- ին, ինչը մեծապես հեշտացնում է տեղադրման կարգը:
- Վերցրեք սարքը ձեռքը եւ բացեք ստացողը հիշողության քարտերի համար: Եթե դրա մեջ արդեն կա փոխադրող, հանեք այն: Այնուհետեւ տեղադրեք SD- ը տվյալների համապատասխան սկուտեղի մեջ:
- Բացեք Navigator- ի հիմնական ընտրացանկը եւ ընտրեք «Գործիքներ»:
- Հաջորդը, օգտագործեք «Կարգավորումներ» կետը:
- Կարգավորումներում անցեք «քարտեզ» տարբերակին:
- Կտտացրեք «Քարտեզների վրա» կոճակը:
- Այժմ սարքի քարտերի ցուցակ ունեք: Ակտիվ տվյալները նշվում են ձախ կողմում նշված նշանի միջոցով: Ամենայն հավանականությամբ, անհրաժեշտ կլինի ակտիվացնել նոր SD Media- ի քարտը `դրա համար պարզապես կտտացրեք հաշմանդամության դիրքի անվանումը: Հատուկ սխեմայի օգտագործման կարգը փոխելը կարող է լինել կանոններ `ժամերի պատկերով:

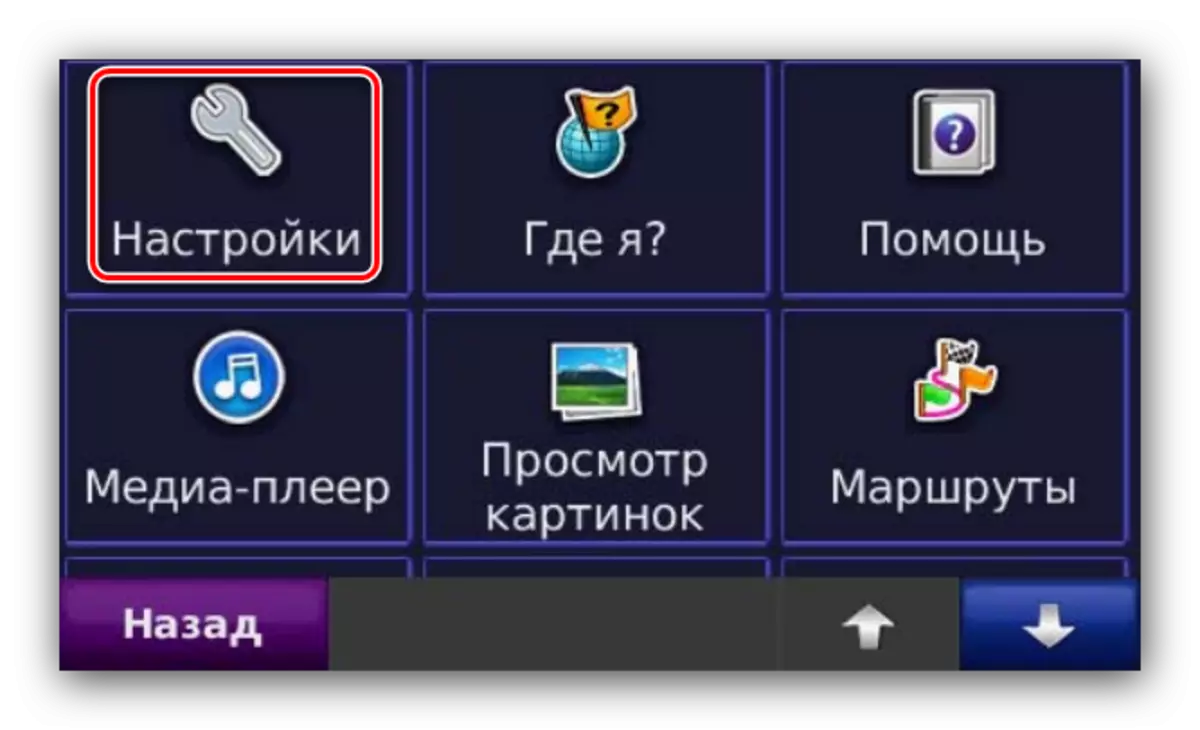


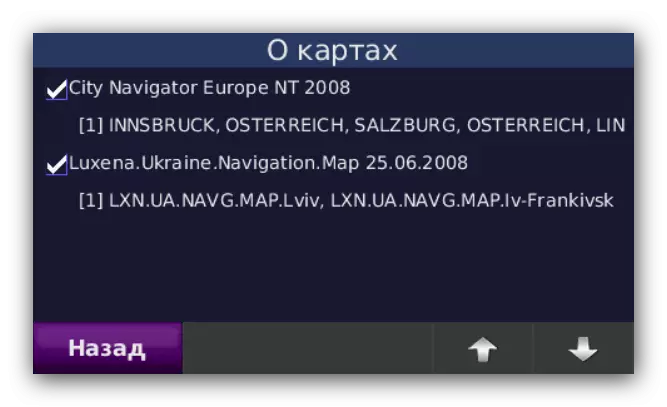
Ինչպես տեսնում եք, ամեն ինչ բավականին պարզ է:
Երրորդ կողմի քարտերի տեղադրում
Որոշ օգտվողներ չեն համապատասխանում արտադրողի գնագոյացման քաղաքականությանը, ուստի նրանք այլընտրանքներ են փնտրում պաշտոնական քարտերի համար: Այն գոյություն ունի. OpenstreetMaps- ի նախագծի (այսուհետ `OSM) տեսանկյունից, որը կարելի է ներբեռնել եւ տեղադրել նավարկողում` օգտագործելով հատուկ ծրագրաշար ունեցող համակարգիչ: Բացի այդ, նույն մեթոդը պետք է օգտագործվի առանց լրատվամիջոցների ձեռք բերված լիցենզավորված տվյալներ տեղադրելու համար:Գործողությունը բաղկացած է երեք փուլից. Քարտերի բեռնումը եւ պահանջվող ծրագրակազմը համակարգչում տեղադրեք ծրագիրը եւ քարտերը տեղադրեք սարքին:
Քայլ 1. Քարտերի բեռնման եւ տեղադրման ծրագրակազմ
Հաշվի առնելով OSM քարտերը դիտարկվող նավիգացիոն համակարգի համար կարելի է ներբեռնել մի շարք աղբյուրներից, բայց մենք խորհուրդ ենք տալիս կայքը հղում ներկայացնել ստորեւ, քանի որ այս ռեսուրսը ծրագրի պաշտոնական անդամ է:
OSM քարտի ներբեռնման էջ
- Հետեւեք վերը նշված հղմանը: Քո առաջ կլինի քարտերի ցուցակ Ռուսաստանի Դաշնության եւ երկրի առանձին շրջանների համար:
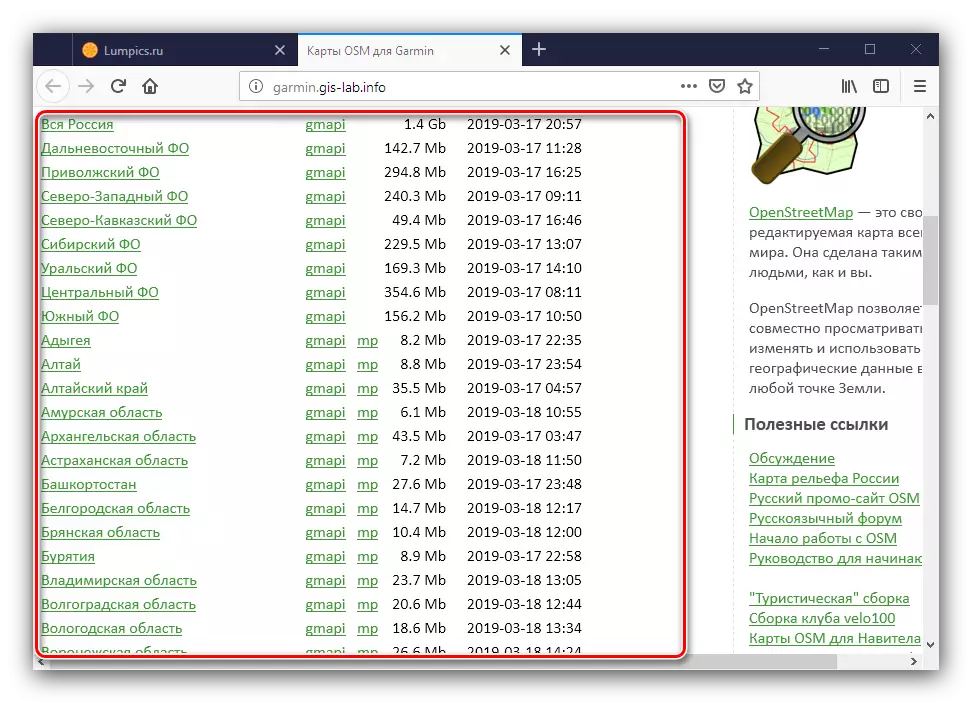
Եթե ցանկանում եք տվյալներ ներբեռնել այլ երկրների համար, օգտագործեք համապատասխան հղումը էջի վերեւում:
- Առկա է բեռնման արխիվ GMAPI եւ MP ձեւաչափերով: Վերջին տարբերակը ինքնորոշման միջանկյալ տարբերակ է, այնպես որ օգտագործեք հղումը GMAPI տարբերակի հետ:
- Բեռնեք քարտերը ցանկացած հարմար վայրում ձեր համակարգչում եւ Unzip- ի առանձին գրացուցակում:
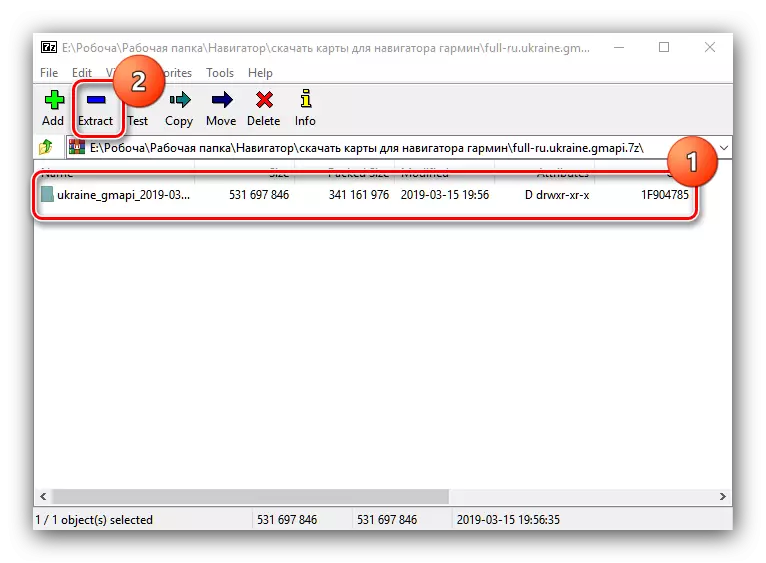
Կարդացեք ավելին. Ինչպես բացել 7z
- Այժմ գնացեք ներբեռնելու ցանկալի տեղադրման ծրագիրը: Այն կոչվում է BaseCamp եւ գտնվում է Գարմինի պաշտոնական կայքում:
Գնացեք ներբեռնման էջ
Բացեք կայքը վերը նշված հղման վրա եւ կտտացրեք «Ներբեռնման կոճակը»:
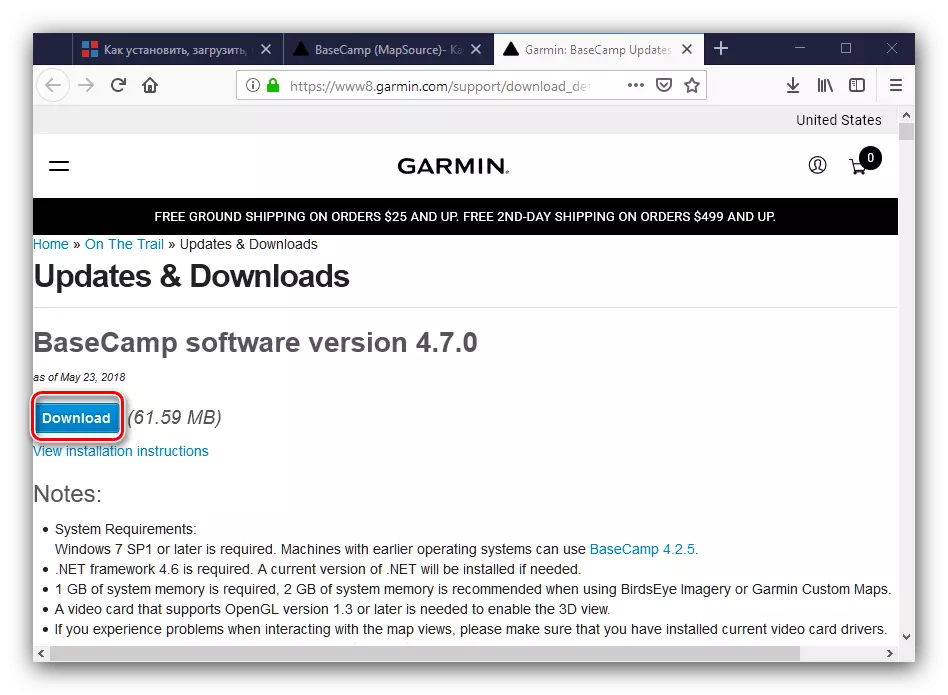
Պահպանեք տեղադրման ֆայլը համակարգչին:
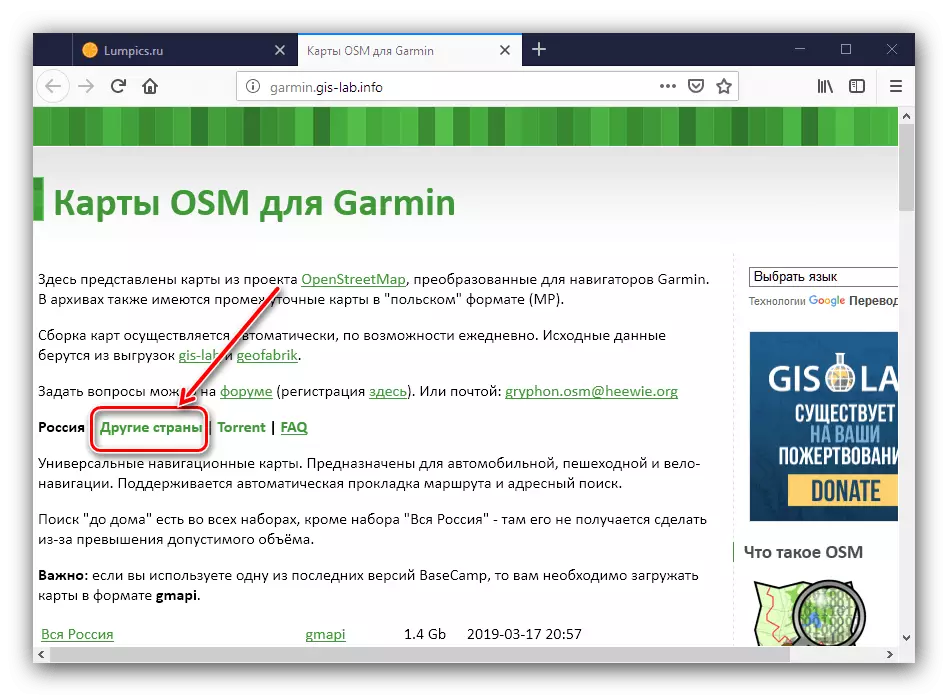
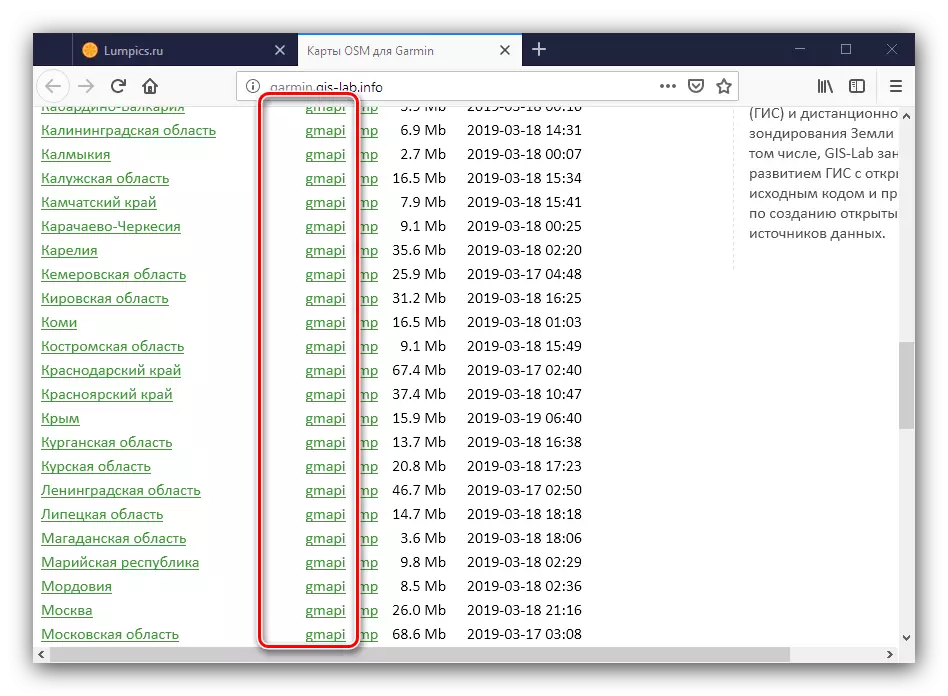
2-րդ փուլ. Ծրագրի տեղադրում
Տեղադրելու համար BASECAMP- ի դիմումը, որը անհրաժեշտ է երրորդ կողմի քարտերը նավարկողին տեղադրելու համար, հետեւեք այս քայլերին.
- Գործարկեք ծրագրի տեղադրիչը: Առաջին պատուհանում տիզին տվեք լիցենզիայի օգտագործման պայմաններով եւ կտտացրեք «Տեղադրեք» կոճակը:
- Սպասեք, մինչեւ տեղադրիչը կատարի իր աշխատանքը:
- Տեղադրման ավարտից հետո օգտագործեք «Փակել» կոճակը. Դուք դեռ պետք չէ ծրագիրը բացել:
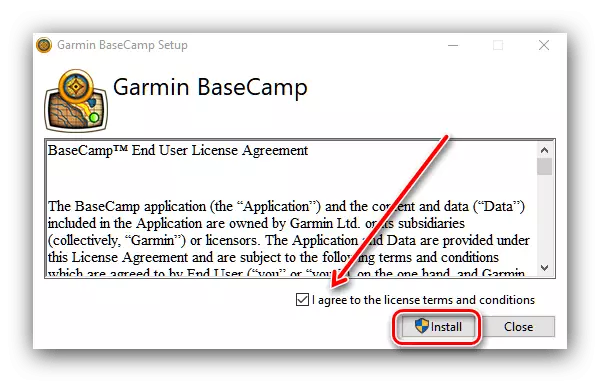
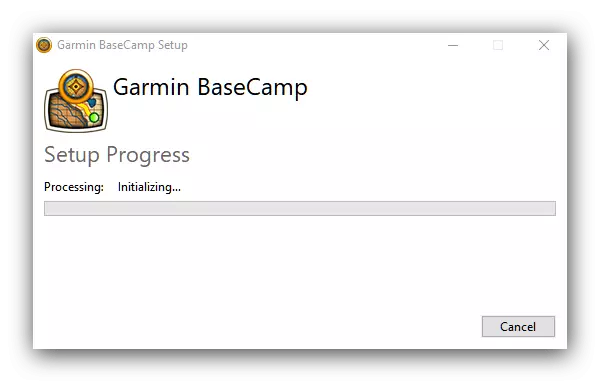
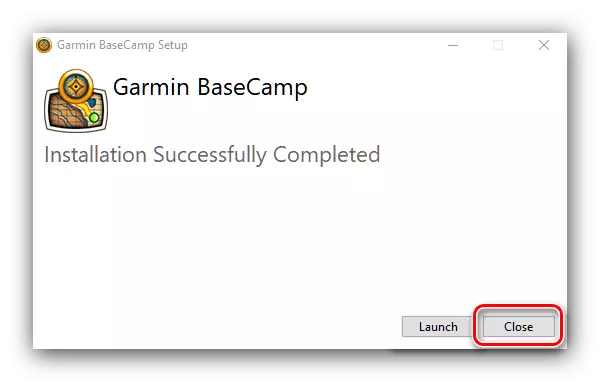
3-րդ փուլ. Սարքի վրա քարտերի բեռնման
Քարտի փաստացի տեղադրումը գրացուցակը փոխանցել տվյալների թղթապանակում եւ սարքի հետագա տեղադրմանը:
- Գնացեք կատալոգ `չմշակված քարտով: Ներսում այնտեղ պետք է լինի Family_ * ծառայության անվանումը * .GMAP:
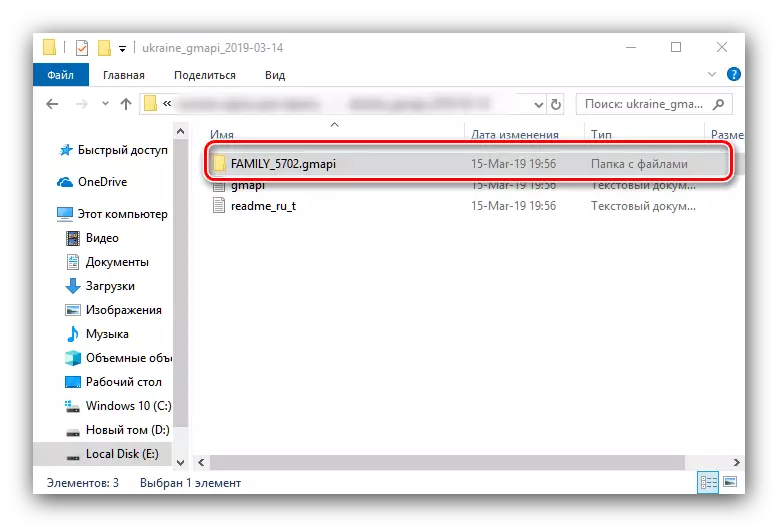
Այս թղթապանակը պետք է պատճենվի կամ տեղափոխվի քարտեզների թղթապանակ, որը գտնվում է BaseCamp ծրագրի քարտեզագրման կոմունալ մասի հիմնական գրացուցակում: Լռելյայն, հասցեն կարծես.
Գ: \ Ծրագրի ֆայլեր (X86) \ Գարմին \ Mapinstall \ Քարտեզներ
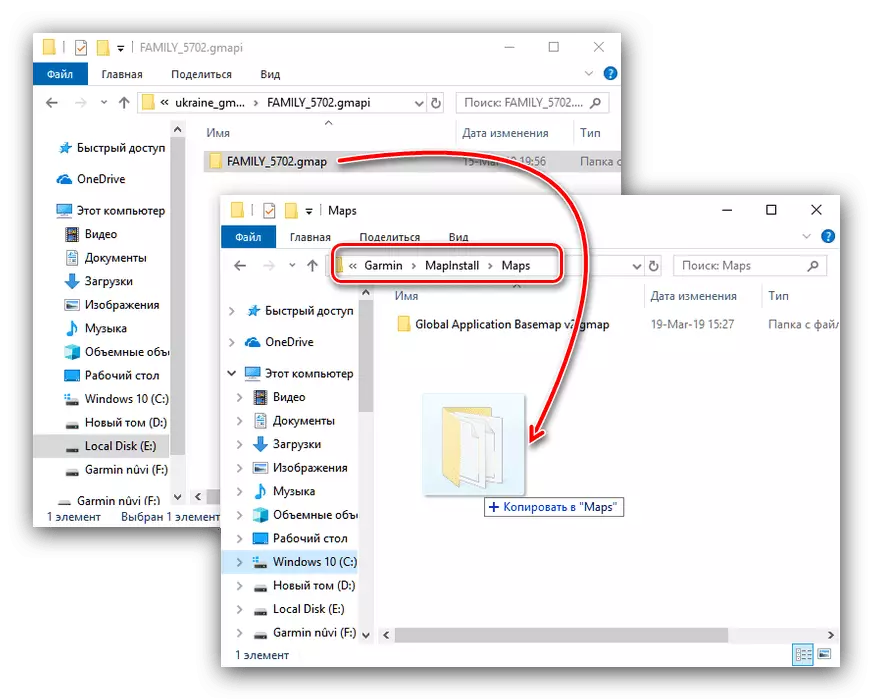
Խնդրում ենք նկատի ունենալ, որ կառավարչի իրավունքները կպահանջվեն որեւէ բան պատճենել համակարգի սկավառակի վրա:
Դաս. Ինչպես ստանալ ադմինիստրատորի իրավունքներ Windows 7-ում, Windows 8-ում եւ 10-ում
- Դրանից հետո նավարկիչը միացրեք համակարգչին ամբողջական մալուխով: Սարքը պետք է բացվի որպես կանոնավոր ֆլեշ մեքենա: Քանի որ նոր քարտի տեղադրման ընթացքում հին պիտակները, հետքերը եւ երթուղիները կարող են վերագրվել, լավ լուծումը կրկնօրինակ կլինի: Դա անելու ամենահեշտ ձեւը Gmapsupp.Img ֆայլն է, որը գտնվում է Navigator Root Directory- ի քարտեզում եւ այն վերանվանեք Gmapprom.img թույլատրելի անունով:
- Այնուհետեւ բացեք Basecamp- ը: Օգտագործեք «Քարտեզներ» ընտրացանկը, որում ընտրում եք ձեր ներբեռնված քարտը: Եթե ծրագիրը դա չի ճանաչում, ստուգեք, արդյոք ճիշտ եք սահմանում տվյալները 1-ին քայլով:
- Այնուհետեւ նույն ընտրացանկում ընտրեք «Տեղադրեք քարտեզներ», որի կողքին պետք է լինի ձեր սարքի պիտակը:
- MapInstall ծրագիրը կսկսվի: Եթե Նավիգատորը ճիշտ սահմանված է, կտտացրեք «Շարունակել», եթե ցանկում բացակայում է, օգտագործեք «Գտեք սարքը»:
- Այստեղ կարեւորեք քարտը, այն ամայի ձախ կոճակով է, եւ ոչ սովորական կտտոցով: Օգտվեք կրկին «Շարունակել» կոճակից:
- Հաջորդը, ուշադիր կարդացեք նախազգուշացումը եւ կտտացրեք «Սահմանել»:
- Սպասեք մինչեւ ընթացակարգը ավարտվի, ապա կտտացրեք «Ավարտել»:
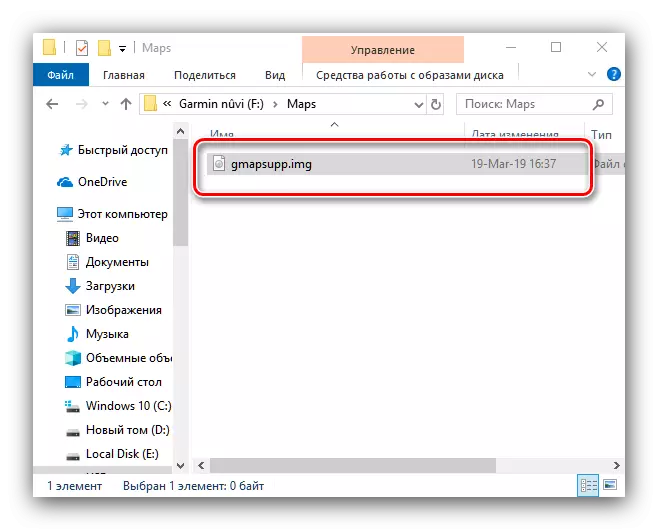
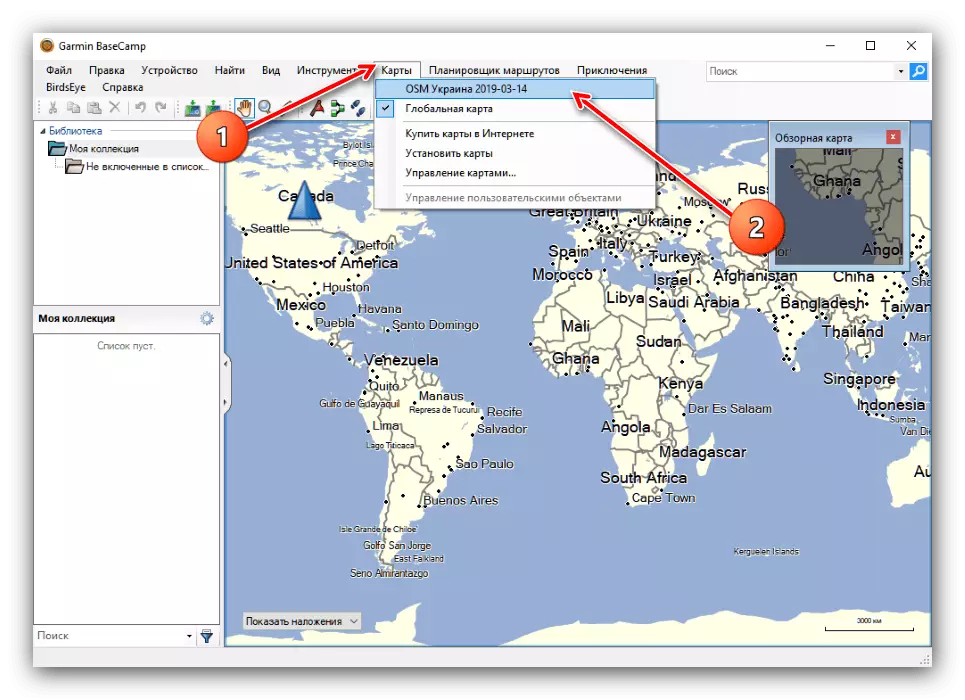
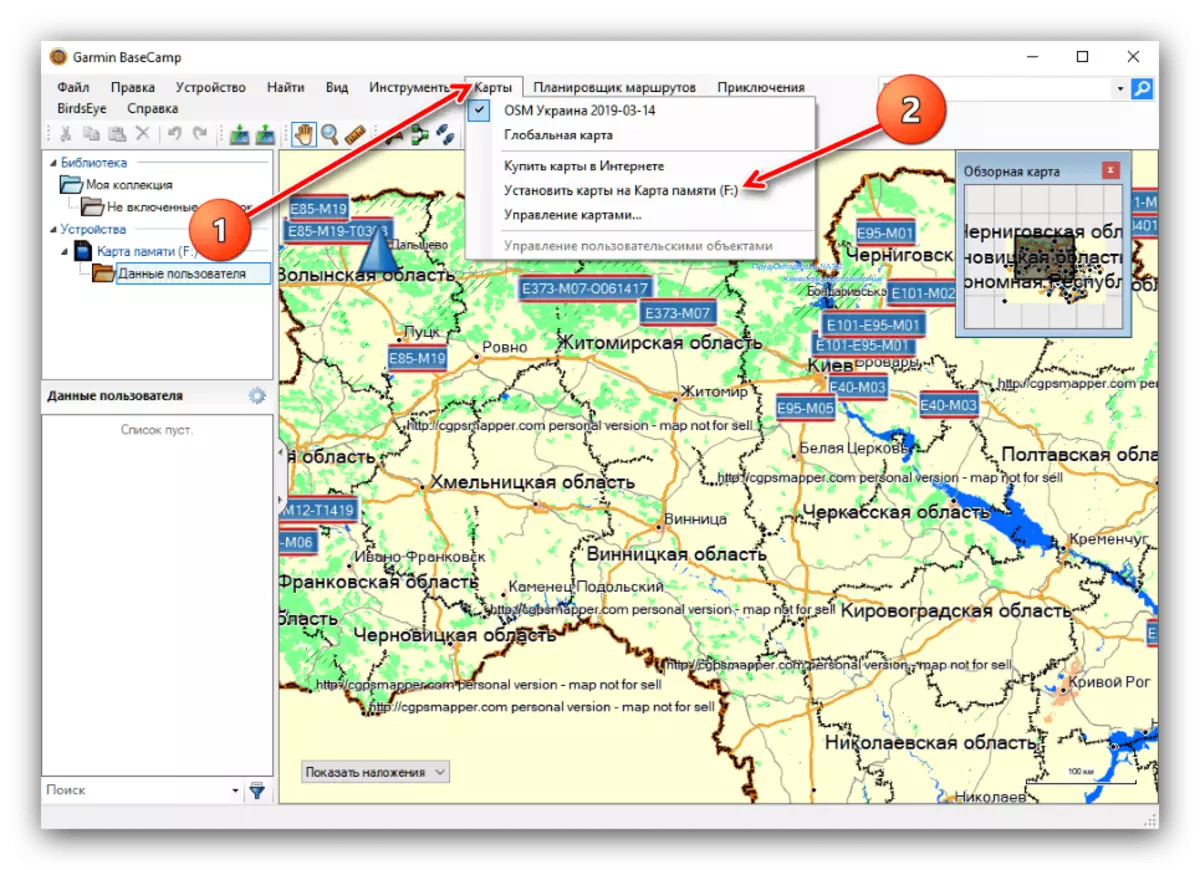
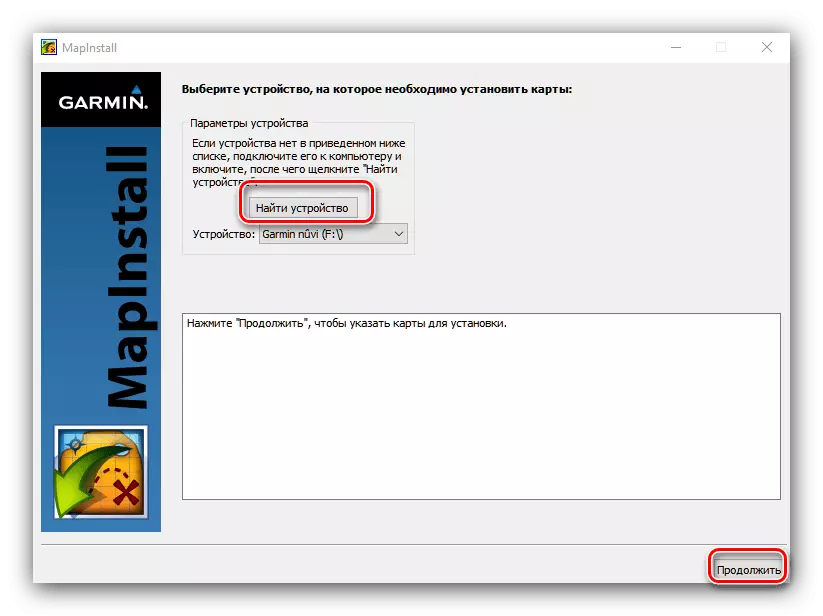
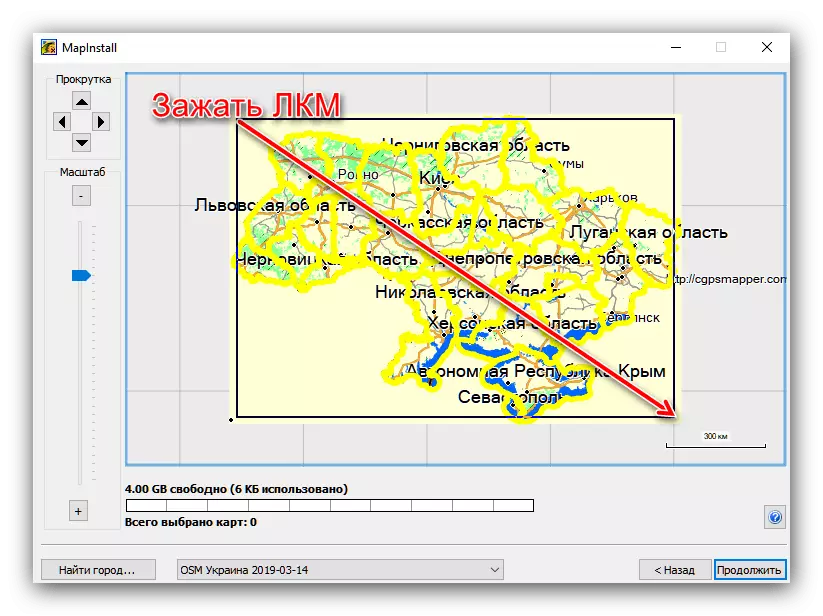
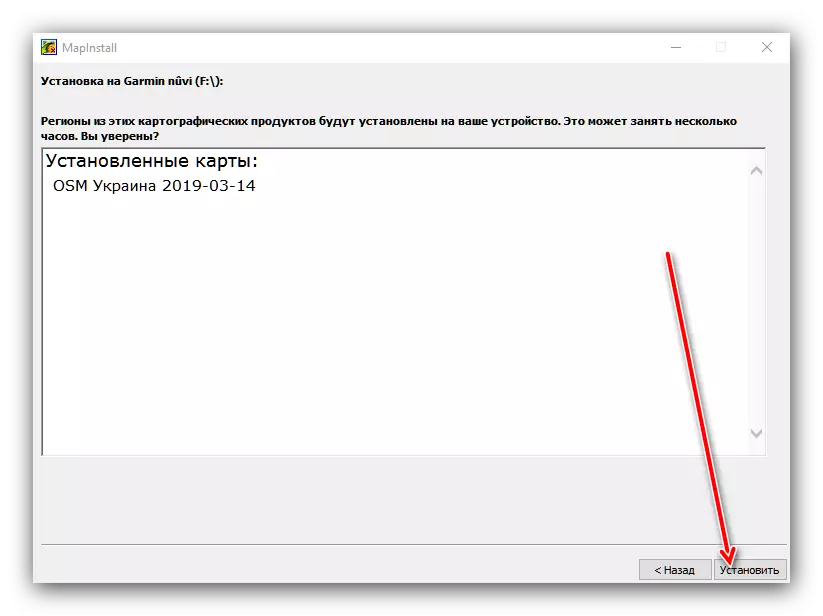
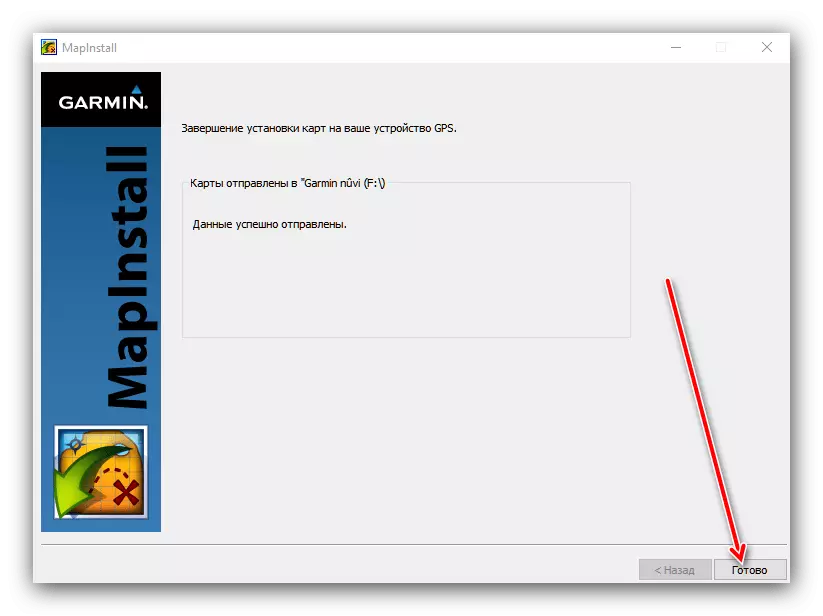
Փակեք ծրագիրը եւ անջատեք նավիգատորը համակարգչից: Թարմ տեղադրված քարտեր օգտագործելու համար 2-6-րդ քայլերը կատարեք Garmin- ի լիցենզավորված քարտերի տեղադրման ցուցումներից:
Եզրակացություն
Նավիգատոր Գարմին քարտերի տեղադրումը դժվարություն չէ, եւ նույնիսկ սկսնակ օգտագործողը կարող է հաղթահարել այս ընթացակարգը:
