
Օգտագործողների համար, ովքեր չեն ցանկանում կամ պարզապես անհրաժեշտ չէ զարգացնել Excel աղյուսակային պրոցեսորի բոլոր նրբությունները, Microsoft- ի մշակողները հնարավորություն ունեն ձեւով սեղաններ ստեղծել: Նախկինում մենք արդեն գրել ենք այս տարածքից մի շարք առաջադրանքներ լուծելու մասին, եւ այսօր մենք կբարձրացնենք մեկ այլ, պարզ, բայց սա ոչ պակաս համապատասխան թեմա է, ավելացնելով սյուներ:
Բառի մեջ աղյուսակի սյուն ավելացրեք
Ընդարձակման անհրաժեշտությունը, ավելի ճիշտ, Microsoft Word- ում ստեղծված լրացումները կարող են առաջանալ տարբեր պատճառներով, բայց մեր այսօրվա թեմայի համատեքստում դրանք առանձնապես կարեւոր չեն: Ավելի կարեւոր է, թե ինչպես կարելի է անել, եւ առկա ընտրանքներից որն է առավել պարզ եւ հեշտ իրականացումը: Դա հասկանալու համար անհրաժեշտ է նրանցից յուրաքանչյուրը մանրամասն դիտարկել, քան մենք ավելի ենք անում:Մեթոդ 2. Մինի վահանակ եւ համատեքստային ընտրացանկ
Microsoft Word- ի փաստաթղթում սեղանին նոր սյուն ավելացնելու մի փոքր ավելի պարզ միջոց կա, բացի այդ, այն միշտ հասանելի է, անկախ այն ծրագրի ծրագրի մեջ, որը դուք չեք:
- Աջ սեղմումով (PCM), կտտացրեք այն բջիջում, որի կողքին եք ցանկանում ավելացնել սյուն: Այս գործողությունը կհանգեցնի համատեքստի ընտրացանկի, որում կուրսորը ցուցիչը պետք է կախվի «մածուկին»:
- Հաջորդը, առկա ընտրանքների ցանկից ընտրեք հարմար, կախված այն բանից, թե որտեղ եք ուզում ավելացնել սյուն.
- «Կպցրեք ձախը»;
- «Տեղադրեք ճիշտ»:
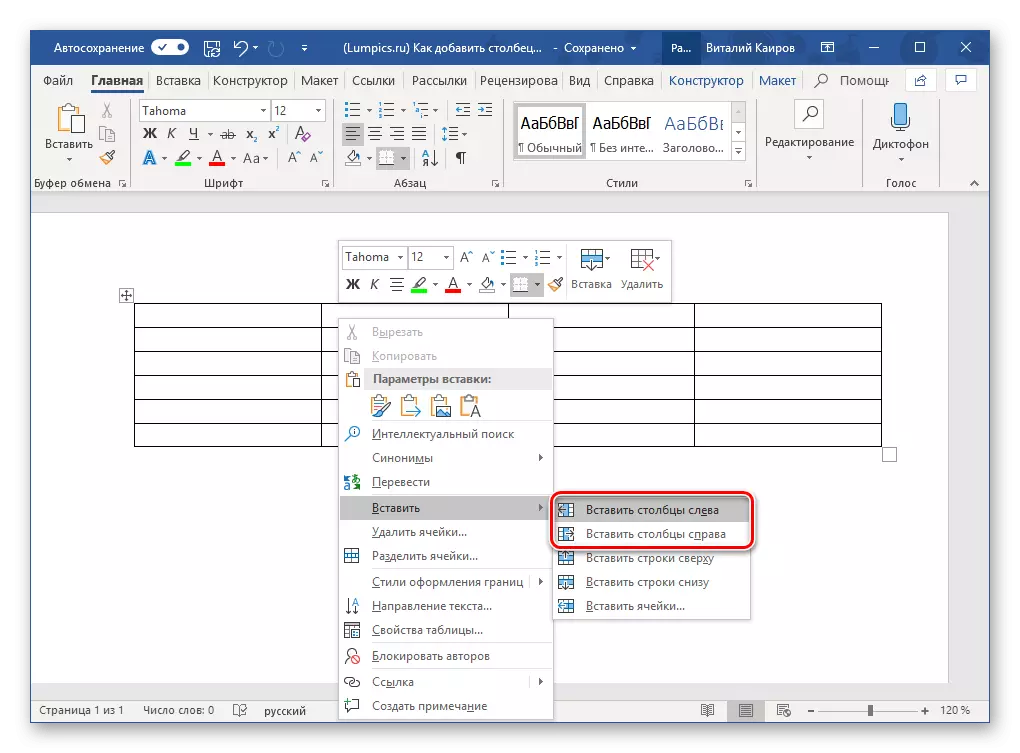
- Դատարկ սյունը սեղանի մեջ կհայտնվի այն մյուս կողմից, որը դուք ինքներդ եք նշել, բայց սա միակ արագ տարբերակն է այն ավելացնելու համար:
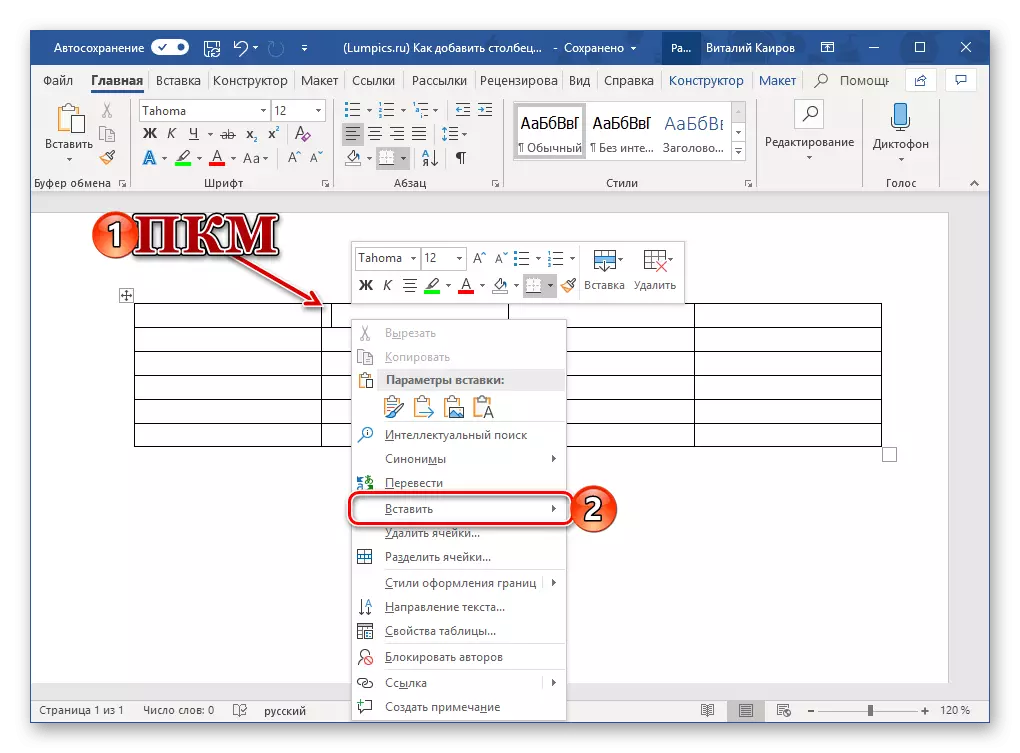
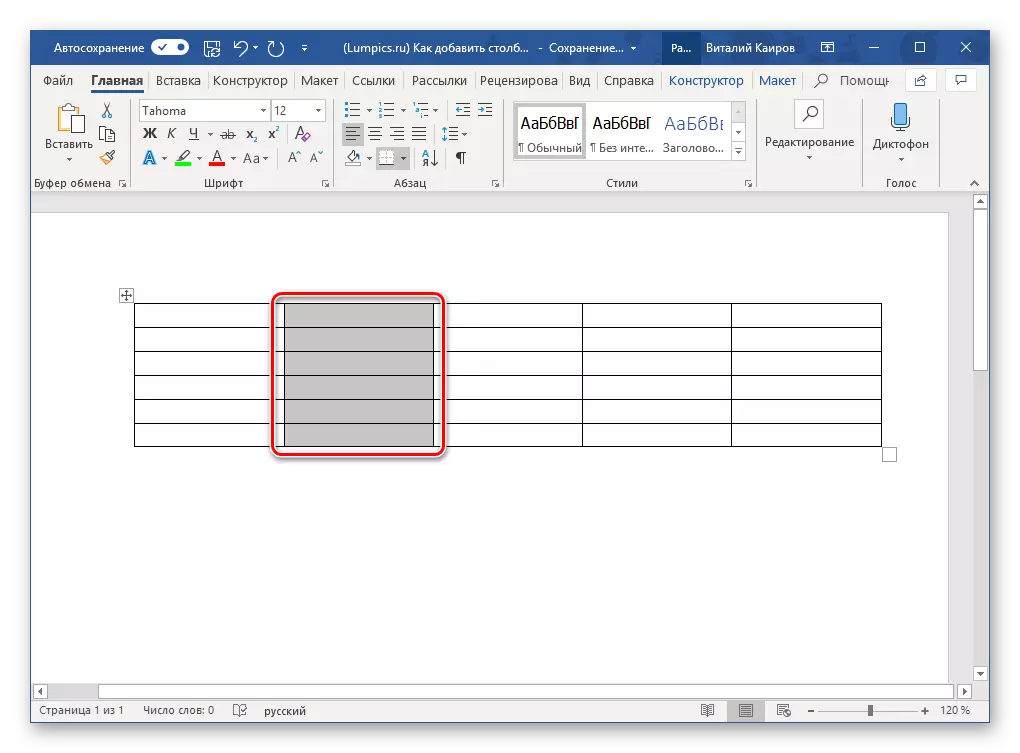
Աղյուսակ Cell- ում PCM- ի սեղմելը առաջացնում է ոչ միայն համատեքստի ընտրացանկը, այլեւ մինի-վահանակը `մի շարք հիմնական հսկիչներով:
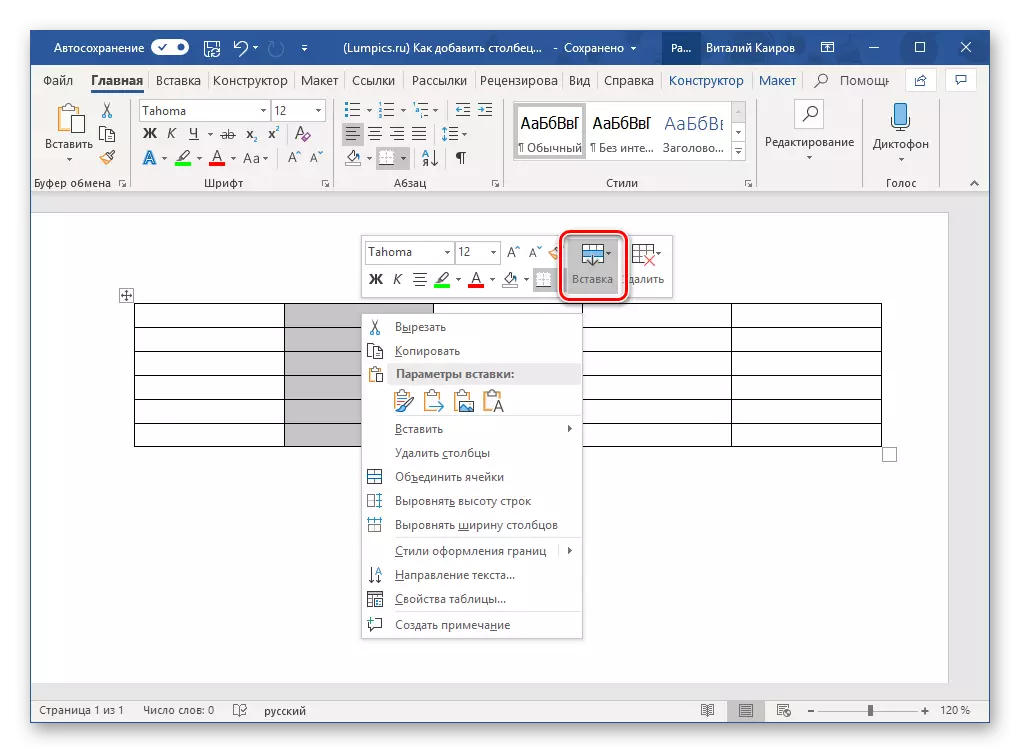
Այն ունի «Տեղադրեք» կոճակը, եւ դրա վրա LKM- ն սեղմելը նման ընտրացանկ է առաջացնում սյուներ եւ տողեր ավելացնելու առկա ընտրանքներով:
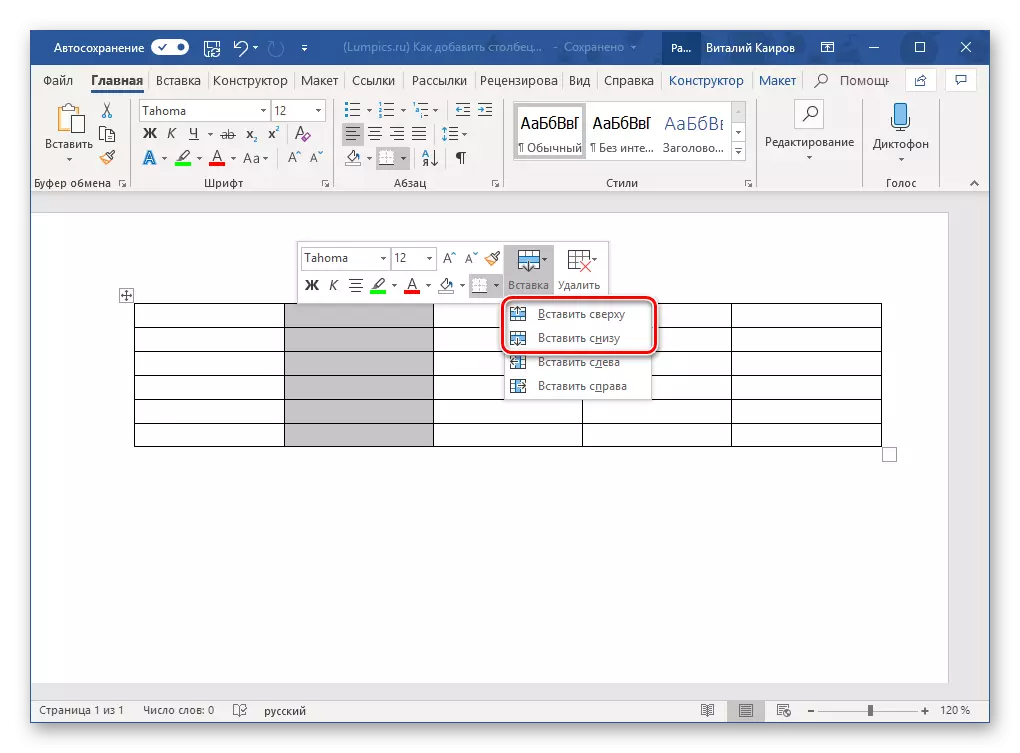
Ինչպես օգտագործելու նույն ձեւի երկու, գրեթե նույնական տարբերակ, լուծեք միայն ձեզ:
Մեթոդ 3. Տեղադրեք տարրերը
Եթե կուրսորը ցուցիչ եք բերում սեղանի այդ կետին, որտեղ նրա արտաքին սահմանը (շրջանակը) հատվում է սյունակի սահմանով, կտեսնեք, թե ինչ է ստացել «Insertion Element» անվանումը `մի փոքր գումարած նշան` մի փոքր գումարած նշան: Դատարկ սյուն ավելացնելու համար բավական է կտտացնել այն LKM- ով
Նշում: Սենսորային էկրան ունեցող սարքերի վրա, մկնիկի եւ (կամ) դիպչման բացակայության ենթակա սարքերին, այս հատկությունը չի գործի:
- Տեղափոխեք կուրսորը ցուցիչը այն վայրում, որտեղ սեղանի վերին սահմանը եւ երկու սյուները առանձնացնող սահմանը, որի միջեւ անհրաժեշտ է նորը ավելացնել:
- Դուք կտեսնեք մի փոքր շրջանակ «+» մուտք գործելու միջոցով (ցուցադրվում է ներքեւի սքրինշոթում): Սեղմեք LKM- ն դրա վրա, սեղանի նոր սյունը տեղադրելու համար:
- Եթե կա այդպիսի անհրաժեշտություն, նույն ձեւով ավելացրեք սյուների անհրաժեշտ քանակը:
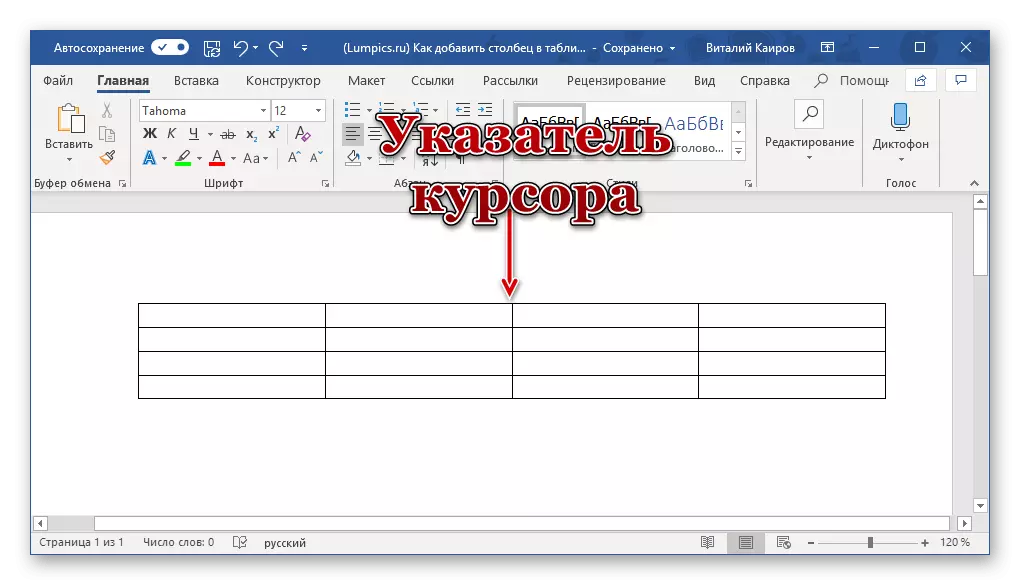
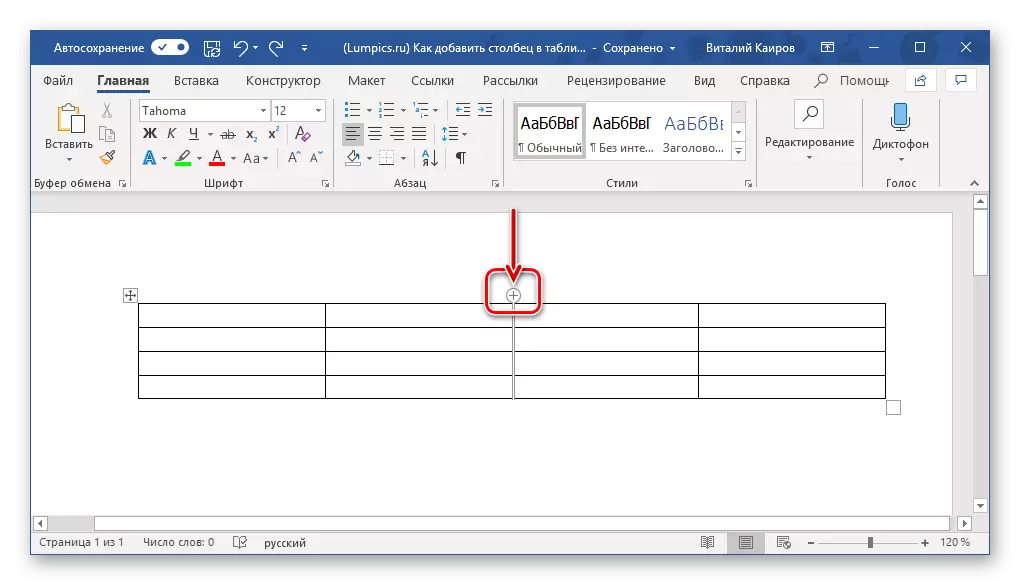
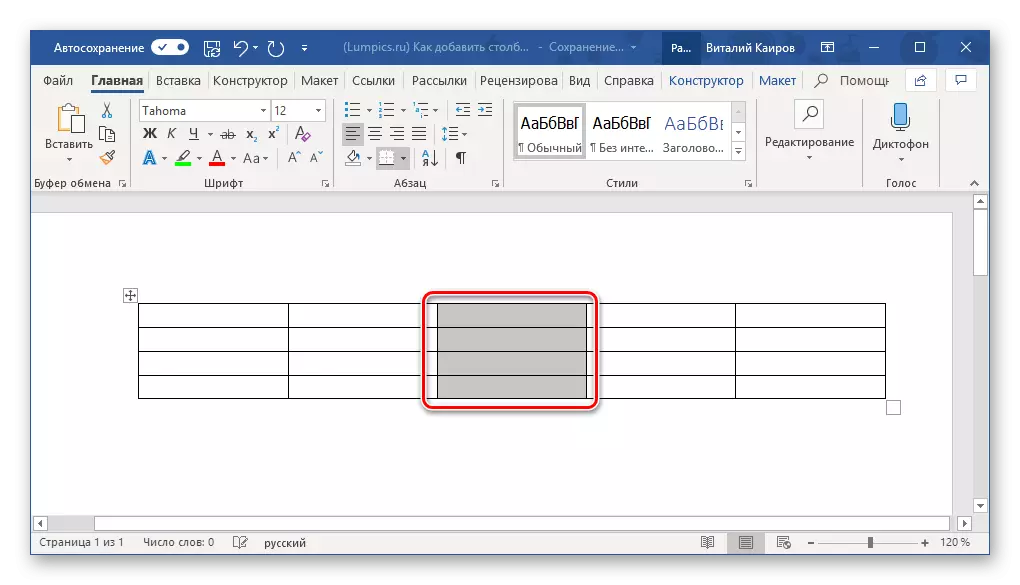
Խորհրդատվություն. Միեւնույն ժամանակ բազմաթիվ սյուներ տեղադրելու համար, նախքան վերահսկողությունը ցուցադրելը, ընտրեք սյուների անհրաժեշտ քանակը: Օրինակ, երեք սյուն ավելացնելու համար նախ ընդգծեք երեք սյունը սեղանի մեջ, ապա կտտացրեք Տեղադրման կառավարման կետին:
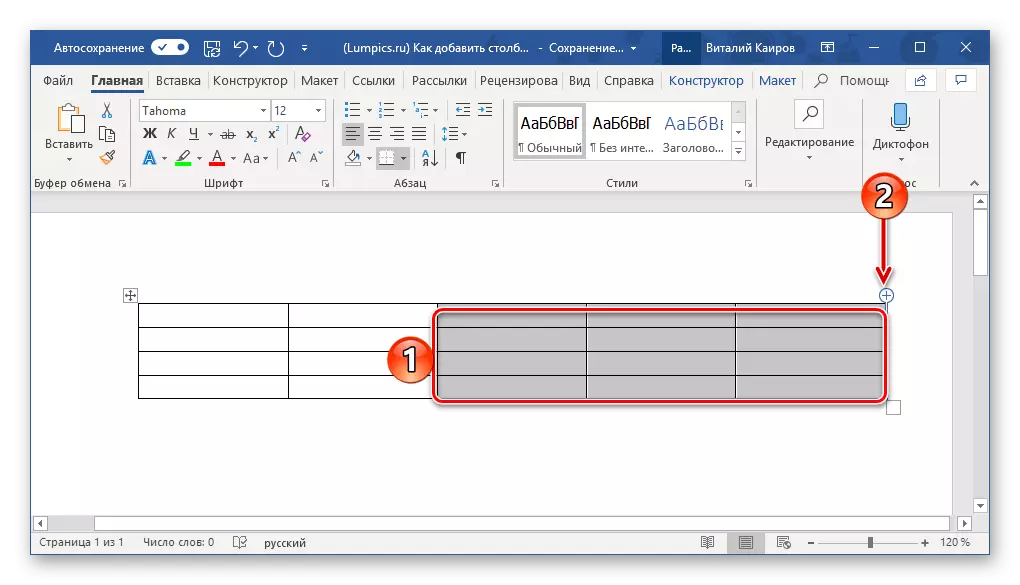
Սա, հավանաբար, մեր այսօրվա առաջադրանքի լուծման ամենահեշտ եւ հարմարավետ միջոցն է: Ակնհայտ է, որ դրանով դուք կարող եք տեղադրել ոչ միայն սյուներ սեղանի մեջ, այլեւ գծեր: Այս մասին ավելի մանրամասն տեղեկություններով եւ ոչ միայն առանձին հոդվածում գրված է մեր կայքում:
Եզրակացություն
Microsoft Word- ում սեղանին սյուն ավելացնելու բոլոր եղանակները չափազանց պարզ եւ ինտուիտիվորեն հասկանալի են դրանց իրականացման մեջ, այնպես որ պարզապես ընտրեք ձեր համար առավել հարմար:
