
Օպերացիոն համակարգի կայունությունը, թերեւս, համակարգչի հետ հարմարավետ փոխազդեցության հիմնական պայմանն է: Windows- ում կան բավականին հաճախ տարբեր խնդիրներ, որոնք խանգարում են աշխատանքային հոսքին կամ ժամանցին: Այս հոդվածում մենք կվերլուծենք START ընտրացանկի միջոցով համակարգչի վազքի 7-ը անջատելու համար լուծման տարբերակները:
PC- ն չի անջատվում Windows 7-ի մեկնարկի ընտրացանկից
Համակարգը կարող է տարբեր պատճառներով վարվել նման ձեւով: Հիմնականում այն արտաքին գործոններ են `միացված նոր սարքավորումներ կամ տեղադրված ծրագրեր եւ վարորդներ: Բացի այդ, դա կարող է լինել սխալ BIOS պարամետրերը կամ դրանց ձախողումը: Մի մոռացեք նաեւ վիրուսային հնարավոր հարձակումների մասին: Հաջորդը, մենք կտեւենք մանրամասներ յուրաքանչյուր պատճառներից եւ կփորձենք վերացնել դրանք:Պատճառ 1. Սխալ ծրագրային աշխատանք
Այժմ ծրագրաշարի մասին մենք նկատի ունենք ինչպես համակարգային ծառայություններ, այնպես էլ վարորդներ, իսկ մյուսը, տեղադրված համակարգչային ծրագրակազմում: Ձախողումները եւ անսարքությունները կարող են առաջանալ ինչպես օգտագործողի կողմից տեղադրված երրորդ կողմի ծրագրերում, այնպես էլ «հարազատ» բաղադրիչներում, ներառյալ Windows թարմացման միջոցով ինքնաբերաբար ստացվածները: Windows- ում խնդրահարույց ծրագիրը հայտնաբերելու համար կա շատ արդյունավետ գործիք `« Համակարգի կայունության մոնիտոր »:
- Բացեք «Սկսել» ընտրացանկը եւ գնացեք կառավարման վահանակ:
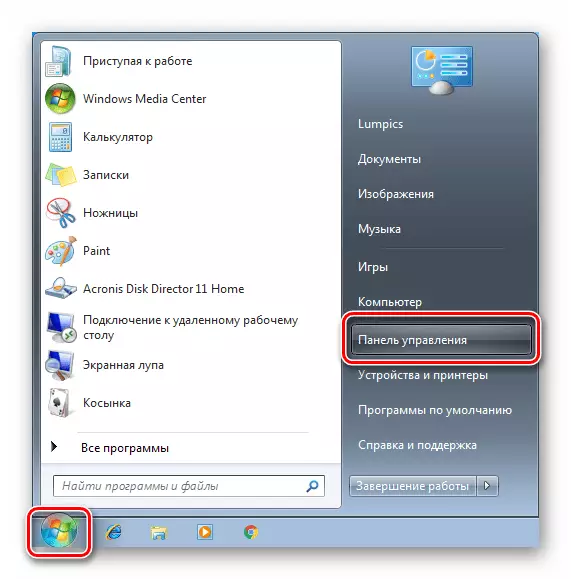
- Միացրեք կատեգորիաների ցուցադրումը եւ անցեք համակարգի եւ անվտանգության բաժին:

- Հաջորդը, մենք գնում ենք «Աջակցության կենտրոն»:
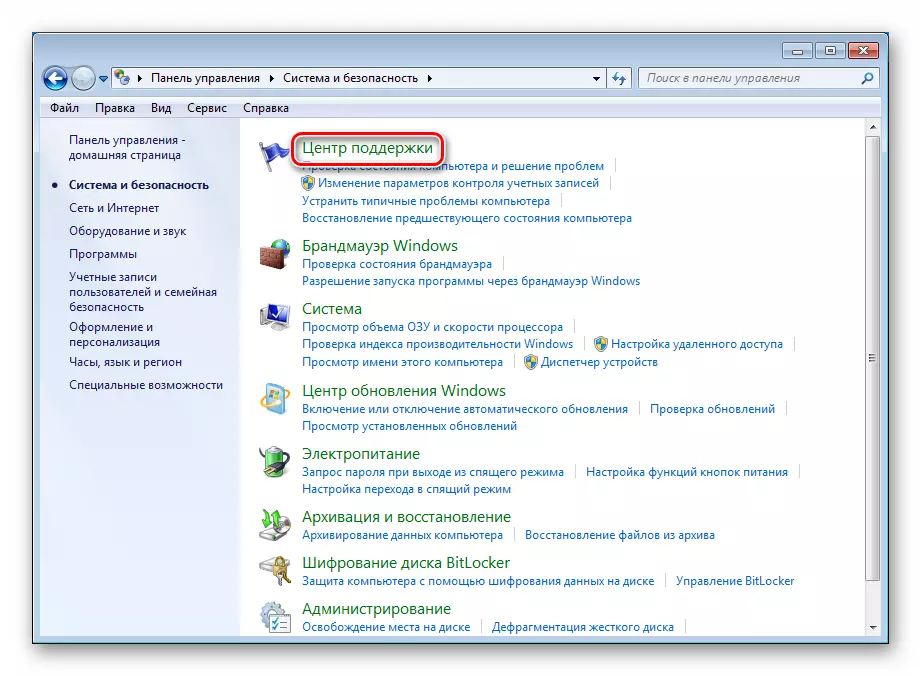
- Մենք բացահայտում ենք «Ծառայությունը» բաժինը (սլաքով կոճակը) եւ կտտացրեք «Show ույց տալ կայունության գործի մոգությունը» հղմանը:
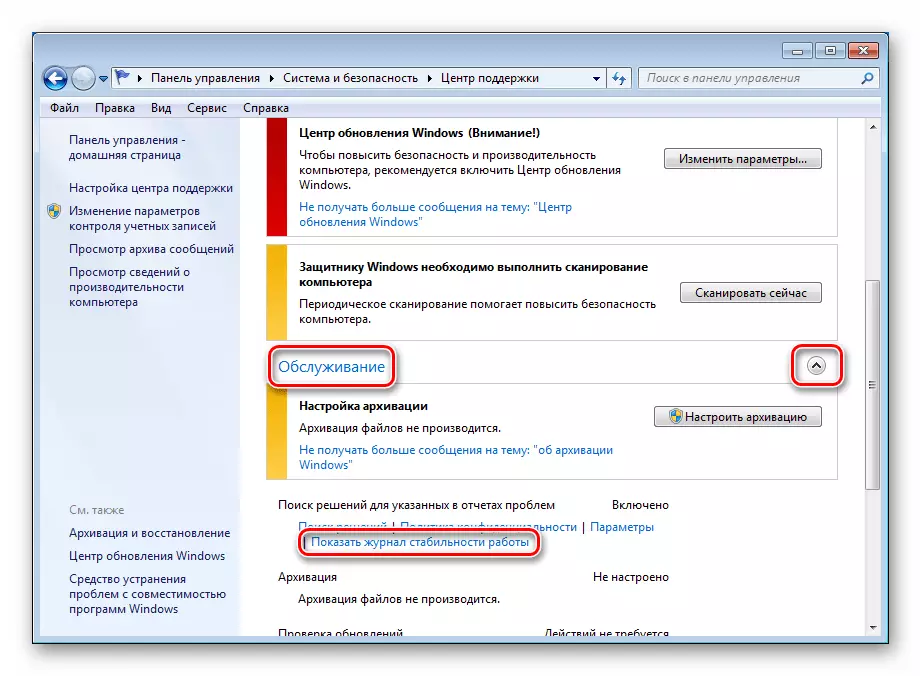
Որպես այս հոդվածի մաս, դժվար է որոշակի իրավիճակ ձեւավորել, ուստի մենք կվերլուծենք «մոնիտորի» հետ աշխատելու ընդհանուր սկզբունքները: Մեզ հետաքրքրում են միջոցառումները, որոնք նշվում են կարմիր պատկերակի («կրիտիկական») կողմից: Եթե ընտրեք այն օրը, երբ սխալ է տեղի ունեցել, իրադարձությունների ամբողջական ցուցակը կհայտնվի ինտերֆեյսի ներքեւում: Նրանցից յուրաքանչյուրի մոտ կա հղում, «Show ույց տալ տեխնիկական մանրամասները»:
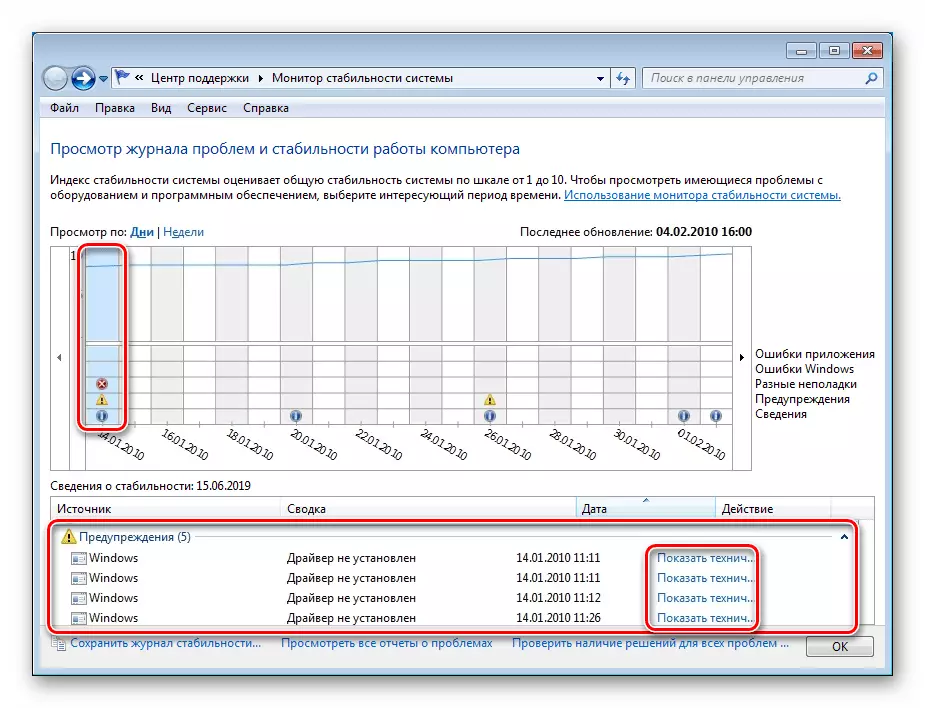
Կտտացնելով հղումը, մենք կարող ենք տեղեկություններ ստանալ այն մասին, թե ինչ դիմում է դարձել ձախողման մեղավորը: Սա կարող է լինել ոչ միայն երրորդ կողմի ծրագիր, այլեւ համակարգային ծառայություն կամ վարորդ:

Հետագա գործողությունները կախված են նրանից, թե որ արդյունքն է տրվել «մոնիտորի» կողմից: Եթե մենք զբաղվում ենք երրորդ կողմի ծրագրով, ապա այն պետք է ջնջվի կամ վերագործարկվի: Եթե սա երրորդ կողմի վարորդ է կամ ծառայություն, օրինակ, վիդեո քարտից կամ այլ սարքավորումներից, դուք պետք է իրականացնեք նմանապես (վարորդը նորից անջատեք եւ անջատեք ծառայությունը): Այն դեպքում, երբ Windows- ի բաղադրիչները (սպասարկում եւ վարորդներ) ձախողվում են, այստեղ ամեն ինչ մի փոքր ավելի դժվար է: Պարզապես ջնջել կամ անջատել դրանք: Նման իրավիճակում կօգնի միայն ամբողջ համակարգի կամ համակարգի ֆայլերի վերականգնումը:
Կարդալ ավելին:
Անջատեք ավելորդ ծառայություններ Windows 7-ում
Windows 7-ում ծրագրերի տեղադրում եւ հեռացում
Ինչպես վերականգնել Windows 7-ը
Վերականգնել համակարգի ֆայլերը Windows 7-ում
Մաքուր բեռ
Խնդիրների ծրագրերը պարզելու եւս մեկ եղանակ է, այսպես կոչված, «Մաքուր բեռ» համակարգը: Դրա իմաստն է `հեռացնել բոլոր երրորդ կողմի դիմումները Autoload- ից, որից հետո, ներառյալ դրանց հերթին, վերահսկում են խնդրի տեսքը: Խնդրի մեղավորը կլինի դիմումը, որի ընդգրկվելուց հետո այն կբերի: Հետագա հեռացում կամ նորից տեղադրում:
- Այս ընթացակարգը կատարելու համար հարկ կլինի հասնել «համակարգի կազմաձեւում» բաժին: Դուք կարող եք դա անել «Run» ընտրացանկի միջոցով:
մանկոնֆիգ

- Ներկայիս վահանակում գնացեք «Ծառայություններ» էջանիշ եւ սահմանեք էկրանի նկարում նշված տուփը:

- Այժմ անջատեք բոլոր բաղադրիչները `կտտացնելով համապատասխան կոճակը եւ կիրառեք փոփոխություններ: Կատարեք վերաբեռնարկ:
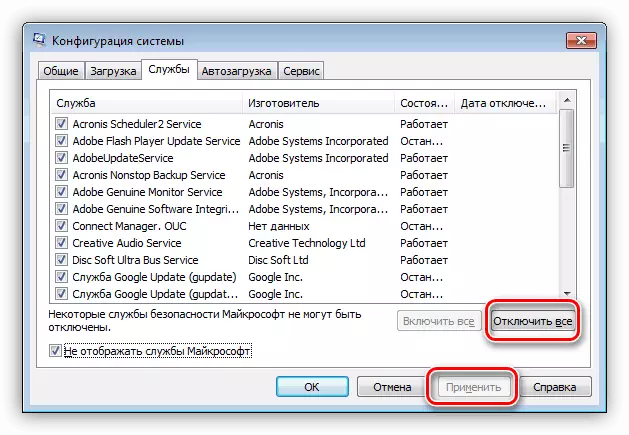
- Հետագա ալգորիթմն է. Եթե խնդիրը պահպանվի, այս մեթոդը մեզ չի օգնի, եւ դուք պետք է կապվեք այլ լուծումների հետ: Եթե ԱՀ-ն սովորաբար պարզվի, մենք դիմում ենք դիմումների կեսը եւ կրկին կատարում ենք վերագործարկումը:

Մենք կրկին ստուգում ենք խնդրի առկայությունը: Նրա ներկայությունն ասում է, որ խնդրի ծրագիրը ցուցակի այս կեսում է: Այսպիսով, դուք պետք է աշխատեք դրա հետ: Անջատեք իրերի մի մասը եւ վերագործարկեք համակարգիչը: Մենք կրկին նայում ենք, արդյոք խնդիրը հայտնվել է: Մենք իրականացնում ենք այս գործողությունները մինչեւ մեկ կետ մնում է: Այս ծրագիրը մեր խնդիրների մեղավորն է:
Եթե խնդիրը չի հայտնվել դիմումների առաջին կեսը միացնելուց հետո, մենք դրանք անջատում ենք եւ օգտագործում ենք երկրորդ մասը: Ավելին, ալգորիթմից առաջ «խուլիգան» հայտնաբերումից առաջ:
Պատճառ 2: Սարքավորումներ
Դա կարող է նաեւ խոչընդոտել դրան միացված ցանկացած սարքավորում: Ամենից հաճախ ծայրամասային սարքերը, ինչպիսիք են տպիչը, առավել հաճախ ծայրամասային սարքերն են: Բացի այդ, արժե ուշադրություն դարձնել USB նավահանգիստներին միանալու ամեն ինչի վրա: Սրանք ֆլեշ կրիչներ են, արտաքին կոշտ սկավառակներ, տեսախցիկներ եւ այլն: Ստեղնաշարն ու մկնիկը սովորաբար չեն մուտքագրում այս ցուցակը, բայց այն չպետք է բացառվի: Այստեղ լուծումը պարզ է. Անջատեք ծայրամասերը եւ փորձեք անջատել համակարգիչը: Այս դեպքում դուք կարող եք գործել, ինչպես նաեւ «մաքուր բեռնումը», այսինքն, անջատեք սարքերը: Խնդիրային սարքը պետք է փոխարինվի կամ վերագրվի վերանորոգման:
Սարքավորումները կարող են ներառել նաեւ վիրտուալ սարքեր, որոնք ըստ էության սովորական վարորդներ են: Դուք կարող եք գտնել եւ անջատել դրանք Windows սարքի կառավարիչում:
- Բացեք «Դիսպետչերը» «Run» տողի միջոցով
DEVMGMT.MSC.

- Հատուկ ուշադրություն պետք է դարձնել «Network անցային ադապտերներ» մասնաճյուղերին, «Հիշողության կարգավորիչներ» եւ «Տպել հերթեր»: Դուք նաեւ պետք է ստուգեք «այլ սարքերի» մասնաճյուղի առկայությունը: Նրանց մեջ է, որ կարող է լինել վիրտուալ սարքեր: Դուք կարող եք դրանք նույնացնել պատկերակի մոտ գտնվող դեղին պատկերակի վրա:

- Կտտացրեք PCM սարքը եւ ընտրեք «Անջատեք» կետը: Մենք փորձում ենք անջատել ԱՀ-ն: Եթե կան մի քանի սարքեր, անջատեք դրանք իր հերթին:
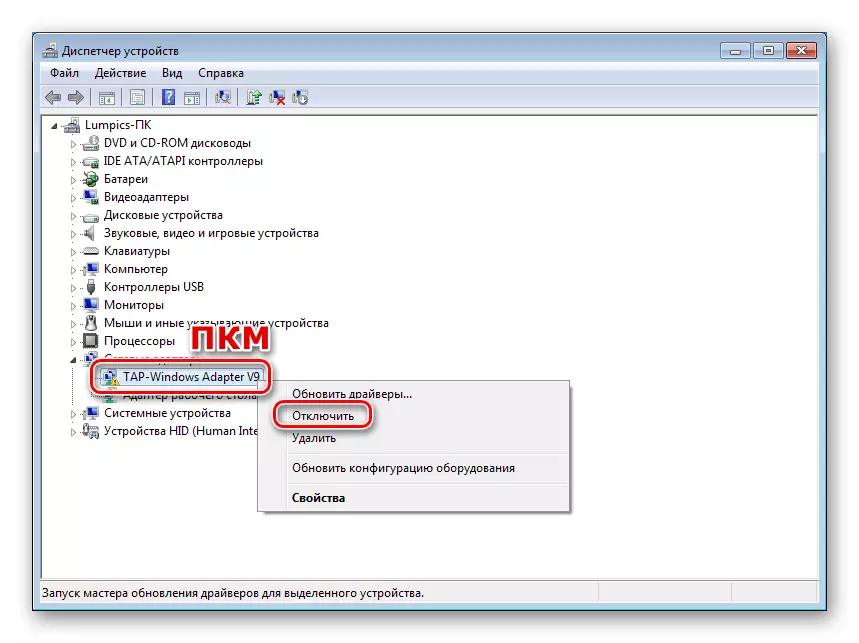
- Մեղավորը նույնականացնելուց հետո խնդիրը պետք է կամ հեռացնի այն համակարգից, կամ փորձեք թարմացնել վարորդին: Խնդրում ենք նկատի ունենալ, որ եթե տպիչը խնդրահարույց սարք է, ապա այն պետք է ջնջվի ըստ հատուկ ալգորիթմի: Հրահանգները կգտնեն ստորեւ նշված հղումներին:

Կարդալ ավելին:
Windows 7 Վարորդի թարմացում
Ամբողջ տպիչի հեռացում Windows 7-ում
Հեռացնել հին տպիչի վարորդը
Պատճառ 3: BIOS
Եթե պարզապես ասում եք, BIOS- ը ղեկավարում է բոլոր (գրեթե) համակարգչային ապարատը, եւ դրա սխալ պարամետրերը կամ դրանց մեջ ձախողումը կարող է ազդել համակարգի գործունեության վրա: Այս գործոնը բացառելու համար բիոները վերափոխել լռելյայն արժեքներին:

Կարդացեք ավելին. Ինչպես վերականգնել BIOS պարամետրերը
BIOS անխափան գործողությունը մատուցվում է սննդային տարր (մարտկոց) մայր տախտակի վրա: Եթե նա զարգացրեց իր ռեսուրսը («նստեց»), հնարավոր է, որ համակարգիչը ներբեռնում եւ անջատելը: Լուծումը կփոխարինի մարտկոցը:

Կարդացեք ավելին. Մարտկոցը փոխարինելով մայր տախտակում
Պատճառ 4: Վիրուսներ եւ հակավիրուսային ծրագրեր
Վնասակար ծրագրերը ունակ են ոչ միայն գողանալ անձնական տվյալները, խոշտանգելով մեզ obsessive գովազդային կամ կոդավորվող ֆայլերով, այլեւ նպաստում են համակարգին, հանգեցնելով տարբեր տեսակի անսարքությունների: Մեր թիվը ներառում է նաեւ մեր ընթացիկ խնդիրը: Ստորեւ կգտնեք մի հոդվածի հղում, որում մանրամասն նկարագրված է այն մասին, թե ինչպես որոշել վարակը եւ ինչպես ազատվել վնասատուներից:
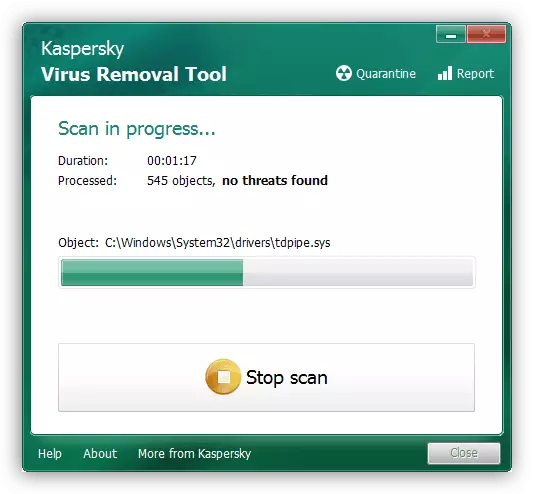
Կարդացեք ավելին. Համակարգչային վիրուսների դեմ պայքարը
Հակավիրուսային տեղադրումը օգտվողին տալիս է ամբողջական անվտանգության զգացողություն: Դա կեղծ է: Նման ծրագրերը կարող են հայտնաբերել միայն այն վիրուսները, որոնց ստորագրությունները պարունակվում են տվյալների շտեմարանի ծրագրերի սերվերներում: Սա նշանակում է, որ նոր վնասատուները կարող են «սայթաքել» պաշտպանությունը: Բացի այդ, հակավիրուսային ծրագիրը շատ նման է վնասակարներին: Որոշ դեպքերում դա հանգեցնում է այն փաստի, որ համակարգի ֆայլերը եւ գործառույթները կարող են արգելափակվել: Եթե այդպիսի կասկածներ առաջանան, անջատեք հակավիրուսը եւ փորձեք անջատել համակարգիչը: Եթե պարզվեց, դուք պետք է նորից տեղադրեք ծրագիրը կամ հրաժարվեք այն օգտագործելուց, փոխարինելով մեկ այլ արտադրանք:

Ավելին կարդացեք. Ինչպես անջատել, հեռացնել հակավիրուսը
Եզրակացություն
Մենք «Սկսել» ցանկի միջոցով համակարգչից անջատելու խնդիրը նայեցինք չորս պատճառ: Եթե դա ծագել է, առաջին բանը, որ դուք պետք է ուշադրություն դարձնեք ծրագրակազմին, ապա անցեք սարքավորումների խնդիրներին: Վիրուսների համակարգը ստուգելը պարտադիր կետ է, անկախ նրանից, թե իրավիճակը լուծվել է, թե ոչ, քանի որ ծրագրային ապահովման եւ վարորդների անսարքությունները կարող են հայտնվել իրենց գործունեության արդյունքում:
