
Բոլոր ժամանակակից զննարկիչները ստեղծում են քեշ - ֆայլեր, որոնք տեղեկատվություն են արձանագրել արդեն իսկ ընկղմված ինտերնետային էջերի վերաբերյալ: Google Chrome վեբ զննարկչի էջի վերաբացումը կանխիկ է, շատ ավելի արագ է, քանի որ Զննարկիչը պարտադիր չէ թարմացնել նկարները եւ այլ տեղեկություններ:
Դժբախտաբար, ժամանակի ընթացքում զննարկչի քեշը սկսում է կուտակել, ինչը գրեթե միշտ հանգեցնում է իր աշխատանքի արագության նվազմանը: Բայց Google Chrome վեբ զննարկչի արտադրողականության խնդրի լուծումը չափազանց պարզ է. Այն անհրաժեշտ է միայն քեշը մաքրելու համար:
Մաքրող քեշը Google Chrome- ում
Ստորեւ ներկայացնում ենք կուտակված պահոցը հանելու երեք եղանակ. Կարող եք հաղթահարել ինչպես ներկառուցված զննարկչի գործիքները եւ օգտագործել երրորդ կողմի գործիքներ:Մեթոդ 1: Google Chrome
- Կտտացրեք Վերին աջ անկյունում զննարկչի ընտրացանկի պատկերակի վրա եւ ցուցադրված ցուցակի մեջ գնացեք կետ: «Պատմություն» եւ ապա կրկին ընտրեք «Պատմություն».
- Էկրանը ցուցադրում է զննարկչի կողմից արձանագրված պատմությունը: Բայց մեր դեպքում դա չի հետաքրքրում դրանով, բայց կոճակը «Մաքրել պատմությունը» որը ուզում եք ընտրել:
- Պատուհանը կբացվի, որը թույլ է տալիս մաքրել զննարկչի կողմից պահպանված տարբեր տվյալներ: Մեր գործի համար հարկավոր է համոզվել, որ նյութի մոտ գտնվող տուփերը «Նկարներ եւ այլ ֆայլեր KESHE- ում պահվող այլ ֆայլեր» Մի շարք Այս ապրանքը հնարավորություն կտա մաքրել Google Chrome զննարկչի քեշը: Անհրաժեշտության դեպքում, սլայդ տուփեր եւ այլ իրեր:
- Ապրանքի հարեւանությամբ պատուհանի վերին մասում «Delete նջել հետեւյալ տարրերը» Տիզ «Այս ամբողջ ընթացքում».
- Ամեն ինչ պատրաստ է քեշի մաքրման համար, այնպես որ կարող եք սեղմել միայն կոճակը «Մաքրել պատմությունը».
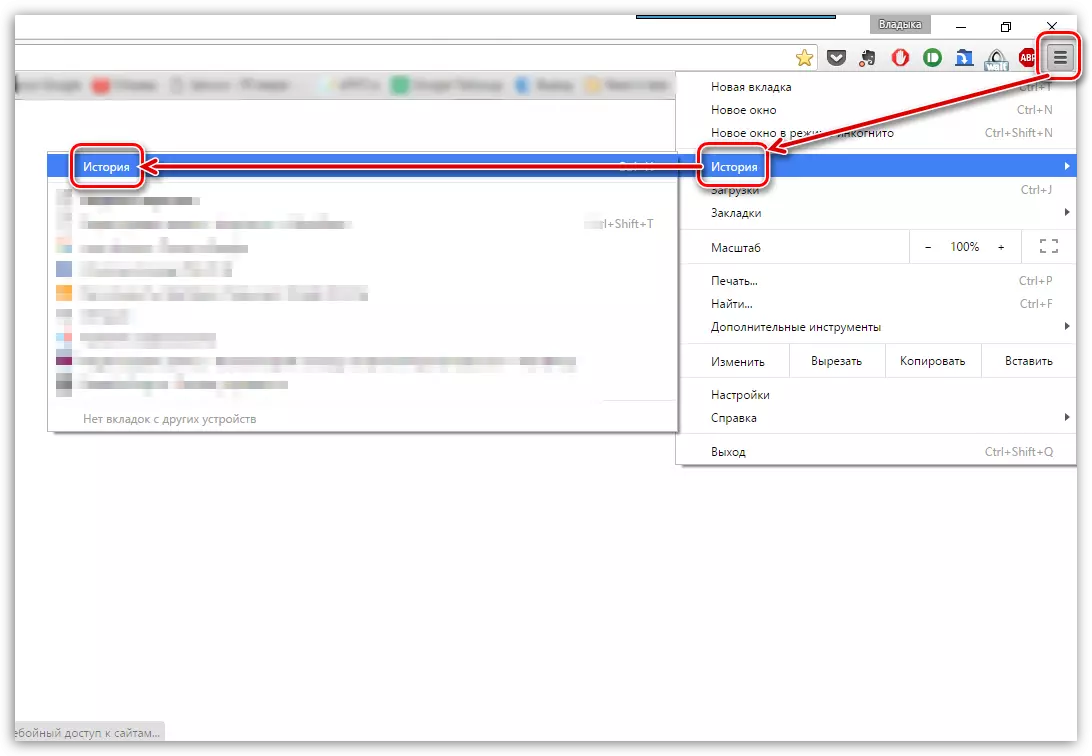
Նկատի ունեցեք, որ բաժինը «Պատմություն» Ցանկացած վեբ զննարկչի մեջ (ոչ միայն Google Chrome), կարող եք անցնել տաք ստեղների պարզ համադրությամբ Ctrl + H..
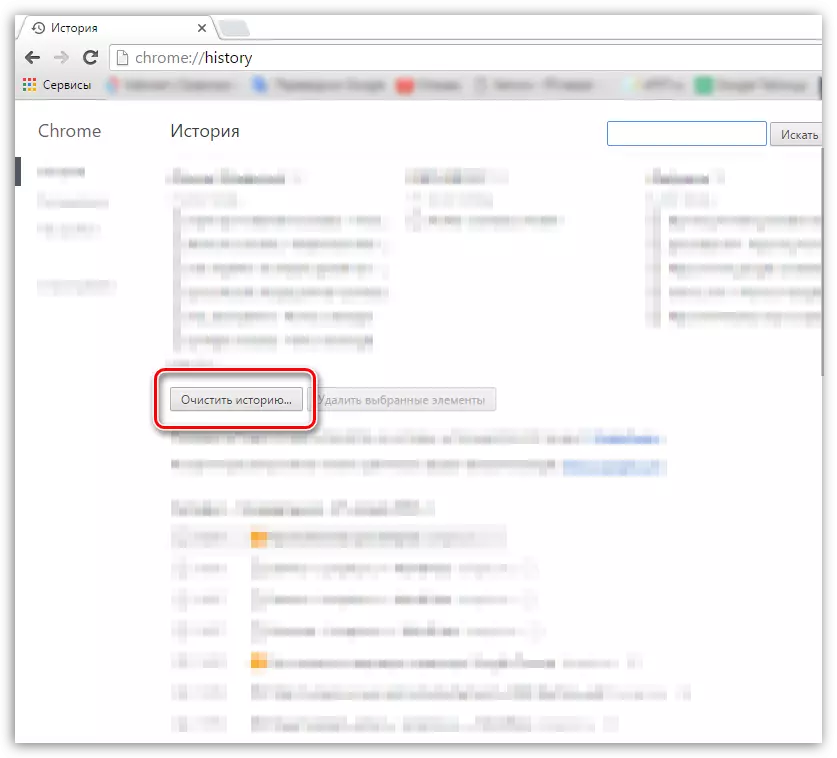
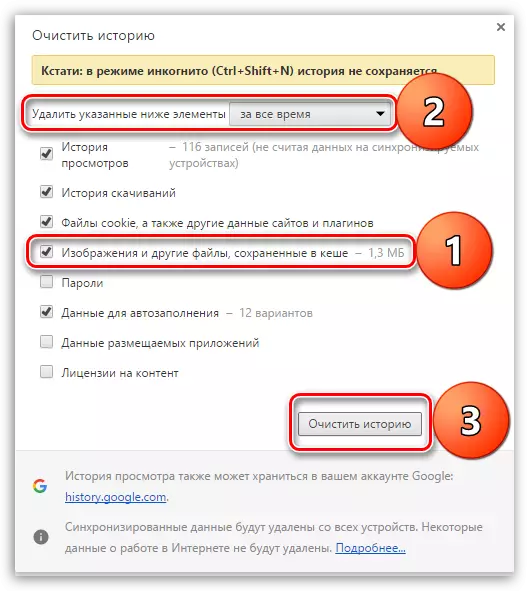
Մեթոդ 2. CCleaner
Հանրաճանաչ CCleaner ծրագիրը արդյունավետ գործիք է համակարգչային համապարփակ մաքրման համար `ավելորդ տեղեկատվությունից: Մասնավորապես, Google Chrome- ում պահոցը հանելը դժվար կլինի:
- Փակեք Google Chrome- ը եւ գործարկեք CCleaner- ը: Պատուհանի ձախ կողմում բացեք մաքրող ներդիրը: «Ծրագրեր» ընտրելու մի փոքր իրավունք:
- Գտեք «Google Chrome» բաժինը: Համոզվեք, որ դուք ունեք ստուգման նշան ինտերնետ կանխիկ կետի դիմաց: Բոլոր մյուս կետերը սայթաքում են ձեր հայեցողությամբ: Տեղեկատվություն փնտրելու համար կտտացրեք «Վերլուծություն» կոճակին:
- Երբ CCleaner- ը ավարտում է որոնումը, գործարկեք քեշի հեռացման գործընթացը `սեղմելով« Մաքուր »կոճակը:
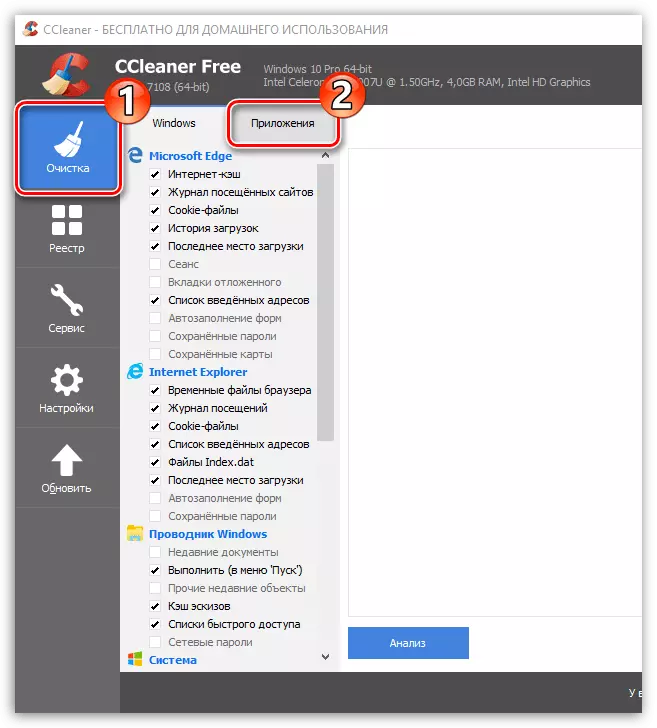
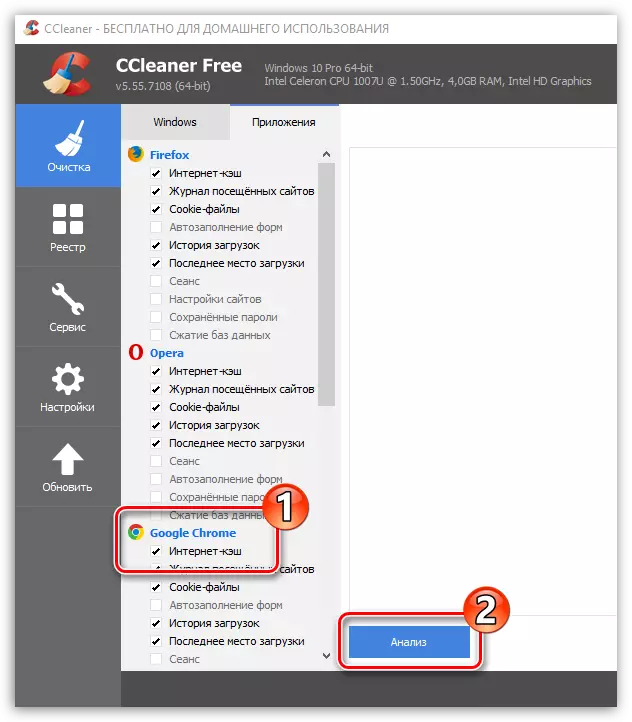
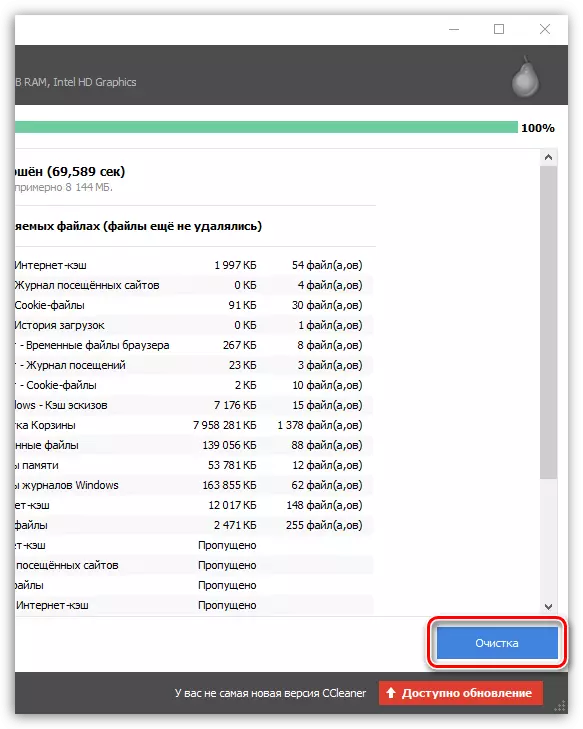
Մեթոդ 3. Chrome Cleaner
Chrome Cleaner Tool- ը զննարկչի երկարացում է, որով կարող եք արագ ջնջել քեշը, դիտել պատմությունը, ներլցումները, բլիթները եւ այլ տեղեկություններ:
Ներբեռնեք Chrome Cleaner- ը
- Պաշտոնական խանութից լրացումը սահմանեք, օգտագործելով վերը ներկայացված հղումը: Վերին աջ անկյունում տեղադրման ավարտին կհայտնվի Chrome Cleaner պատկերակը:
- Կտտացրեք այն: Հաջորդ ընտրացանկը կբացվի հաջորդի մեջ, որում ցանկանում եք սավառնել կուրսորը պահոցային կետին:
- Ընտրեք պատկերապատկեր, աղբարկղով: Տեղեկատվությունը անմիջապես կհեռացվի:
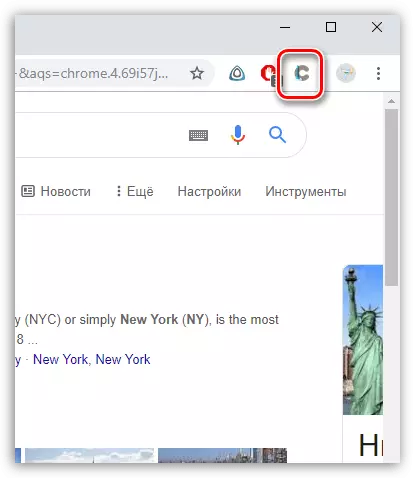
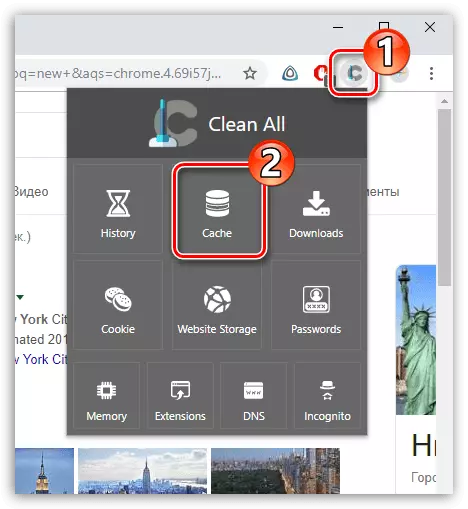
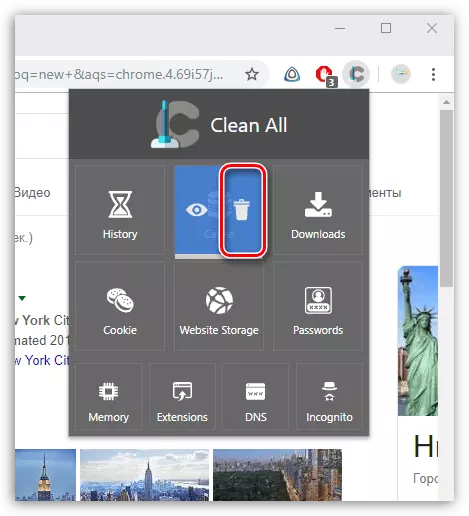
Մի մոռացեք, որ քեշը պետք է պարբերաբար մաքրվի, դրանով իսկ պահպանելով Google Chrome- ի կատարումը:
