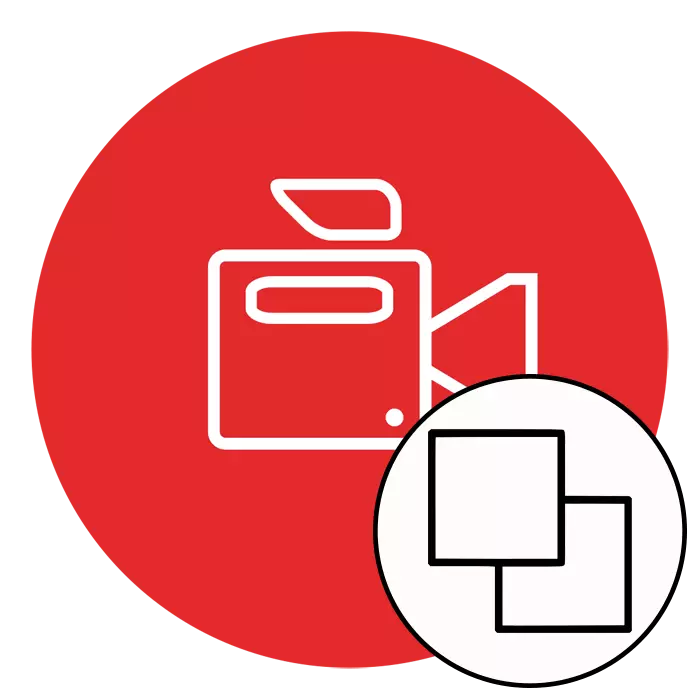
Տեսանյութի ձեւավորման մեջ ներգրավված որոշ օգտվողներ բախվում են մյուսի նկատմամբ մեկ տեսանյութ կիրառելու անհրաժեշտության դեպքում, միաժամանակ օգտագործելով կիսաթափանցիկության ազդեցությունը կամ պարզապես նկարը մեկ ուրիշի վերեւում տեղադրելու համար, օրինակ, անկյունում գտնվող վերեւում: Անհրաժեշտության դեպքում նման գործողությունների իրականացումը չի կարող անել առանց հատուկ ծրագրակազմի օգտագործման: Հաջորդը, մենք կցանկանայինք հստակ ցույց տալ նմանատիպ նախագծի ստեղծման օրինակ, օգտագործելով երեք ամենատարածված վիդեո խմբագիրը:
Մենք իրականացնում ենք մեկ տեսանյութի ծածկը մյուսին
Կան բազմաթիվ տարբեր իրավիճակներ, երբ պահանջվում է նման գործողություն արտադրել, օրինակ, տեսանյութերից մեկը էֆեկտն է եւ երկրորդը կատարյալ կլրացվի: Կամ դրանք կարող են փոխկապակցվել, եւ պատկերները պետք է տեղադրվեն մեկ էկրանին, բաժանելով դրանք կիսով չափ: Մասնագիտական եւ սիրողական լուծումները կօգնեն հաղթահարել բոլոր այս խնդիրները, որոնք կքննարկվեն: Դուք միայն կընտրեք միայն օպտիմալ տարբերակը:Մեթոդ 1: Sony Vegas Pro
Sony Vegas Pro- ն իրավամբ համարվում է ամենահայտնի եւ հարմար տեսագրիչներից մեկը: Այս ծրագրաշարը օգտագործվում է ինչպես մասնագետների, այնպես էլ սիրողականների, քանի որ բավական է զբաղվել արդար վերահսկողության պարունակության հետ, եւ ներկա գործիքները բավարար են բարդ նախագծեր իրականացնելու համար: Sony Vegas- ի երկու ռիսկերի պարտադրմամբ նույնպես կկարողանան հաղթահարել այս գործընթացը, եւ այս գործընթացը այսպիսին է.
- Գործարկեք ծրագիրը եւ շարունակեք ավելացնել նոր նախագիծ:
- Սահմանեք անհրաժեշտ պարամետրերը կամ թողեք բոլոր լռելյայն արժեքները, եթե անհրաժեշտ չէ նախնական կազմաձեւում:
- «Ֆայլի» ցանկի միջոցով գնացեք նոր ֆայլեր ավելացնելու համար `կտտացնելով բաց:
- Բացվող «Explorer- ում», ձեզ հարկավոր է նշել պահանջվող գրառումները, ապա կտտացրեք «բաց»:
- Տեսանյութը, որը պետք է լինի, համապատասխանաբար ներքեւում, տեղադրվում է հիմնական ժամանակացույցի տակ:
- «Իրադարձության համահունչ / բերքը» կոճակը, որը գտնվում է վերին շարժակազմի ուղու վրա:
- Սկսեք մասշտաբել պատկերը եւ այն տեղափոխել տեսանելի տարածքով `մյուսի վերեւում պառկելու համար:
- Այսպիսով, դուք կարող եք հասնել այն ազդեցությանը, որը թվաց ներքեւում գտնվող սքրինշոթի տակ:
- Եթե ցանկանում եք փոխել վերին տեսահոլովակի թափանցիկությունը, տեսանելի ներքո, պարզապես տեղափոխեք հորիզոնական ժապավենը դեպի հետեւի վրա, համապատասխան արժեքը սահմանելու համար:
- Բոլոր աշխատանքներն ավարտելուց հետո համոզվեք, որ առաջադրանքը հաջողությամբ ավարտված է, եւ շարունակեք մատուցվել, պատրաստի գրառումը պահելու համար:
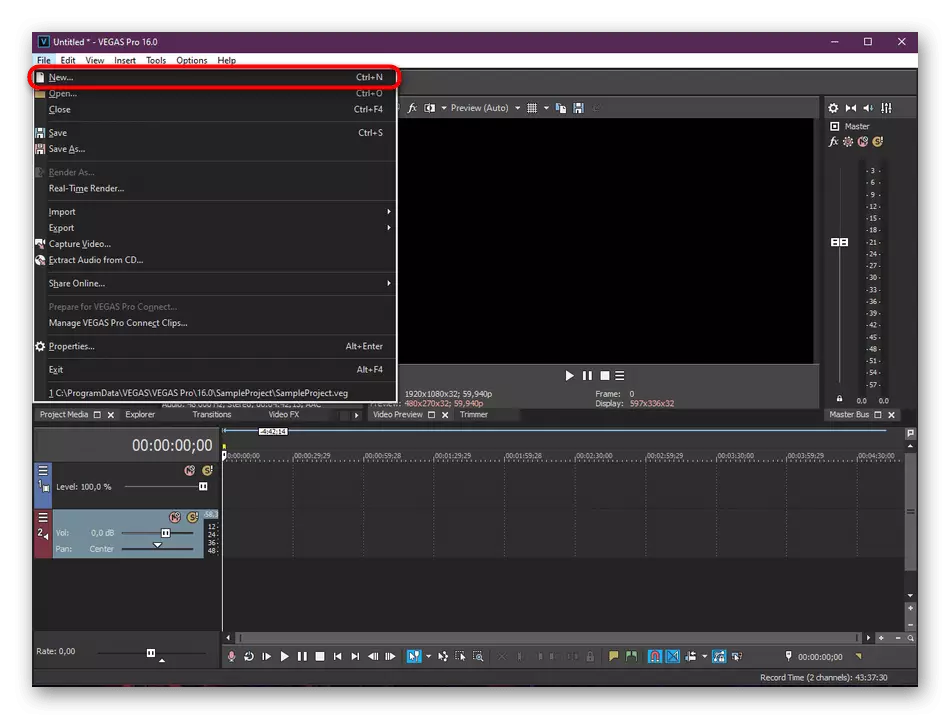
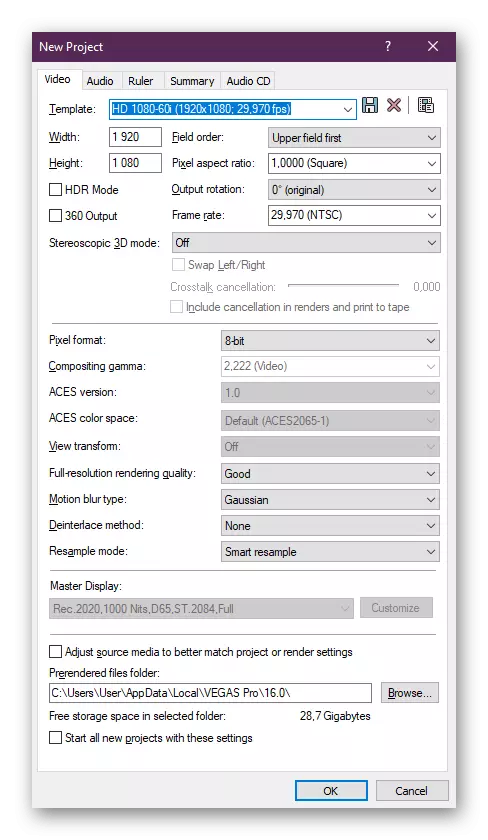
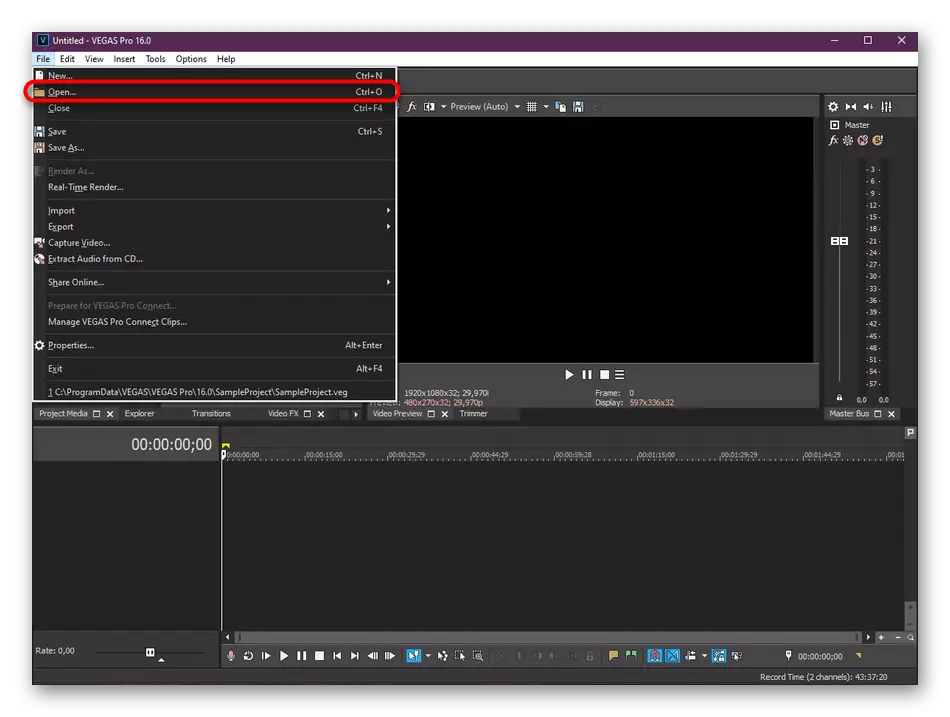
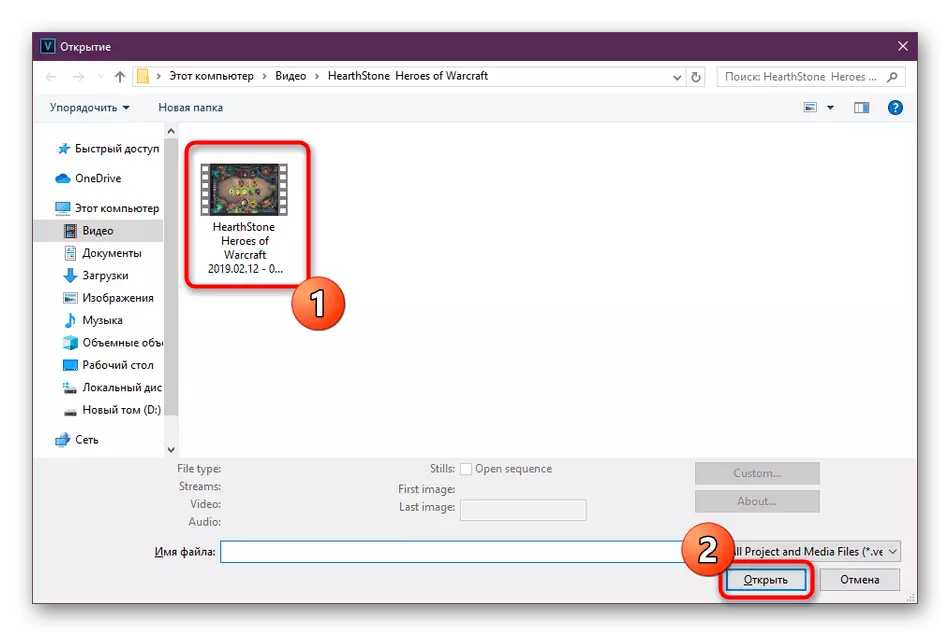
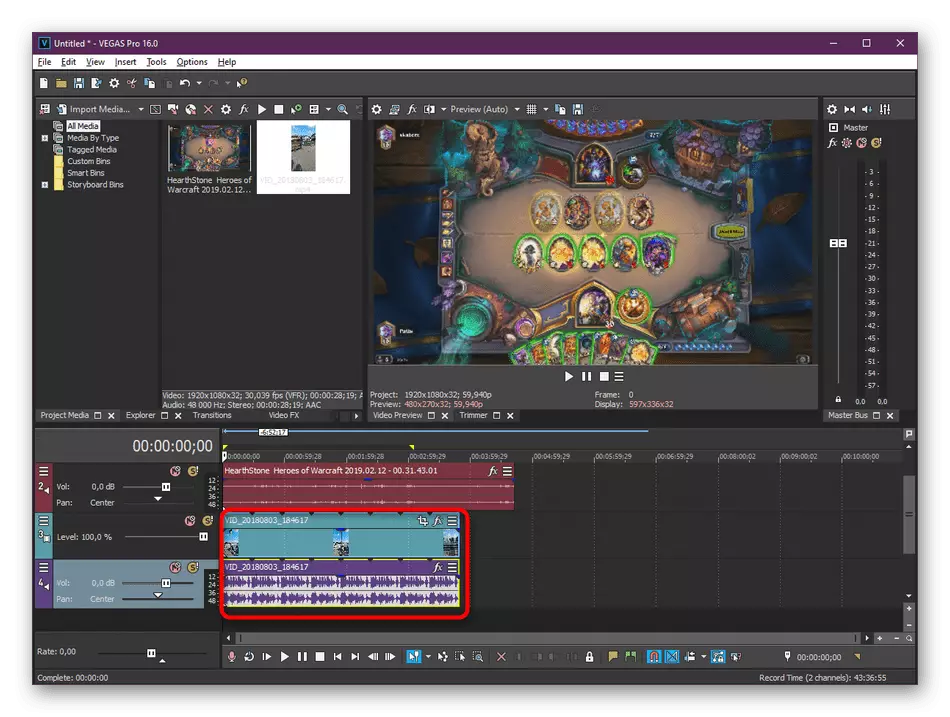
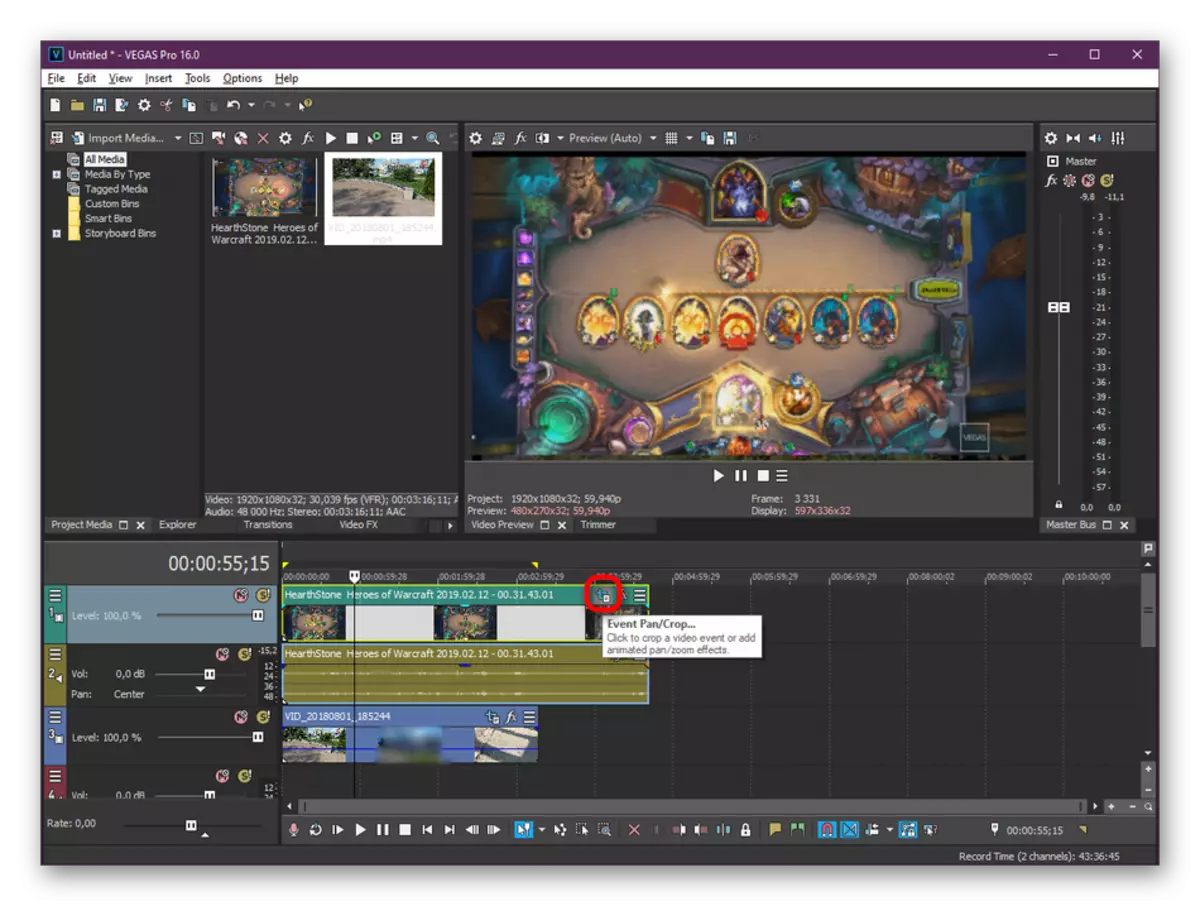
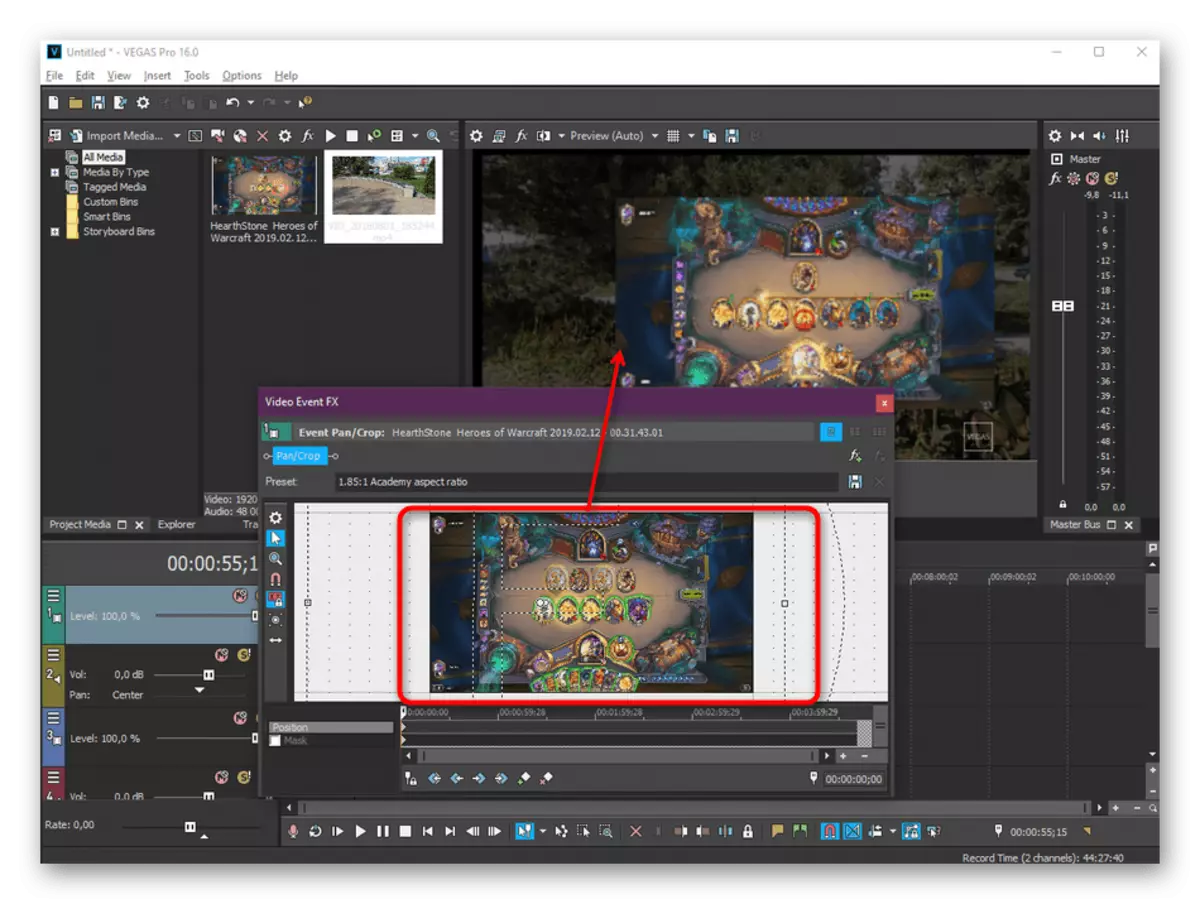
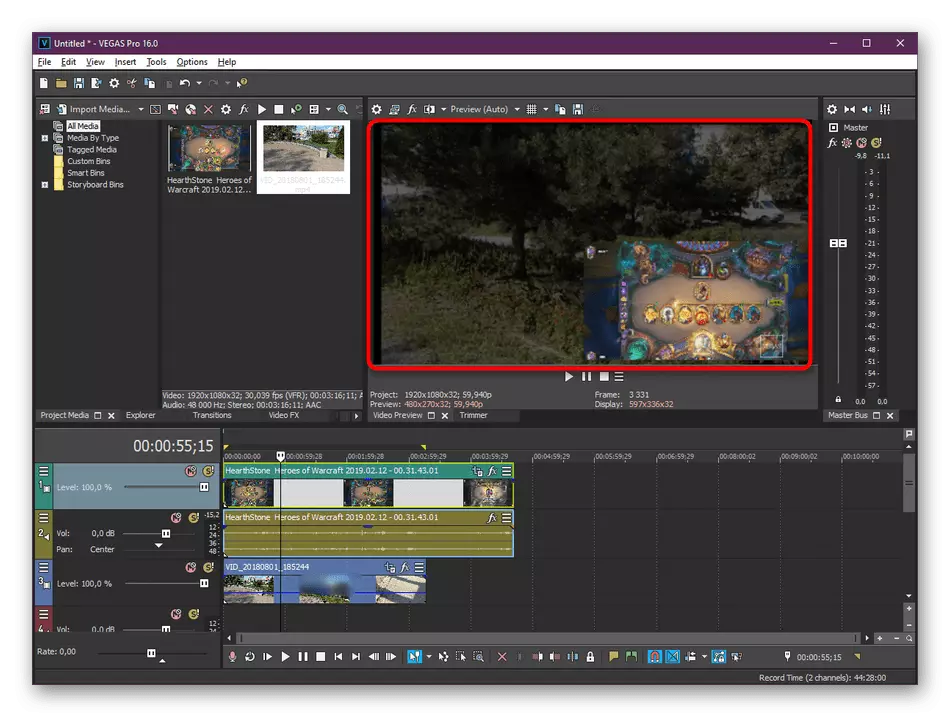
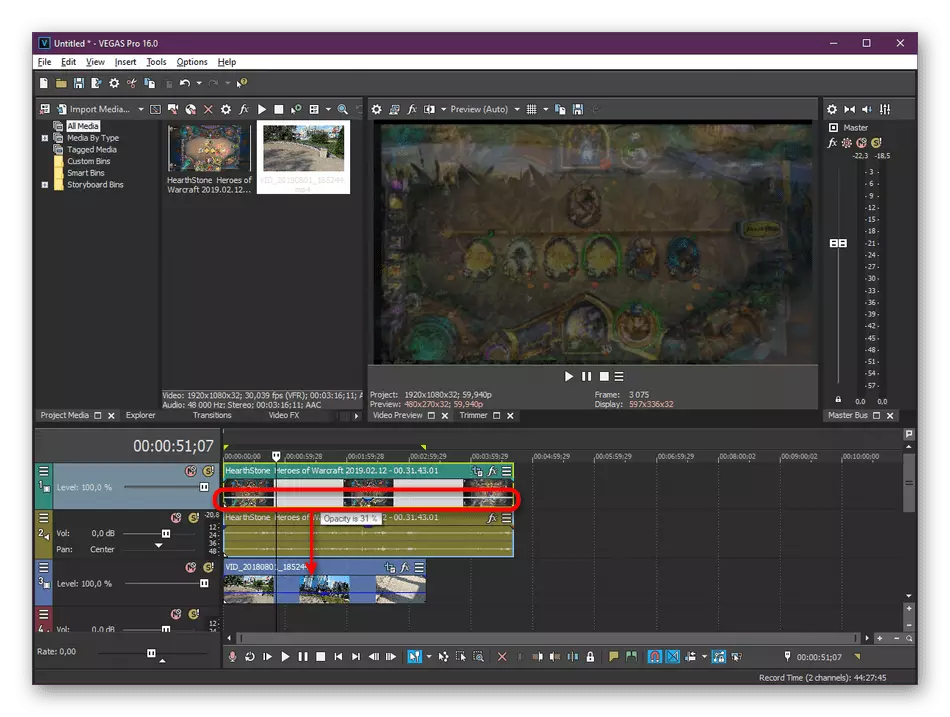
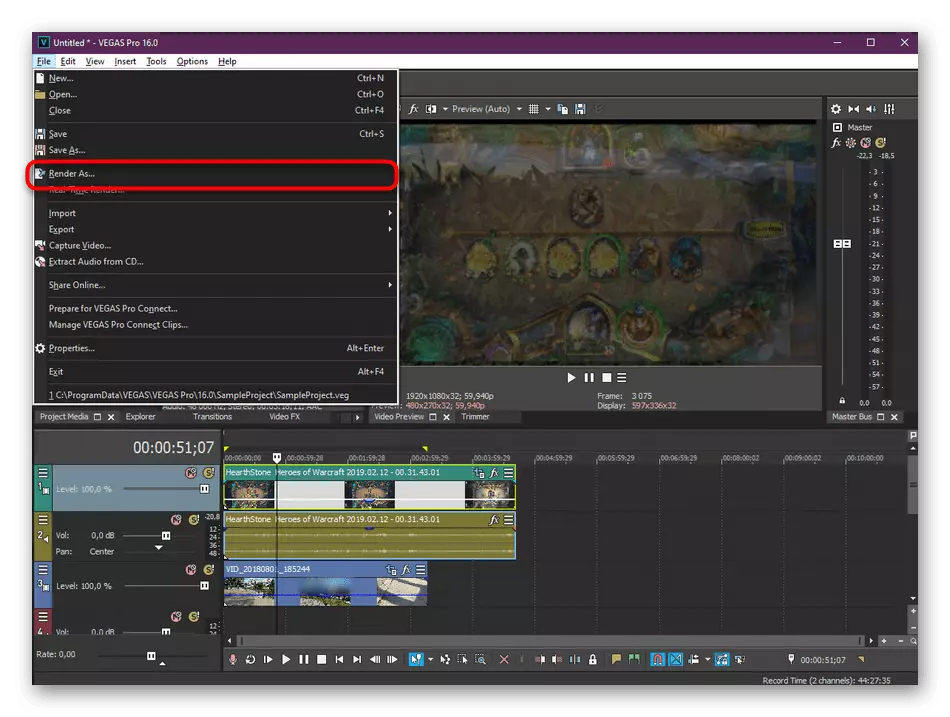
Որքանով կարող եք տեսնել, վերանայելով վերը նշված հրահանգները, վերեւում գտնվող հրահանգները բարդ տեսանյութում բարդ տեսանյութում տարբեր կերպերով տարբեր կերպերով ոչ, նույնիսկ նորաստեղծ օգտագործողը կկարողանա հաղթահարել դրա հետ: Այնուամենայնիվ, ոչ բոլորն են ցանկանում աշխատել այս ծրագրաշարի մեջ կամ չունեն ամբողջական վարկածի գնման ցանկալի քանակությամբ միջոցներ: Նման դեպքերում մենք խորհուրդ ենք տալիս ծանոթանալ հետեւյալ այլընտրանքային տարբերակներին:
Միակ մինուս Movavi VideoEditor- ը պատրաստի գլաններում թռուցիկ ծանուցման առաջացումն է, որ այս ծրագրի փորձարկման տարբերակը օգտագործվել է դրանք ստեղծելու համար: Այն հանվում է նմանատիպ սահմանափակում միայն ծրագրաշարի ամբողջական տարբերակը գնելուց հետո: Հետեւաբար, մենք խորհուրդ ենք տալիս նախ ներբեռնել ցուցադրական ժողովը որոշելու, արդյոք այս գործիքը ծախսվում է:
Մեթոդ 3. Adobe Premiere Pro
Adobe- ն ակտիվորեն մշակում է տարբեր մասնագիտական խմբագիրներ: Նրանց նախագծերը հայտնի են ժամանակակից օգտվողների մեծ մասի համար: Ապրանքի շարքում կա նաեւ վիդեո խմբագիր, որը կոչվում է պրեմիերա: Հաջորդը, մենք առաջարկում ենք ձեզ ծանոթացնել տեսանյութի ծածկույթի կարգը `վերջին վարկածի օրինակով:
- Գործարկեք Adobe Premiere Pro- ն եւ գնացեք նոր նախագծի ստեղծում հիմնական պատուհանում, որը հայտնվում է:
- Աշխատանքային անվանումը եւ ընդհանուր պարամետրերը հարմարեցնում են ձեր կարիքները:
- Այժմ կրկնակի կտտացրեք ձախ անկյունային աշխատանքային տարածքի պատուհանը `զննարկիչը բացելու համար նոր ֆայլեր ավելացնելու համար:
- Էլեմենտները բացվում են այնպես, ինչպես ցույց է տրվել նախորդ երկու մեթոդներով:
- Երկու կամ ավելի տեսանյութ բացելուց հետո դրանք տեղափոխեք խմբագրի տարածք, որպեսզի դրանք ցուցադրվեն ժամանակացույցի վրա:
- Ներկայացրեք անհրաժեշտ գրառումներից մեկը եւ վերեւում բացված վահանակի վրա: Կտտացրեք «Էֆեկտներ» ներդիրին:
- Ընդարձակեք «շարժում» բաժինը:
- Ընտրեք «մասշտաբի» կատեգորիան եւ նախադիտման պատուհանի միջոցով, խմբագրեք տեսանյութի չափը եւ գտնվելու վայրը: Կարող եք նաեւ դա անել, ինքն ուժի մեջ փոխելով արժեքները:
- Եթե Ձեզ անհրաժեշտ է անջատել անթափանցությունը, այն իրականացվում է նաեւ «էֆեկտներ» ներդիրում `փոխելով տոկոսային արժեքը: Արդյունքը անմիջապես կհայտնվի նախադիտման պատուհանում:
- Խմբագրման ավարտից հետո «Ֆայլի» ցանկի միջոցով անցեք ավարտված ծրագրի արտահանմանը:
- Նշեք հիմնական պահված պարամետրերը, նայեք արդյունքում ստացված արդյունքին, ապա տեղադրեք ֆայլը հերթում: Ներկայացման արագությունը կախված է համակարգչի ուժից, շրջանակների երկարության եւ բարդության:
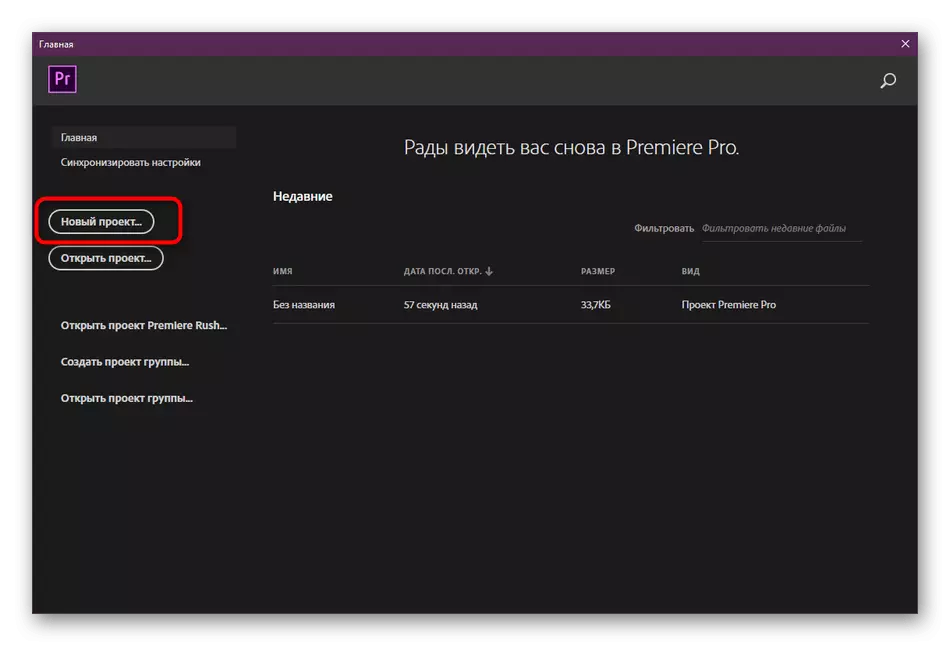
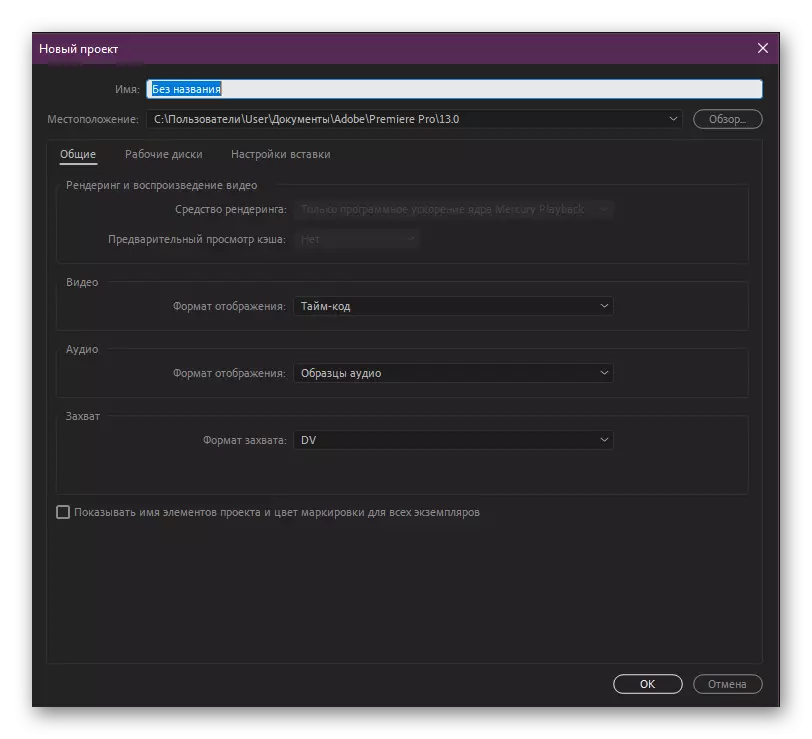
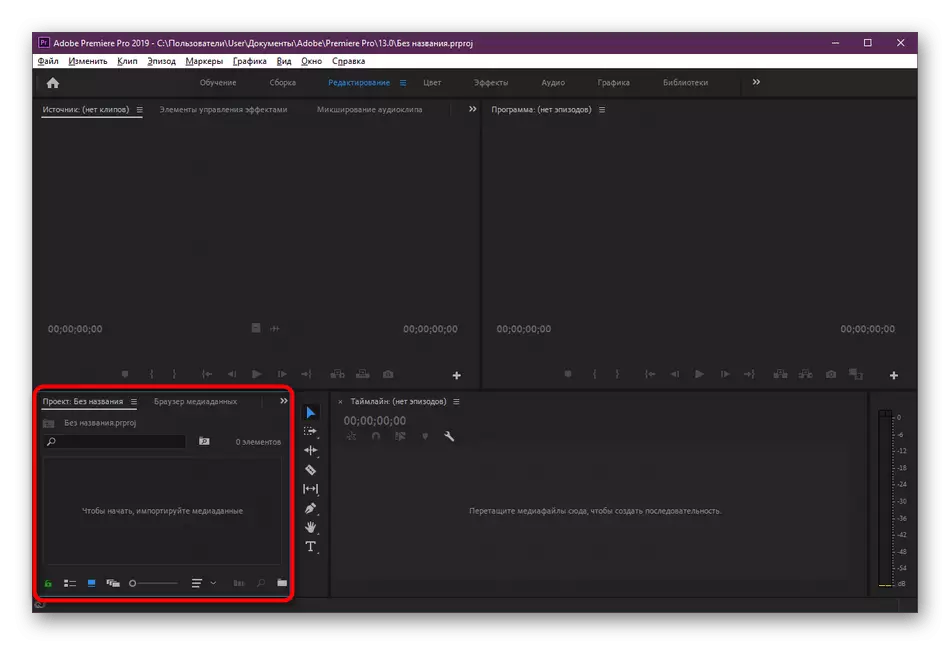
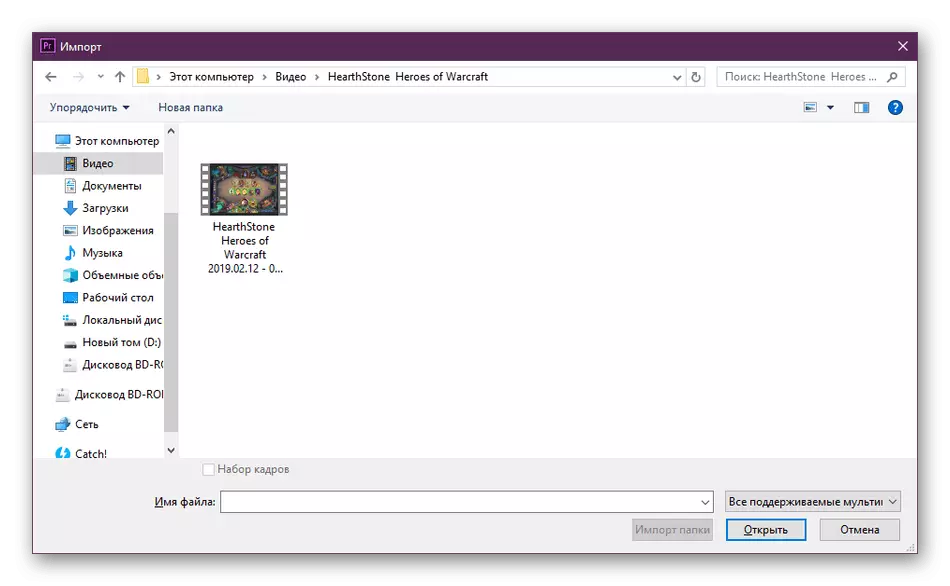
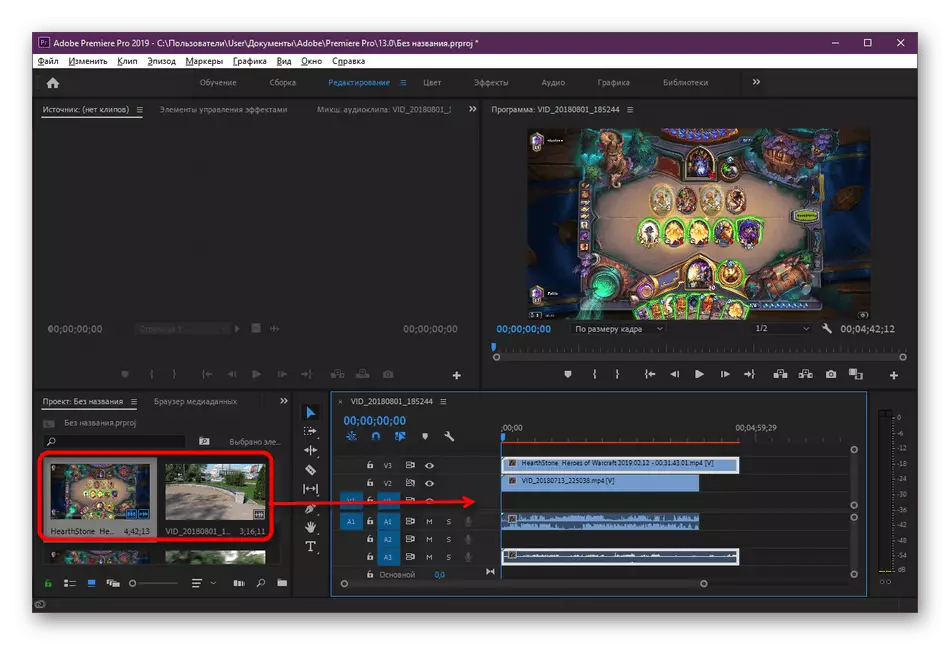
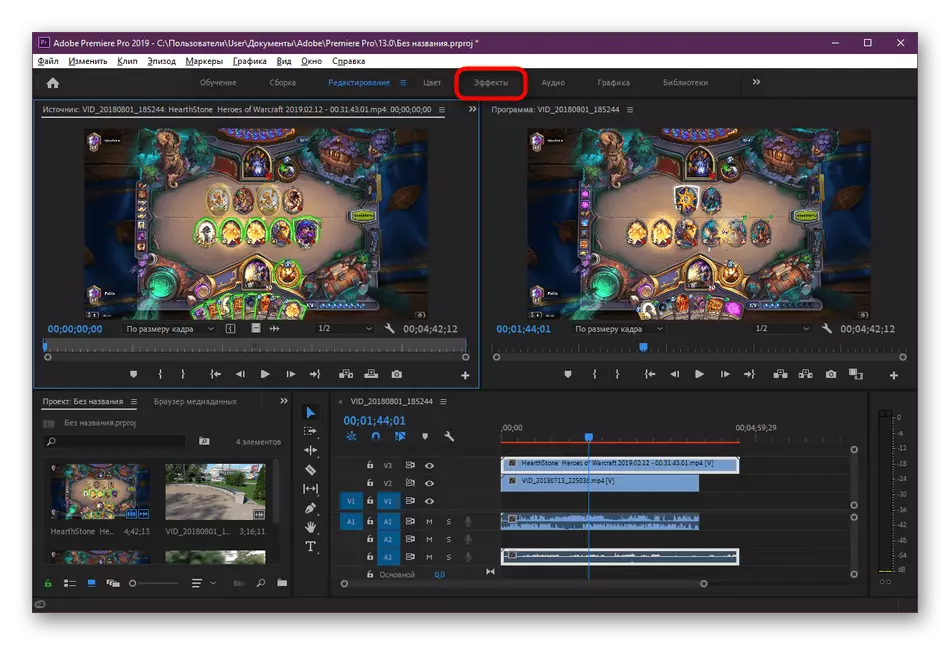
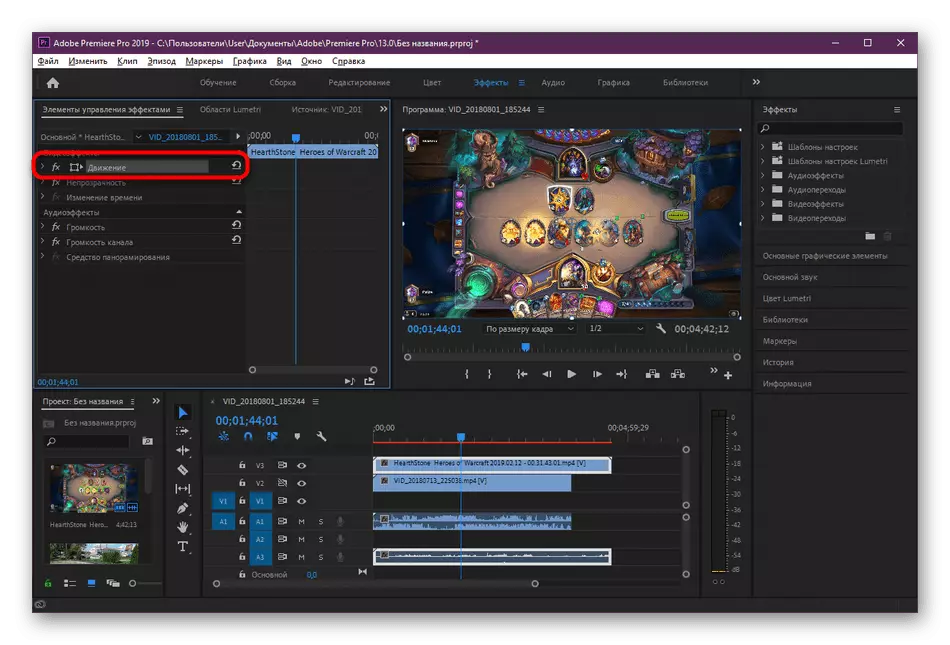
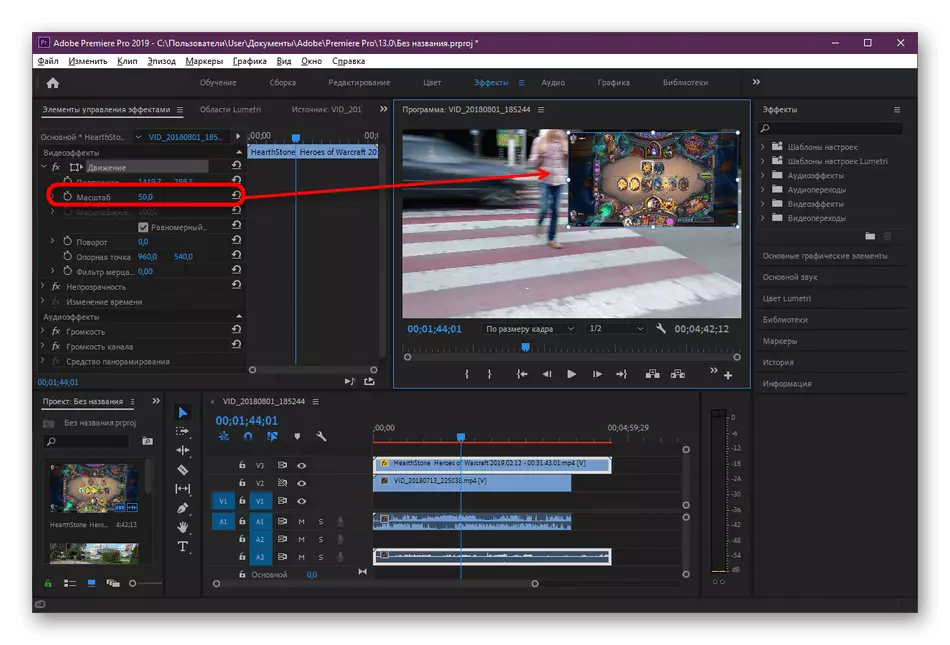
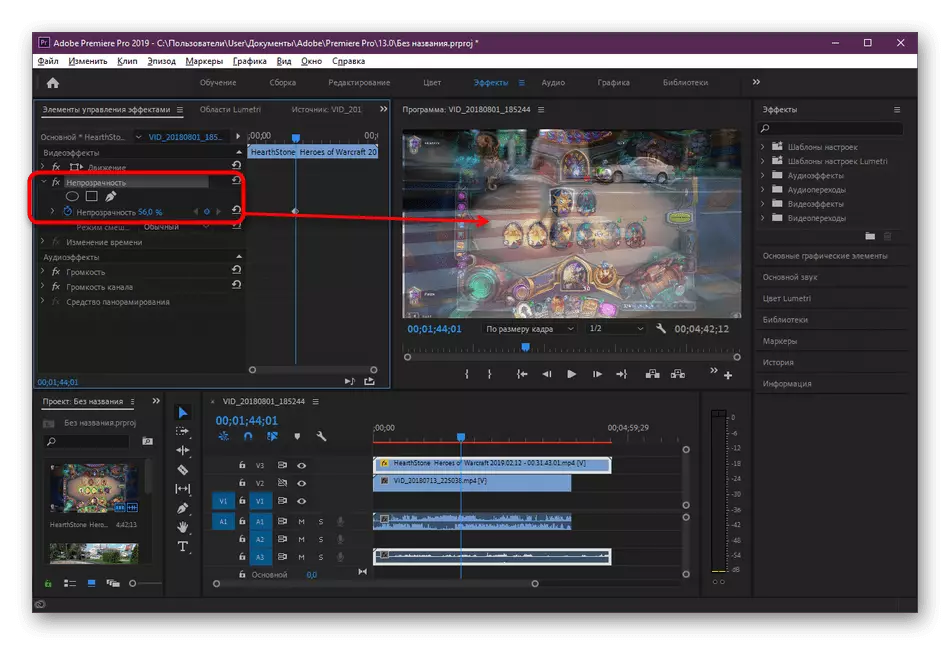
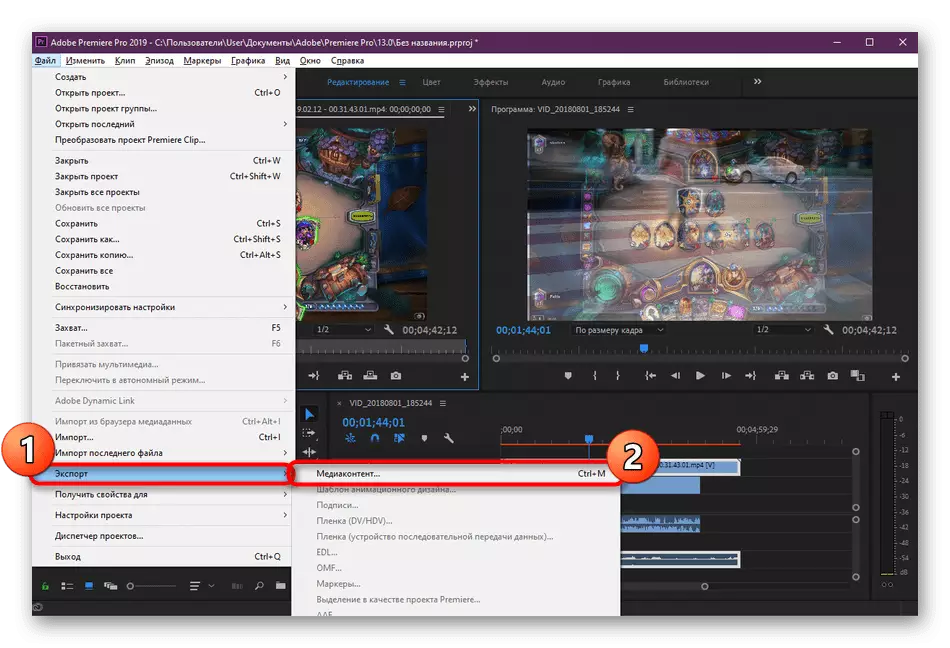
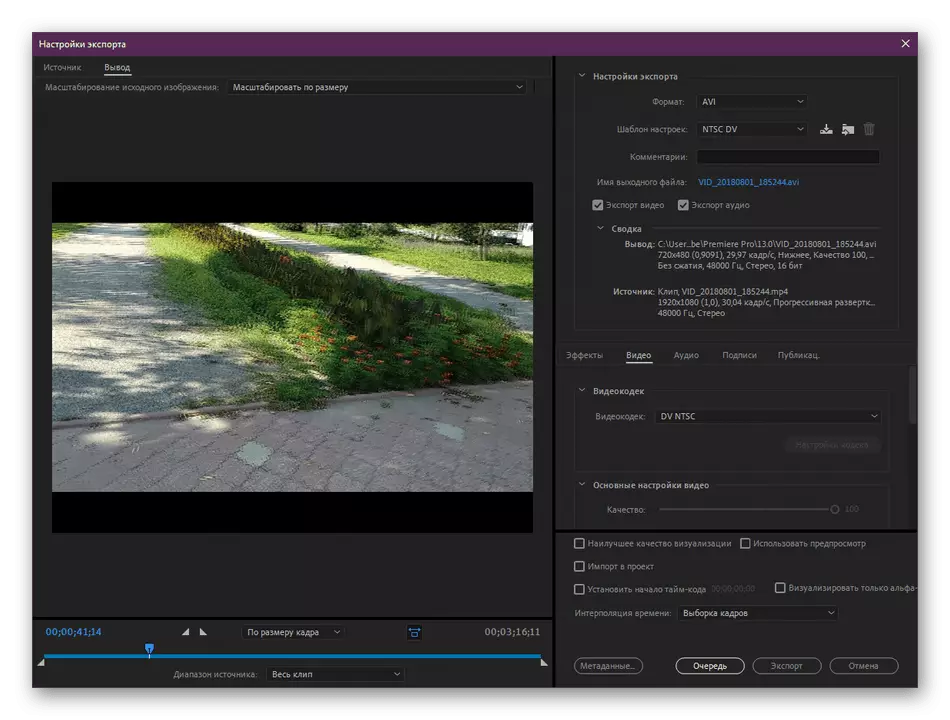
Ինչպես տեսնում եք, Adobe Premiere Pro- ի կառավարման մեջ ոչինչ բարդ չէ, բացի այդ, ամբողջ ինտերֆեյսը թարգմանվում է ռուսերեն, ուստի ընտրացանկի տարրերը հասկանալու խնդիրներ չեն լինի: Եթե դուք օգտագործում եք ծրագրի ավելի հին տարբերակը, պարզապես գտեք վերը նշված իրերը իրենց անունների համաձայն, տեսանյութի ծածկույթի կարգը չի փոխվի:
Տես նաեւ. Որն է ավելի լավը. Adobe Premier Pro կամ Sony Vegas Pro
Մեր ընտրանքները միշտ չէ, որ դատում են օգտվողներին, օրինակ, ինչ-որ մեկը չի ցանկանում ձեռք բերել տեսանյութերի խմբագիր, թե ոչ կազմակերպել ֆունկցիոնալություն: Նման դեպքերում մենք ձեզ խորհուրդ ենք տալիս ծանոթանալ այլ հարմար ձեւերով `կարդալով առանձին ակնարկ մեր կայքում այս թեմայի վերաբերյալ` կտտացնելով հետեւյալ հղմանը:
Կարդացեք ավելին. Տեսանյութի տեսանյութի լավագույն ծրագրերը տեսանյութի վրա
Ներկայացված ուղեցույցների շրջանակներում դուք ծանոթ եք տեսանյութի ձեւավորման երեք հնարավոր տարբերակներին `օգտագործելով պրոֆեսիոնալ եւ սիրողական գործիքներ: Այժմ մնում է միայն ընտրել օպտիմալ լուծումը եւ հետեւել հրահանգներին `առաջադրանքի իրականացման սկզբունքը հասկանալու համար: Ապագայում այս գործողությունը տեղի կունենա շատ ավելի արագ, քանի որ անհրաժեշտ է միայն մեկ անգամ եւս հասկանալ, թե ինչպես է դա արվում:
