
Amigo- ի զննարկիչը, չնայած իր բոլոր դրական բնութագրերին, վարվում է սովորական չարամիտ, որը ինքն իրենից վախեցնում է հավանական օգտագործողներին, տեղադրվում է կասկածելի աղբյուրների գրեթե բոլոր դիմումներով, եւ երբ խոսքը գնում է հեռացման համար: Տեսնենք, թե ինչպես հեռացնել Ամիգոն համակարգչից:
Amigo- ի հեռացման մեթոդներ
Այս զննարկչի առանձնահատկությունների շնորհիվ դա սովորաբար բավականին դժվար է հեռացնել. Պարզ տեղահանումը բավարար չէ: Դրական արդյունքի համար մենք կարող ենք օգտագործել երրորդ կողմի լուծումները, կամ փորձել «Զրինացին» ձեռքով հեռացնել Ամիգոն `հետագա մաքրմամբ« պոչամբարներից »:Երրորդ կողմի լուծումներ
Mail.ru- ի նման զննարկչի նման ծրագրերի ամբողջական հեռացումն օգնում է հատուկ տեղահանման ծրագրեր: Նրանց հետ աշխատելը հաշվի առեք երկու ամենատարածված լուծումների օրինակ `Revo Uninstaller եւ տեղահանման գործիք:
Մեթոդ 1: Revo Uninstaller
Revo Uninstaller- ը երրորդ կողմի տեղահանված է, որն ի վիճակի է արդյունավետորեն հեռացնել ինչպես Amigo- ն, այնպես էլ իր մնացորդային ֆայլերը եւ ռեգիստրի գրառումները:
- Գործարկել ծրագիրը: Հիմնական պատուհանում գտեք «Amiga» գրառումը, ընտրեք այն, ապա կտտացրեք «Delete նջել» կոճակը Revo Aninstaller պատուհանի ձախ կողմում:
- Պետք է հայտնվի ապատեղեկատվական ծրագրի ծրագիր: Ստուգեք զննարկչի տվյալների հեռացումը եւ կտտացրեք «Delete նջել»:
Կարեւոր է Revo Uninstaller պատուհանը փակեք:
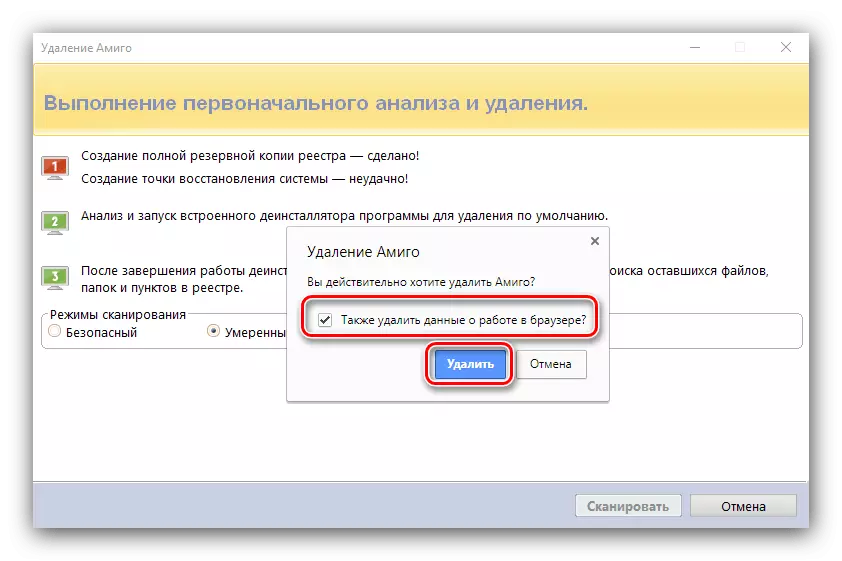
- Սպասեք, մինչեւ տեղահանողը իր գործը կատարի իր գործը, ապա վերադառնա Revo պատուհան: Հաջորդ քայլը կլինի ռեգիստրի եւ մնացորդային ֆայլերի մաքրումը: Ծրագիրը թույլ է տալիս ընտրել սկանավորման խորության տեսակը, «չափավոր» տարբերակը բավարար կլինի: Ընթացակարգը սկսելու համար կտտացրեք «Սկան»:
- Սկանավորումը կարող է որոշ ժամանակ տեւել, այնպես որ համբերատար եղեք: Այն լրացնելուց հետո մուտքի ծառը կհայտնվի, այս կամ այն կերպ, որը կապված է շարժական դիմումի հետ: Կարող եք ընտրել մասնաճյուղերը ձեռքով եւ ջնջել դրանք, բայց ընթացակարգը հեշտացնելու համար բավական է սեղմել «Ընտրել բոլորը» եւ «Delete նջել»:
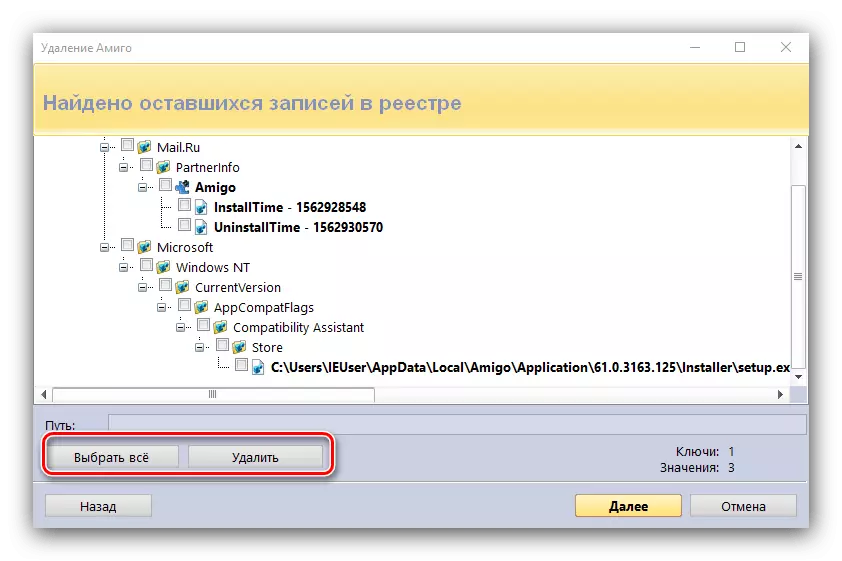
Գործողությունը հաստատում է պահանջում, կտտացրեք «Այո»:
- Հաջորդը պետք է ջնջի մնացորդային դիմումների ֆայլերը: Մենք կրկնում ենք գործողությունները նախորդ քայլից:
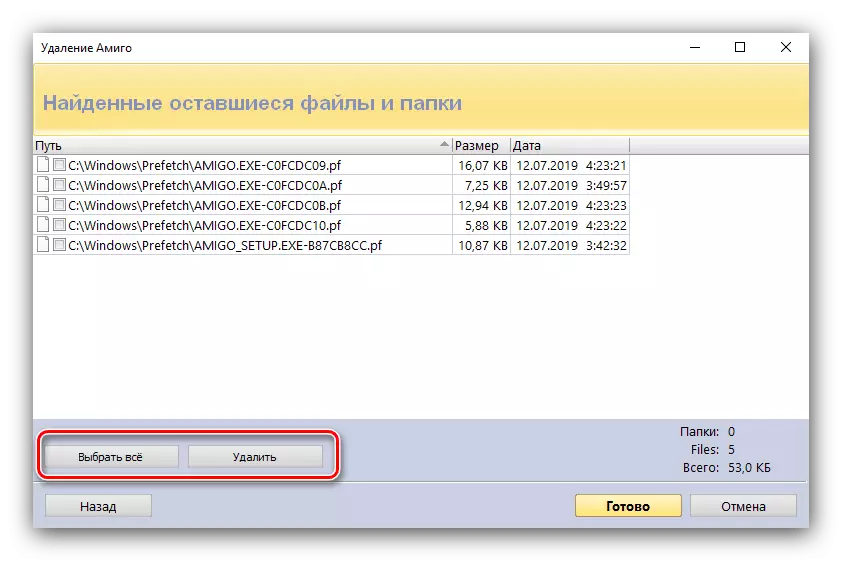
Վերահաստատեք ձեր համաձայնությունը գործողությանը:
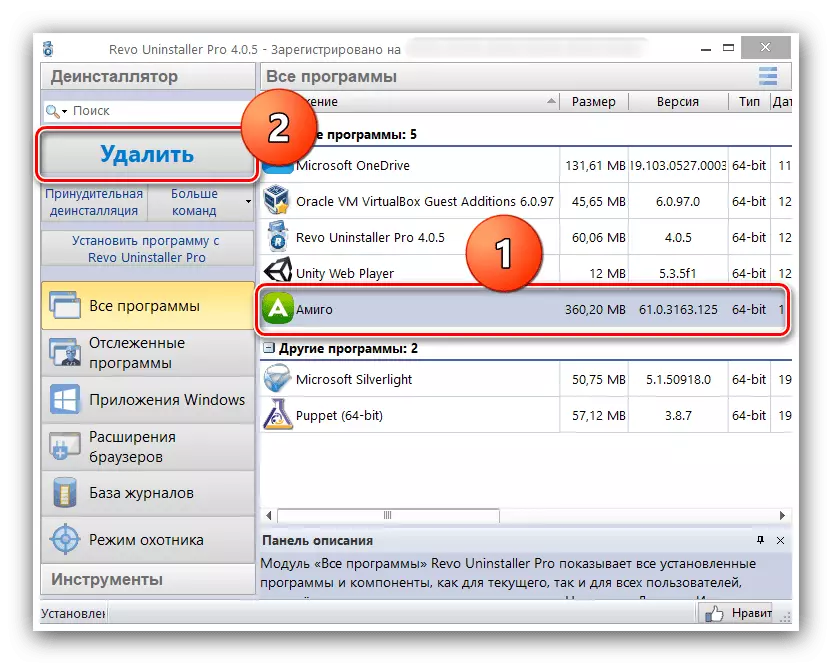
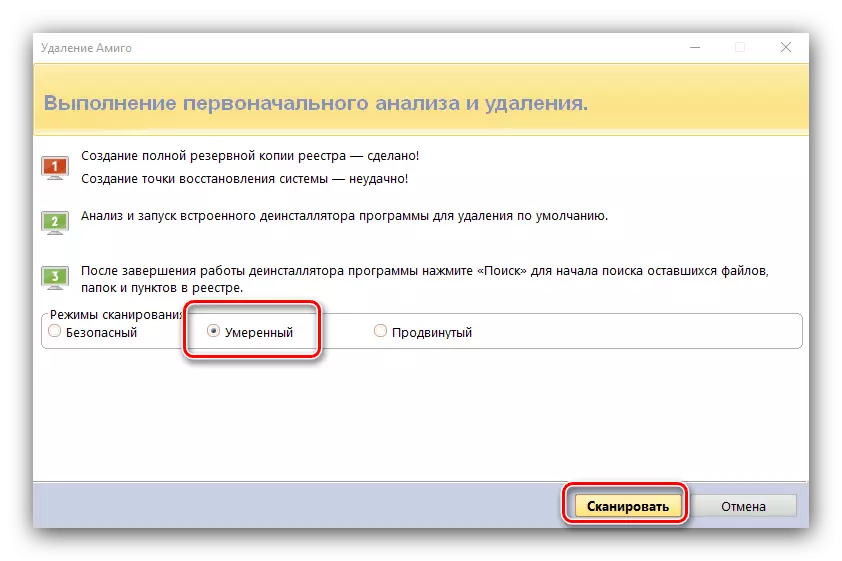

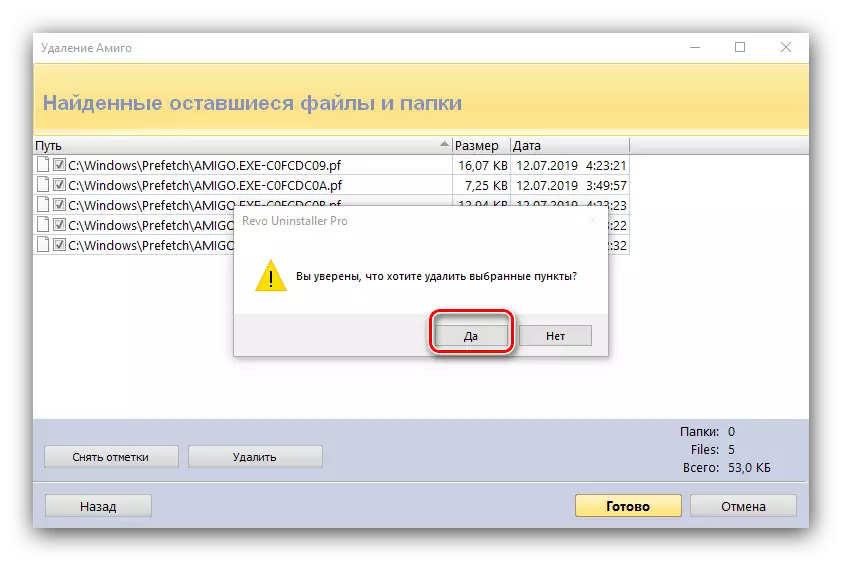
Պատրաստ - Amig- ը կջնջվի: Revo Uninstaller պատուհանը կարող է փակվել:
Մեթոդ 2. Տեղահանել գործիքը
Անալոգային Revo Uninstaller- ը տեղահանման գործիք է, որը հայտնի է ավելի խորը ալգորիթմներով, հեռավոր ծրագրերի որոնման համար, որի արդյունքում կատարյալ է մեր ներկայիս նպատակը:
- Գործարկեք տեղադրված տեղակայված գործիքը: Ծրագիրը ներբեռնելուց հետո անցեք «Auto Tap» ներդիրին:
- Գտեք այնտեղ «amigo» կետով եւ հեռացրեք ծրագրի անվանման դիմաց գտնվող տուփը:
- Վերադարձեք «Deinstallator» ներդիրին: Ներկիր «Սովիս» դիրքը եւ օգտագործիր Defallation իրը:
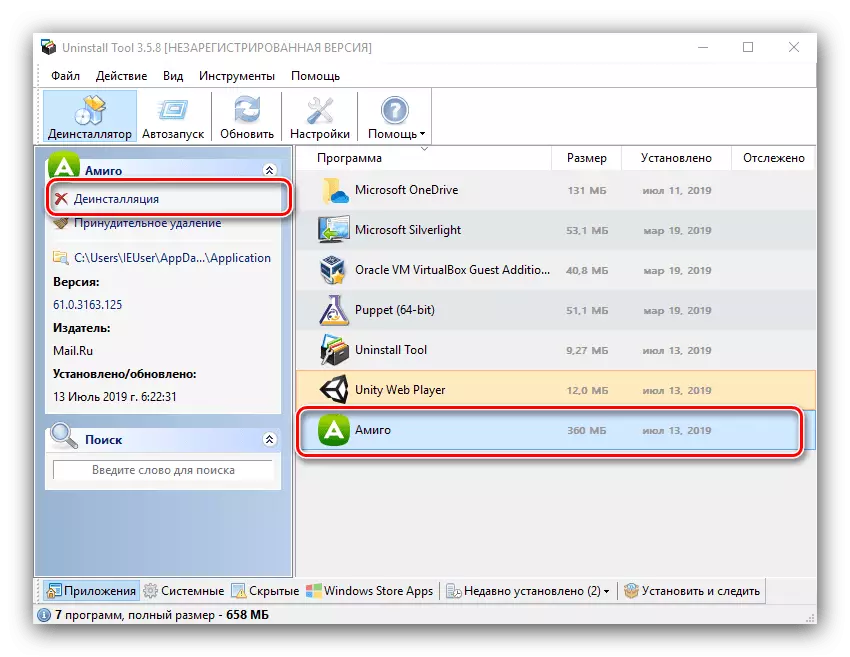
Հաստատեք զննարկիչը ջնջել եւ սպասել մինչեւ ընթացակարգը ավարտվի:
- Նորմալ ջնջումից հետո դիմումը կառաջարկի սկանավորել ֆայլային համակարգը `մնացորդային տվյալներ որոնելու համար կտտացրեք OK:
- Տեղահանման գործիքի սկանավորման ավարտից հետո «պոչերը» ֆայլերը եւ ռեգիստրում ռեկորդները մնացին Շտրիտ Ամիգոյից: Ներկիր բոլոր դիրքերը եւ կտտացրեք «Delete նջել»:
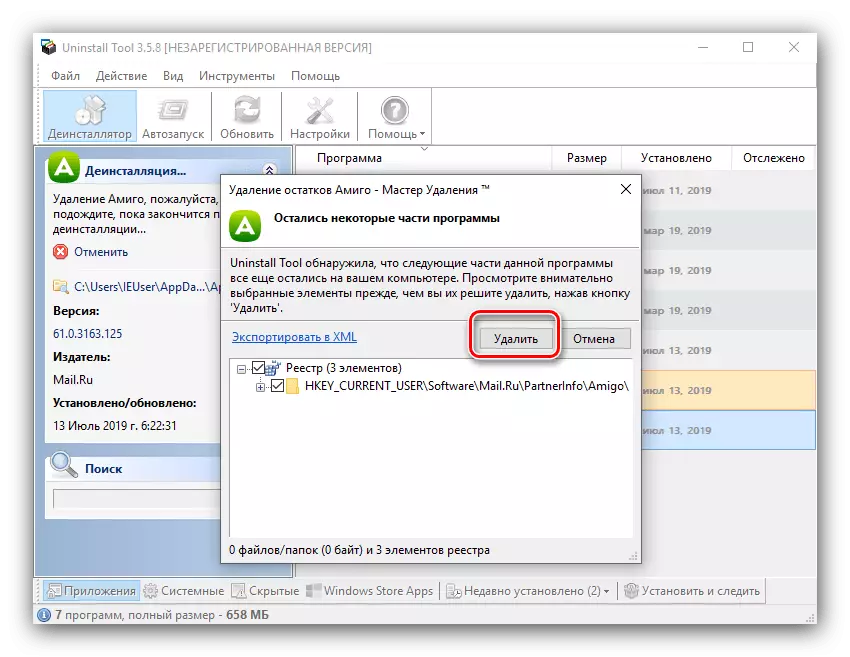
Նշում! Հեռացման տարբերակը հասանելի է միայն ծրագրի ամբողջական վճարովի տարբերակով:
- Ընթացակարգի ավարտին փակեք դիմումը. Անցանկալի զննարկիչը ամբողջովին կհեռացվի:
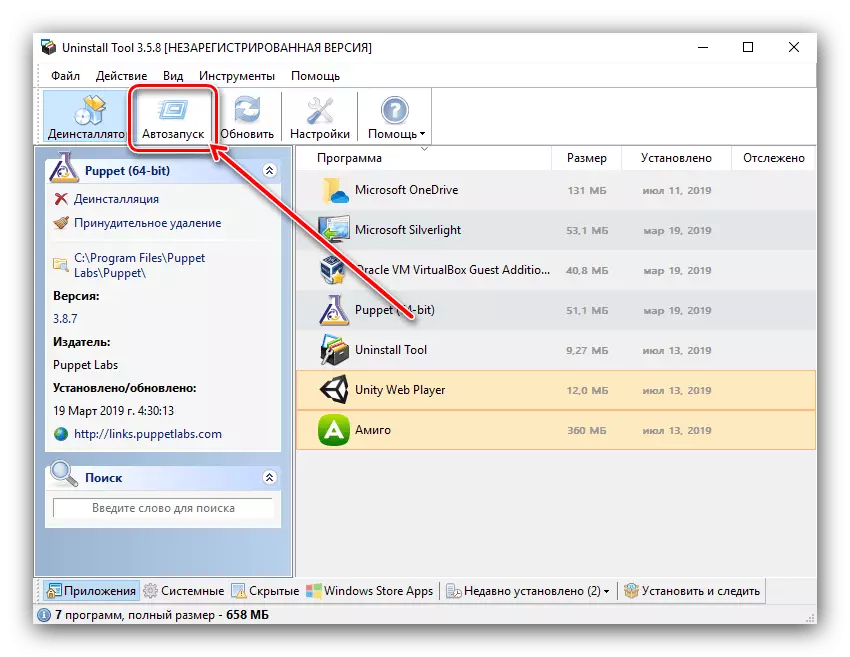
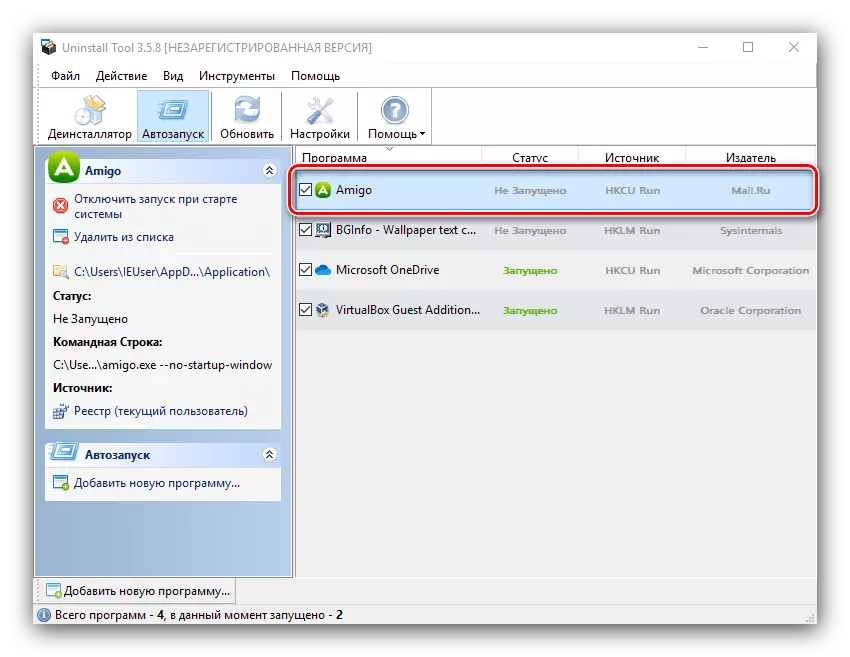
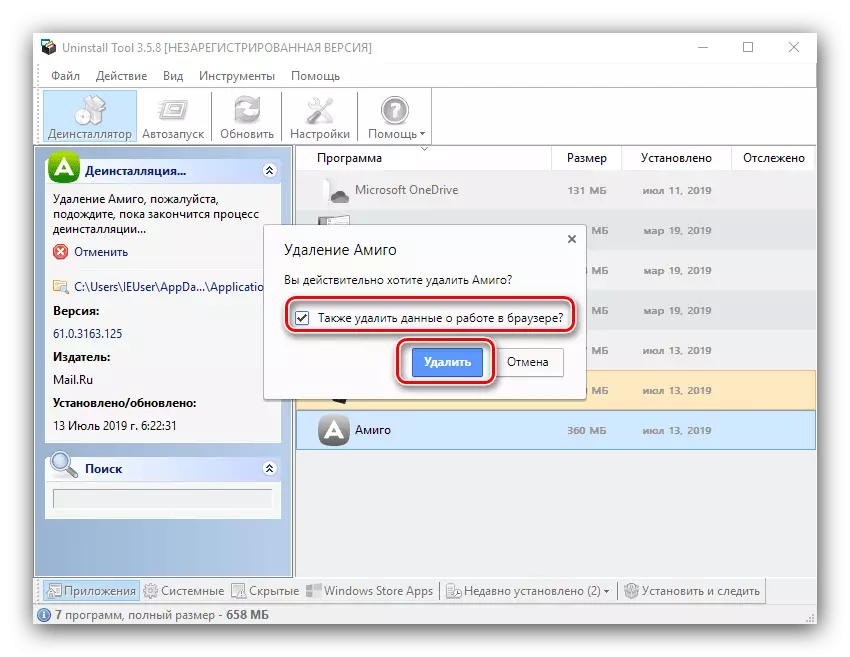
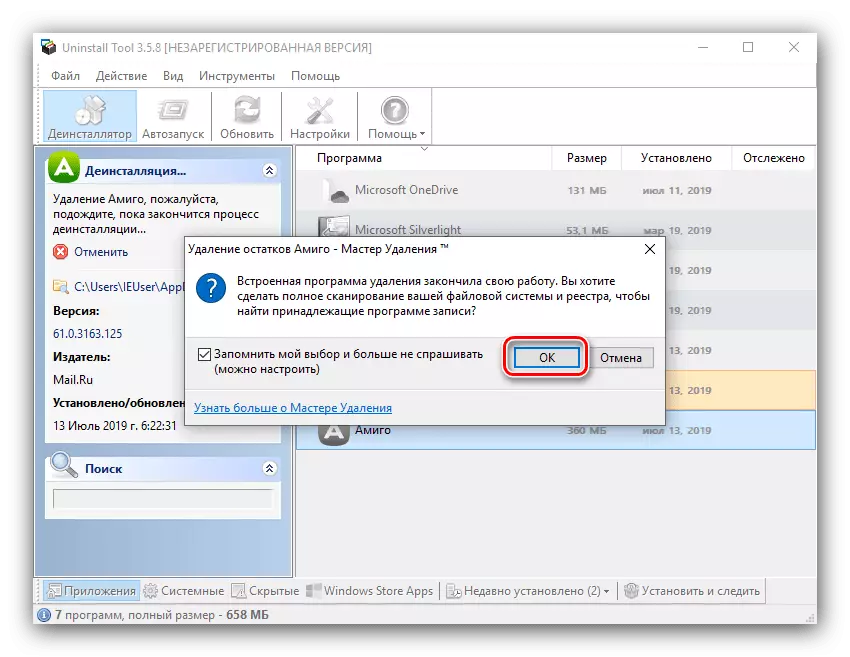
Երրորդ կողմի տեղահանողները բավականին հզոր լուծումներ են, ուստի մենք խորհուրդ ենք տալիս օգտագործել դրանք `Amigo- ն հեռացնելու համար:
Հեռացում համակարգային սարքավորումներով
Մեր այսօրվա առաջադրանքի որոշմամբ դուք կարող եք անել առանց երրորդ կողմի դիմումների օգտագործման: Իհարկե, այս ընթացակարգը ավելի ժամանակատար է, բայց պատշաճ կատարմամբ երաշխավորում է դրական արդյունք:ՕՀ-ի մեջ ներկառուցված գործիքների միջոցով Amigo- ի հեռացումը բաղկացած է մի քանի քայլերից. Տեղահանել հիմնական դիմումը `օգտագործելով Windows 10-ի« ծրագրեր եւ բաղադրիչներ »կամ« պարամետրեր », հեռացնելով մնացորդային ֆայլերը եւ ռեգիստրի խմբագրումները:
Բեմ 1. Հիմնական դիմումը տեղակայելը
Առաջին հերթին, դուք պետք է տեղահանել հիմնական դիմումը: Դուք կարող եք դա անել «Ծրագրեր եւ բաղադրիչներ» արտահերթ կամ, Windows 10-ի դեպքում, «պարամետրերի» միջոցով: Դիտարկենք երկու տարբերակները:
«Ծրագրեր եւ բաղադրիչներ»
- «Ծրագրեր եւ բաղադրիչներ» գործիք անվանել, օգտագործել «Run» գործիքը - սեղմեք WIN + R ստեղների համադրությունը, ապա գրեք Appwiz.CPL հրամանը եւ սեղմեք Enter:
- Կոմունալ ծրագիրը բացելուց հետո գտեք Amiga- ն ծրագրերի ցանկում եւ նշեք ձայնագրությունը ձախ մկնիկի կոճակի մեկ սեղմումով: Այնուհետեւ կտտացրեք «Delete նջել» գործիքագոտում:
- Հաստատեք զննարկիչը տեղահանելու եւ սպասելու ձեր ցանկությունը, մինչեւ գործընթացը ավարտվի:

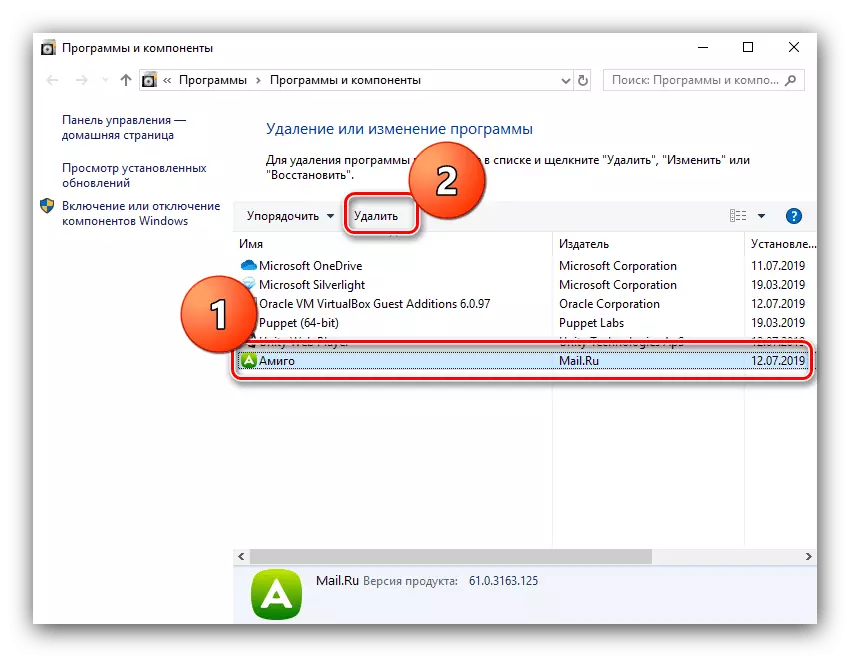
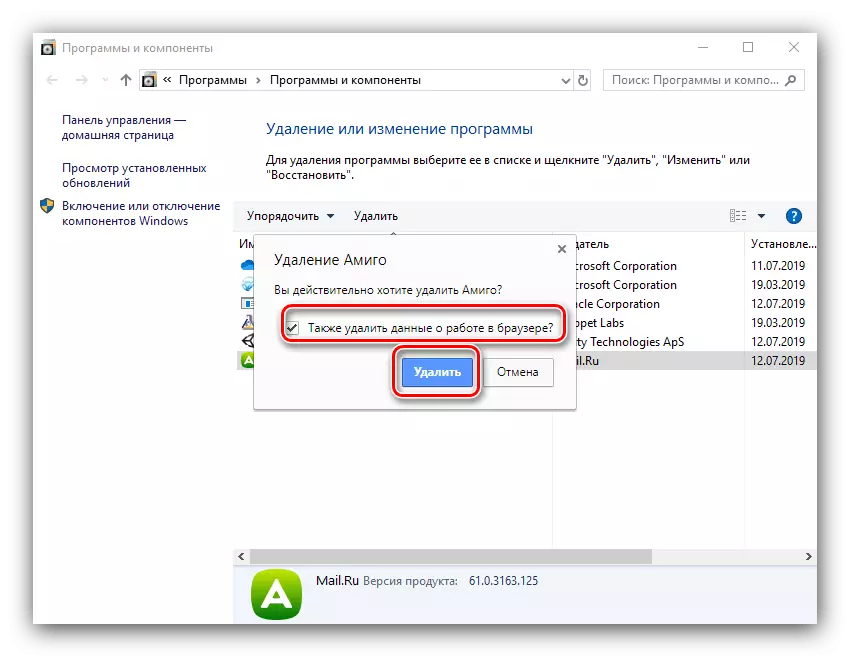
«Պարամետրեր (Windows 10)»
Եթե Windows 10-ը օգտագործվում է, Amigo- ն կարող է հանվել «Պարամետրերում» ծրագրային հեռացման նոր գործիքի միջոցով:
- Զանգահարեք «պարամետրեր» `համատեղելով հաղթանակը + i ստեղները, ապա ընտրեք« Ծրագրեր »:
- Ոլորեք դիմումների ցանկը, մինչեւ գտնեք «Ամիտա» դիրքը: Կտտացրեք այն:
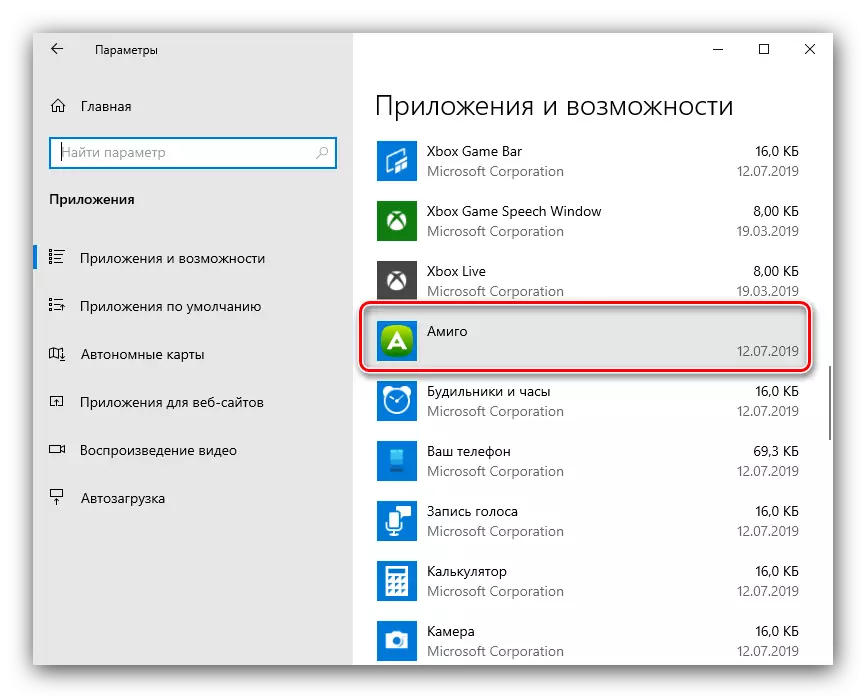
Օգտագործեք «Delete նջել» կոճակը:
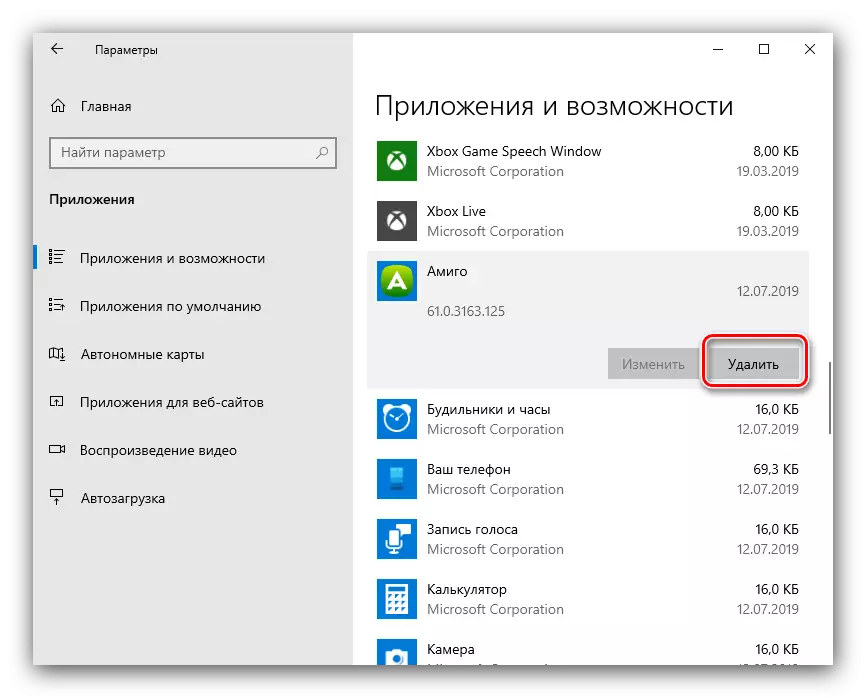
Հաստատեք ծրագիրը տեղահանելու ձեր ցանկությունը:
- Կրկին սեղմեք «Delete նջել» եւ սպասեք, մինչեւ ծրագրաշարը վարվի:
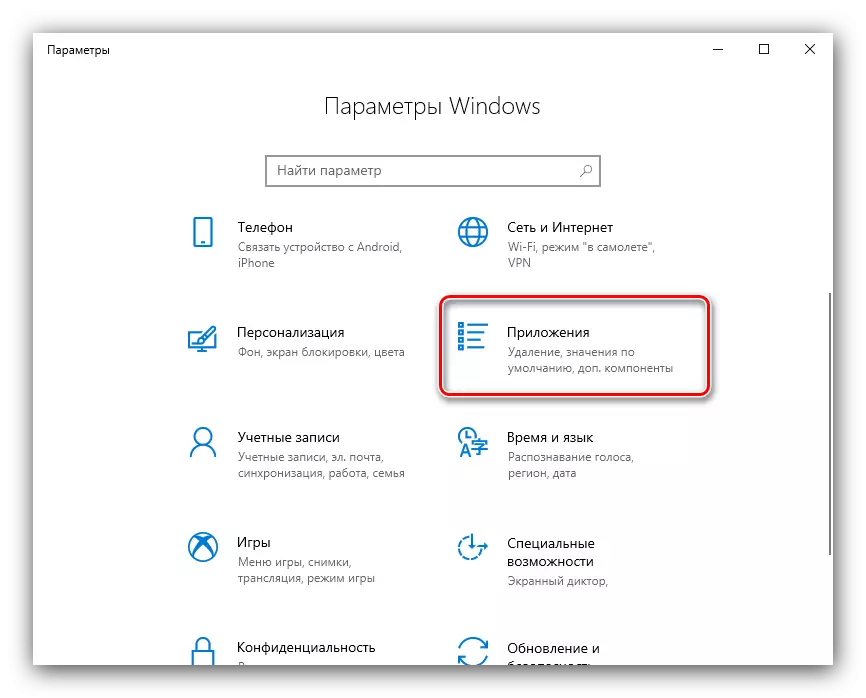
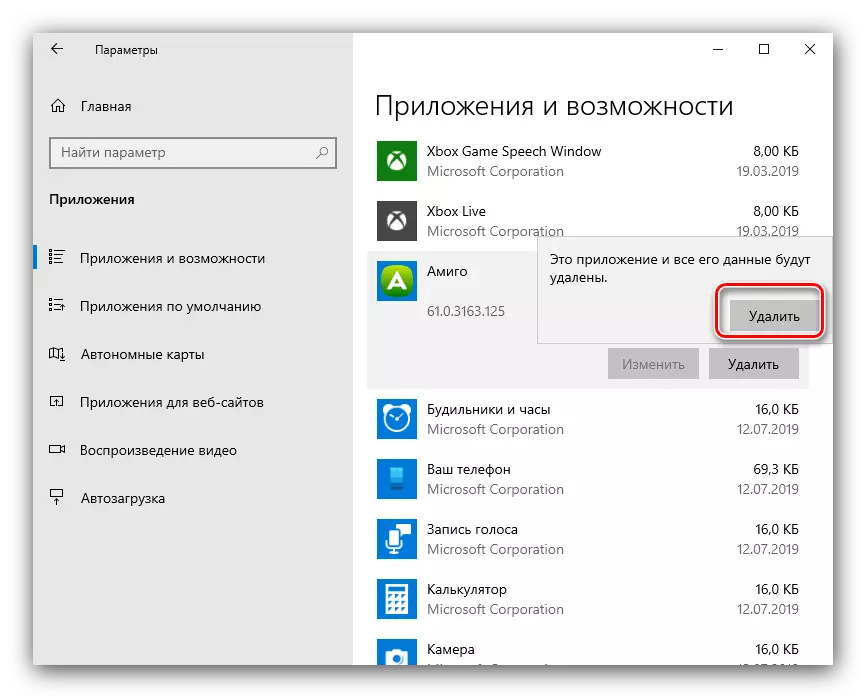
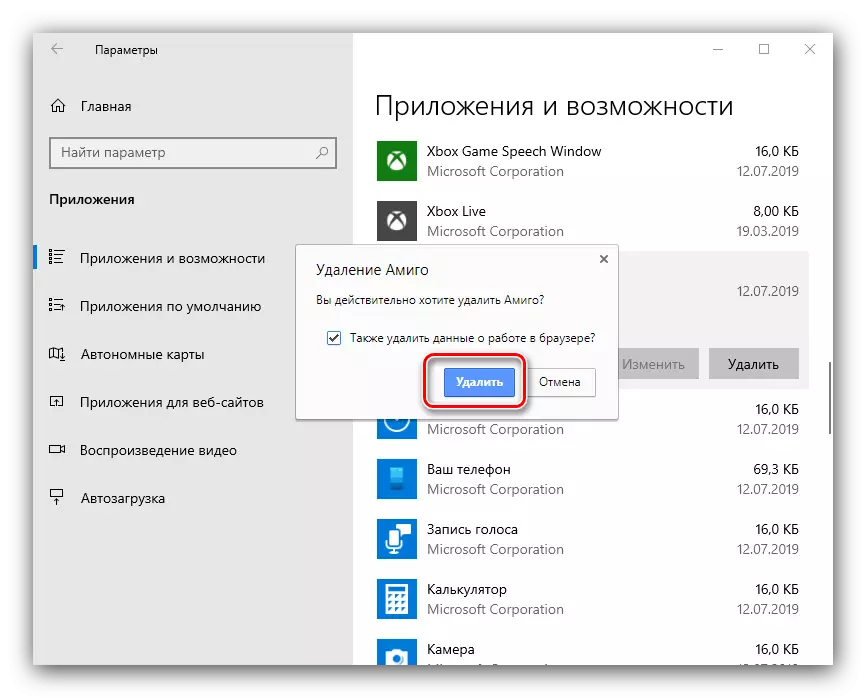
Ընթացակարգի ավարտին անցեք արտադրանքի հաջորդ փուլը տեղակայված:
Քայլ 2. Մնացորդային ֆայլերը ջնջելը
Amigo- ի սովորական հեռացումը բավարար չի լինի. Համակարգը մնում է համակարգում, որը դուք պետք է ձեռքով ջնջվի: Դա տեղի է ունենում հետեւյալ կերպ.
- Բացեք «Task Manager» - Դա անելու ամենահեշտ ձեւը, կուրսորը առաջադրանքի գծում կառուցելով, կտտացրեք մկնիկի աջ կոճակը եւ ընտրեք համապատասխան ընտրացանկի տարրը:
- LoTe գործընթացների ներդիրում Գտեք փոստի հետ կապված գրառումները: Այլընտրանք Ընտրեք յուրաքանչյուրը, կտտացրեք մկնիկի աջ կոճակը, ապա ընտրեք «Բաց ֆայլի գտնվելու վայրը», ապա «Հեռացրեք առաջադրանքը»:
- Գործարկվող գործընթացով թղթապանակը բաց է, անցեք երեք մակարդակի վերեւում. Դուք պետք է լինեք տեղական գրացուցակում: Ներկայացրեք Mail.ru անունով թղթապանակը եւ սեղմեք Shift + Delete նջել: Հաստատեք գրացուցակի ամբողջական ջնջումը:
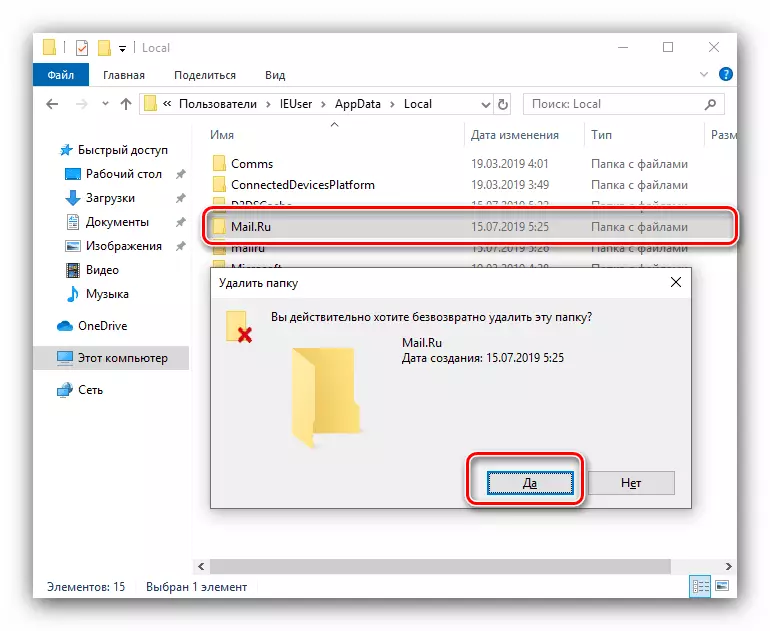
Հնարավոր է, որ տեղական գրացուցակում կարող են լինել այլ մնացորդներ Mail.ru- ից - փնտրեք թղթապանակներ, որոնք կարող են կոչվել MailRu, MailRu, MailRu եւ Like, եւ դրանք նույն կերպ հեռացնել:
- Հաջորդը, գնացեք C: \ օգտվողներ \ * Մականուն * \ Appdata \ տեղական \ Temp. Ընտրեք Ctrl + A ստեղնաշարի բոլոր բովանդակությունը Ctrl + A ստեղնով եւ սեղմեք Shift + Delete նջել: Հաստատեք ֆայլերի ջնջումը:
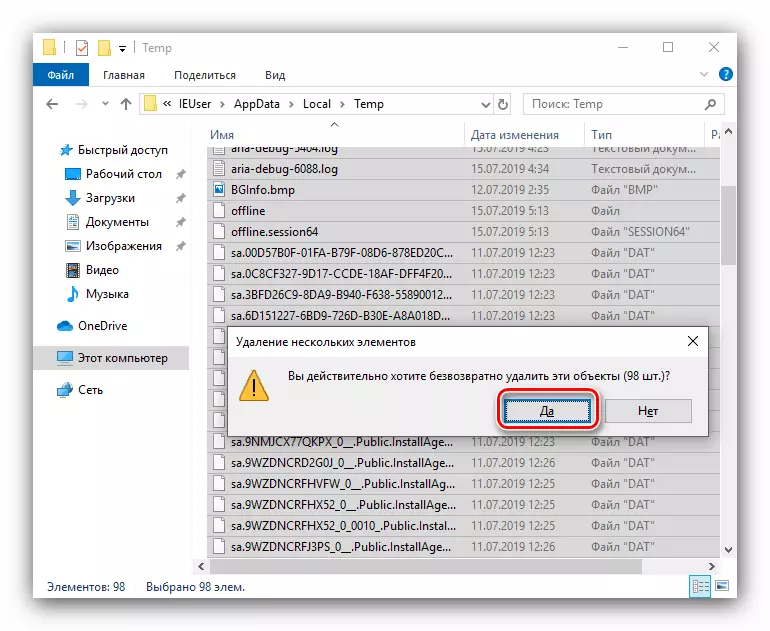
Որոշ ֆայլեր չեն հանվի. Ոչինչ սարսափելի, նրանց մեջ Ամիգոյի մնացորդները ճշգրիտ չեն:
- Վերագործարկեք համակարգիչը եւ ստուգեք կատարված մանիպուլյացիաների արդյունավետությունը `, ամենայն հավանականությամբ, զննարկիչը ամբողջովին կհեռացվի համակարգչից:
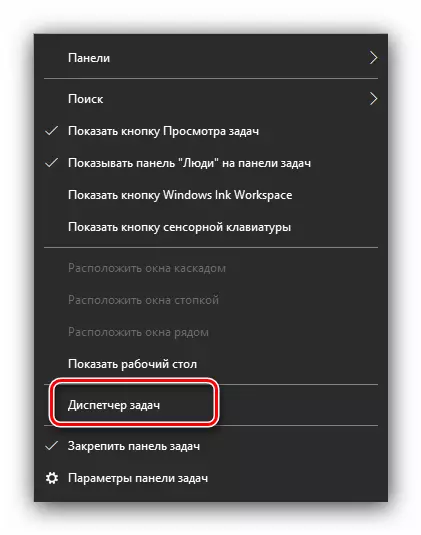
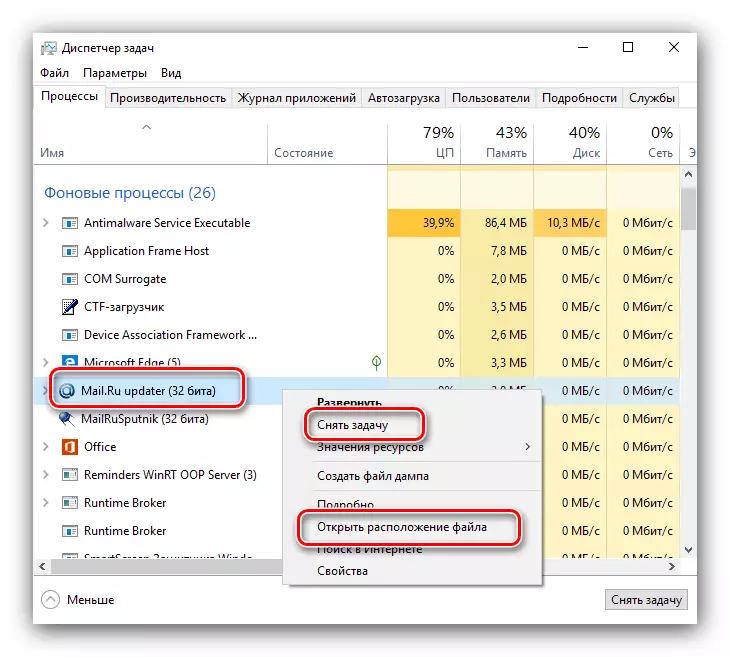
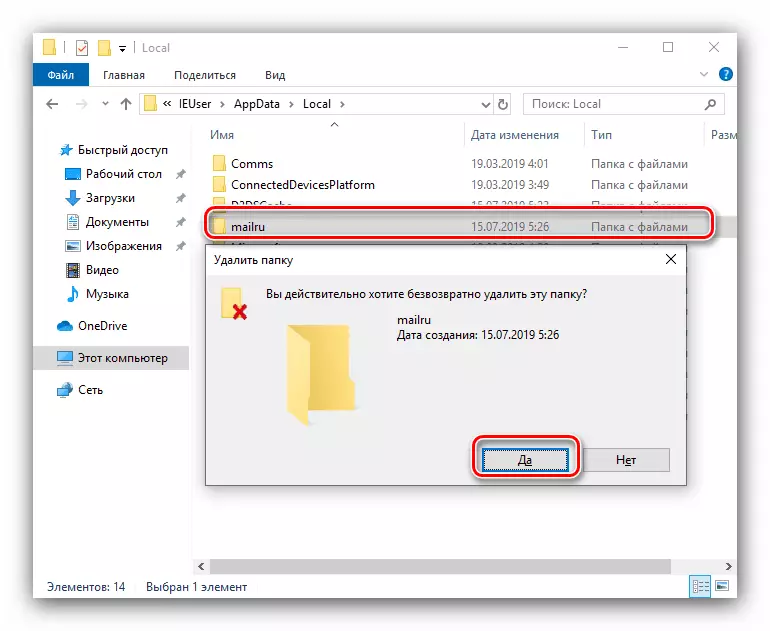
3-րդ փուլ. Delete նջել տվյալները գրանցամատյանում
Սովորաբար վերը նկարագրված ընթացակարգերի իրականացումը բավարար է խնդիրը լուծելու համար, բայց որոշ դեպքերում լրացուցիչ գործողություններ կպահանջվեն, մասնավորապես, աշխատելով Windows համակարգի գրանցամատյանում:
- Զանգահարեք «Run» գործիքը Win + R- ի համադրությամբ, մուտքագրեք Regedit հրամանը լարով եւ սեղմեք Enter կամ «OK» կոճակը:
- Ռեեստրի խմբագիրը սկսելուց հետո օգտագործեք Խմբագրել Menu անկը, որում ընտրում եք «Գտեք»:
- Որոնման երկխոսության տուփում մուտքագրեք Mail.ru եւ կտտացրեք «Գտեք հաջորդը»:
- Առաջին բանը կքննարկվի ստեղների հիմնական գրացուցակը: Delete նջել ամբողջ մասնաճյուղը. Ընտրեք ծնողական գրացուցակը, աջ սեղմեք եւ ընտրեք Delete նջել:
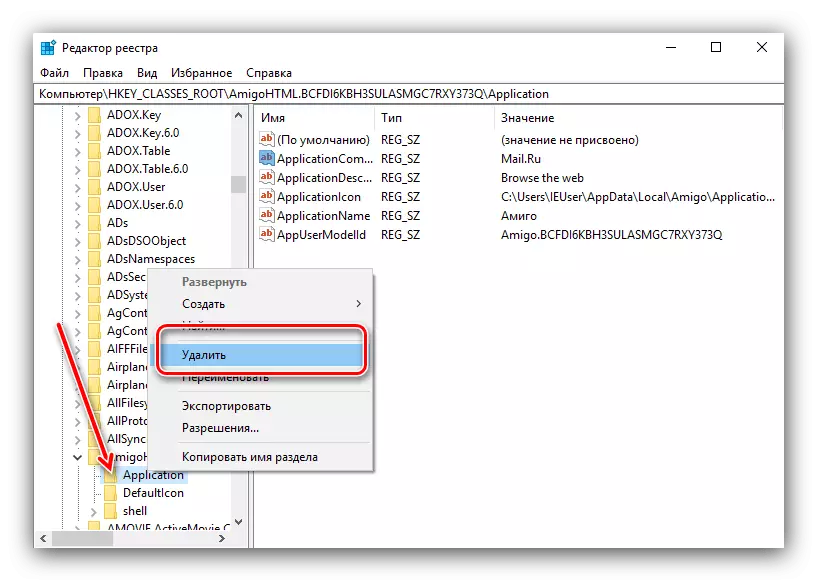
Հաստատեք ջնջումը:
- Օգտագործեք F3 ստեղները `հաջորդ որոնման արդյունքի գնալու համար: Այն կարող է լինել գրացուցակ կամ մեկ բանալին:
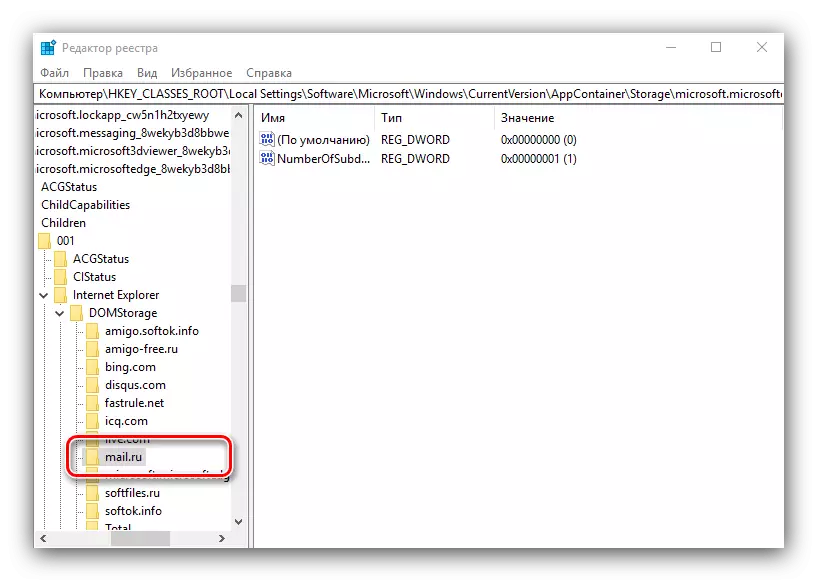
Այստեղ դուք պետք է շատ ուշադիր լինեք. Համակարգի կամ օգտակար ծրագրերի շահագործման համար կարեւոր է բաղադրիչը ջնջելու ռիսկ, այնպես որ գտնվածը ջնջելը, ստուգեք, թե որն է հետեւյալը կամ այլ գրառում:
- Բոլոր մանիպուլյացիաներից հետո փակեք ռեգիստրի խմբագիրը եւ վերագործարկեք մեքենան:
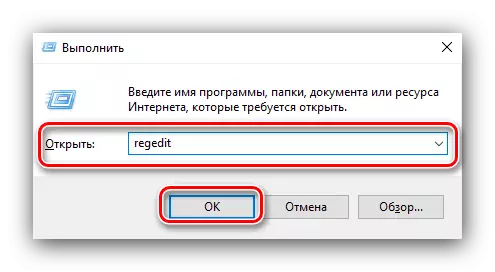
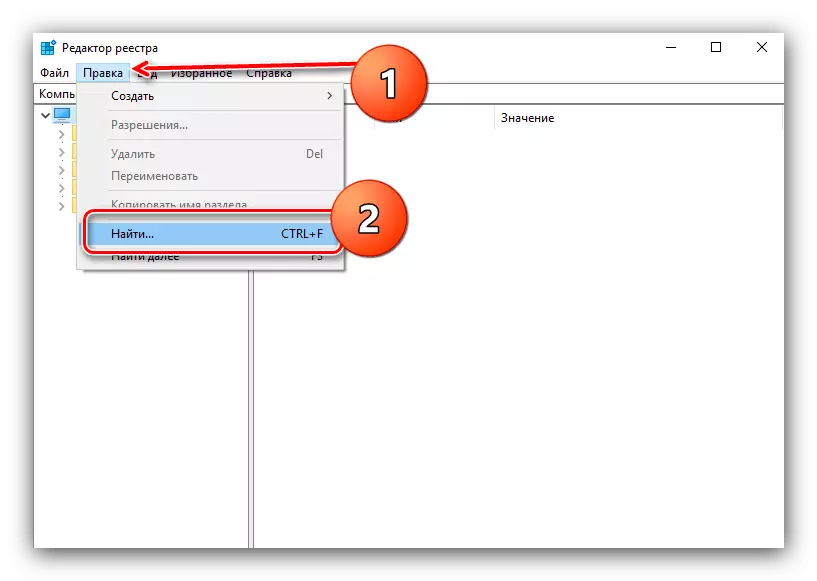
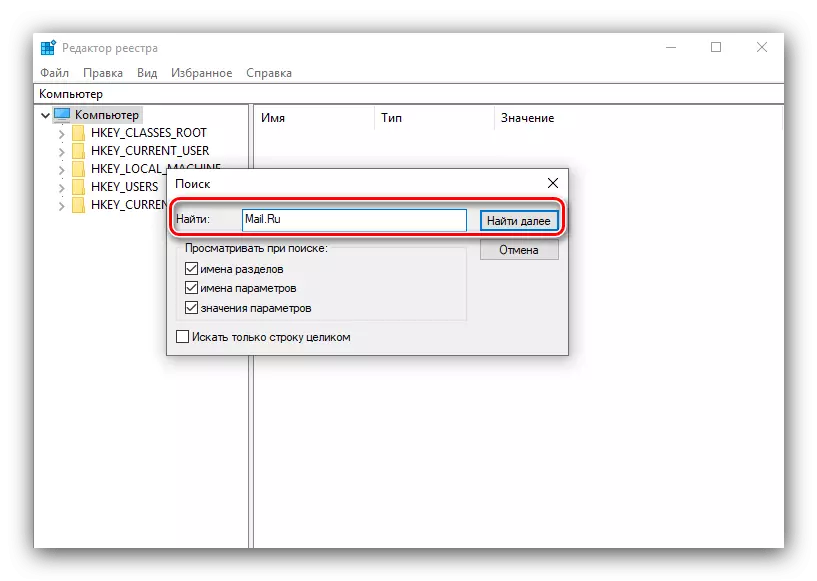
Mail.ru- ի հետ կապված արժեքները հեռացնելուց հետո, Windows Registry- ից, Amita- ն կարելի է համարել ամբողջ հեռավոր:
Եզրակացություն
Այս ավարտը `Amig զննարկչի հեռացման մեթոդների վերաբերյալ մեր ակնարկը: Ինչպես տեսնում եք, հնարավոր է հասնել նպատակին, չնայած բավականին աշխատատար մեթոդներին:
