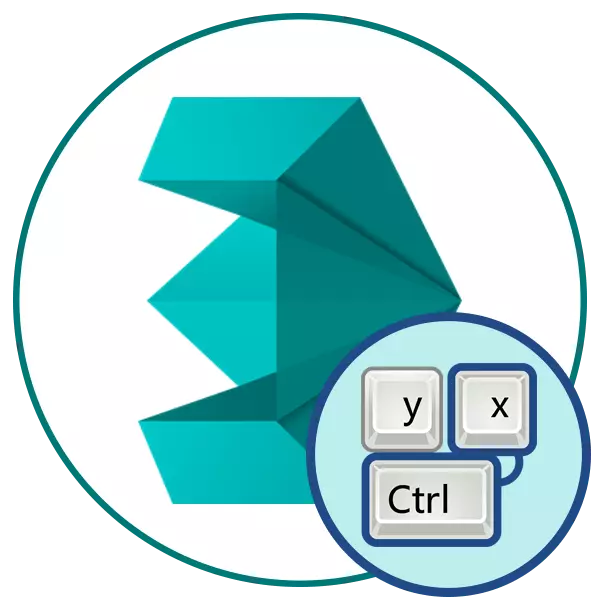
Ստեղնաշարի համադրությունները պետք է անպայման ներկա լինեն բարդ մասնագիտական ծրագրերում, քանի որ այնտեղ գործիքների եւ գործառույթների քանակը պարզապես հսկայական է: Թեժ ստեղները օգնում են պարզեցնել ցանկացած գործողություն, պատճառելով մենյու կամ գործարկման գործողություն ընդամենը մեկ մամուլով: Հաջորդը, մենք առաջարկում ենք ծանոթանալ Autodesk 3DS Max- ում օգտագործված հիմնական համադրությունների ցանկին: Այս նյութը օգտակար կլինի ոչ միայն սկսնակներին, այլեւ փորձառու օգտվողներին, ովքեր ցանկանում են արագացնել եւ պարզեցնել փոխազդեցությունը այս ծրագրաշարի հետ:
Հիմնական հարկերը 3DS Max- ում
Լրացուցիչ լրացուցիչ տեղեկությունները բաժանվելու են բաժինների, քանի որ համադրությունները կարող են դասավորվել առանձին խմբերի կողմից: Մենք խորհուրդ ենք տալիս դիտել բոլորը, որից հետո արդեն ընտրում եք այն, ինչը ձեզ հարկավոր է հետեւել ձեզ հետագա աշխատանքի համար `3DS Max- ում: Այնուամենայնիվ, մի շտապեք անհապաղ շատ համադրություններ անգիր կատարել, այն պետք է արվի աստիճանաբար, անընդհատ կիրառելով դիմումի մեջ եւ իրականացնել ձեր գործողությունները:Համակցված ընդհանուր նպատակը
3DS Max- ի մշակողները կարեւորում են ամենահիանալի տաք ստեղները, որոնց հետ դուք կարող եք հանդիպել գործառնական համակարգը կամ այլ ծրագրաշարը օգտագործելիս: Հետեւաբար հնարավոր է, որ այժմ կնկատեք արդեն ծանոթ եւ ծանոթ համադրությունները: Եկեք հակիրճ դիտարկենք մատչելի բոլոր տաք ստեղները.

- Ctrl + O / Ctrl + S - Համադրությունների տվյալներն օգտագործվում են բազմաթիվ առումներով եւ անհրաժեշտ են ֆայլը բացելու կամ պահպանելու համար.
- Ctrl + N - նոր մաքուր տեսարան ստեղծելը.
- Ctrl + C / Ctrl + V - ծանոթ է նույնիսկ նոր տեղեկությունները պատճենելու եւ տեղադրելու համար պատասխանատու նորաստեղծ օգտվողների համադրություններին: 3DS- ի Max- ում այն աշխատում է օբյեկտների եւ առանձին նվիրված տարածքների, շերտերի հետ;
- Ctrl + Z / Shift + Z - Գործողությունը չեղարկել եւ չեղարկել դիտումը.
- O («O» տառ) - հարմարվողական որակի նվազեցման ակտիվացում: Փաստն այն է, որ լռելյայն աշխատանքային միջավայրում օբյեկտը անմիջապես կազմված է հնարավորինս մանրամասն, ինչը թույլ է տալիս արգելակները թույլ ապարատի վրա: Հարմարվողակի որակի կրճատման ներառումը ձեզ հնարավորություն կտա ժամանակավորապես հեռացնել մանրամասները, բայց դա տեսանելի կլինի մատուցելիս.
- 8 - Աշխատանքային միջավայրի երկխոսության տուփի բացում: Օրինակ, դուք ցանկացած դիտման ռեժիմում եք եւ ցանկանում եք արագ փոխել իր ստանդարտ արժեքները: Այնուհետեւ կտտացրեք այս համարը ստեղնաշարի վրա, որպեսզի անցնեք պարամետրերին.
- ECS - Ելք ընտրացանկից կամ լրացուցիչ միացված ռեժիմից;
- Ctrl + X - անցում դեպի փորձագիտական ռեժիմ: Այս տեսակի աշխատանքի մեջ բոլոր վահանակները թաքնված են եւ մնում է միայն աշխատանքային միջոցը: Նորից սեղմելը վերադառնում է ամեն ինչ իր տեղերում.
- Մ - նյութերի խմբագրման ակտիվացում: Հիմնական պատուհանի գագաթին կտտացնելուց հետո լրացուցիչ ընտրացանկ, որտեղ կարող եք սկսել աշխատել նյութերի հետ;
- Shift + Q - Run Rapid մատուցում: Այնուամենայնիվ, այս գործընթացը շատ ժամանակ չի տեւի, որոշ մանրամասներ կարող են բաց թողնել: Վերամշակումը տեղի է ունենում առանձին պատուհանում.
- Տիեզերք - Անցման տիպի արգելափակում;
- X - Դիտեք կատարված բոլոր գործողությունները.
- Ctrl + Y - կրկնել տեսարանը;
- F11 - զանգի ընտրացանկ, օգտագործողի գրությունները մուտքագրելու համար:
Ընտրության եւ խմբագրման համադրություններ
3DS Max- ի օբյեկտներով հիմնական գործողությունները բաժանվում են երկու տեսակի `ընտրություն եւ խմբագրում: Այս մանիպուլյացիաները կատարելու ամենահեշտ ձեւը `օգտագործելով ստեղնաշարի հատուկ դյուրանցումներ: Դրանք շատ ավելին կան, միայն հիմնականը եւ ամենից հաճախ օգտագործվողներն են տրվում ստորեւ:

- F5 - սահմանեք X առանցքի սահմանը: Ընտրեք տարածքը կամ առարկան, ապա կտտացրեք այս կոճակին, որպեսզի շարժումը տեղի է ունենում միայն FORM- ի աղավաղման հետ միասին, ինչը հանգեցնում է Գործողությունը չեղարկելու եւ կրկին խմբագրելու անհրաժեշտությունը.
- F6- ը նույնն է, բայց Y առանցքի համար միայն սահմանված է սահմանափակումը.
- F7 - սահմանը դեպի Z;
- F8 - սահմանափակում կետերի հարթության վրա.
- Alt + A - Նկարչության / Alt + N - ստանդարտ հավասարեցում / Shift + N - արագ հավասարեցում;
- Alt + Ctrl + H - Տեղափոխեք տեսարանը դեպի կենտրոն;
- W - Ընտրեք եւ շարժվեք ինքնաթիռի երկայնքով;
- E - Ընտրեք առարկա ռոտացիայի համար.
- P - մասշտաբի համար;
- Ctrl + I օբյեկտի բաշխումն է:
Մենք խստորեն խորհուրդ ենք տալիս ստուգել գործող բոլոր ստեղները գործողության մեջ, քանի որ դրանք ամենակարեւորն են եւ օգտագործվում են ցանկացած բարդության յուրաքանչյուր նախագծի հետ աշխատելիս: Դրանք զգալիորեն կհեշտացնեն խմբագրման ամբողջ գործողությունը եւ նվազագույնի նվազագույնի նվազագույնի թույլատրելի սխալների քանակը կնվազեցնեն:
Թաքցնել եւ ցուցադրել տարրերը
Միշտ չէ, որ աշխատանքային միջավայրում պահանջվում է իր բոլոր տարրերի ցուցադրումը: Հետեւաբար, ստեղների համադրությունները կիրառվում են, ինչը թույլ է տալիս արագ թաքցնել կամ ցույց տալ որեւէ բաղադրիչ, օրինակ, երկրաչափական ցանց կամ օղակաձեւ դեֆորմացիայի գործիք: Նման համադրությունները պատասխանատու են այդ նպատակների իրականացման համար.

- Shift + G - Երկրաչափության անջատում կամ միացում: Նախագծված է տեղակայված օբյեկտը ցուցադրելու համար;
- R - Grid ռեժիմի ընտրություն;
- Shift + P - միացման մասնիկների ռեժիմներ;
- Shift + W - ցույց տալով օղի դեֆորմացման գործիքը:
Տեսակների պարամետրերի բոլոր մյուս խմբագրումը տեղի է ունենում անմիջապես պարամետրերի պատուհանի միջոցով: Հիմնական վահանակների ցուցադրում կա, կատարվում են աշխատանքային տեսարաններ եւ այլ նմանատիպ այլ գործողություններ:
Թիմերը պարտադիր են
3DS Max- ը պարունակում է մի շարք հատկություններ, որոնք պատասխանատու են պարտադիր օբյեկտների համար: Նրանք թույլ են տալիս հնարավորինս բարձր ճշգրտությամբ դիրքավորել տարրերը առանցքի վրա կամ միմյանց հետ: Պարտավորող տարբեր ռեժիմներ ակտիվացնելու համար անհրաժեշտ են հատուկ կոճակներ, բայց դրանք կարող եք ակտիվացնել դրանք լռելյայն թեժ բանալիներով, որոնք այսպիսին են:

- S - օբյեկտի պարտադիր: Կիրառվում է օբյեկտների ստեղծման եւ խմբագրման ժամանակ: Թույլ է տալիս կազմակերպել կամ առաջ բերել մեկ տարր, մյուսի համեմատ: Կարող եք երկու առարկա գլորել `դրանք տարածության մեջ տեղափոխելով.
- - անկյունային պարտադիր: Օգտագործվում էր օբյեկտը պտտելու ցանկացած անկյան տակ.
- Shift + Ctrl + P տոկոսը պարտադիր է: Օգտագործվում է մասշտաբելիս, թույլ է տալիս որոշակի քայլով ավելացնել կամ նվազեցնել օբյեկտը.
- Alt + F3 / Alt + D - առանցքային սահմանի անջատման օգտագործումը:
Կապի մեկ այլ տեսակ կա, բայց դրա համար տաք բանալ չկա: Հետեւաբար, դրա ակտիվացումը իրականացվում է միայն կոճակը սեղմելով վերին վահանակի վրա: Դրա գտնվելու վայրը, որը կարող եք տեսնել վերեւում գտնվող սքրինշոթում:
Ժամանակացույցի կառավարում
Քննարկվող ծրագրակազմը նաեւ թույլ է տալիս զբաղվել անիմացիայի մեջ: Դա անելու համար ներքեւում կա Taimlana ուղի, որտեղ սկսվում է նվագարկումը, ինչպես նաեւ բանալիներ ավելացնելը: Դրա համար ավելի հեշտ է իմանալ հատուկ թեժ բանալին: Այնուամենայնիվ, անհրաժեշտ է նրանց սովորեցնել միայն այն դեպքերում, երբ դուք ակտիվորեն օգտագործում եք անիմացիան եւ ոչ թե մոդելավորելը:

- N - ներառում է կամ անջատում է «Auto Key» ռեժիմը: Երբ այս ռեժիմը միացված է, ժամանակացույցի ստեղները ավտոմատ կերպով հակված են դեպքի յուրաքանչյուր փոփոխությունից հետո.
- Մի շարք /, (Point and Comma անգլերեն դասավորության վրա) - Տեղափոխեք նվագարկման սահիկը `որոշակի թվով ժամանակային միավորների առաջ.
- Վերջ - ժամանակացույցի ավարտին անցնելը.
- K - Սահմանեք ստեղները:
Անիմացիոն ուղին կատարելու համար պահանջվող բոլոր մյուս գործողությունները կատարվում են ձեռքով: Բացի այդ, այստեղ առկա բոլոր գործիքների համադրություններ պատրաստելու համար դա պարզապես անհիմն կլիներ, քանի որ ավելի հարմար է մկնիկի հետ մկնիկը կիրառել:
Դիտեք հրամաններ
Հաճախ օգտագործողները զննում են ստեղծված մոդելները տարբեր տեսակների ռեժիմներում, ունենալով իրենց պատուհանները մոտ կամ այլընտրանքային անջատիչ: Այնուամենայնիվ, կան նաեւ հատուկ ստեղներ, որոնք ձեզ թույլ են տալիս բառացիորեն մեկ մամուլի անցում կատարել ցանկալի տեսարանին: Նրանք այսպիսին են.

- B - ներքեւի տեսակետ;
- C- ը տեսախցիկի ընտրությունն է ձեւի համար.
- F - առաջին պլան;
- U - իզոմետրիկ օգտագործողների տեսակներ;
- L - ձախից դիտում;
- T - Top View;
- P- ը հեռանկարային տեսակետ է:
Մոտեցում, տեսախցիկի ռոտացիան եւ գտնվելու վայրը տարբեր անկյուններում. Այս ամենը արդեն արված է մկնիկի միջոցով, իսկ վերեւում մենք համարել ենք բոլոր մատչելի տեսակների էկրանները:
Համադրությունը դիտելու տարածքի համար
3DS MAX- ը պարունակում է առանձին տեսակների ռեժիմ, որում դիտվում է պատրաստի օբյեկտը: Երբեմն անհրաժեշտ է այն շարժվել կամ փոխել ձեւի դիրքը, կախված տեսախցիկից: Այս ամենը ավելի հեշտ է կատարել բոլոր նույն ստանդարտ համադրությունների օգնությամբ:

- Ctrl + R - Arc ռոտացիայի ռեժիմի ակտիվացում: Մատանին հայտնվում է էկրանին, որը կարող է շեղվել `տեսարանը փոխելու համար.
- Ctrl + C - ներկայիս ձեւի հիման վրա նոր տեսախցիկի ստեղծում.
- Ctrl + L - թեթեւ անջատիչ;
- Ctrl + H - որոշակի տեղ հատկացում.
- Shift + 4 - Point կամ ուղղորդված լույս;
- Alt + Ctrl + B - Ակտիվացում կամ անջատել ֆոնային կողպեքը.
- Alt + Ctrl + Shift + B - Թարմացրեք ֆոնի պատկերը.
- Alt + B - ֆոնային դիտման տարածքի ակտիվացում;
- D - անջատել տեսադաշտը.
- Ctrl + P - Pan;
- F4 - լարային տիպի անջատիչ;
- Alt + Ctrl + Z- ը մասշտաբի աճ է.
- Alt + Ctrl + Shift + Z - ավելացում հենց երկու անգամ.
- Alt + Z - Անցում մեծացնելու ռեժիմին.
- Ctrl + [+] / Ctrl + [-] - դիտման տարածքի աճ կամ նվազում:
Խցիկի լրացուցիչ շարժումները եւ տիպի անջատումը կատարվում են թվային ստեղնաշարի միավորի ստեղների միջոցով: Ինքներդ ձեզ ծանոթանալու իրենց գործողությունների սկզբունքին, խորհուրդ ենք տալիս ինքնուրույն, եթե անհրաժեշտ է կառավարել դիտման պատուհանը:
Օգտագործելով տաք հիմնական խմբագիր
3DS Max- ի վերջին տարբերակում, որն այժմ կոչվում է 2020, մշակողները ավելացրել են նոր թեժ բանալիների խմբագրման համակարգ, որը հնարավորություն է տալիս օգտագործողին ստեղծել իրենց նոր համադրությունները կամ փոխել ստանդարտը: Մենք նաեւ առաջարկում ենք ծանոթանալ այս ընտրացանկին `անհրաժեշտության դեպքում պատվիրելու համար պատվիրանները կազմաձեւելու համար:
- Գործարկեք ծրագրակազմը եւ անցեք «Անհատականացման» հատվածը վերին վահանակի միջոցով:
- Համատեքստում ընտրացանկում ընտրեք «Անհատականացրեք օգտվողի միջերեսը»:
- Առաջին ներդիրը պատասխանատու է ստեղնաշարի ստեղներին հրամաններ նշանակելու համար: Այստեղ նրանք առաջարկում են ընտրել համադրությունների նախնական հավաքված խմբերից մեկը կամ տեղափոխվել կատեգորիա:
- Այժմ դուք կարող եք ընտրել գործողություններից մեկը եւ աջ դաշտում `դրա համար համադրություն գրանցելու համար, ստեղնաշարի վրա բանալիներ պահելով:
- Եթե այս համադրությունն այլեւս չի օգտագործվում ամենուր, կարող եք այն փրկել: Հակառակ դեպքում, դուք պետք է այն փոխեք կամ ջնջեք նախկին նպատակը:
- Բոլոր վավեր համադրությունները ցուցադրվում են գործողությունների անվան աջ կողմում:
- Պարամետրերի ավարտից հետո բոլոր հարկերը գրեք առանձին տեքստային փաստաթղթի, պահպանեք փոփոխությունները կամ ներբեռնեք ստացված պատվերով կազմաձեւերը:
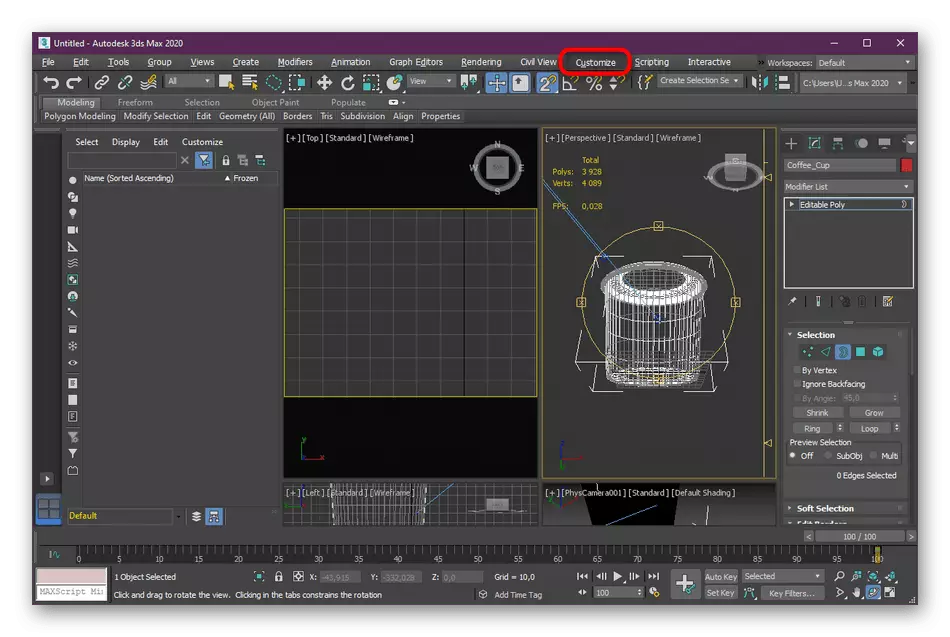






Եթե դուք պարզապես սկսել եք տիրապետել համարվող ծրագրակազմին, մի շտապեք փոխել լռելյայն ստեղները, քանի որ դրանք օգտակար կլինեն հետագա մարզումների ընթացքում: Հաճախ մարզման տեսանյութում կամ առցանց դասընթացները ցույց են տալիս ցանկացած գործողություն, օգտագործելով ստանդարտ պարամետրերը:
Ինչպես տեսնում եք, Autodesk 3DS Max- ը հարուստ է նախապես առանցքային համադրություններով, որոնք արագ կվերափոխվեն տեսակների միջեւ, ընտրեք գործիքներ կամ այլ գործողություններ են առաջացնում: Թարմացված համադրության խմբագիրը կօգնի ամեն ինչ հարմարեցնել իրենց համար, ավելացնելով շատ նոր թիմեր կամ խմբագրել հինները: Համադրություններին ծանոթանալուց հետո դուք կարող եք ապահով կերպով շարունակել աշխատել այս գործիքի մեջ `3D մոդելավորման համար: Որոշ առաջադրանքներ տիրապետելու համար կօգնեն մեր մյուս նյութերին ստորեւ նշված հղումների վերաբերյալ:
Կարդալ ավելին:
Ինչպես մի բաժակ պատրաստել 3DS Max- ում
Մենք մեքենան մոդելավորում ենք 3DS Max- ում
