
Bandicam- ը էկրանից տեսանյութը ձայնագրելու համար օգտագործվող ամենատարածված ծրագրերից մեկն է: Խաղերի ընդունման հիման վրա բովանդակություն ստեղծող խաղացողների մեծ մասը կօգտագործի այս ծրագիրը: Ամեն օր ավելի ու ավելի շատ սկսնակներ են գալիս այս ոլորտ, համապատասխանաբար, բազմաթիվ առաջատար հարցեր `գանգստերների հետ փոխգործակցության եւ խաղերը պատշաճ կազմաձեւելու վերաբերյալ: Այսօր մենք կցանկանայինք օգնել սկսնակներին զբաղվել այս խնդրով, ապահովելով բոլոր անհրաժեշտ ուղեցույցները:
Կազմաձեւեք բանդիկամը `խաղեր գրելու համար
Մենք մեր այսօրվա հրահանգները բաժանում ենք քայլերի, որպեսզի յուրաքանչյուրը հեշտությամբ կարողանա հասկանալ յուրաքանչյուր փուլ եւ կարգավորել այն իրենց համար: Իհարկե, որոշ կետերում կարող եք տալ 100% արդյունավետ խորհուրդներ, այնուամենայնիվ, պարամետրերի մի մասը կազմաձեւված է անհատական օգտագործողների կողմից: Դիտարկենք սա ընթացիկ նյութը կարդալիս: Եկեք սկսենք առաջադրանքի առաջադրանքը, սկսած հենց առաջին քայլից:Քայլ 1. Լիցենզիայի գնում
Bandicam- ը ունի անվճար տարբերակ, բայց այն սահմանափակվում է ձայնագրված ֆայլի չափերով, եւ ծրագրի պատկերանշանը տեսանելի կլինի էկրանին: Հետեւաբար առաջարկվում է գնել լիցենզիա, որն այնքան էլ թանկ չէ: Այնուամենայնիվ, դա պահանջվում է միայն այն դեպքերում, երբ դուք իսկապես նախատեսում եք երկար ժամանակ ակտիվորեն օգտագործել այն: Բանդիկամի ընդունման վերաբերյալ մանրամասն հրահանգներ կարելի է գտնել մեր մյուս նյութում հետեւյալ հղումով:
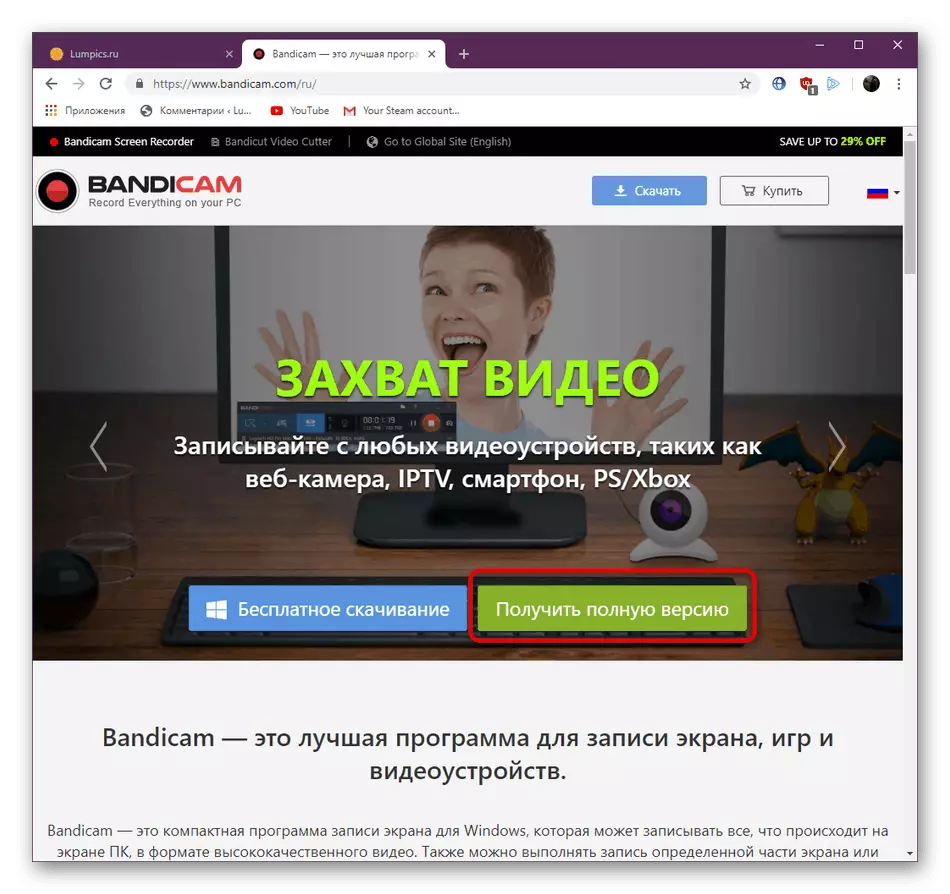
Կարդացեք ավելին. Բանդիկամի ամբողջական տարբերակի գրանցում
Քայլ 2. Ընտրեք ձայնագրման ռեժիմը
Բանդիկամը հաջողությամբ ներբեռնելուց եւ տեղադրումից հետո կարող եք անմիջապես գնալ պարամետրեր: Առաջին հերթին ձեզ կհանդիպեն «Տուն» կոչվող ներդիրը, որտեղ գտնվում են առավել հիմնական պարամետրերը.
- Աշխատանքի սկիզբը ձայնագրման ռեժիմն ընտրելն է: Ինչպես կարող եք դիտել ներքեւում գտնվող սքրինշոթը, այստեղ եւս չորսն են: Իհարկե, խաղացողները անմիջապես կնկատեն «խաղի գրառումը», բայց միշտ չէ, որ լավագույն ընտրությունն է:
- Այնուամենայնիվ, նախ դիտարկենք այս ռեժիմը, քանի որ այն ամենից հաճախ օգտագործվում է: Այստեղ հարմարվելու բան չկա, ձեզ հարկավոր է միայն հիշել, որ ձայնագրման կոճակը եւ կանգառը իրականացվում է F12- ով սեղմելով, եւ սքրինշոթի ստեղծումը տեղի է ունենում F11- ում:
- Եթե ընտրեք ռեկորդային տիպը «ուղղանկյուն տարածքը», աշխատասեղանի վրա հայտնվում է նոր խմբագրելի պատուհան: Պարզապես դա պատասխանատու է հուզված տարածքի համար: Պարզապես տեղափոխեք սահմանները `համապատասխան չափը ընտրելու համար:
- Այն նաեւ առաջարկում է լրացուցիչ գործիքներ `նկարչություն, ընտրություն, նետերի օգտագործումը կամ տեքստը գրելը: Այնուամենայնիվ, խաղերում այն գործնականում կիրառվում է:
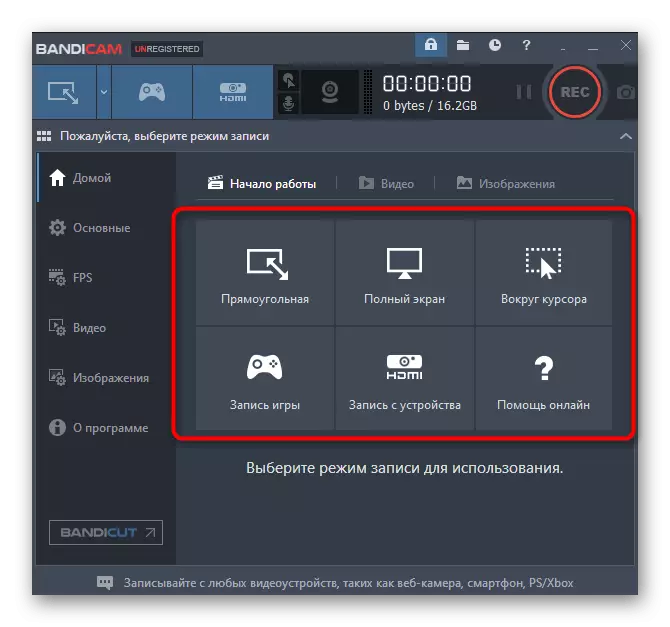
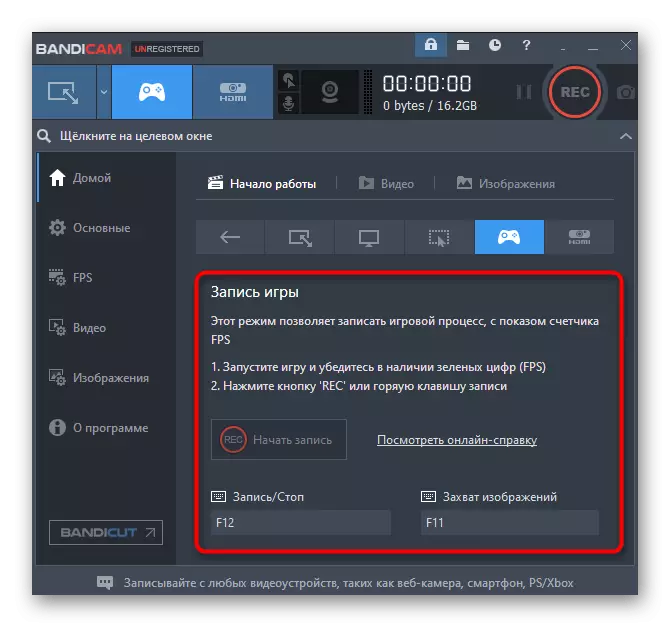
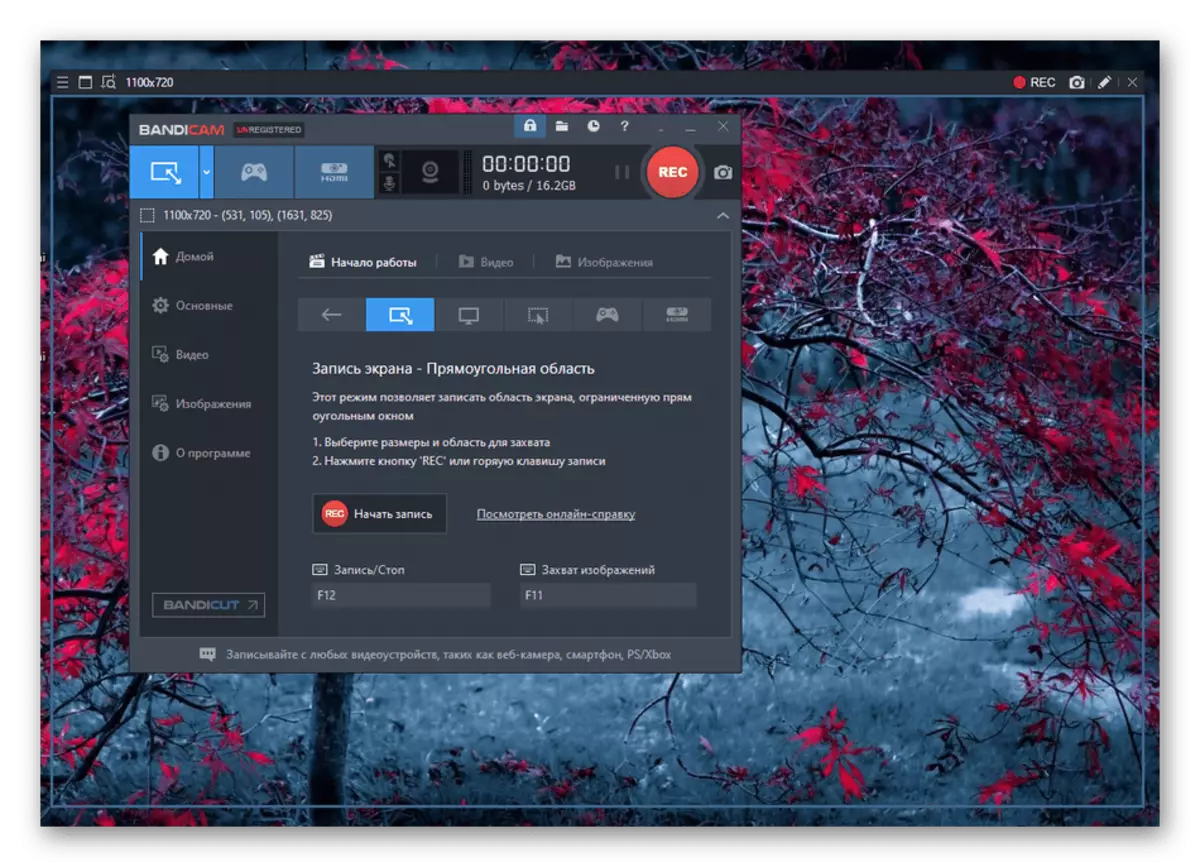
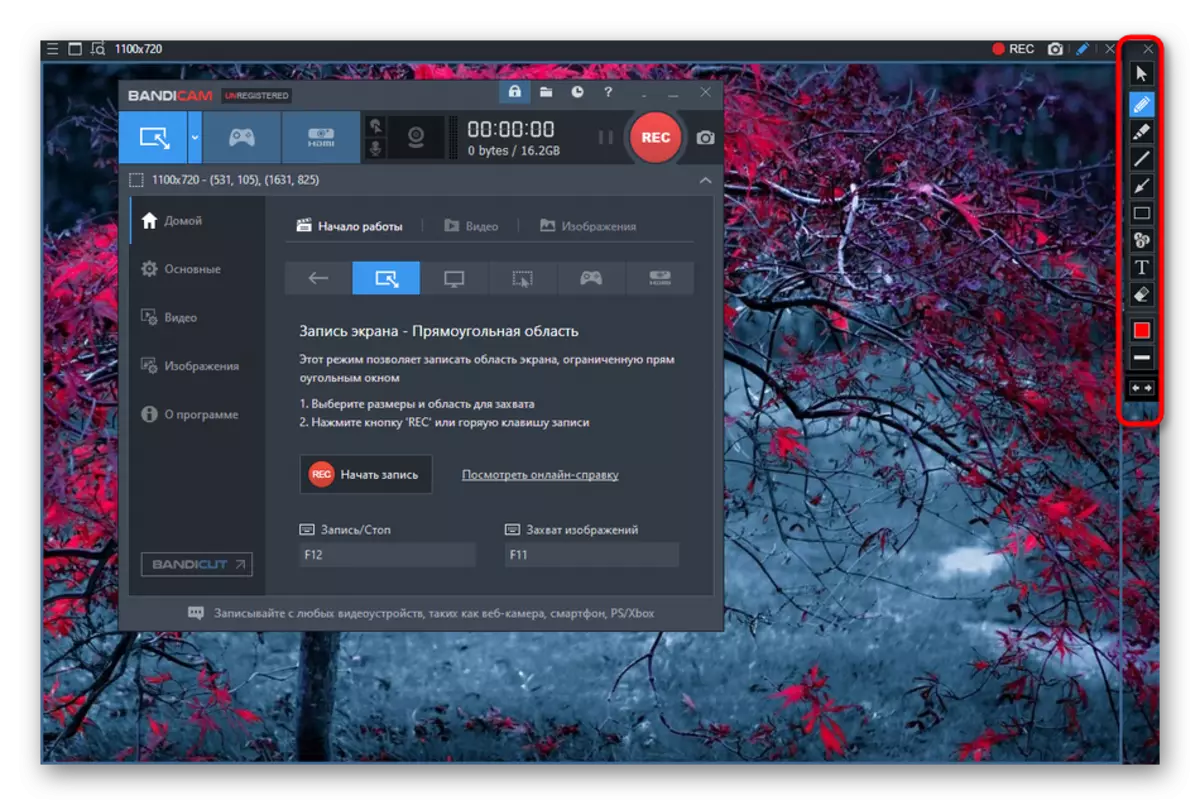
Քայլ 3. Հիմնական տարբերակները
Մենք առանձնապես չենք անդրադառնանք հիմնական տարբերակներին, քանի որ դրանք այնքան էլ ավելացված չեն: Լավագույն պատուհանում ընտրվում է պատրաստի գրառումների ցուցադրման թղթապանակը, այսինքն, այն վայրը, որտեղ դրանք կշարունակվեն: Հաջորդը, դուք կարող եք ակտիվացնել գործառույթը, որպեսզի Bandicam- ը բոլոր պատուհանների վերեւում լիներ, այն սկսվեց միայն սկուտեղի մեջ կամ սկսվեց Windows- ով: Այն իրականում չի պատկանում խաղերին, այնպես որ մենք խորհուրդ ենք տալիս միայն փոխել պահքի գտնվելու վայրը, ապա անմիջապես անցնել հաջորդ փուլ:
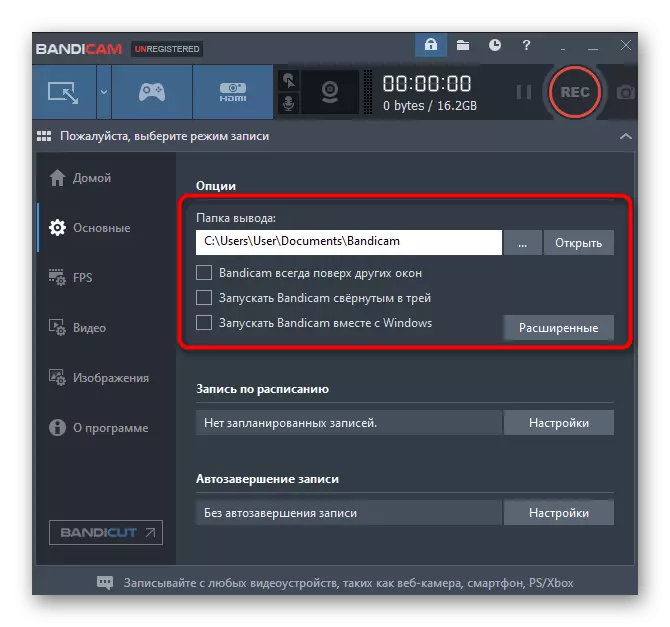
Քայլ 4. Շրջանակի արտադրանքը վայրկյան էկրանին
FPS- ը վայրկյանների շրջանակների քանակն է: Այս պարամետրը որոշում է սահուն պատկերը: Համարվող ծրագրակազմում կա հատուկ բաժին, որի մեջ FPS CARES- ը էկրանին հայտնվում է խաղի վերեւում:
- Դուք պետք է գնաք համապատասխան կազմաձեւման պատուհան: Ահա ցուցադրման ստեղնաշարի ակտիվացումը եւ թաքցնել, դիրքի փոփոխության բանալին, եւ շրջանակի ցուցադրումն ինքնին ակտիվ է միայն այն դեպքում, եթե տիզը տեղադրված է «դիրքում»:
- Այժմ մի փոքր իջեք «FPS սահմանափակման» բաժնում: Այս պարամետրի ներառումը կսահմանափակի խաղի ընթացքում թողարկված շրջանակների քանակը: Այն պետք է անհրաժեշտ լինի տարբեր նպատակներով: Օգտագործողը միայն պետք է սահմանի սահմանը սահմանի եւ ակտիվացնի այն ճիշտ պահին:
- Ուշադրություն դարձրեք վերին պատուհանի վրա: Կտտացրեք վեց դիրքերից մեկը, որպեսզի հաշվիչը ցուցադրվի պահանջվող վայրում:
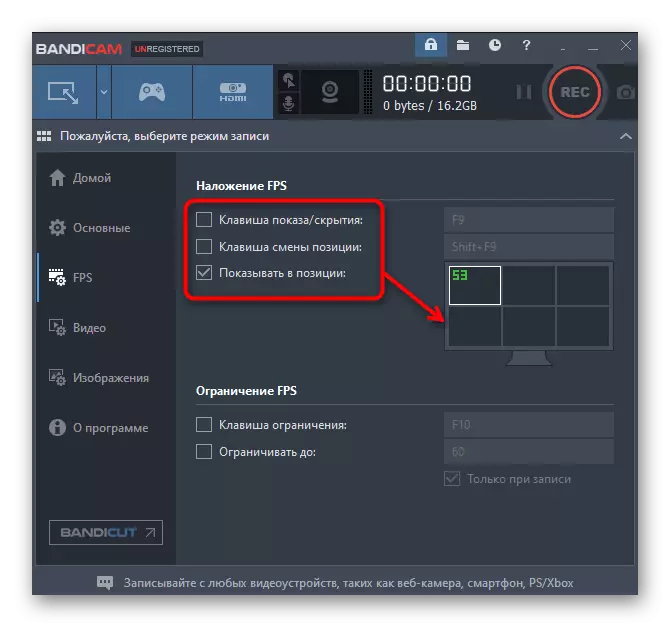
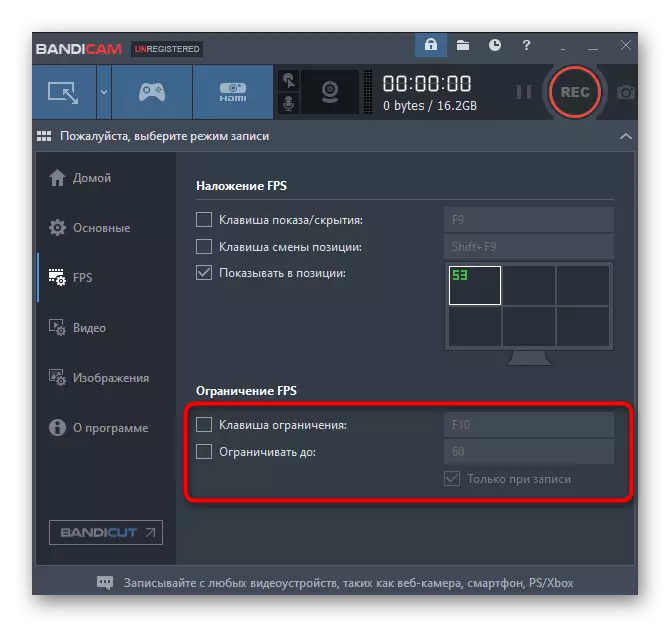
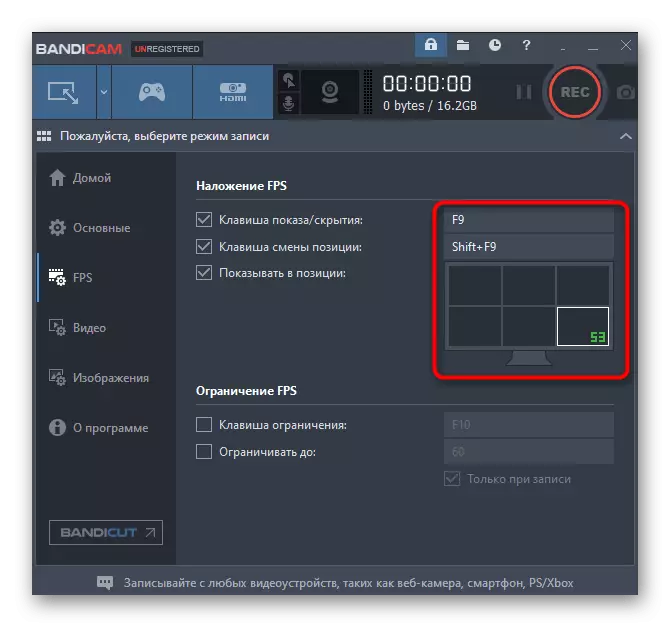
Քայլ 5: Տեսանյութերի տեղադրում
Խաղերի ձայնագրման համար Bandicam- ի կազմաձեւման կարեւոր փուլերից մեկը ձայնագրման պարամետրերը կազմաձեւելն է, քանի որ ամբողջ նյութի պրոֆեսիոնալացումը կախված է նկարի որակից: «Տեսանյութ» ներդիրում բոլոր անհրաժեշտ խմբագրումը:
- Սկսելու համար մենք կուսումնասիրենք «ռեկորդ» բաժինը: Այստեղ կան մի քանի կետեր, որոնց ակտիվացումը իրականացվում է տիզի ճշգրտման օգնությամբ: Պարամետրերի թույլտվության տվյալները տեղի են ունենում բացառապես օգտագործողի խնդրանքով:
- Հաջորդը, տես ԶԼՄ-ների մշակողի ստանդարտ պարամետրերը: Երբեմն նրանք լիովին բավարարում են օգտագործողի կարիքները, բայց ամենից հաճախ ճիշտ են ստեղծվում, որովհետեւ «Կարգավորումներ» կատեգորիա են գնում, կտտացնելով համապատասխան ներդիրին:
- Բացվող ներդիրում ընտրվում է ֆայլի ձեւաչափը, օգտագործված տեսանյութի չափը, կոդեկը եւ FPS- ի որակը եւ սահմանը: Ձայնի պարամետրերը խմբագրվում են ներքեւում, բայց դրա մասին մի փոքր ավելի ուշ:
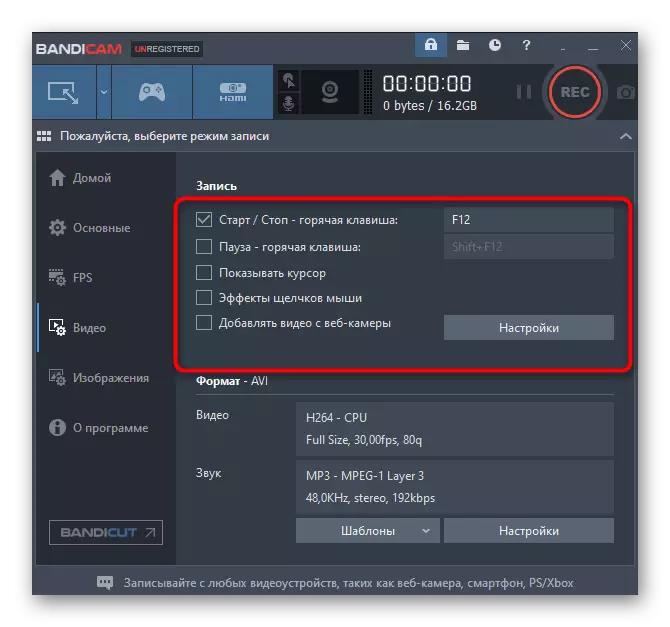
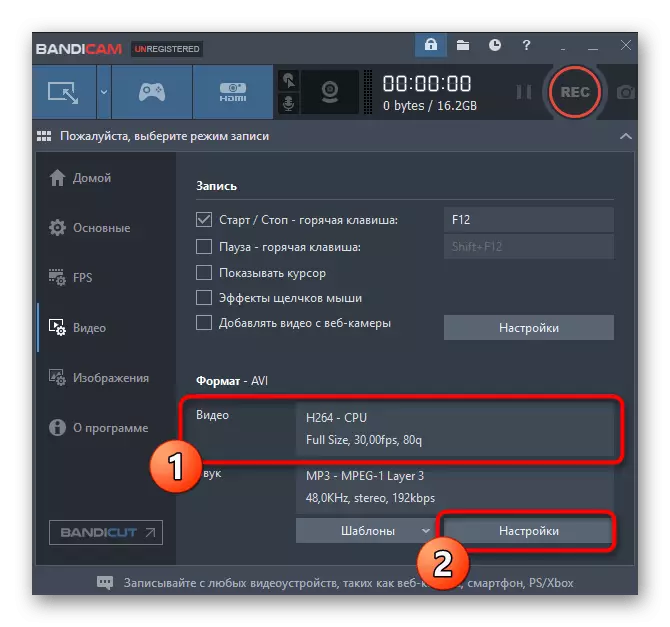
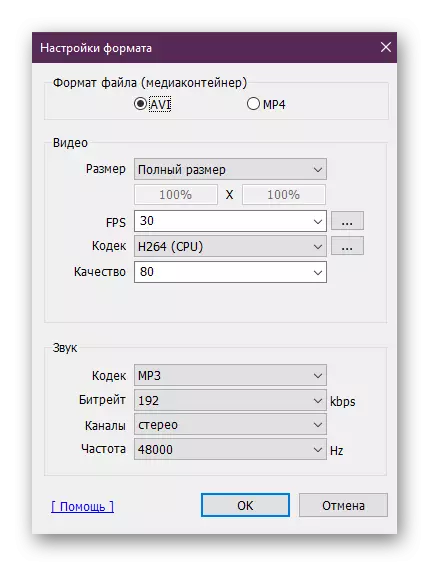
Քայլ 6. Ձայնի կարգավորումը
Սովորաբար, էկրանին կատարվածի մասին գրառումը տեղի է ունենում ձայնի բռունցքով, բացի այդ, որոշ օգտվողներ սիրում են ուղեկցել խոսափող ակտիվ մենախոսությունների գործողությունները: Եթե դուք հավաքում եք աուդիո ուղին, անպայման պետք է համոզվեք, որ բոլոր պարամետրերը ճիշտ ցուցադրվում են, եւ մեր առանձին հոդվածը կօգնի դրան, որը հասանելի է ստորեւ:
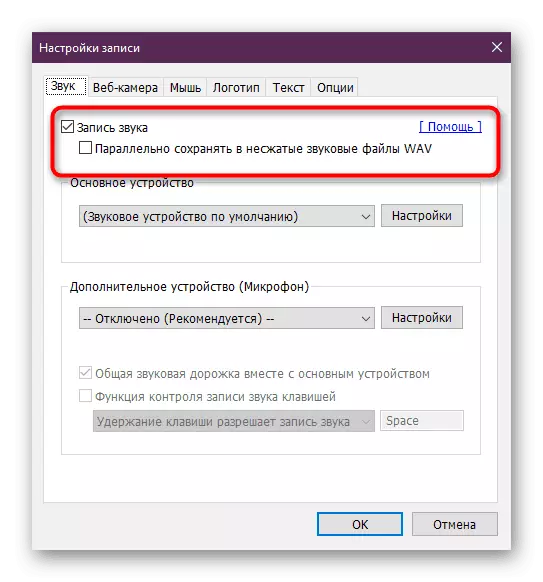
Կարդացեք ավելին. Ինչպես կարգաբերել ձայնը Bandicam- ում
Քայլ 7. Գրառումը Տեսախցիկից
Կազմաձեւման վերջին քայլը կկազմի տեսախցիկից տեսախցիկը, որն իրականացվում է հիմնական ուղու հետ զուգահեռ: Մենք այս փուլում փոխանցեցինք վերջին տեղում, քանի որ միայն որոշ օգտվողներ են օգտագործում Bandicam- ի նման գործառույթները: Հատկապես նրանց համար մենք վերլուծելու ենք այս գրառման կազմակերպումը:
- Հիմնական պատուհանում բանդիկամում տեղափոխվում է «Ընտրեք ձայնագրման սարքը» բաժինը `կտտացնելով« HDMI »մակագրությամբ կապույտ կոճակը:
- Եթե սարքավորումները ինքնաբերաբար չեն հայտնաբերվում, ձեզ կառաջարկվի ինքներդ դա անել, նշելով մուտքերը, ապարատները եւ ձայնագրման ձեւաչափը:
- Դրանից հետո մնում է միայն հատուկ ընտրացանկում ընտրելու համար հայտնաբերված սարքերից մեկը եւ կարող եք սկսել ձայնագրումը:
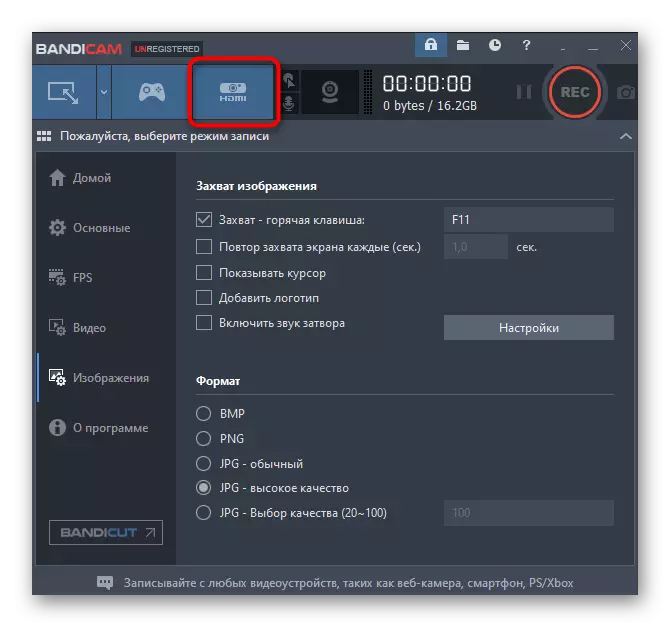
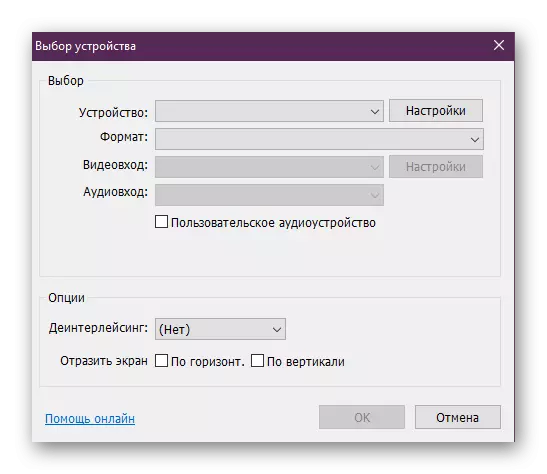
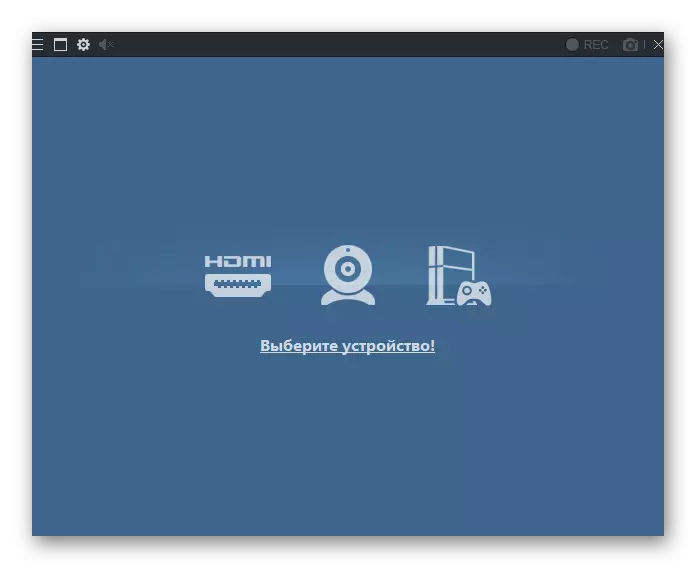
Բանդիկամում դեռ կան շատ օգտակար գործիքներ եւ գործառույթներ, որոնք չեն ընկնում սույն հոդվածի առարկայի մեջ: Ավելի մանրամասն ծանոթանալու ցանկության դեպքում մենք ձեզ խորհուրդ ենք տալիս կարդալ այս թեմայի համապատասխան հոդվածը մեր կայքում `կտտացնելով ստորեւ նշված հղմանը:
Կարդացեք ավելին. Ինչպես օգտագործել Bandicam- ը
Այժմ դուք գիտեք ամեն ինչ, խաղեր խաղերի համար բանդիկամ տեղադրելու մասին: Ինչպես տեսնում եք, այս դժվար թեմաներով ոչինչ, այնքան ավելի շատ այդ գործողությունները ստիպված կլինեն արտադրել միայն մեկ անգամ, եւ ապա կարող եք անմիջապես գործարկել խաղը եւ կտտացնել «Գրառումը» կոճակին:
