
Adobe Premiere Pro - Rightly իշտ լավագույն ծրագրերից մեկը, որը թույլ է տալիս արագ եւ արդյունավետորեն վիդեոներ անել ցանկացած բարդության տեսանյութեր: Այս գործընթացի կատարման ընթացքում օգտագործողը բավականաչափ պահանջներ ունի իրականացնելու համար `օգտագործելով դրույթի ներկառուցված գործառնականությունը: Սա ներառում է pruning տեսանյութ, ազատվելով անօգուտ բեկորներից: Որպես այսօրվա հոդվածի մաս, մենք կցանկանայինք քայլ առ քայլ դիտարկել այս առաջադրանքի իրականացումը, որը պատմում է Cadry- ի բոլոր մատչելի մեթոդների մասին:
Adobe Premiere Pro- ում տեսանյութ կտրելը
Առանձին հրահանգի յուրաքանչյուր մեթոդ իմաստ չունի, քանի որ մեկ նախագծով գործողությունների ընթացքում առկա բոլոր տարբերակները կարող են օգտակար լինել: Հետեւաբար, մենք պարզապես բաժանում ենք քայլերի ուղեցույցը, որպեսզի դրանք ավելի մանրամասն տեղեկացաք: Փորձառու օգտվողները կարող են ապահով կերպով բաց թողնել որոշ պահեր, քանի որ նրանք վաղուց ծանոթ են նախագծի ստեղծմանը, ֆայլերը ներմուծել եւ ավելացնել: Սկսնակներ, որոնք մենք խորհուրդ ենք տալիս սկսել հենց առաջին քայլից:Քայլ 1. Ծրագրի ստեղծում եւ տեսանյութ ավելացնելը
Սովորաբար, կատարելու համար անհրաժեշտ առաջին խնդիրը `օգտագործողի պարամետրերով նոր նախագծի ստեղծումն ու տեսանյութը ավելացնելով, որի տեղադրումը կկատարվի: Ամեն ինչ տեղի է ունենում հենց նույն սխեմայի համաձայն, ինչպես շատ իրավիճակներում.
- Գործարկեք Adobe Premiere Pro- ը եւ հիմնական պատուհանում կտտացրեք «Նոր նախագիծ ...» կոճակին:
- «Նոր նախագիծ» անունով ընտրացանկ: Այստեղ դուք պետք է փոխեք արժեքները, քանի որ այն անձամբ անձամբ կդառնա: Եթե չեք ուզում որեւէ բան փոխել, պարզապես թողեք ամեն ինչ լռելյայն եւ կտտացրեք OK:
- Դրանից հետո կրկնակի կտտացրեք MediaData- ի հետ բաժնում `զննարկիչը բացելու համար:
- Դիրիժորի մեջ ընտրեք մեկ կամ մի քանի տեսանյութ, ապա կտտացրեք «Բաց» կոճակը:
- Քաշեք գլանափաթեթները ժամանակացույցին, որպեսզի դրանք հասանելի լինեն խմբագրման համար:





Դրա մասին բոլոր նախապատրաստական աշխատանքներն ավարտված են: Իհարկե, եթե ցանկանում եք ավելացնել Media Media System, որի միջոցով դուք կշարունակեք աշխատել, այնպես անել այնպես, ինչպես ցույց է տրվել վերեւում: Գործողությունը լիովին նույնական է տեսանյութի, լուսանկարների եւ աուդիո համար:
Քայլ 2. Ծայրերի երկայնքով տեսանյութը հատելը
Լրացուցիչ բեկորներից ազատվելու ամենահեշտ ձեւը եզրերի շուրջը կտրատելն է: Այնուամենայնիվ, դա համընդհանուր չէ, քանի որ հաճախ ավելորդ մասերը գտնվում են ինչ-որ տեղ մեջտեղում: Այնուամենայնիվ, եթե խնդիր եք հանդիպել, սկզբից կամ վերջից հեռացնելը, դա արեք այսպես.
- Անցեք մկնիկի ձախ կոճակը ուղու վրա, որպեսզի վարդագույն ժապավենը հայտնվի: Քաշեք այն պահանջվող հեռավորության վրա եւ թողարկեք կոճակը:
- Ժամանակացույցի սկզբում շարժակազմը տեղափոխելուց հետո:
- Նույն գործողություններն իրականացվում են ուղու ավարտով, միայն վարդագույն գիծը մյուս կողմը տեղափոխելով:
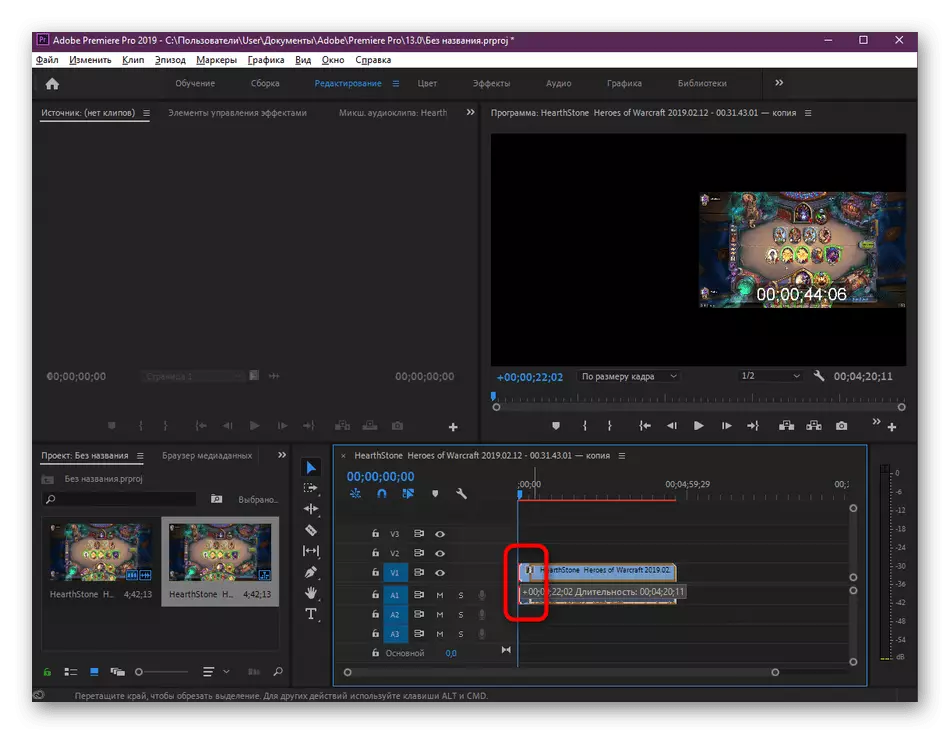


Ինչպես տեսնում եք, տեսանյութի եզրերը կարգավորելու համար անհրաժեշտ է մի քանի վայրկյան: Պատահական հատման դեպքում պարզապես սեղմեք Ctrl + Z ստեղնաշարի համադրությունը. Սա կվերացնի վերջին գործողությունը:
Քայլ 3. Նրբեք բեկորների տեսանյութ
Ամենից հաճախ օգտվողները դիմում են հատելու բեկորներ, որոնք տեղակայված են ինչ-որ տեղ ամբողջ տեսանյութի կեսին: Հետեւաբար, նրանք ստիպված կլինեն իրականացնել գործողություններ, որոնք զգալիորեն տարբերվում են ավելի վաղ դիտարկվածներից: Այստեղ ալգորիթմը այսպիսին է.
- Գտեք ժամանակի ցանկալի սյուժեն ժամանակացույցի վրա, ապա ընտրեք «Վիճակը» գործիքը `կտտացնելով վահանակի վրա համապատասխան պատկերակը (ստանդարտ տաք ստեղնը C):
- Պարզապես կտտացրեք այն հատվածներից մեկը `այն առանձնացնելու հիմնական տեսանյութից, այնուհետեւ ստեղծեք երկրորդ կտրվածք` հատվածը առանձին օբյեկտի մեջ ընդհանրապես վերափոխելու համար:
- Օգտագործեք ընտրության գործիք `բոլոր տեսահոլովակները տեղափոխելու եւ ապամոնտաժելու համար:
- Այնուհետեւ պարզապես սեղմեք PCM- ը այն մեկի վրա, որը ցանկանում եք ջնջել ժամանակացույցից եւ կտտացրեք «Փայլմանը հերթափոխով» կետի վրա:
- Խոսեք մնացած մասերը մի ամբողջությամբ, շարժվելով դրանք:

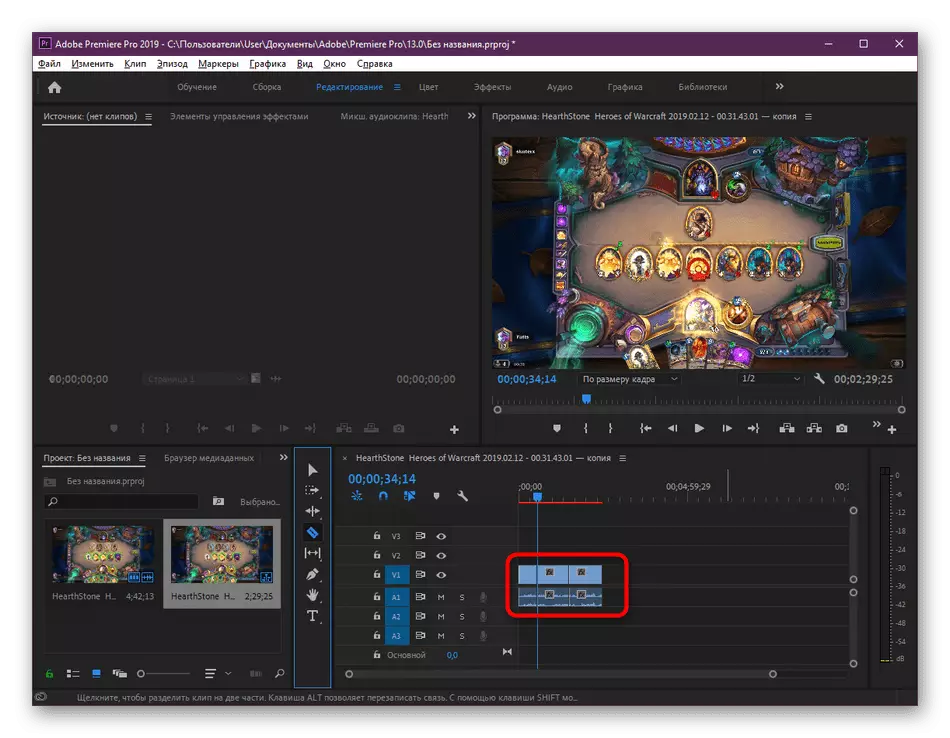
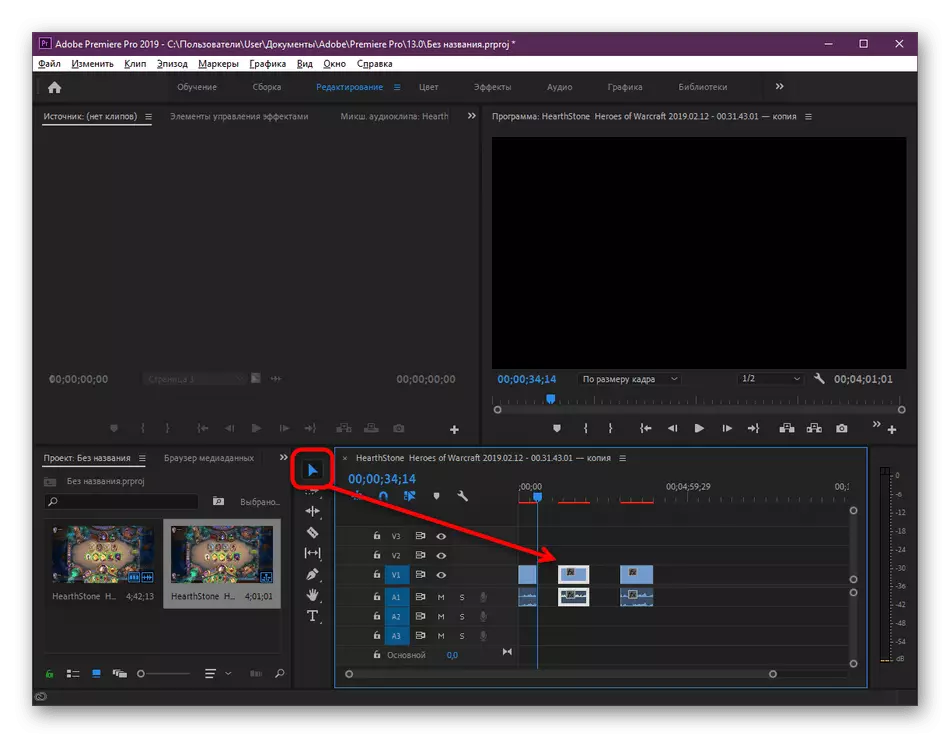


Այսպիսով, դուք կարող եք անջատել բեկորների անսահման քանակը, փոխել դրանք տեղերում, ջնջել կամ խմբագրել ամեն կերպ:
Քայլ 4. Կատարեք հետագա պահպանման ժամանակ
Հեղափոխման վերջին տեսակը որոշակի տարածքի ընտրությունն է, երբ մատուցում է: Նման գործողության սկզբունքը մեթոդի նման մի բան է, եզրերը հեռացնելու համար, որոնք մենք ավելի վաղ խոսեցինք: Այնուամենայնիվ, այստեղ դուք պարզապես ցուցադրում եք մուտքի եւ ելքի կետը, դրանով իսկ սահմանափակելով շարժակազմի տեւողությունը: Այս ամենը տեղի է ունենում պատրաստի նախագծի արտահանման ռեժիմում, այնպես որ նախապես պատրաստեք այն:
- Ծրագրի հետ բոլոր մանիպուլյացիաներից հետո անցեք «Արտահանման» բաժին `« Մեդիա համակարգ »համատեքստային ընտրացանկի« Ֆայլ »:
- Այստեղ ուշադրություն դարձրեք ստորեւ նշված ժամանակացույցին: Տեղափոխեք մոխրագույն շերտերը եզրերի երկայնքով `մուտքի եւ ելքի կետերը տեղադրելու համար:
- Արդյունքում, դուք կունենաք այս արդյունքի մասին, ինչպես ցույց է տրված ստորեւ նկարագրված էկրանին:
- Այնուհետեւ լրացուցիչ կազմաձեւեր, նշեք ձեւաչափը, կարգավորումների ձեւանմուշները եւ այլ ձեր հայեցողությամբ:
- Կտտացրեք «Արտահանմանը» եւ սպասեք վերամշակմանը:


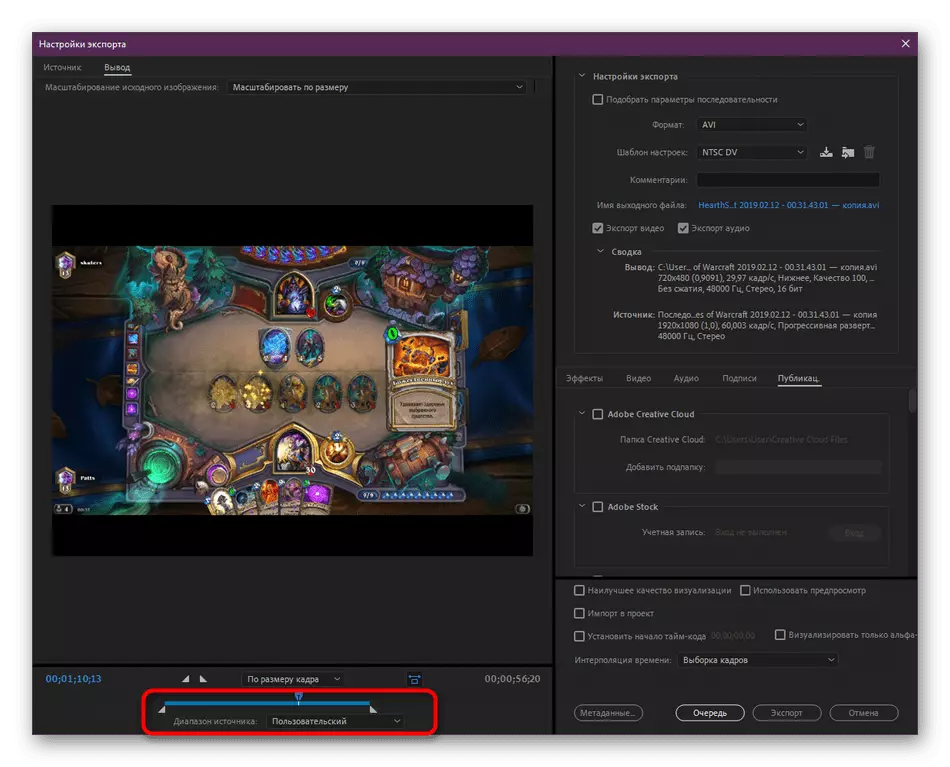


Մենք պարզապես մանրամասնորեն չէինք պատմել տեսանյութի պահպանությունը, քանի որ այս թեման նվիրված է մեր կայքում առանձին նյութին: Մենք խստորեն խորհուրդ ենք տալիս բոլորին ծանոթանալ դրան, տեղյակ լինելու համար մատուցման բոլոր նրբություններին:
Կարդացեք ավելին. Ինչպես պահպանել տեսանյութը Adobe Premiere Pro- ում
Հատուկ ծրագրային ապահովման այլ գործողություններ իրականացնելու ուղեցույց Դուք կգտնեք հատուկ վերապատրաստման հոդվածում, որտեղ ուշադրությունը կենտրոնացած է հիմնական գործիքների եւ գործառույթների վրա:
Կարդացեք ավելին. Ինչպես օգտագործել Adobe Premiere Pro
Վերեւում դուք ծանոթացել եք Adobe Premiere Pro- ում քայլ առ քայլ տեսանյութի վրա, բոլոր առկա մեթոդներով: Ինչպես տեսնում եք, դրանում դրանում բարդ բան չկա, օգտագործողից միայն խնդիրն իմանալն է `հեշտությամբ ազատվել շարժակազմի ավելորդ մասերից:
